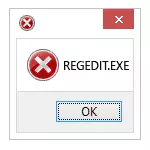
У гэтай інструкцыі падрабязна пра тое, што рабіць, калі рэдактар рэестра не запускаецца з паведамленнем «рэдагаванне рэестра забаронена» і некалькіх параўнальна простых спосабах выправіць праблему - у рэдактары лакальнай групавой палітыкі, з дапамогай каманднага радка, .reg і .bat файлаў. Аднак, ёсць адно абавязковае патрабаванне для таго, каб апісаныя крокі былі магчымыя: ваш карыстальнік павінен мець правы адміністратара ў сістэме.
Дазвол рэдагавання рэестра з дапамогай рэдактара лакальнай групавой палітыкі
Самы просты і хуткі спосаб адключыць забарону на рэдагаванне рэестра - выкарыстоўваць рэдактар лакальнай групавой палітыкі, аднак ён даступны толькі ў Прафесійнай і Карпаратыўнай рэдакцыях Windows 10 і 8.1, таксама ў Windows 7 максімальная. Для Хатняй рэдакцыі выкарыстоўвайце адзін з наступных 3-х метадаў ўключыць рэдактар рэестра.
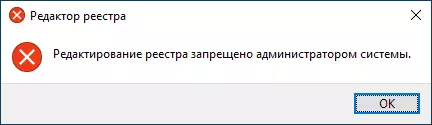
Для таго, каб разблакаваць рэдагаванне рэестра ў regedit з дапамогай рэдактара лакальнай групавой палітыкі, выканайце наступныя крокі:
- Націсніце кнопкі Win + R і ўвядзіце gpedit.msc ў акне «Выканаць» і націсніце Enter.
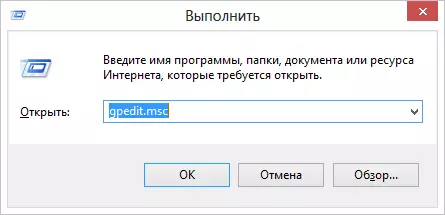
- Зайдзіце ў Канфігурацыя карыстальніка - Адміністрацыйныя шаблоны - Сістэма.
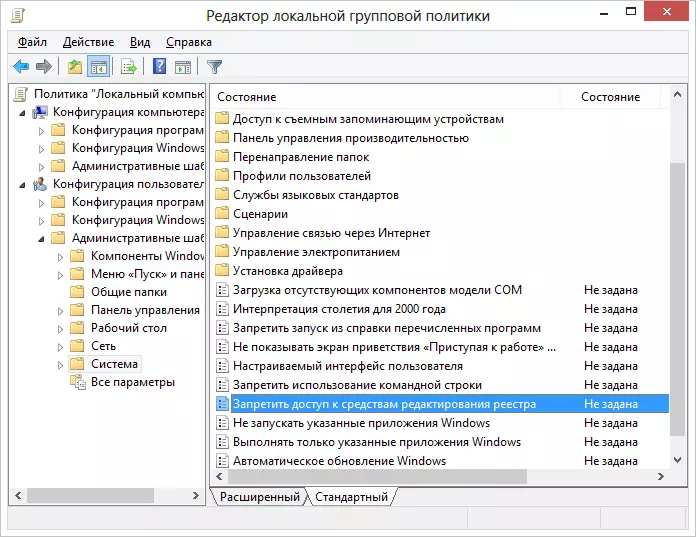
- У працоўнай вобласці справа абярыце пункт «Забараніць доступ да сродкаў рэдагавання рэестра», двойчы націсніце па ім, альбо клікніце правай кнопкай мышы і выберыце «Змяніць».
- Выберыце пункт «Адключанае» і ўжыеце зробленыя змены.
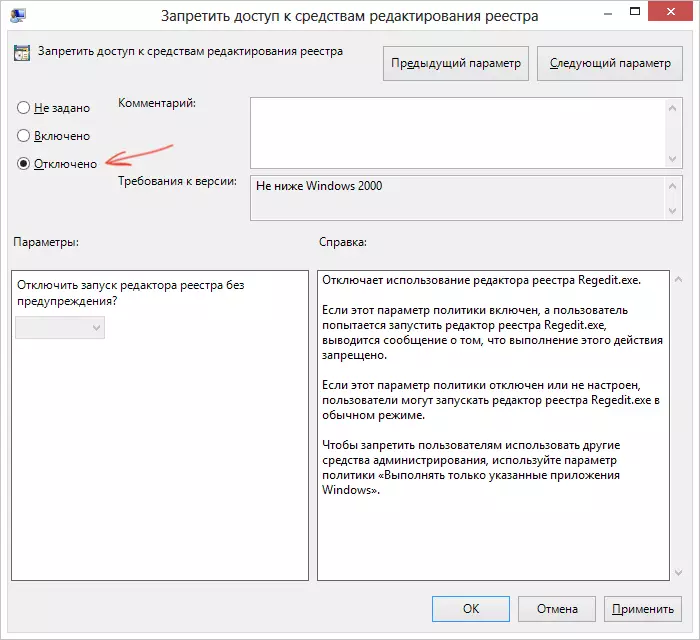
Разблакіроўка рэдактара рэестра
Звычайна гэтага дастаткова, каб рэдактар рэестра Windows стаў даступны. Аднак, калі гэтага не адбылося, перазагрузіце кампутар: рэдагаванне рэестра стане даступным.
Як ўключыць рэдактар рэестра з дапамогай каманднага радка або bat файла
Гэты спосаб падыдзе для любой рэдакцыі Windows, пры ўмове, што камандны радок таксама ня заблакаваная (а такое здараецца, у гэтым выпадку спрабуем наступныя варыянты).
Запусціце камандную радок ад імя адміністратара (гл. Усе спосабы запусціць камандную радок ад Адміністратара):
- У Windows 10 - пачніце набіраць «Камандны радок» ў пошуку на панэлі задач, а калі вынік будзе знойдзены, націсніце па ім правай кнопкай мышы і выберыце «Запуск ад імя адміністратара».
- У Windows 7 - знайдзіце ў Пуск - Праграмы - Стандартныя «Камандны радок», клікніце па ёй правай кнопкай мышы і націсніце «Запусціць ад імя Адміністратара»
- У Windows 8.1 і 8 , На працоўным стале націсніце клавішы Win + X і выберыце ў меню «Камандны радок (Адміністратар)».
У камандным радку увядзіце каманду:
reg add "HKCU \ Software \ Microsoft \ Windows \ CurrentVersion \ Policies \ System" / t Reg_dword / v DisableRegistryTools / f / d 0і націсніце Enter. Пасля выканання каманды вы павінны атрымаць паведамленне пра тое, што аперацыя паспяхова завершана, а рэдактар рэестра будзе разблакаваны.
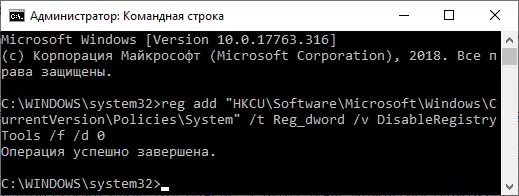
Можа здарыцца так, што выкарыстанне каманднага радка таксама адключана, у гэтым выпадку можна паступіць некалькі інакш:
- Скапіруйце код, напісаны вышэй
- У нататніку стварыце новы дакумент, ўстаўце код і захавайце файл з пашырэннем .bat (падрабязней: Як стварыць .bat файл у Windows)
- Клікніце правай кнопкай мышы па файле і запусціце яго ад імя Адміністратара.
- На імгненне з'явіцца акно каманднага радка, пасля чаго знікне - гэта азначае, што каманда была выканана паспяхова.
Выкарыстанне файла рэестра для зняцця забароны на рэдагаванне рэестра
Яшчэ адзін метад, на выпадак, калі .bat файлы і камандны радок не працуюць - стварыць .reg файл рэестра з параметрамі, якія разблакуюцца рэдагаванне, і даданне гэтых параметраў у рэестр. Крокі будуць наступнымі:
- Запусціце Нататнік (знаходзіцца ў стандартных праграмах, таксама можна выкарыстоўваць пошук на панэлі задач).
- У нататнік ўстаўце код, які будзе паказаны далей.
- У меню абярыце Файл - Захаваць, у полі «Тып файла» пакажыце «Усе файлы», а затым пакажыце любое імя файла з абавязковым пашырэннем .reg
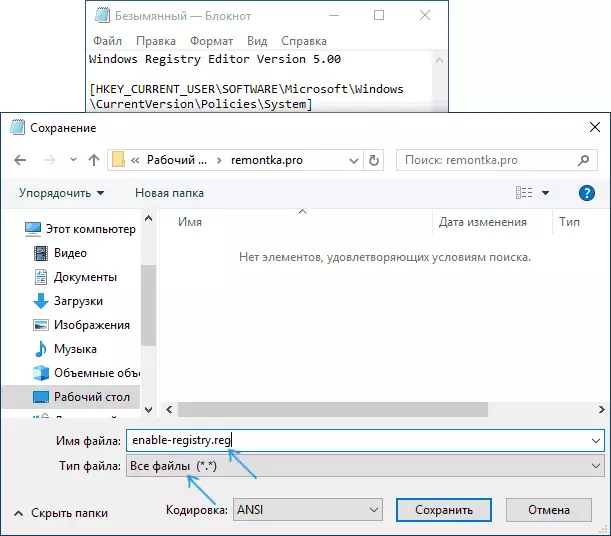
- «Запусціце» гэты файл і пацвердзіце даданне звестак у рэестр.
Код .reg файла для выкарыстання:
Windows Registry Editor Version 5.00 [HKEY_CURRENT_USER \ SOFTWARE \ Microsoft \ Windows \ CurrentVersion \ Policies \ System] "DisableRegistryTools" = dword: 00000000Звычайна, для таго, каб змены пачалі дзейнічаць, перазагрузка кампутара не патрабуецца.
Ўключэнне рэдактара рэестра з дапамогай UnHookExec.inf ад кампаніі Symantec
Вытворца антывіруснага праграмнага забеспячэння, кампанія Symantec, прапануе спампаваць невялікі inf файл, які дазваляе зняць забарону на рэдагаванне рэестра парай клікаў мышы. Многія траяны, вірусы, шпіёнскае ПА і іншыя шкоднасныя праграмы змяняюць сістэмныя налады, якія могуць паўплываць у тым ліку і на запуск рэдактара рэестра. Гэты файл дазваляе скінуць гэтыя налады да стандартных для Windows значэнняў.
Для таго, каб скарыстацца гэтым спосабам - запампуйце і захавайце сабе на кампутар файл UnHookExec.inf, пасля чаго ўсталюйце яго, клікнуўшы правай кнопкай мышы і выбраўшы «Устанавіць» ў кантэкстным меню. Падчас ўстаноўкі не будзе з'яўляцца ніякіх вокнаў або паведамленняў.
Таксама, сродкі ўключэння рэдактара рэестра вы можаце сустрэць у іншых бясплатных утылітах для выпраўлення памылак Windows 10, напрыклад, такая магчымасць ёсць у раздзеле System Tools у праграме FixWin for Windows 10.
На гэтым усё: спадзяюся, адзін са спосабаў дазволіць вам паспяхова вырашыць праблему. Калі ж ўключыць доступ да рэдагавання рэестра не атрымоўваецца, апішыце сітуацыю ў каментарах - я паспрабую дапамагчы.
