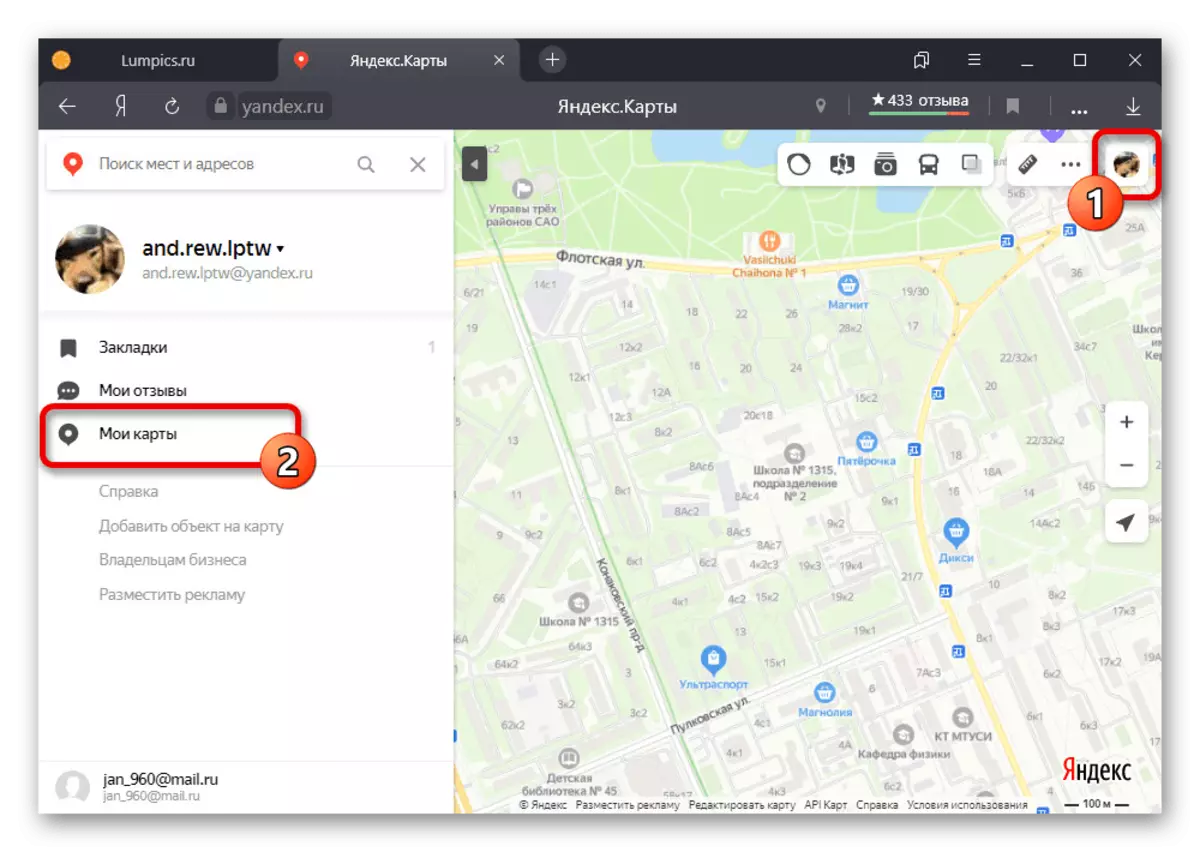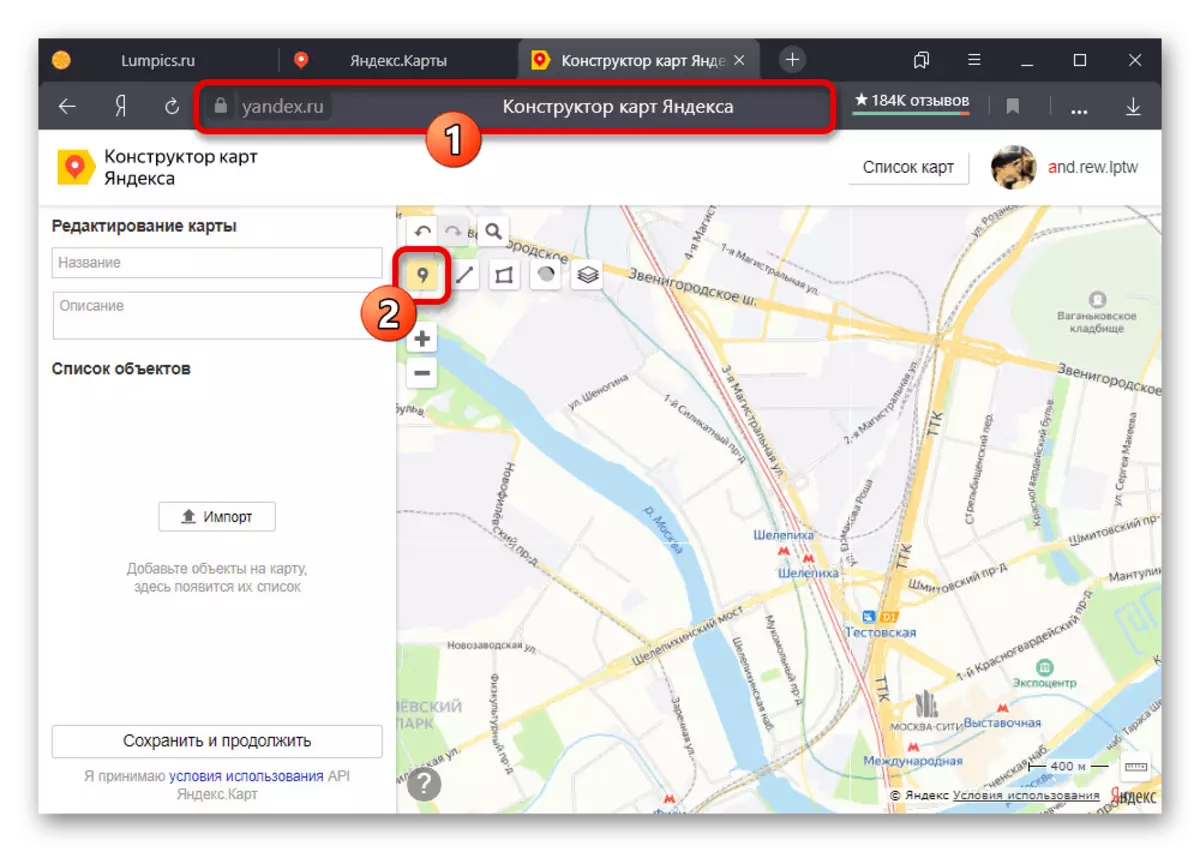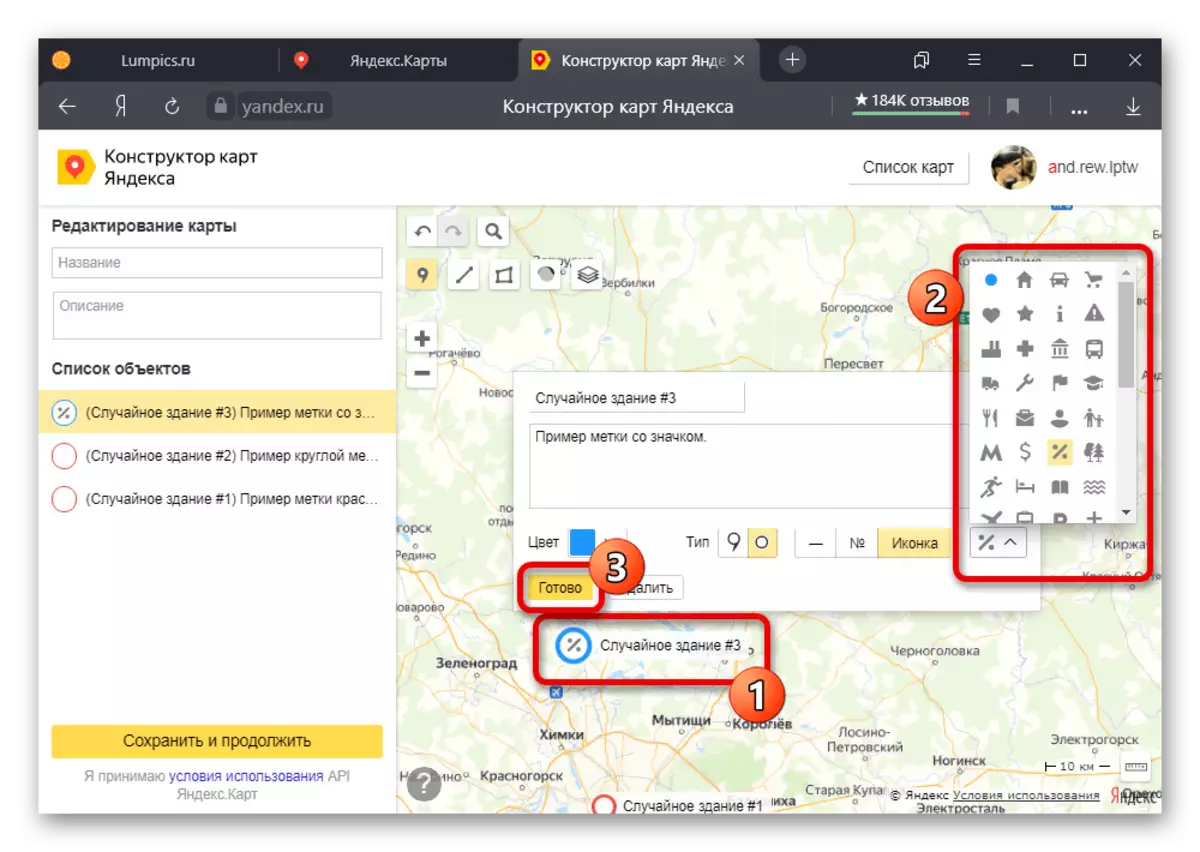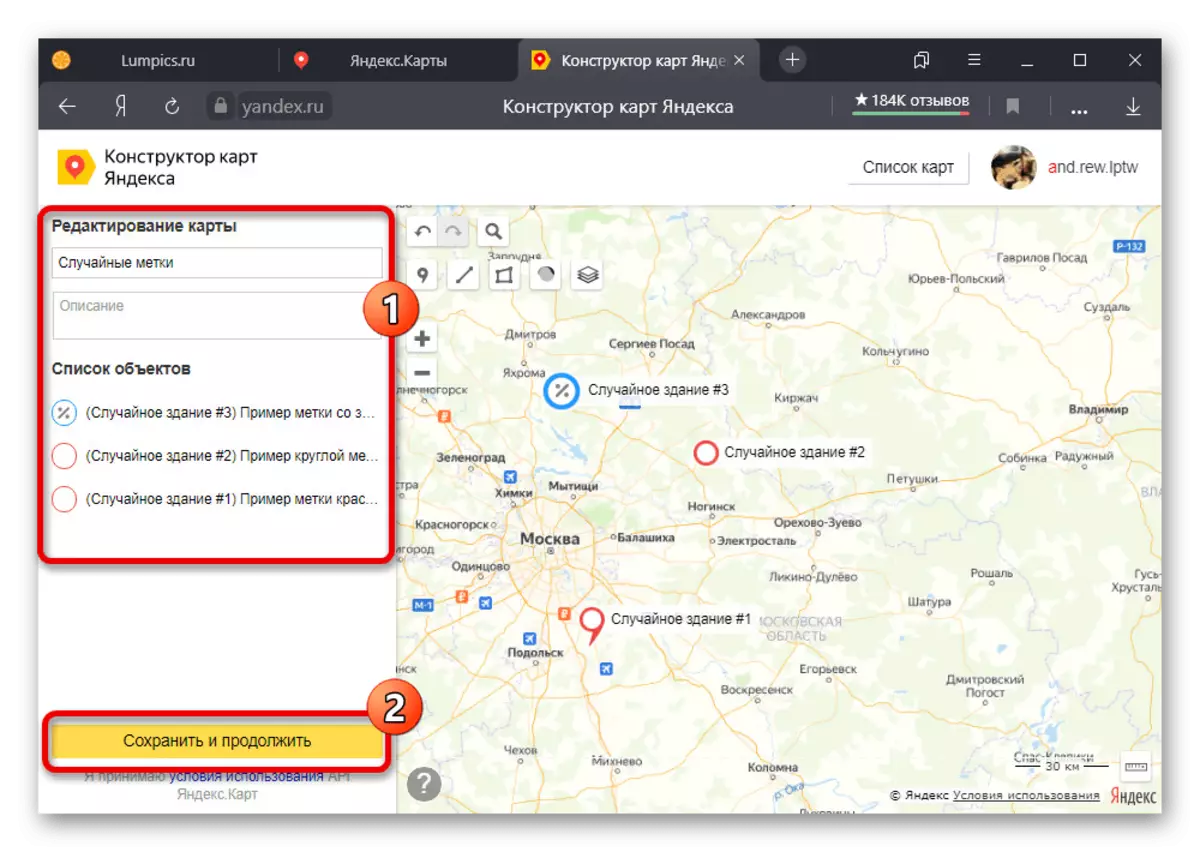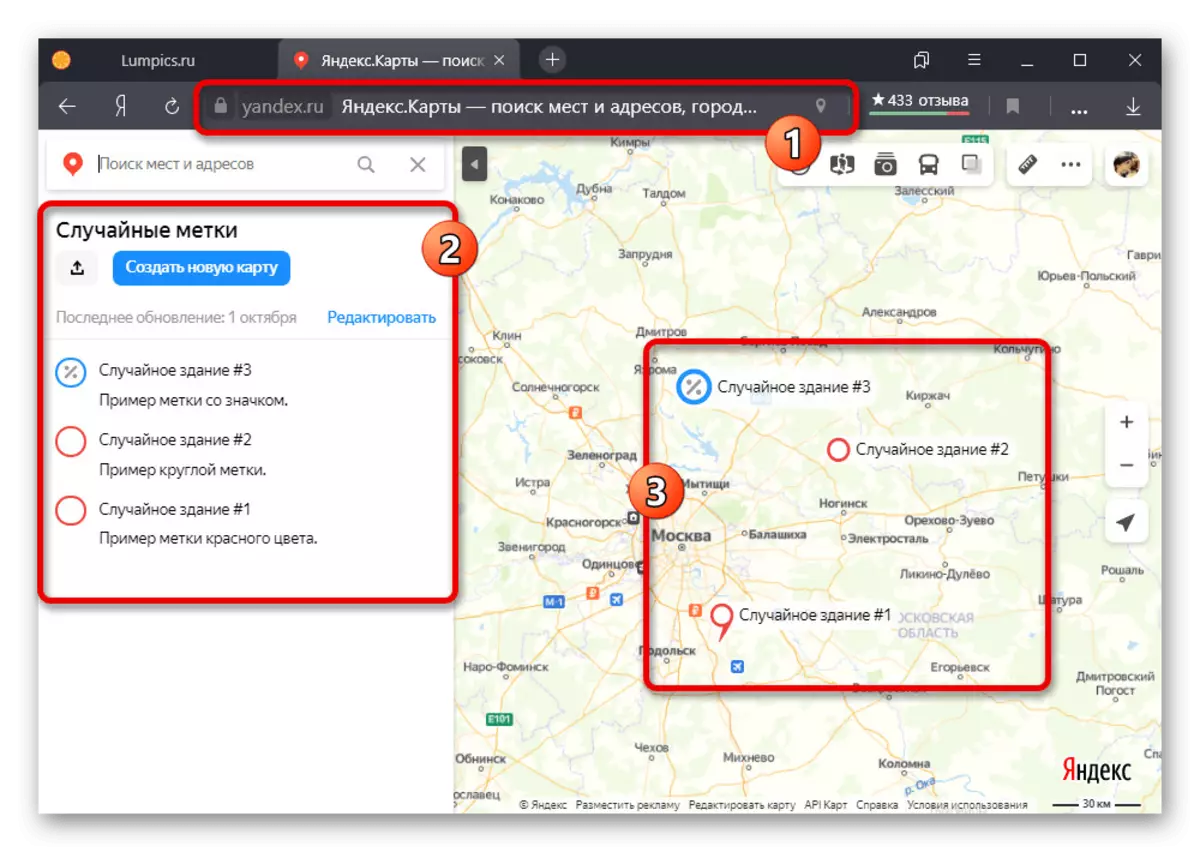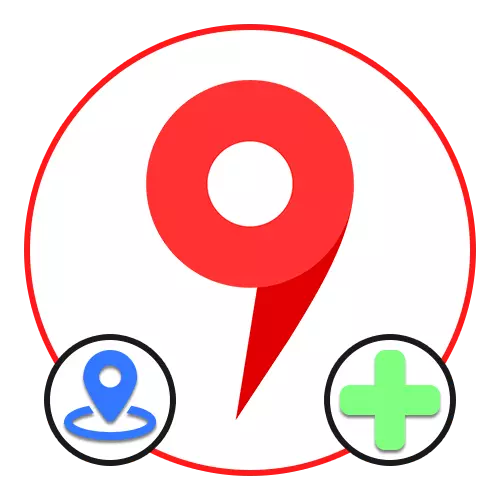
Спосаб 1: Выбар месца на карце
На сайце і ў афіцыйным мабільным дадатку Яндекс.Карт можна ўсталёўваць уласныя пазнакі, да прыкладу, каб не страціць якое-небудзь месца з-пад увагі або падзяліцца з іншым карыстальнікам. Дадзены спосаб складаецца ў выкарыстанні асноўнага інструмента.Перайсці на Яндэкс.Карты
Спампаваць Яндэкс.Карты з Google Play Маркета
Спампаваць Яндэкс.Карты з App Store
Варыянт 1: Вэб-сайт
- На вэб-сайце разгляданага сэрвісу пстрыкніце левай кнопкай мышы па якім-небудзь месцы, каб на экране з'явілася невялікая картка. Пасля неабходна скарыстацца спасылкай з назвай раёна.
- Аналагічным чынам можна абраць які-небудзь канкрэтны аб'ект. У такім выпадку адразу ж з'явіцца пазнака і картка з падрабязнай інфармацыяй без прамежкавага кроку.
- Адзінае, што вы можаце зрабіць, гэта націснуць кнопку «Падзяліцца» ў блоку злева і скарыстацца адным з варыянтаў адпраўкі выдзеленай пазіцыі, няхай гэта будзе дакладныя каардынаты або спасылка.
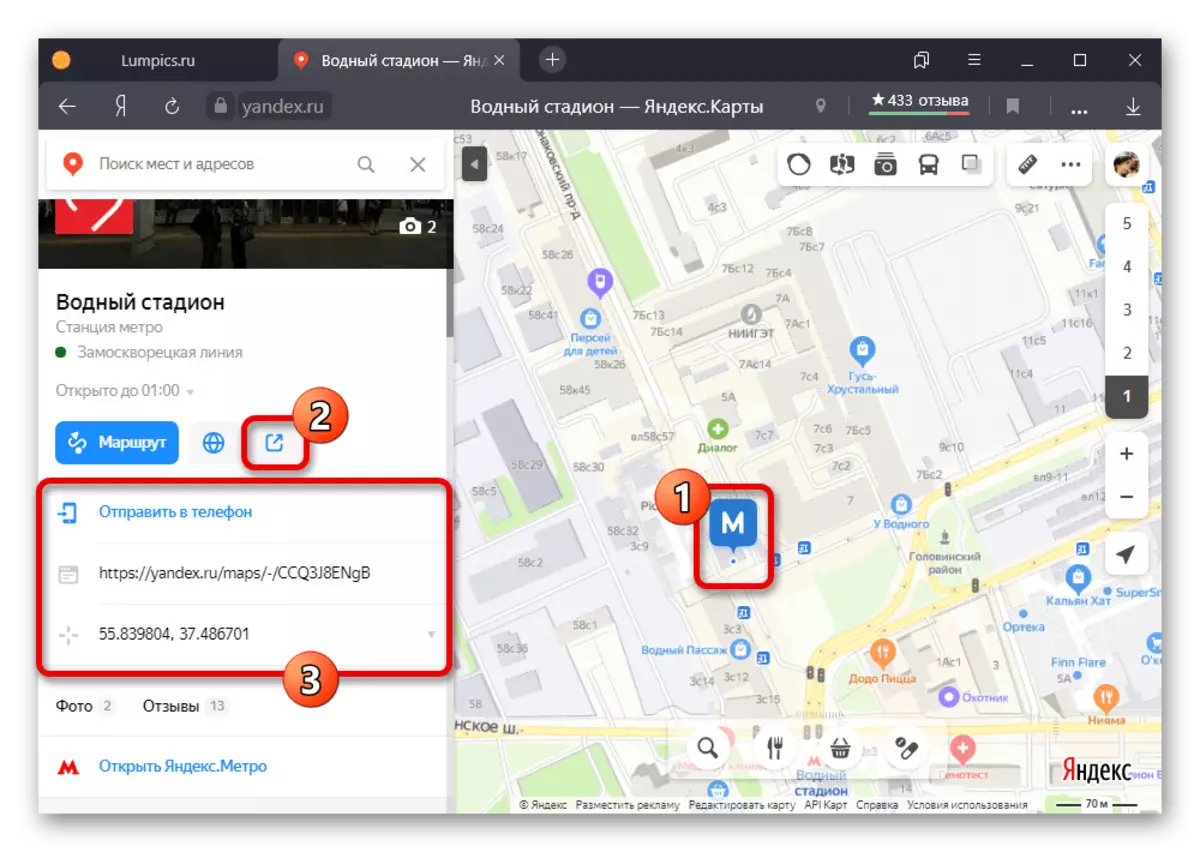
Існуе таксама магчымасць прамой адпраўкі спасылкі на тэлефон, у тым ліку з выкарыстаннем QR-кода. Калі звярнуцца да гэтага, на прыладзе маментальна адкрыецца афіцыйнае дадатак на тым самым месцы.
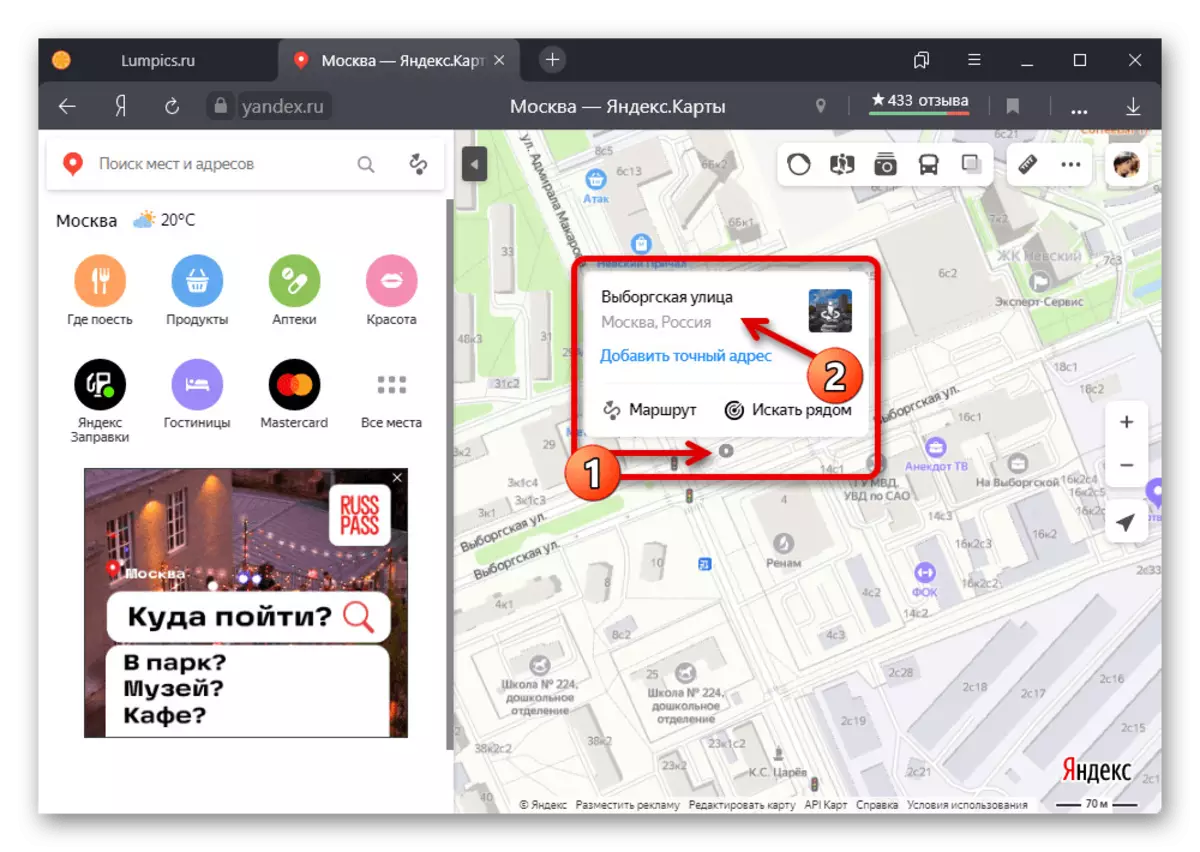
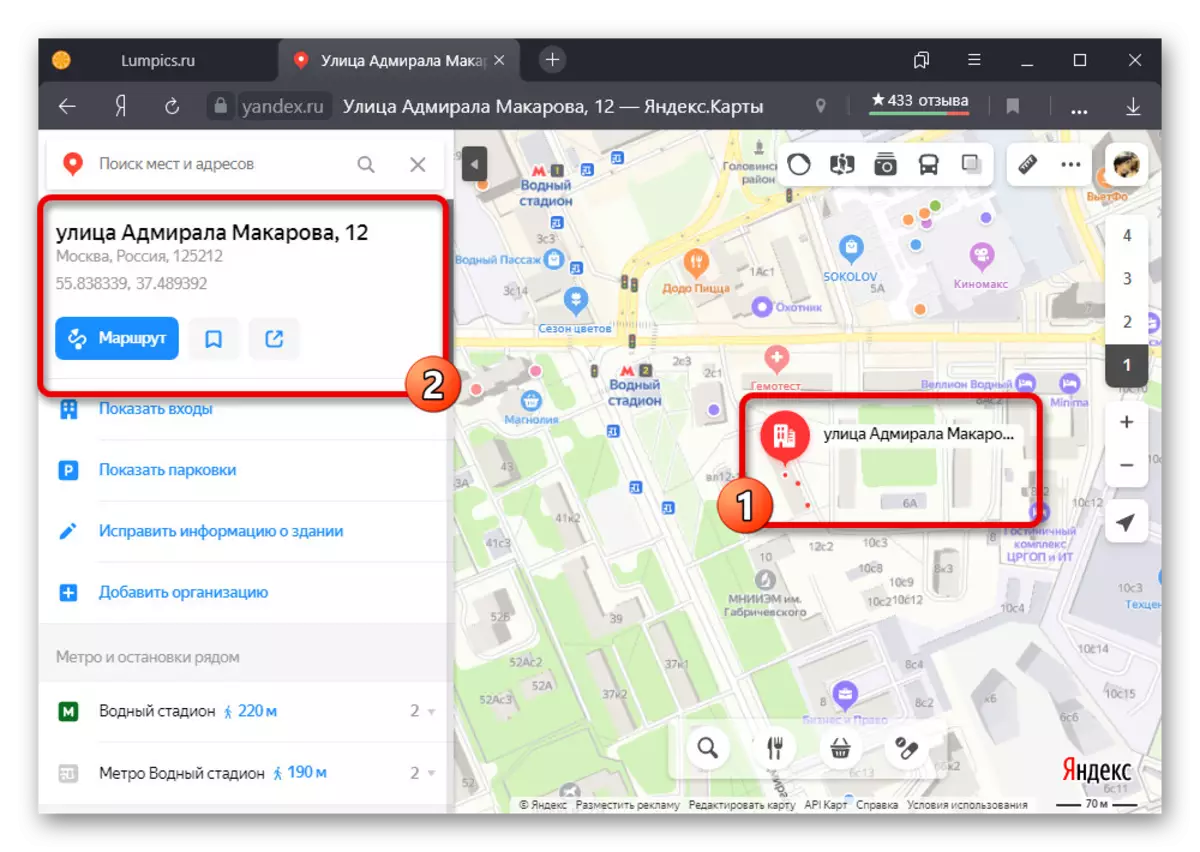
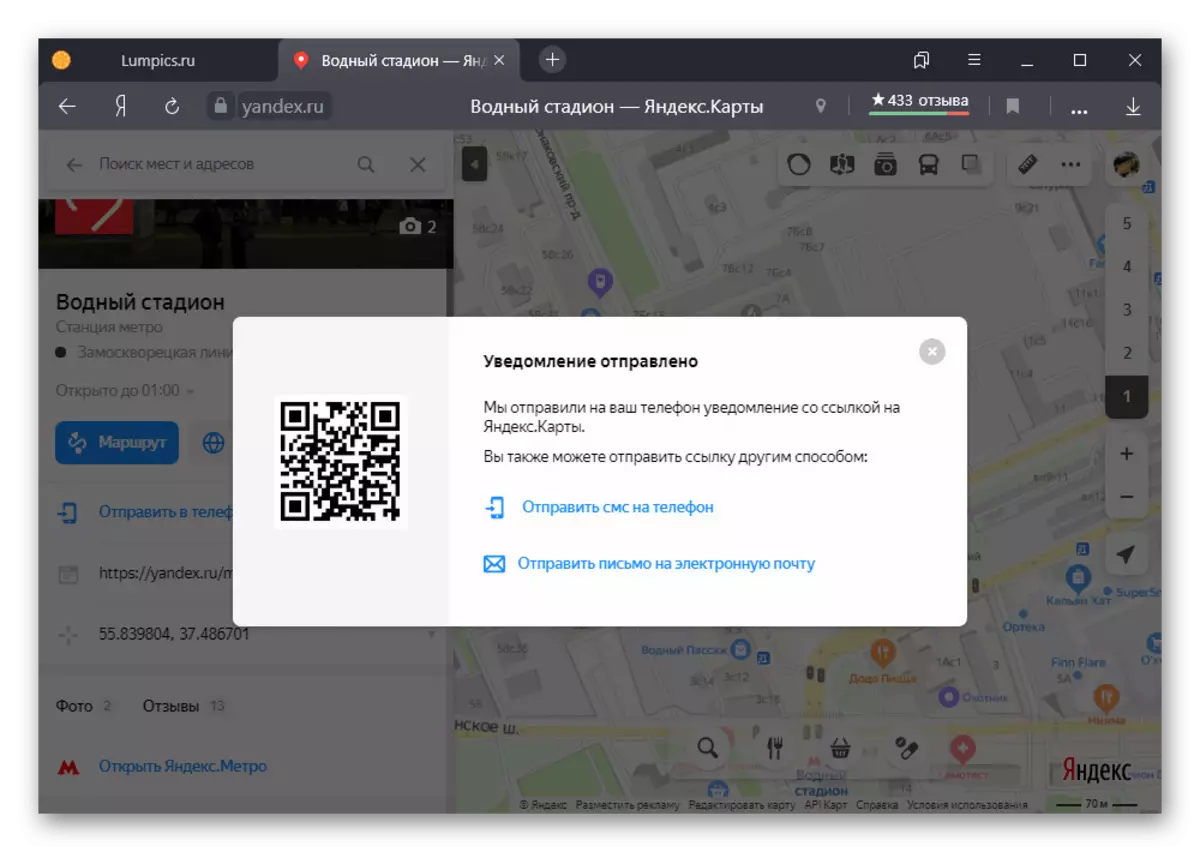
Варыянт 2: Дадатак
- Выкарыстоўваючы кліент Яндекс.Карт на смартфоне, усталяваць пазнаку можна шляхам доўгага заціснутая якой-небудзь кропкі на карце. Каб атрымаць доступ да больш падрабязнай інфармацыі, краніце пункта «Што тут».
- У выніку павінна будзе адкрыцца картка месцы, змест якой залежыць ад прысутных аб'ектаў. Па жаданні можаце даведацца каардынаты насупраць адпаведнай подпісы або націснуць «Падзяліцца» у ніжняй частцы экрана.
- Пры адпраўцы можа быць выкарыстаны практычна любы мессенджер, аднак па-за залежнасці ад варыянту адасланая інфармацыя заўсёды будзе прадстаўлена спасылкай на карту. Скарыстацца ёю можна на любой платформе.
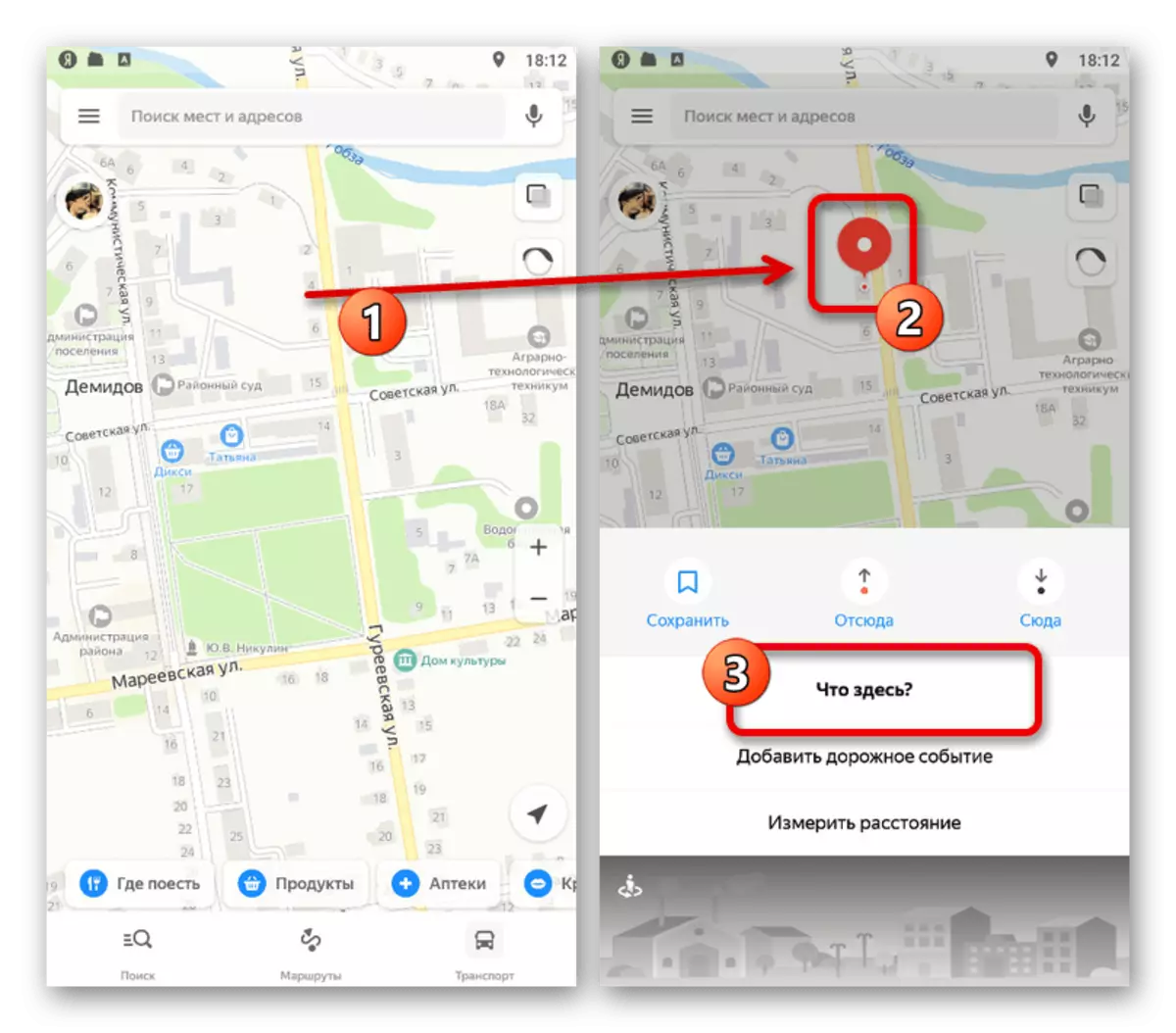
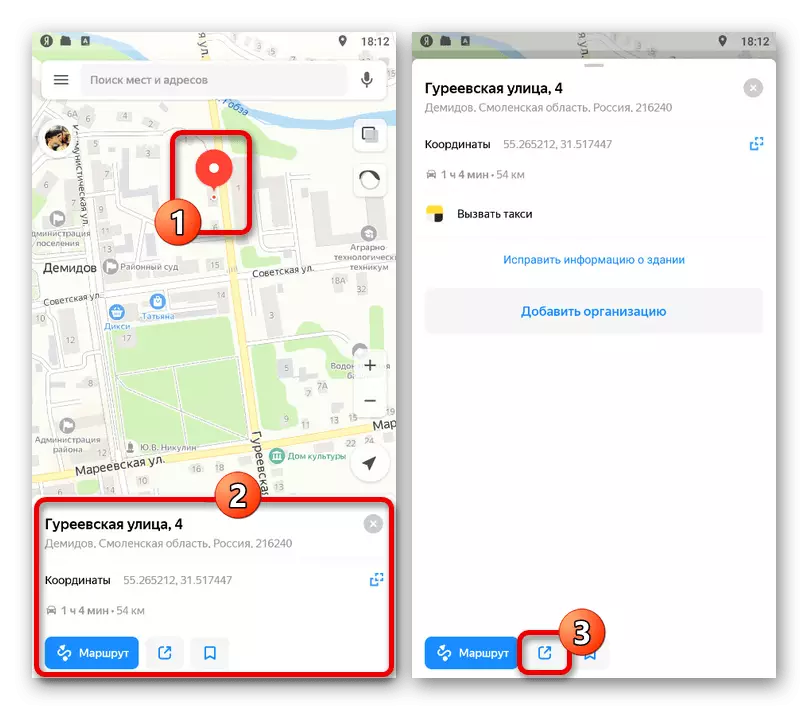
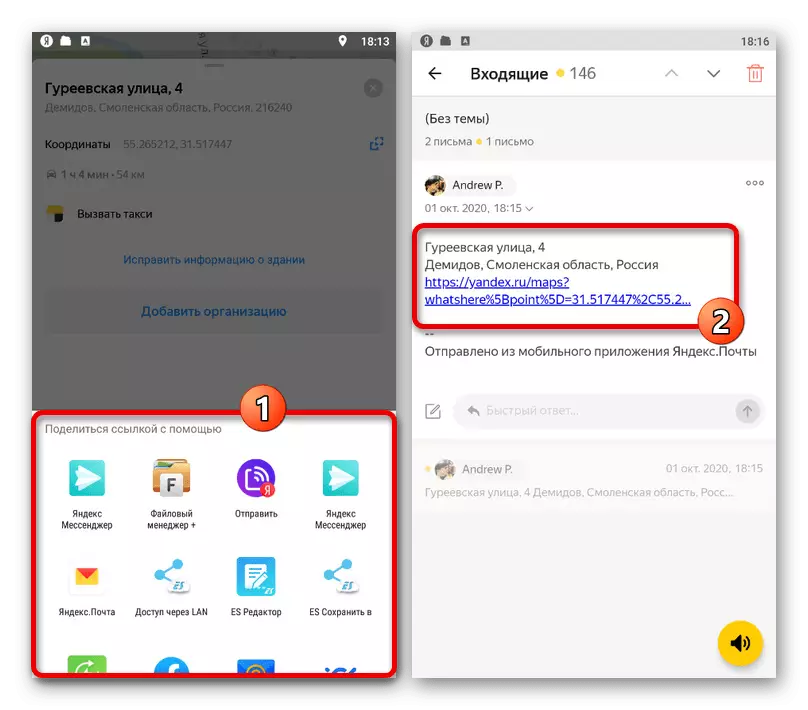
Дадзены метад дае мінімум магчымасцяў, але са сваёй задачай спраўляецца - пазнака будзе ўсталяваная ў абодвух выпадках.
Спосаб 2: Захаванне закладак
Выдзеленыя аб'екты на карце можна не толькі адпраўляць, але і дадаваць у закладкі акаўнта, каб выкарыстоўваць у будучыні. Такі падыход наўпрост звязаны з папярэднім рашэннем з-за вельмі падобных дзеянняў.Варыянт 1: Вэб-сайт
- Вырабіць захаванне пазнакі ў разгляданы частка можна толькі папярэдне выбраўшы якое-небудзь месца. Адразу пасля гэтага скарыстайцеся кнопкай з подпісам «Захаваць» пад назвай у картцы аб'екта.
- Кожны даданыя такім чынам маркер аўтаматычна трапляе ў спецыяльны раздзел. Для доступу да патрэбнай старонцы, пстрыкніце па фота профілю ў куце акна і абярыце пункт «Закладкі».
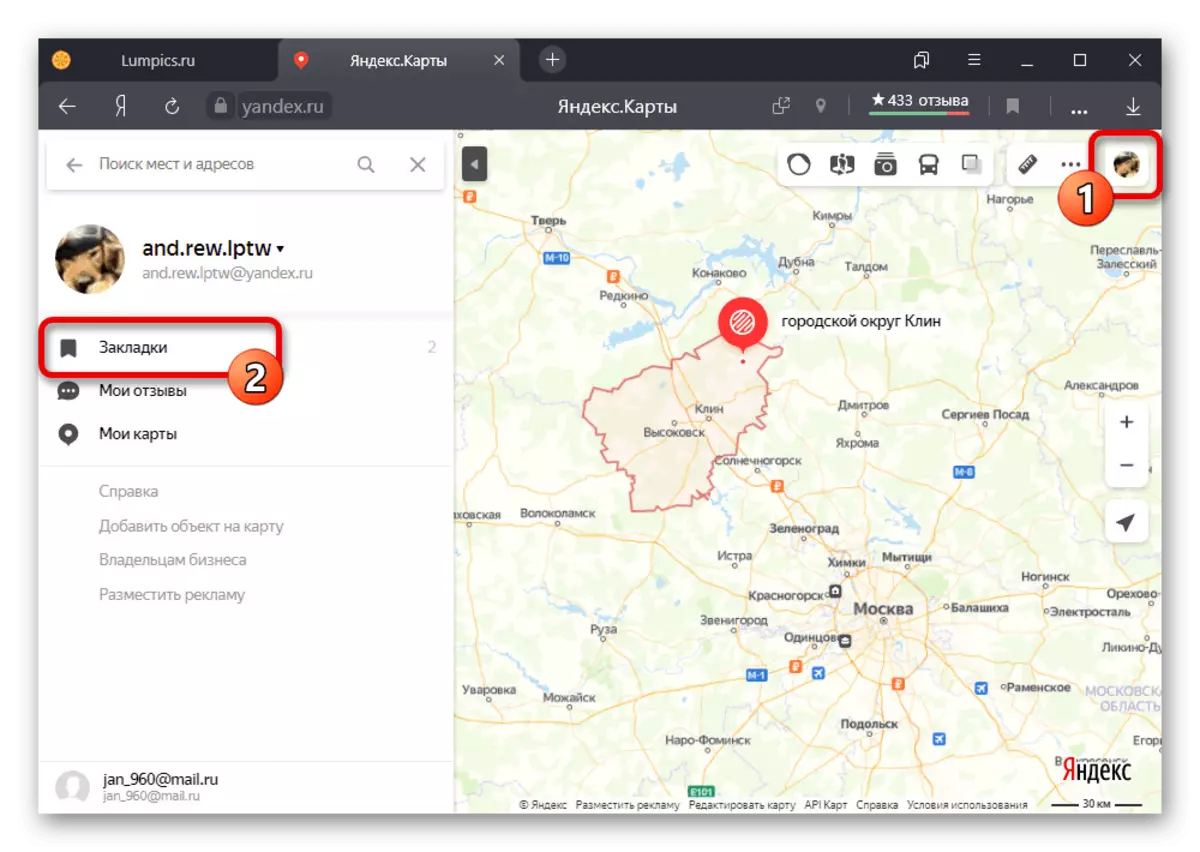
Менавіта тут у спісе «Выбранае» будуць знаходзіцца захаваныя адрасы, якія з'яўляюцца на карце пры навядзенні на адпаведны радок. Пры гэтым парадак, роўна як і дзяленне па катэгорыях, можна наладзіць самастойна.
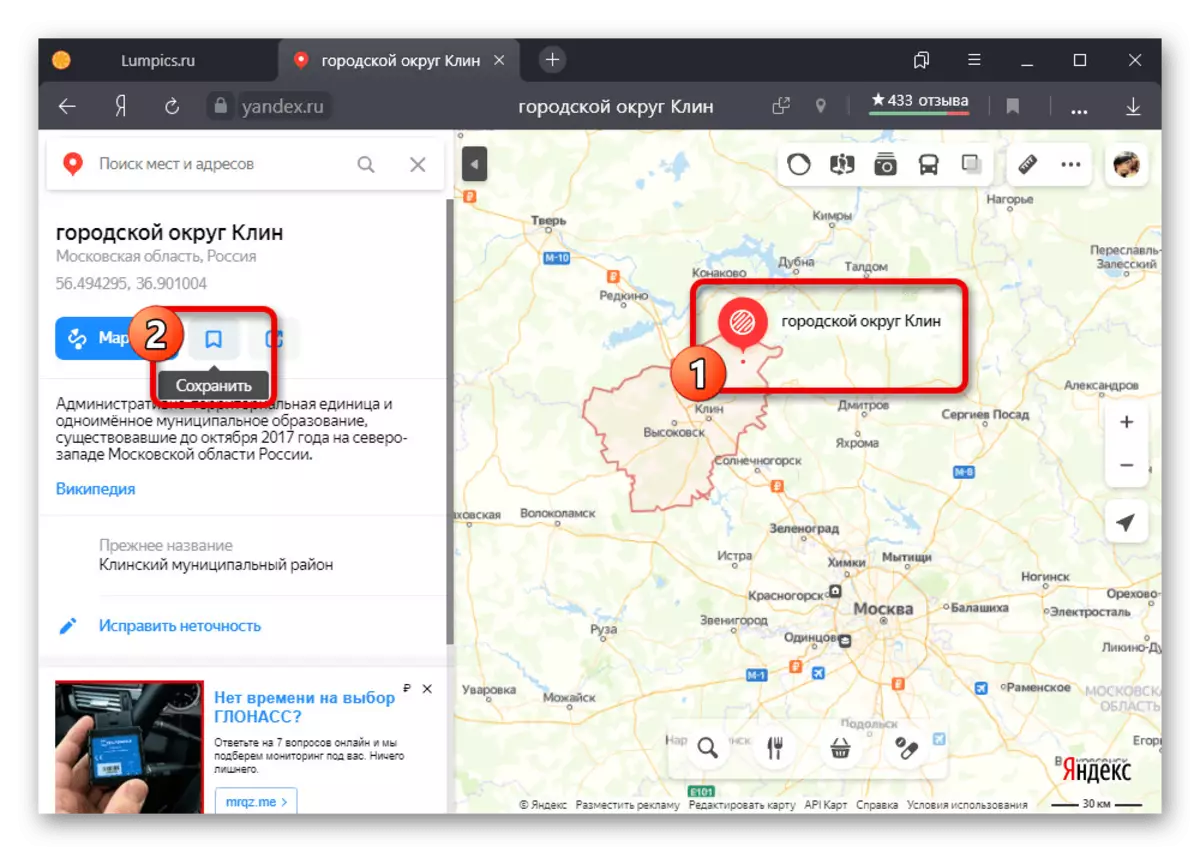
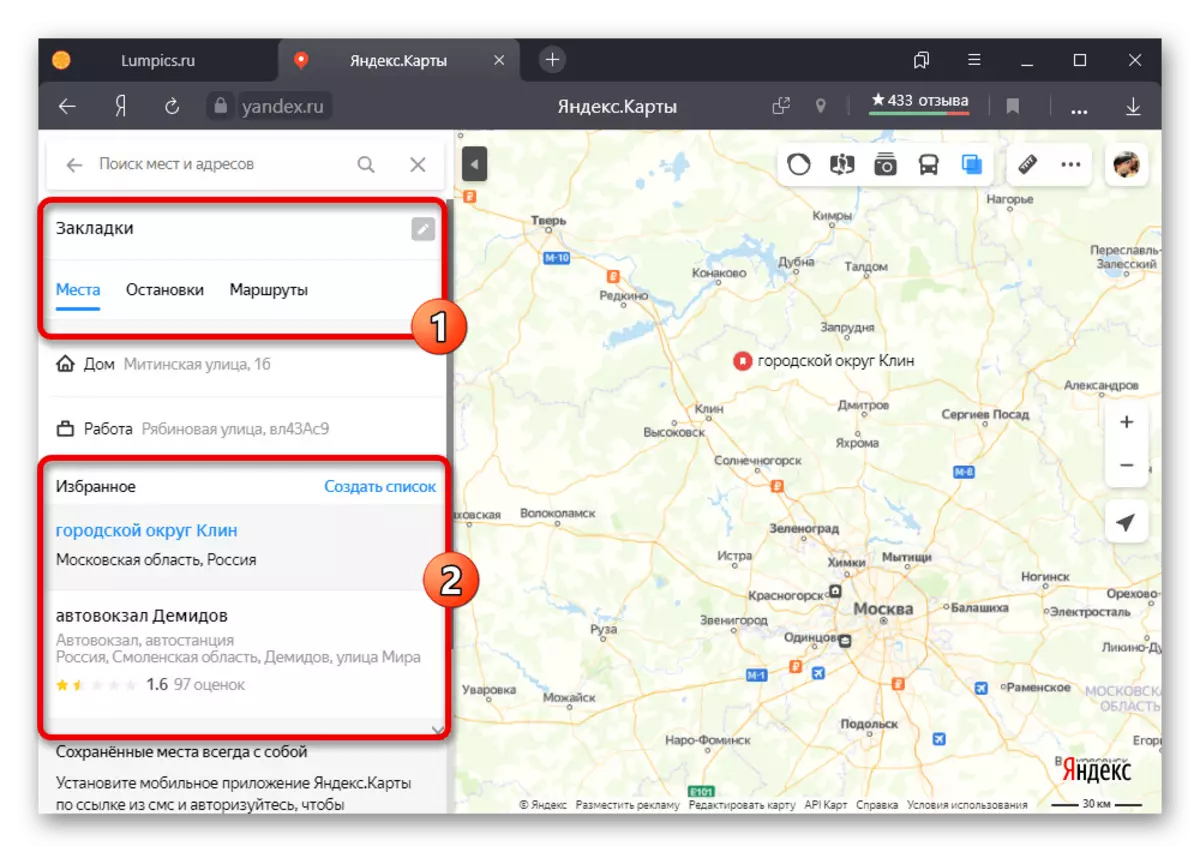
Варыянт 2: Дадатак
- Каб дадаць пазнаку ў «Закладкі» са смартфона, краніце патрэбнай кропкі на карце і ў адкрытай картцы націсніце «Захаваць».
- Аналагічную задачу можна выканаць, вылучыўшы якое-небудзь месца на карце, адкрыўшы падрабязную інфармацыю і пасля гэтага скарыстаўшыся абразком закладак. Які бы з варыянтаў не быў выкарыстаны, пры захаванні таксама патрабуецца паказаць тэчку, у якую будзе змешчаны адрас.
- Для атрымання доступу да захаваных месцах, адкрыйце галоўнае меню праграмы на верхняй панэлі і праз меню перайдзіце ў «Закладкі». У залежнасці ад разнавіднасці, пазнакі будуць размешчаны на адной з укладак ў паказанай вамі раней тэчцы.
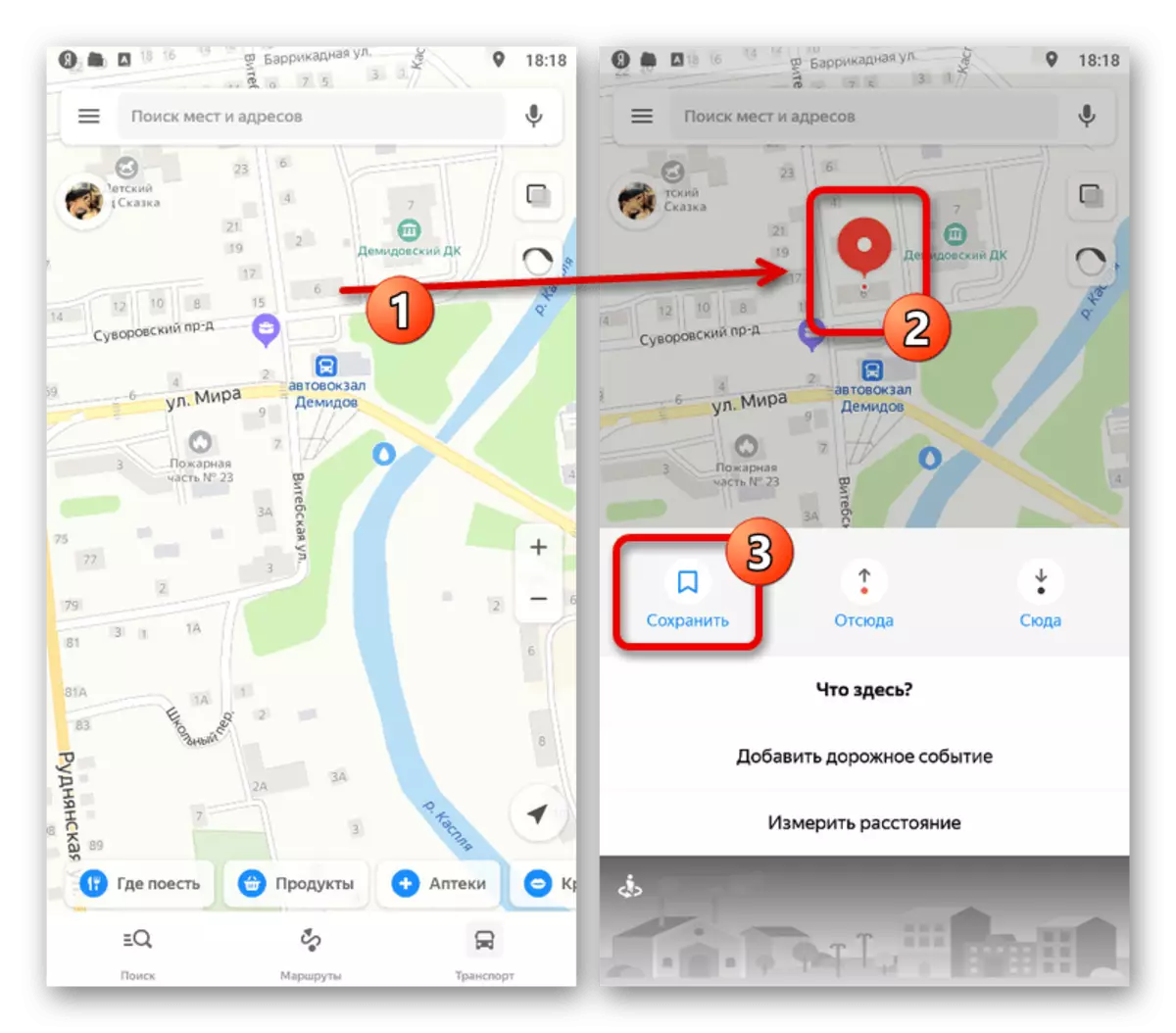
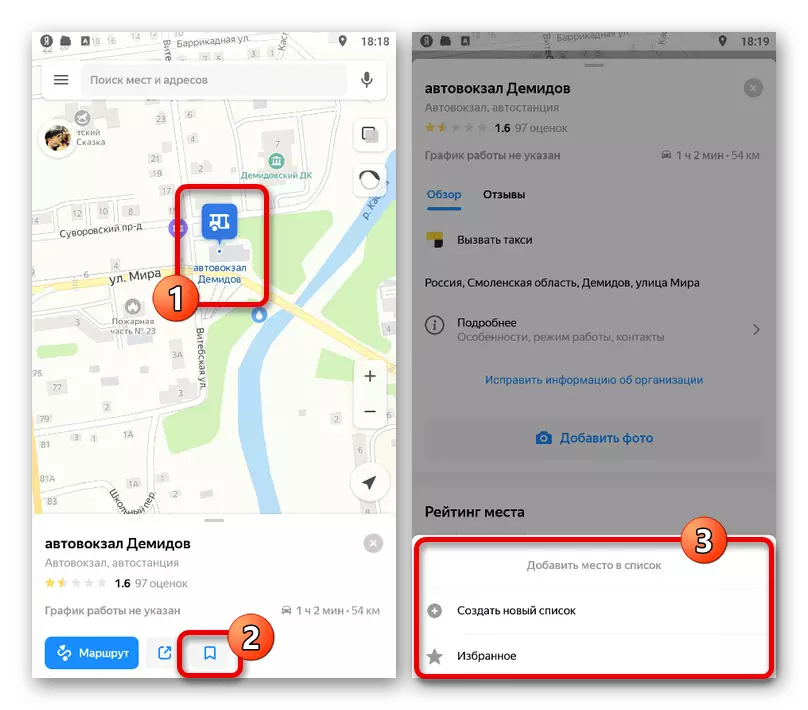
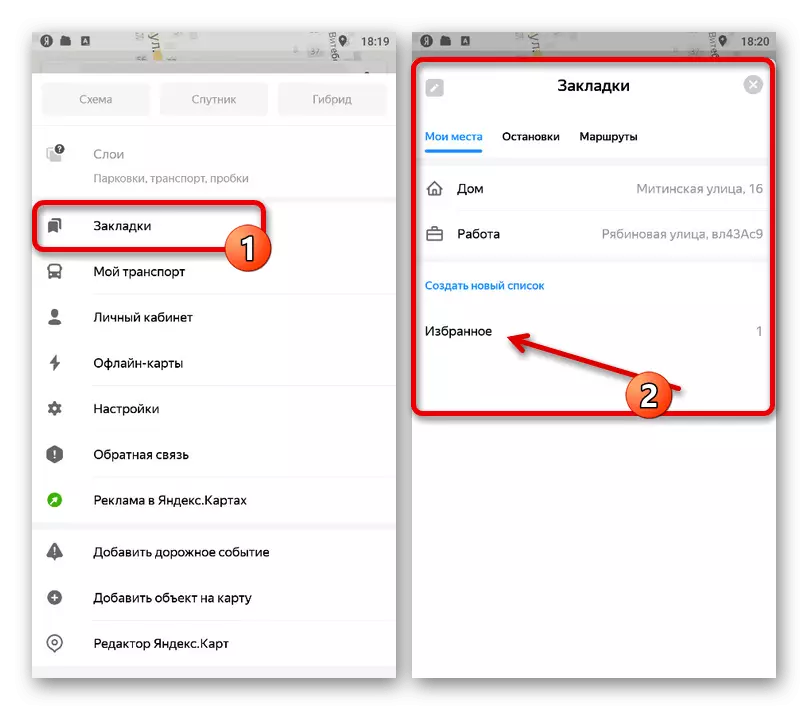
Звярніце ўвагу, што тут жа даступна даданне двух асабістых адрасоў, якія ствараюць пастаянныя пазнакі. Больш падрабязна гэта было разгледжана ў артыкуле, згаданай далей.
Спосаб 3: Даданне аб'ектаў
Калі на Яндэкс.Карты адсутнічае якое-небудзь важнае месца, можна скарыстацца яшчэ некалькімі магчымасцямі. У дадзеным выпадку даступна даданне агульных аб'ектаў накшталт адрасоў або цэлых арганізацый, але з абавязковым праходжаннем інфармацыі праз праверку адміністрацыяй рэсурсу.
Чытаць далей: Даданне аб'ектаў на Яндэкс.Карты
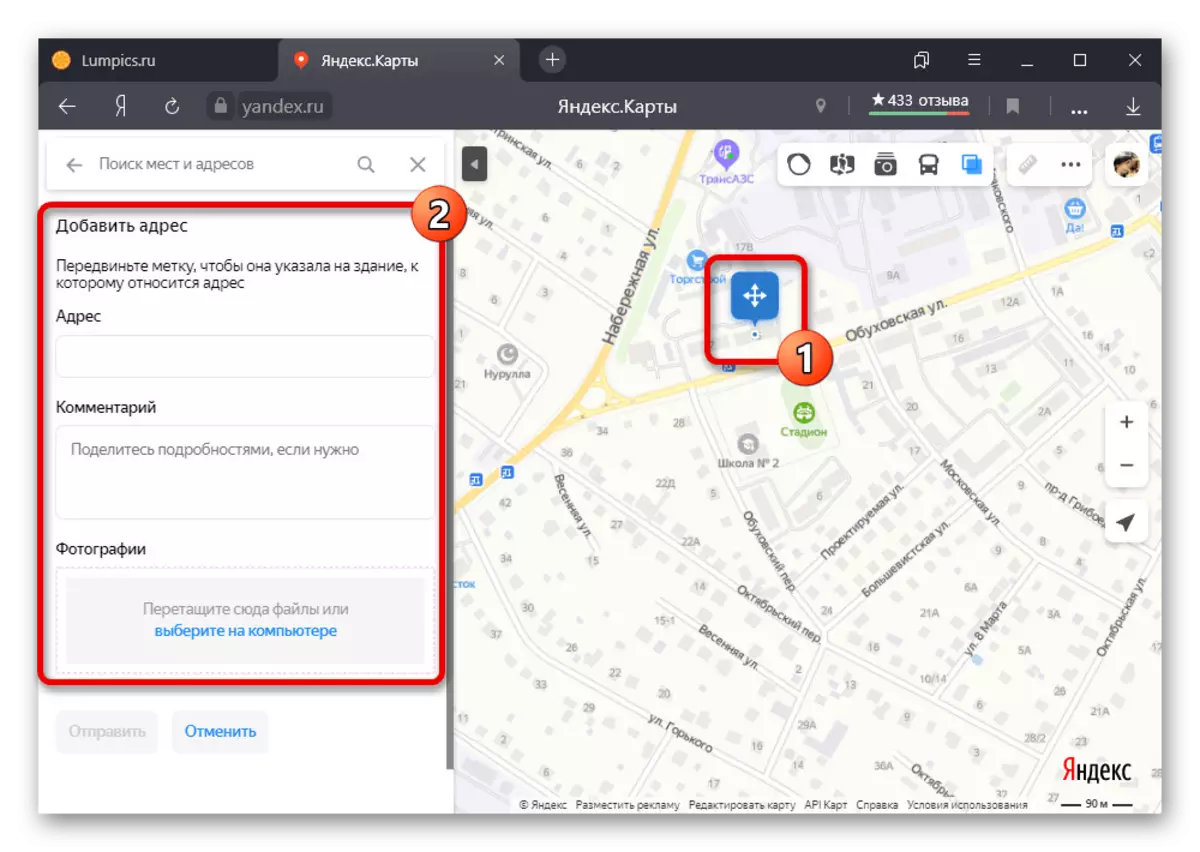
Спосаб 4: Стварэнне карыстацкай карты
Адным з галоўных пераваг поўнай версіі Яндэкс.Карт з'яўляецца карыстацкі рэдактар, які бярэш за аснову арыгінальную карту і які дазваляе дадаваць ўласныя пазнакі. Пасля кожны даданыя маркер можна з лёгкасцю накласці-над асноўнай карты, а таксама па неабходнасці пераслаць іншаму карыстальніку.
- Для доступу да рэдактара адкрыйце Яндэкс.Карты, пстрыкніце па фатаграфіі профілю ў правым верхнім куце і праз галоўнае меню перайдзіце ў падзел «Мае карты".
- Знаходзячыся на сайце названага сэрвісу, націсніце па адзначаемым значку з подпісам «Маляваць пазнакі" на панэлі інструментаў. У якасці альтэрнатывы можаце выкарыстоўваць спалучэнне клавіш «ALT + P», адначасова якое выступае спосабам ўключэння і выключэнні патрэбнага рэжыму.
- Клікніце левай кнопкай па патрэбным месцы на карце, каб стварыць новую пазнаку. Тут можна змяніць назву, дадаць апісанне і выбраць адзін з некалькіх кветак.
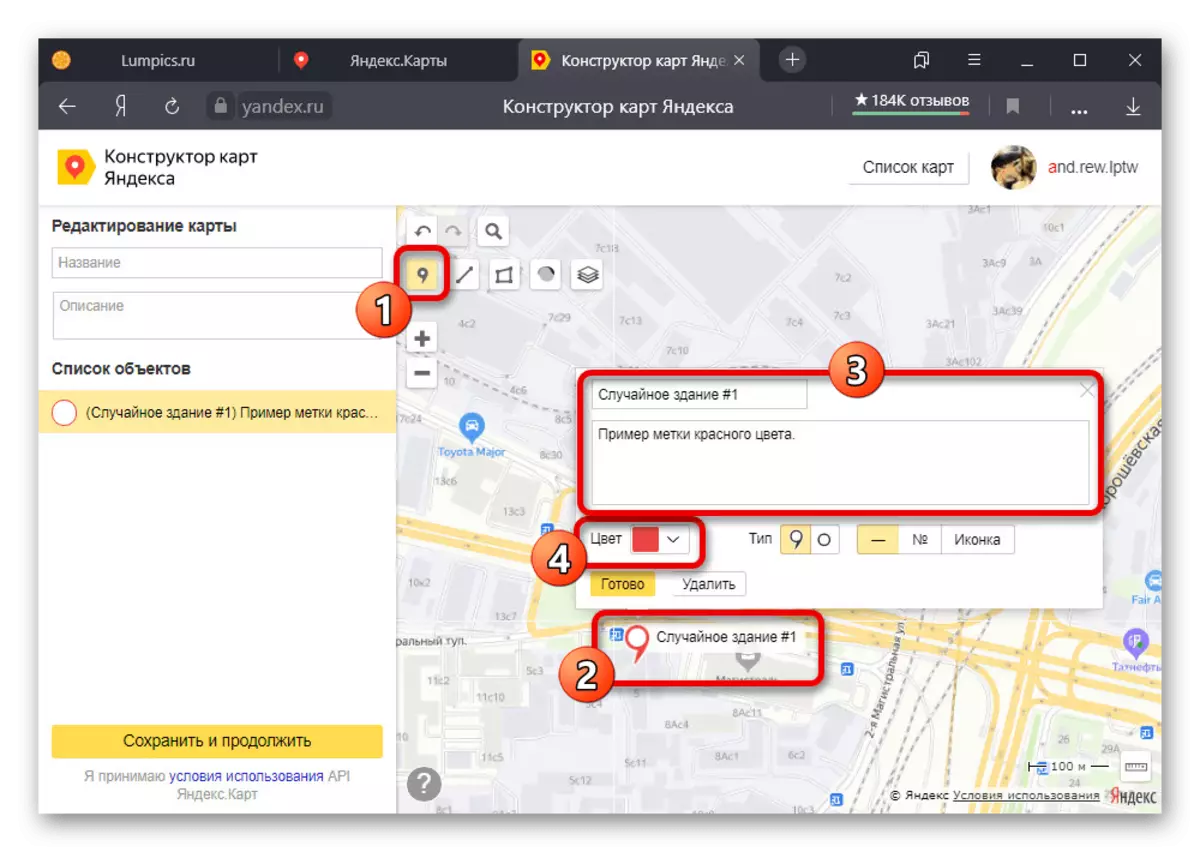
Па неабходнасці можаце змяніць форму маркера у падраздзеле «Тып» і ўключыць аўтаматычную прывязку нумароў. Захаванне змяненняў вырабляецца з дапамогай кнопкі «Гатова».
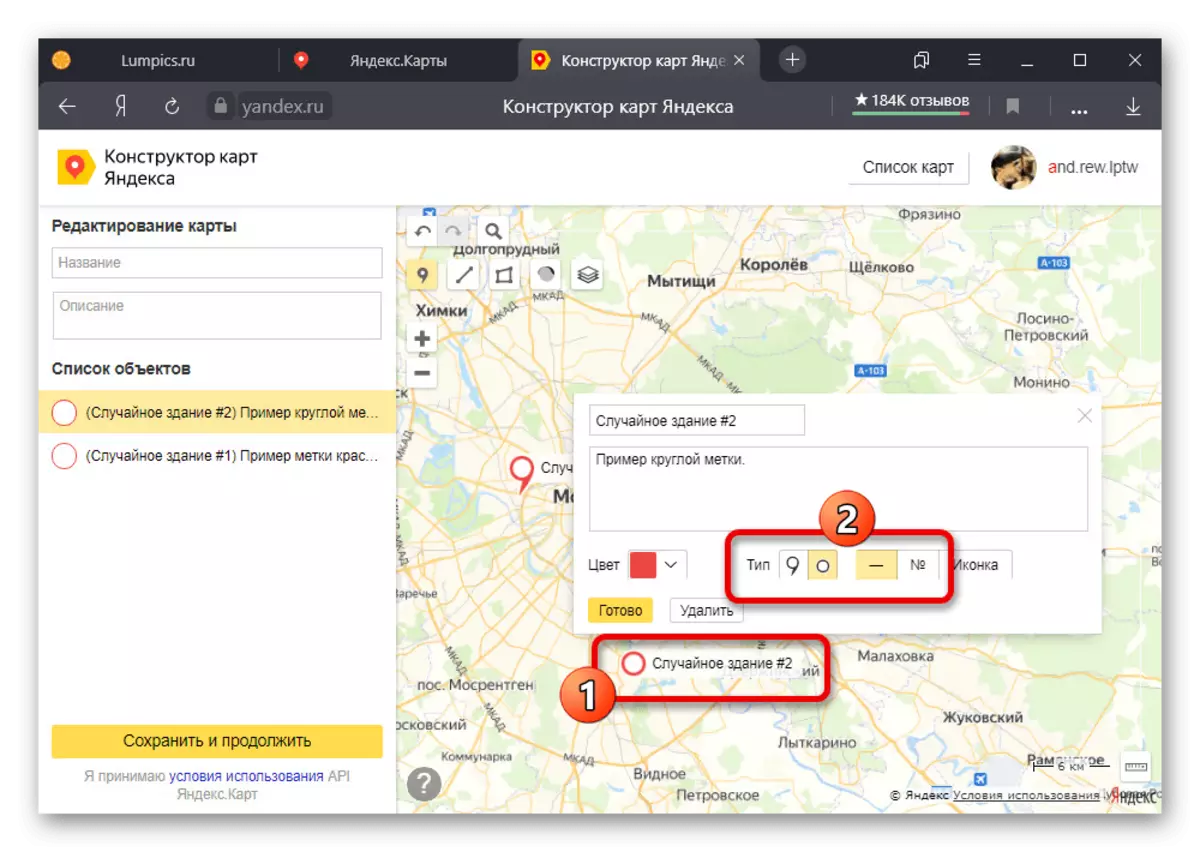
У якасці яшчэ адной магчымасці на кожную пазнаку можна нанесці ўмоўнае пазначэнне, на жаль, фіксаванага колеру. Для гэтага націсніце «Абразок» ў блоку з апісаннем і абярыце падыходны варыянт.
- Завяршыўшы выстаўленне маркераў, у левай калонцы запоўніце поле «Назва» і па жаданні «Апісанне». Пасля гэтага пстрыкніце «Захаваць і працягнуць» у ніжняй частцы старонкі.
- На выбар даступная інтэграцыя карты на сайт з магчымасцю выбару памераў і хуткая раздрукоўка. Таксама можаце вылучыць і скапіяваць змесціва радкі «Спасылка на карту», каб атрымаць доступ да пазнаках на іншай прыладзе.
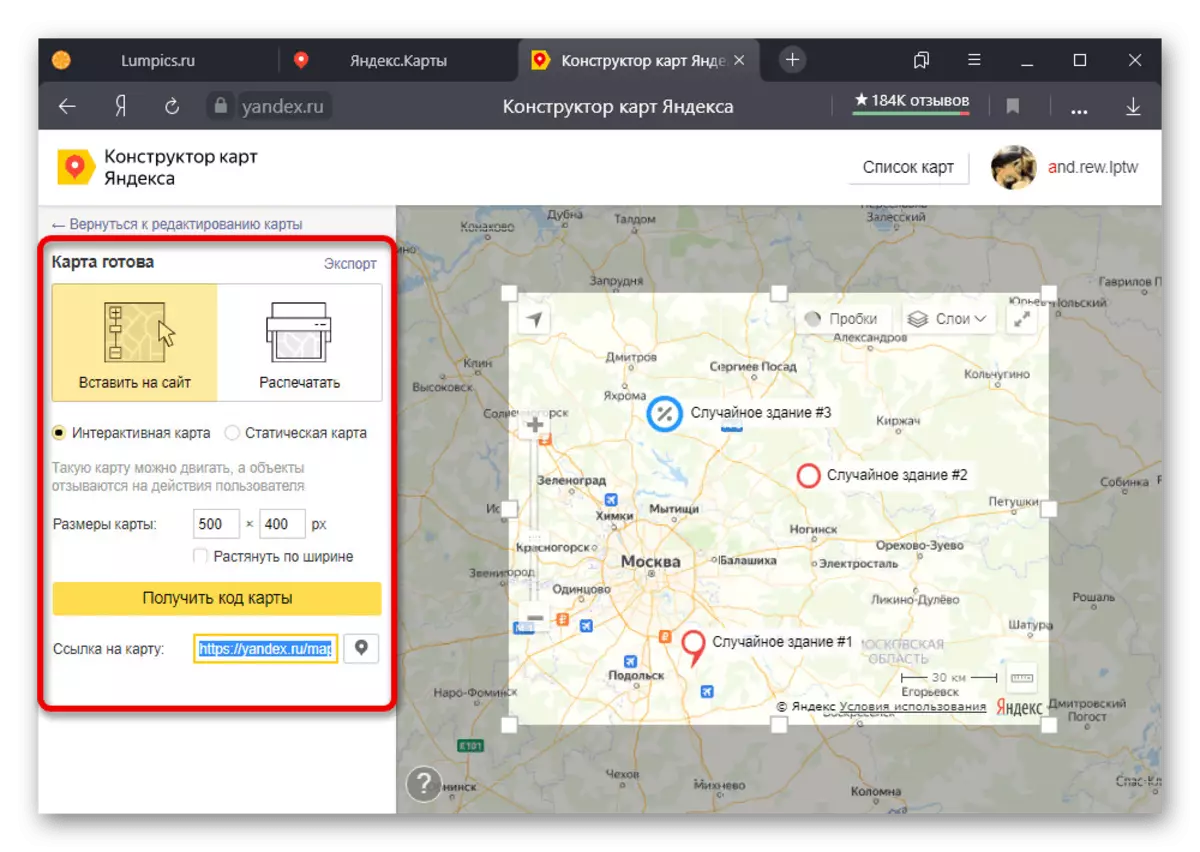
Пры выкарыстанні названага URL-адрасы будзе адкрыты асноўны сэрвіс, але з накладаннем маркераў.