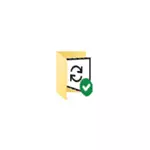
У гэтай інструкцыі - пра тое, як перанесці тэчку абнаўленняў з тым, каб аўтаматычна загружаныя абнаўлення Windows 10 ня займалі месца на сістэмным дыску і некаторыя дадатковыя нюансы, якія могуць апынуцца карыснымі. Звярніце ўвагу: калі ў вас адзіны і досыць аб'ёмны жорсткі дыск або SSD, разбіты на некалькі частак, прычым сістэмны падзел апынуўся недастатковага аб'ёму, больш рацыянальным і простым будзе павялічыць дыск C.
Перанос тэчкі абнаўленняў на іншы дыск ці частка
Абнаўлення Windows 10 загружаюцца ў тэчку C: \ Windows \ SoftwareDistribution (за выключэннем «абнаўленняў кампанентаў», якія карыстальнікі атрымліваюць раз у паўгода). Гэтая тэчка ўтрымлівае як самі загрузкі ў падтэчку Download, так і дадатковыя службовыя файлы.
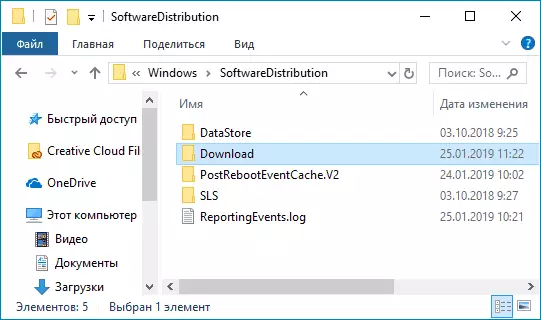
Пры жаданні, сродкамі Windows мы можам зрабіць так, каб абнаўлення, атрыманыя праз Цэнтр абнаўленняў Windows 10, загружаліся ў іншую тэчку на іншым дыску. Парадак дзеянняў будзе наступным.
- Стварыце тэчку на патрэбным вам дыску і з патрэбным назвай, куды будуць спампоўвацца абнаўлення Windows Не раю выкарыстоўваць кірыліцу і прабелы. Дыск павінен мець файлавую сістэму NTFS.
- Запусціце камандную радок ад імя Адміністратара. Зрабіць гэта можна, пачаўшы набіраць «Камандны радок» ў пошуку на панэлі задач, націснуўшы правай кнопкай мышы па знойдзенаму выніку і выбраўшы пункт «Запуск ад імя Адміністратара" (у апошняй версіі АС можна абысціся без кантэкстнага меню, а проста націснуўшы па патрэбным пункту ў правай частцы вынікаў пошуку).
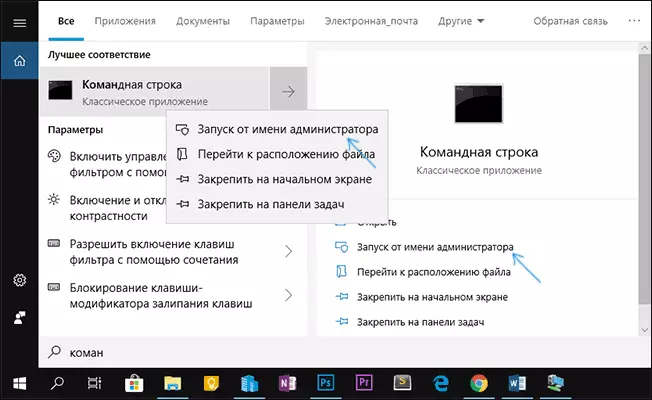
- У камандным радку увядзіце net stop wuauserv і націсніце Enter. Вы павінны атрымаць паведамленне пра тое, што служба «Цэнтр абнаўлення Windows» паспяхова спыненая. Калі вы бачыце, што не ўдалося спыніць службу, па ўсёй бачнасці, яна занятая абнаўленнямі прама ў сапраўдны момант: можна пачакаць, альбо перазагрузіць кампутар і часова адключыць Інтэрнэт. Не зачыняйце камандны радок.
- Перайдзіце ў тэчку C: \ Windows і пераназавіце тэчку SoftwareDistribution ў SoftwareDistribution.old (ці ў што заўгодна яшчэ).
- У камандным радку увядзіце каманду (у гэтай камандзе D: \ NewFolder - шлях да новай тэчцы захавання абнаўленняў) mklink / J C: \ Windows \ SoftwareDistribution D: \ NewFolder
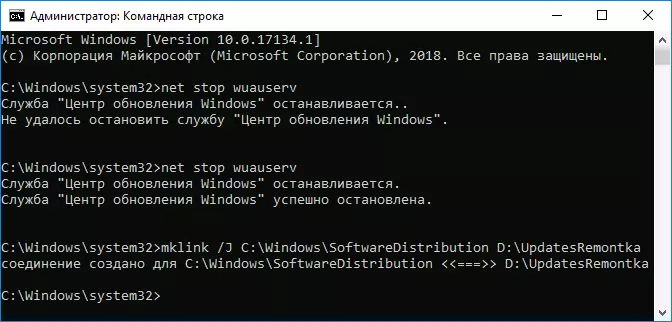
- Калі ласка, увядзіце каманду net start wuauserv
Пасля паспяховага выканання ўсіх каманд, працэс пераносу завершаны і абнаўлення павінны спампоўвацца ў новую тэчку на новым дыску, а на дыску C будзе толькі «спасылка» на новую тэчку, ня якая займае па факце месцы.
Аднак, перш чым выдаляць старую тэчку, рэкамендую праверыць запампоўка і ўстаноўку абнаўленняў у Параметры - Абнаўленні і бяспека - Цэнтр абнаўлення Windows - Праверыць наяўнасць абнаўленняў.
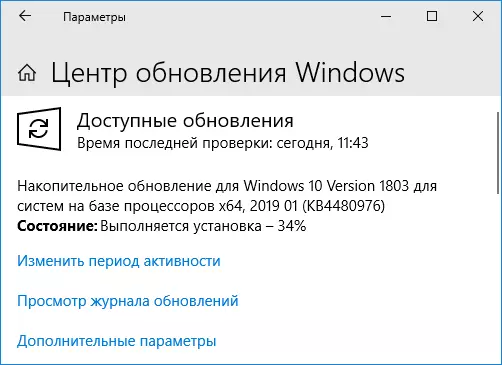
І ўжо пасля таго, як вы пераканаліся, што абнаўлення запампоўваюцца і ўсталёўваюцца, можна выдаліць SoftwareDistribution.old з C: \ Windows \, так як яна больш не патрэбна.
дадатковая інфармацыя
Усё вышэйапісанае працуе для «звычайных» абнаўленняў Windows 10, аднак калі гаворка ідзе пра абнаўленне да новай версіі (абнаўленне кампанентаў), справы ідуць наступным чынам:
- Такім жа спосабам перанесці тэчкі, куды запампоўваюцца абнаўлення кампанентаў не атрымаецца.
- У апошніх версіях Windows 10 пры загрузцы абнаўлення з дапамогай «Памочніка па абнаўленні» з сайта Майкрасофт, малой колькасці месца на сістэмным раздзеле і наяўнасці асобнага дыска, файл ESD, службовец для абнаўлення, аўтаматычна загружаецца ў тэчку Windows10Upgrade на асобным дыску. Месца на сістэмным дыску таксама траціцца пад файлы новай версіі АС, але ў меншай ступені.
- Папка Windows.old пры абнаўленні таксама будзе створана менавіта на сістэмным раздзеле (гл. Як выдаліць тэчку Windows.old).
- Пасля выканання абнаўлення да новай версіі ўсе дзеянні, якія былі зроблены ў першай частцы інструкцыі прыйдзецца паўтарыць, бо абнаўлення зноў пачнуць загружацца на сістэмны падзел дыска.
Спадзяюся, матэрыял быў карысны. На ўсялякі выпадак яшчэ адна інструкцыя, якая ў разгляданым кантэксце можа спатрэбіцца: Як ачысціць дыск C.
