
Спосаб 1: Множанне суполкі на вочка
Для множання вочак у Excel адсутнічае спецыяльная функцыя, як гэта зрабілі распрацоўшчыкі з сум. Падобная рэалізацыя часцей за ўсё і не патрэбна, паколькі пры памнажэньні вялікага дыяпазону лікаў карыстальнік, хутчэй за ўсё, атрымае вынік, які прыйдзецца ўзводзіць у ступень з падставай e. Аднак памножыць некалькі вочак адну на іншую можна без праблем.
- У прыдатнай клетцы напішыце знак «=», які і пазначае пачатак запісу формулы.
- Вылучыце першую вочка, каб яе назва адлюстравалася пасля знака роўнасці.
- Пастаўце знак "*", які пазначае множанне.
- Сапраўды такім жа чынам вылучыце другую вочка і пацвердзіце стварэнне формулы націскам па клавішы Enter.
- Зараз у гэтай клетцы адлюструецца вынік, а сама формула паказана ў радку вышэй.
- Можаце дадаць і большая колькасць вочак для множання або сумяшчаць розныя матэматычныя аперацыі, але ўлічвайце, што ў праграмы ёсць абмежаванне па адлюстраванні велізарных лікаў.
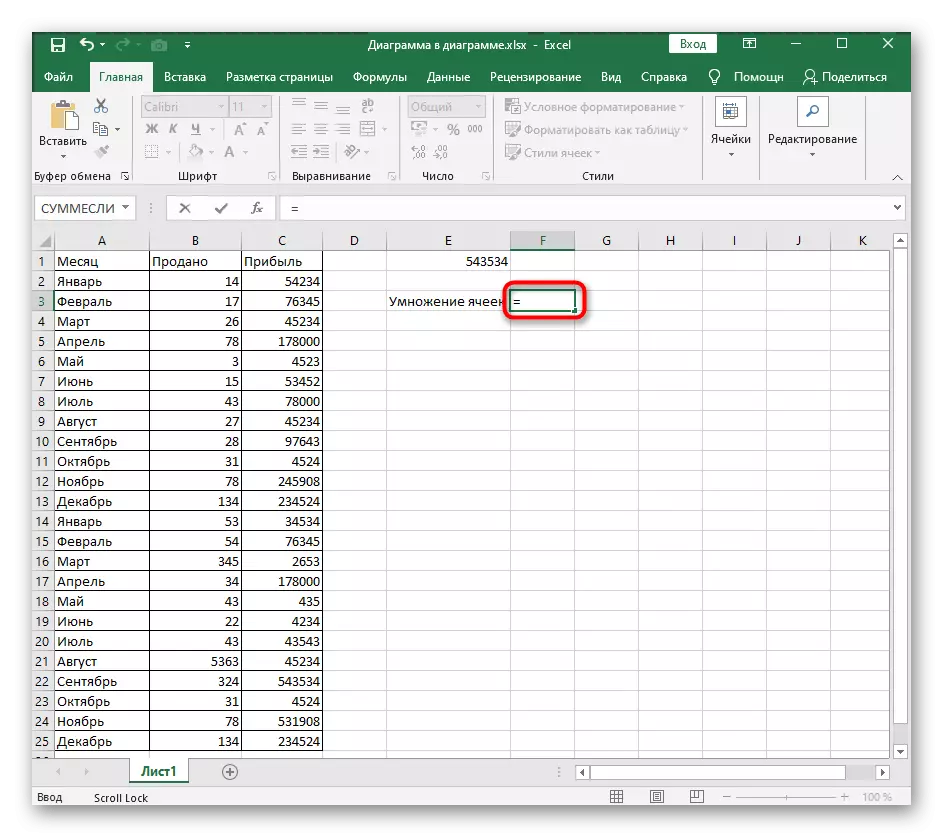
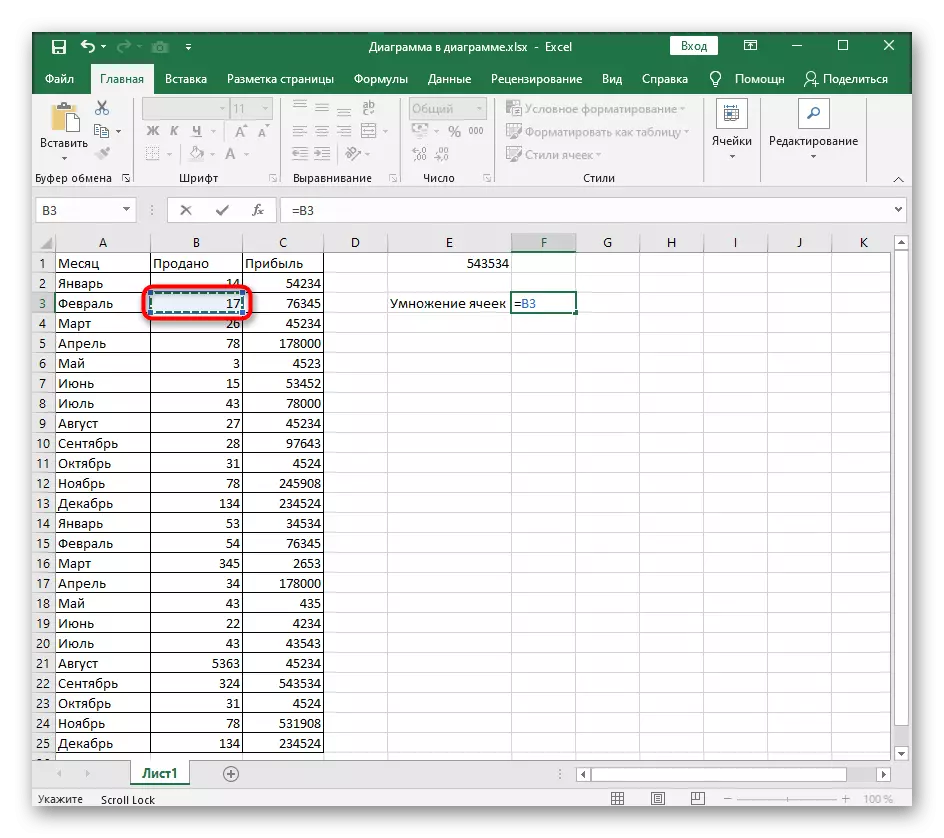


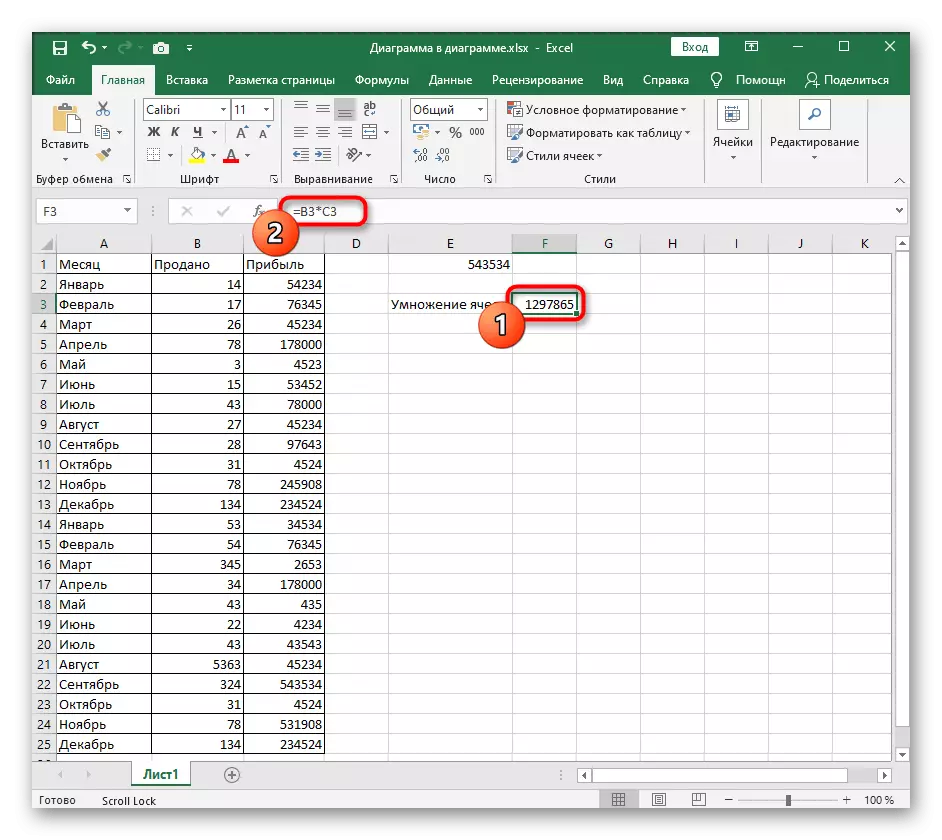
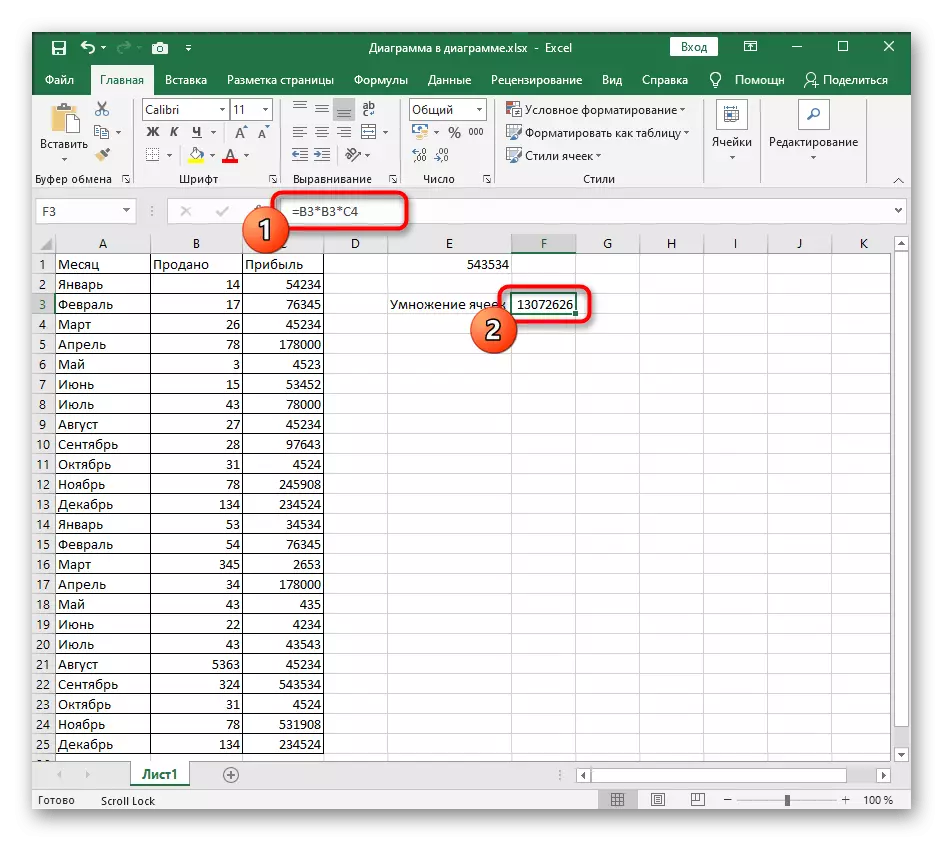
У канцы артыкула расказана аб праблемах, звязаных з множаннем вочак, таму калі што-то не атрымалася, адразу адкрыйце гэты раздзел і шукайце падыходны метад рашэння.
Спосаб 2: Множанне суполкі на лік
Калі можна памножыць адну вочка на іншую, значыць, нічога не перашкодзіць у якасці другой клеткі падставіць неабходнае лік. Тады запіс формулы стане іншы, але не кардынальна.
- Увядзіце змесціва радка так жа, як гэта было паказана ў папярэднім спосабе, але не запаўняйце дадзеныя пра другую вочку.
- Замест гэтага дадайце знак множання і напішыце лік для матэматычнай аперацыі.
- Завершыце рэдагаванне, націснуўшы на Enter, і паглядзіце, што атрымалася ў выніку.



Гэтак жа Сумяшчайце множанне вочак на іншыя клеткі і лікі або дадавайце іншыя матэматычныя аперацыі, не забываючы аб паслядоўнасці іх выканання. Калі нешта трэба паставіць у прыярытэт, выкарыстоўвайце дужкі для абазначэння дзеяння. Запіс такіх формул ў Excel ў дакладнасці адпавядае стандартным правілам матэматыкі.
Спосаб 3: Множанне на канстанту
Канстантай называецца нязменнае лік, а ў выпадку з вочкамі у электроннай табліцы ім выступае замацаванае значэнне. Для гэтага выкарыстоўваецца знак «$», які пазначае стварэнне канстанты. Цяпер пры перамяшчэнні табліцы або яе капіяванні вочка ніколі не зрушыцца. Калі са стварэннем формул ўжо ўсё зразумела, то аб замацаванні ячэйкі чытайце ў Спосаб 1 наступнага артыкула.
Чытаць далей: Даданне знака $ у Microsoft Excel

Рашэнне магчымых праблем з памнажэннем вочак
Практычна ўсе праблемы, якія ўзнікаюць пры спробе памножыць значэння або стварыць любую іншую формулу ў Excel, звязаныя з няправільна настроеным фарматам вочак. Для праверкі і выпраўлення гэтай сітуацыі вы можаце прачытаць тэматычную артыкул на нашым сайце, якая прысвечана вырашэнню непаладак з падлікам сумы, але падыходзіць і ў бягучых рэаліях.
Чытаць далей: Рашэнне праблемы з падлікам сумы вылучаных клетак ў Microsoft Excel

