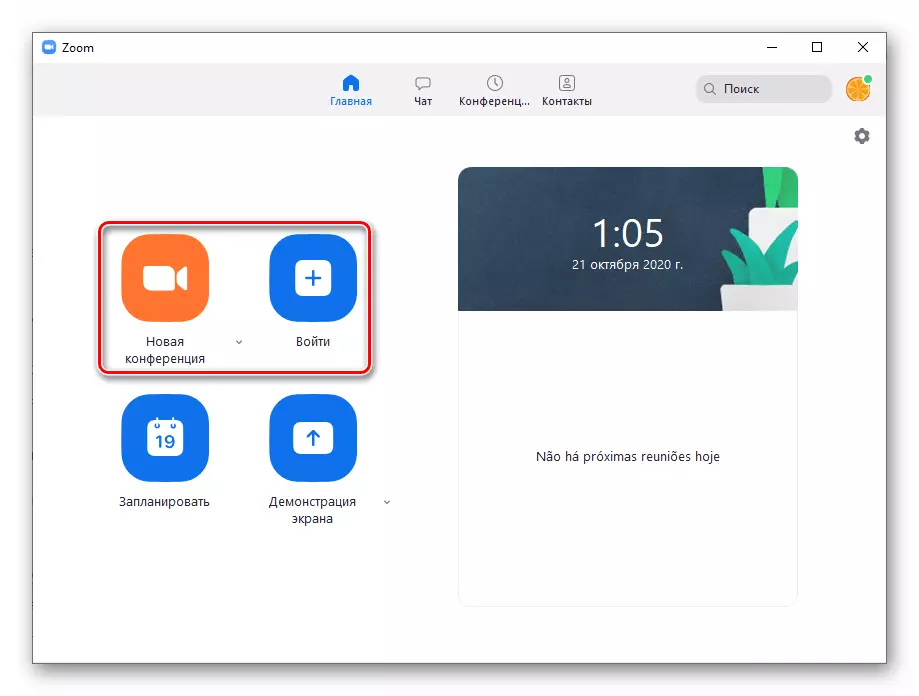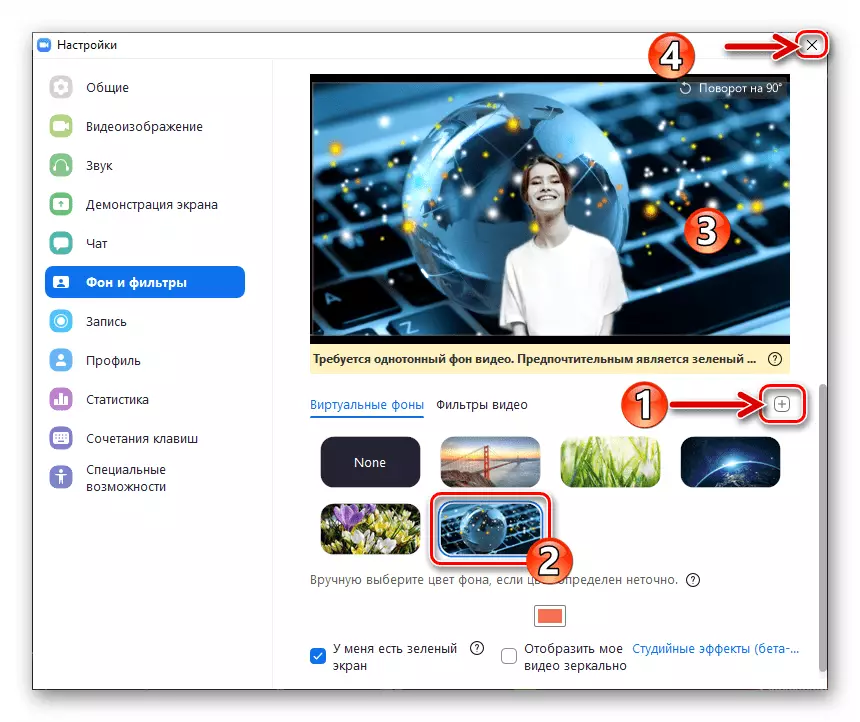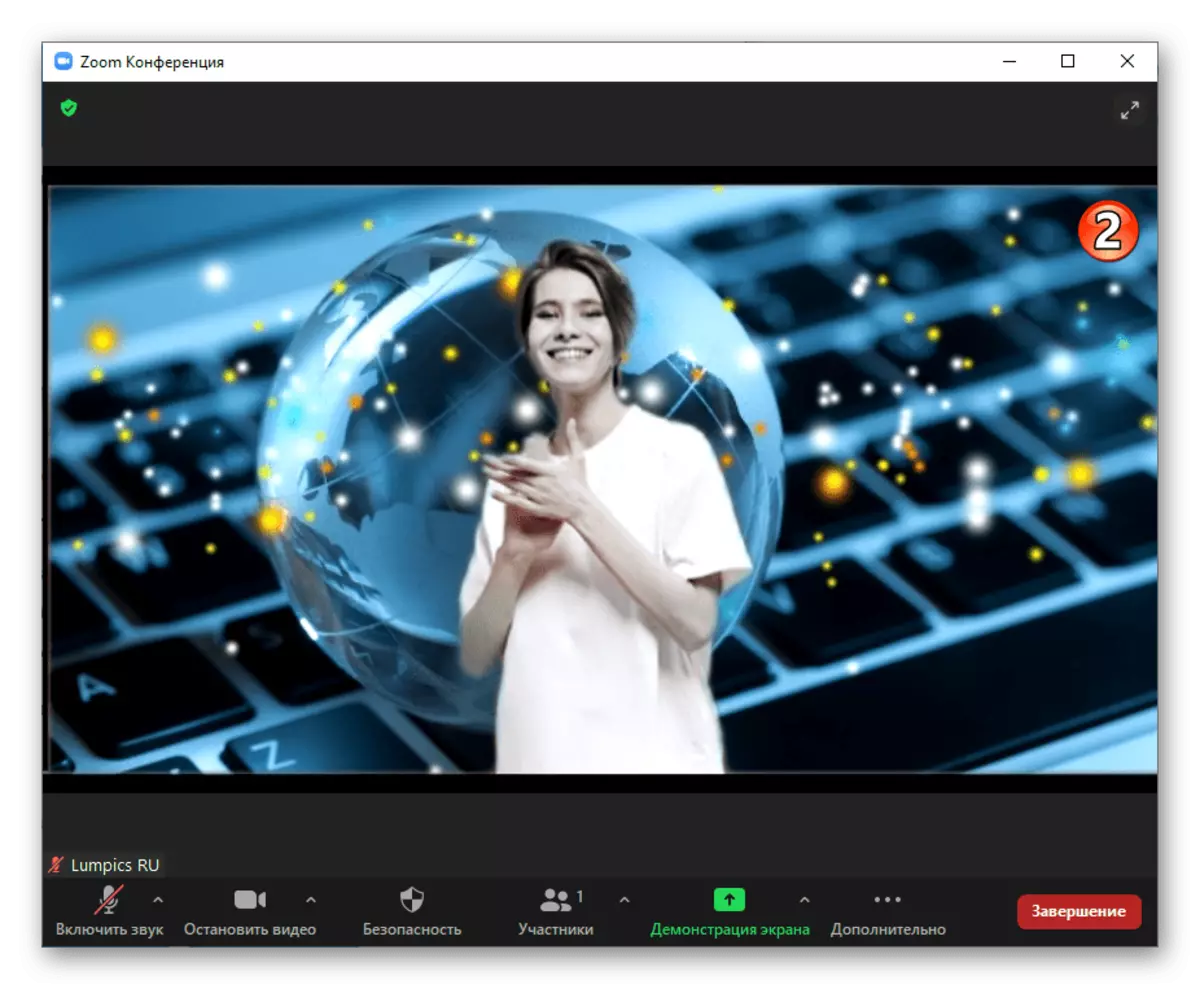Пераўтварэнне фону трансляванага праз Zoom відэамалюнка на момант напісання гэтага артыкула даступна выключна карыстальнікам дэсктопнага прыкладання сэрвісу, ў мабільных версіях кліента сістэмы такая магчымасць адсутнічае.
Першае, што трэба зрабіць для атрымання магчымасці выкарыстання опцыі «Віртуальны фон» у Zoom - гэта яе актывацыя у наладах профілю карыстальніка:
- У любым найбольш зручнай для браўзэры перайдзіце на вэб-партал Зум па прадстаўленай далей спасылцы, клікніце «увайсці ў сістэму» уверсе якая адкрылася старонкі.
Афіцыйны сайт сістэмы арганізацыі відэаканферэнцый Zoom
- Аўтарызуйцеся ў сэрвісе, увёўшы свае лагін (email) і пароль у адпаведныя палі адлюстраваў формы ўваходу і затым клікнуўшы пад імі па кнопцы «Увайсці ў сістэму».
- У спісе раздзелаў параметраў ўліковага запісу злева націсніце "Налады".
- Далей у пераліку пад найменнем актыўнай укладкі «Канферэнцыя» пстрыкніце «На канферэнцыі (пашыраныя)».
- У блоку налад, куды вы перамесціцеся, існуе опцыя «Выява віртуальнага фону» - актывуйце размешчаны справа ад яе назвы і апісання перамыкач.
- Затым, калі плануеце выкарыстоўваць у якасці фону не толькі статычны малюначак, але і відэаролікі, усталюйце галачку ў чекбоксы «Allow use of videos for virtual backgrounds» і пстрыкніце па кнопцы «Захаваць».
- На гэтым канфігураванне параметраў профілю Zoom для выкарыстання разгляданай магчымасці завершана, браўзэр можна зачыніць. Калі праграма сэрвісу адкрыта на ПК, выйдзіце з яе і запусціце ізноў - опцыя актывуецца толькі пасля перазапуску кліента.
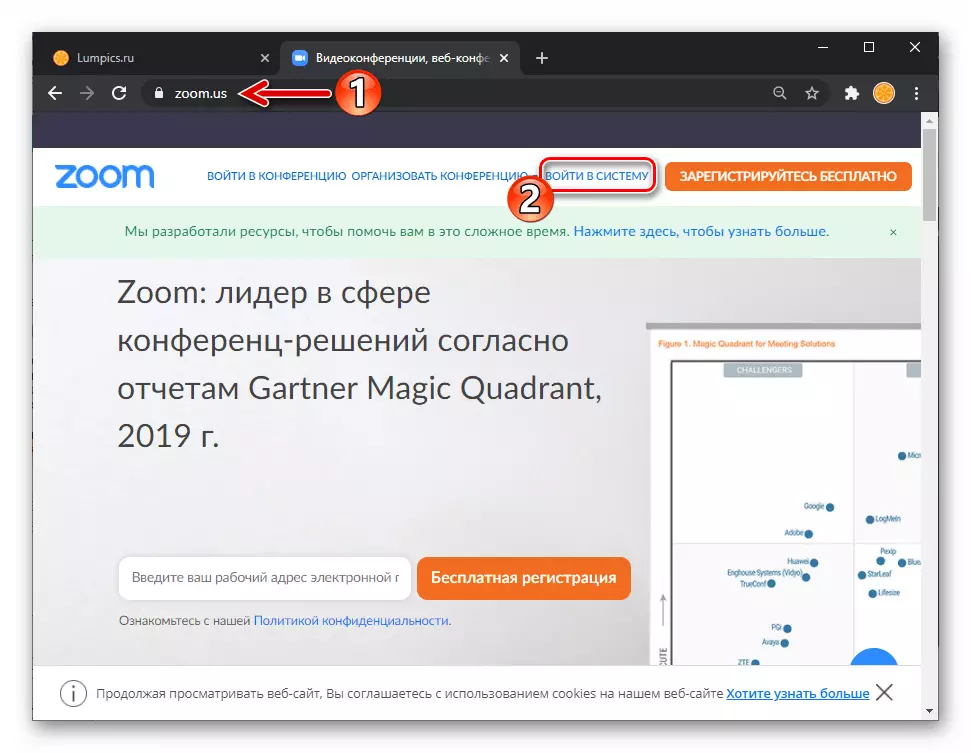


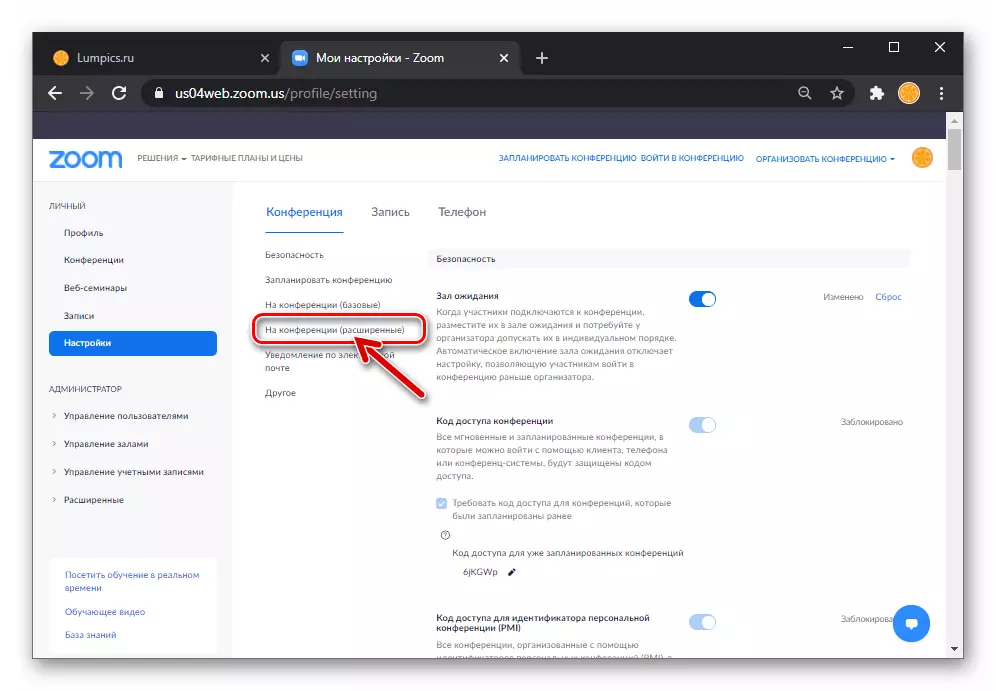
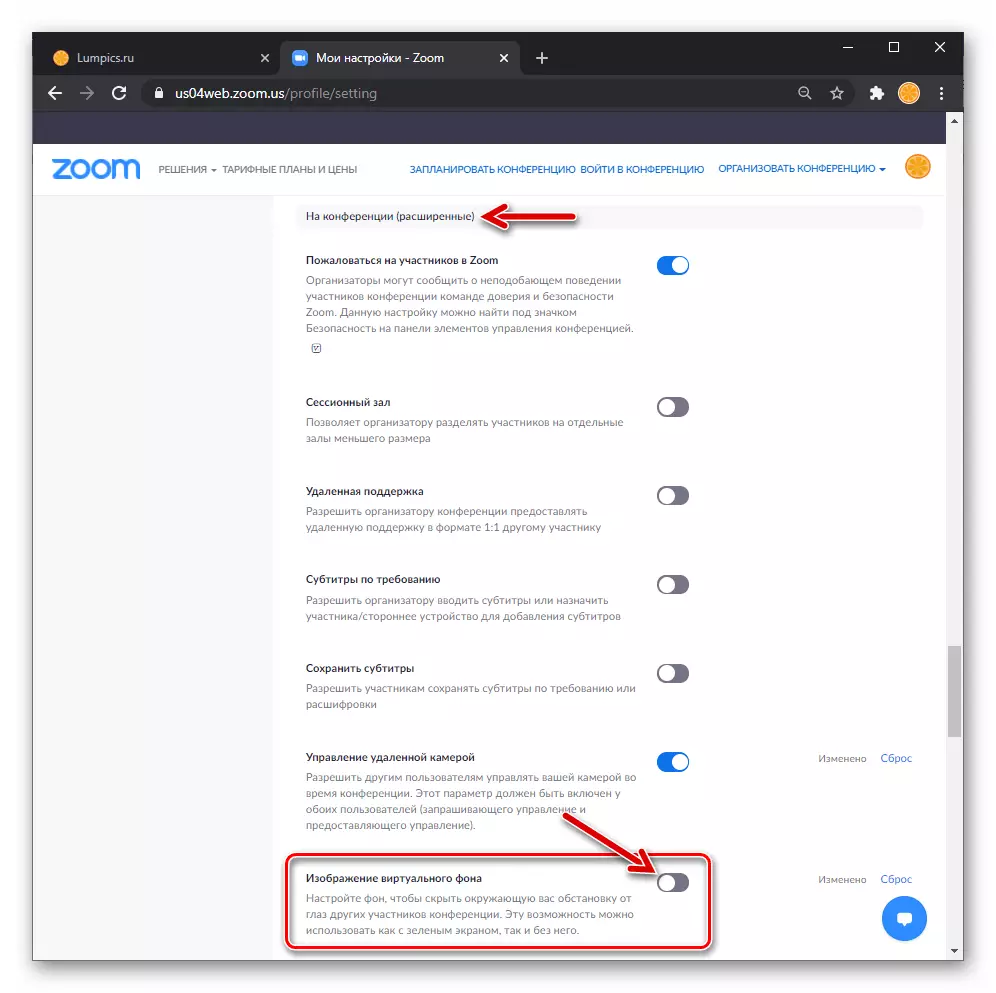

Спосаб 1: Налады Zoom для Windows
Для дасягнення прымальнага эфекту заменны сродкамі Зум фон відэа павінен быць аднатонным, а таксама ў некаторай ступені кантрастуе з асноўным аб'ектам (да прыкладу, з кветкамі скуры, валасоў і адзення дыктара); каб атрымаць ідэальны вынік, патрабуецца ўстаноўка на заднім плане фіксаванага малюнка экрана зялёнага (як выкарыстоўваецца ў кінематаграфіі) колеру.
- Адкрыйце «Настройкі» Зум для ПК, клікнуўшы па шасцярэньку ў правым верхнім куце яе які дэманструе ўкладку «Галоўная» акна. Калі гэта не было зроблена раней, выберыце, уключыце і наладзьце падлучаных да ПК камеру для працы ў праграме.
Чытаць далей: Уключэнне камеры ў наладах Zoom для ПК
- З меню раздзелаў злева ў акне «Настройкі» Zoom перайдзіце ў «Фон і фільтры».
- Пстрыкніце па мініяцюры аднаго з прапанаваных праграмай фонавых малюнкаў для тэставання працы опцыі «Віртуальны фон».
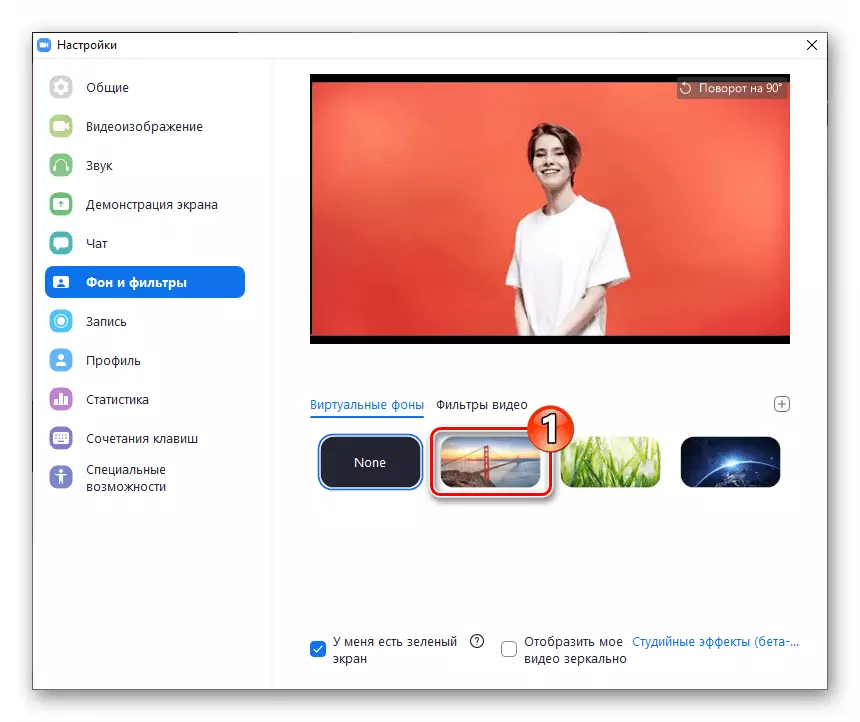
У выніку вобласць з прэв'ю Захапляльныя вашай камерай відэаструменю зменіцца.
- Каб загрузіць у Zoom ўласную карцінку з дыска ПК і ўсталяваць яе ў якасці фону відэа:
- Клікніце «+» над мініяцюрамі малюнкаў справа;
- Перайдзіце па шляху размяшчэння графічнага файла і адкрыйце яго.
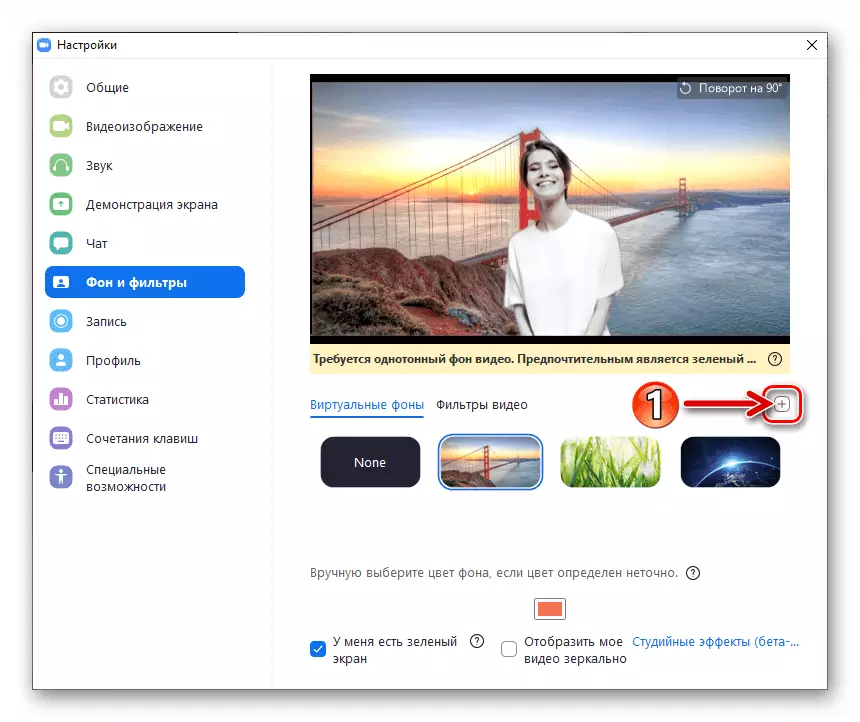
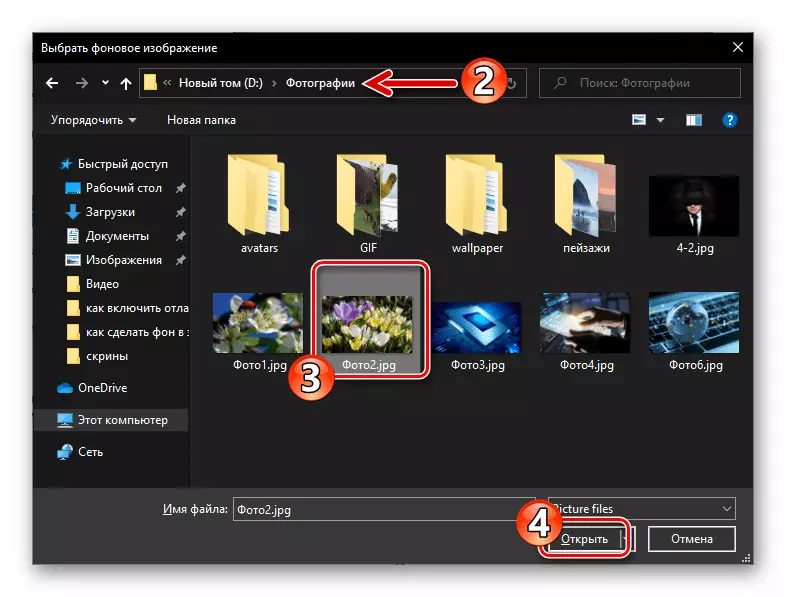
- Калі вы перадумаеце мяняць фон, пстрыкніце «None» у вобласці з прэв'ю даступных для ўстаноўкі на задні план малюнкаў.
- Завяршыўшы выкананне агучанай ў загалоўку артыкула задачы, зачыніце акно «Настройкі».
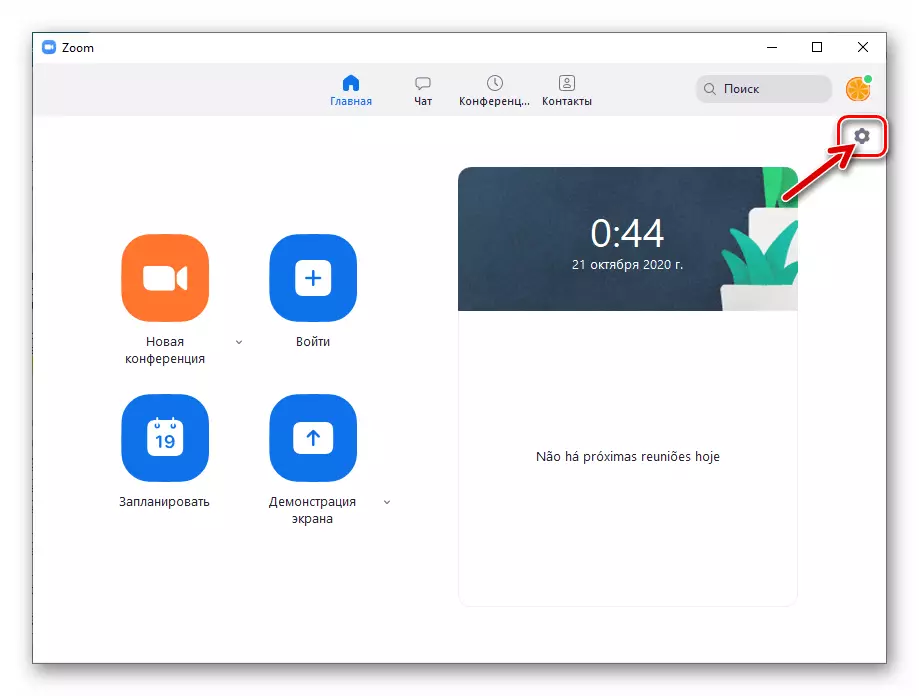
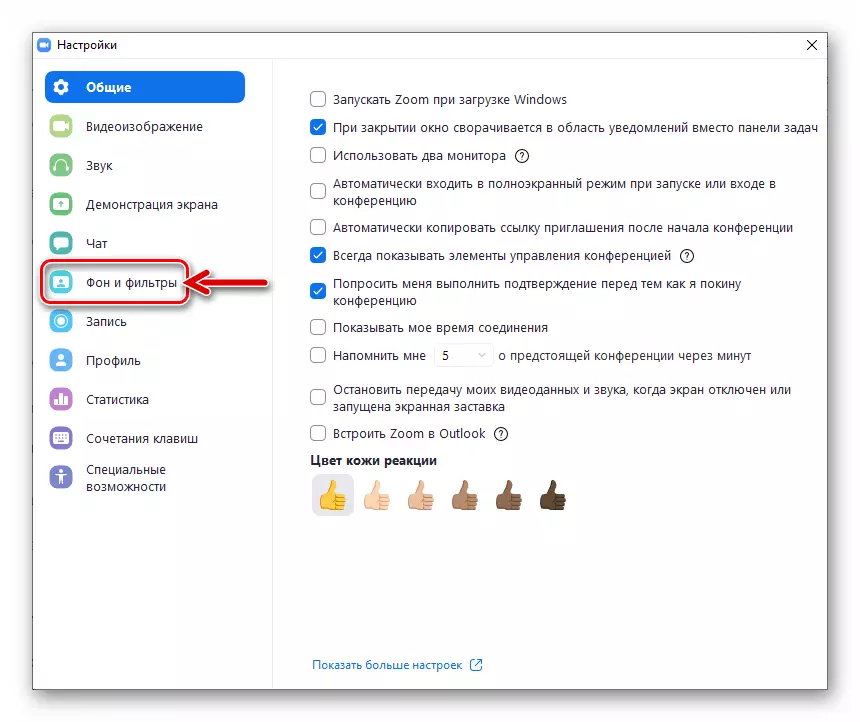
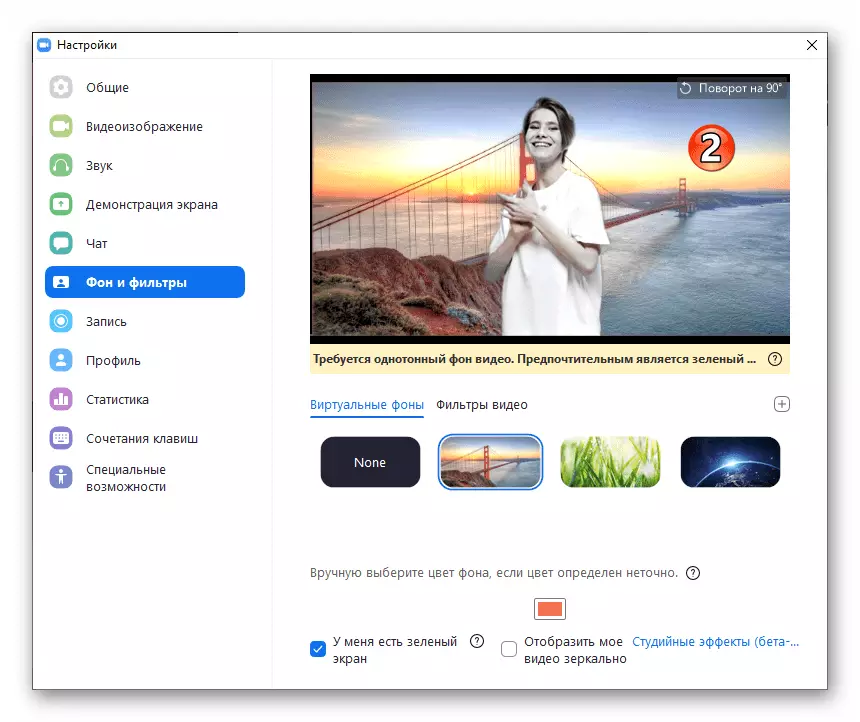

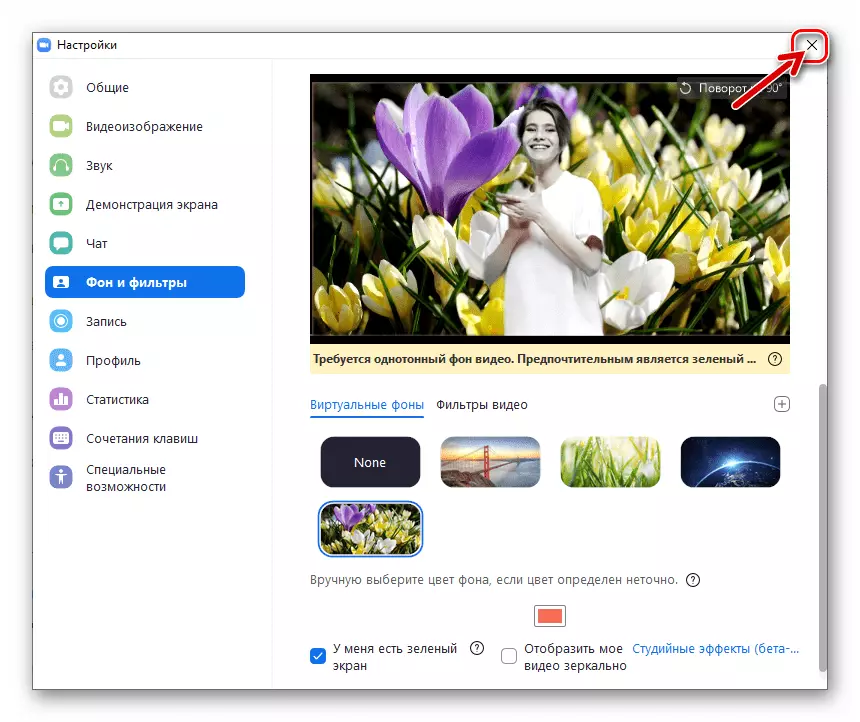
Спосаб 2: Акно канферэнцыі
Памяняць фон якая транслюецца ў сэрвіс відэаструменю можна не толькі шляхам папярэдняга канфігуравання праграмы Zoom, але і "на ляту", гэта значыць падчас сеансу сувязі, да якога вы далучыліся.
- Стварыце новую або ўвайдзіце ва ўжо арганізаваную праз Зум онлайн-канферэнцыю.
- Клікніце па размешчаным ў правым верхнім куце другой па ліку кнопкі ў панэлі інструментаў элементу выкліку меню налад відэа,

націсніце «Выбраць віртуальны фон ...».
- У выніку адкрыецца якое дэманструе раздзел параметраў «Фон і фільтры» акно «Настройкі» Zoom.
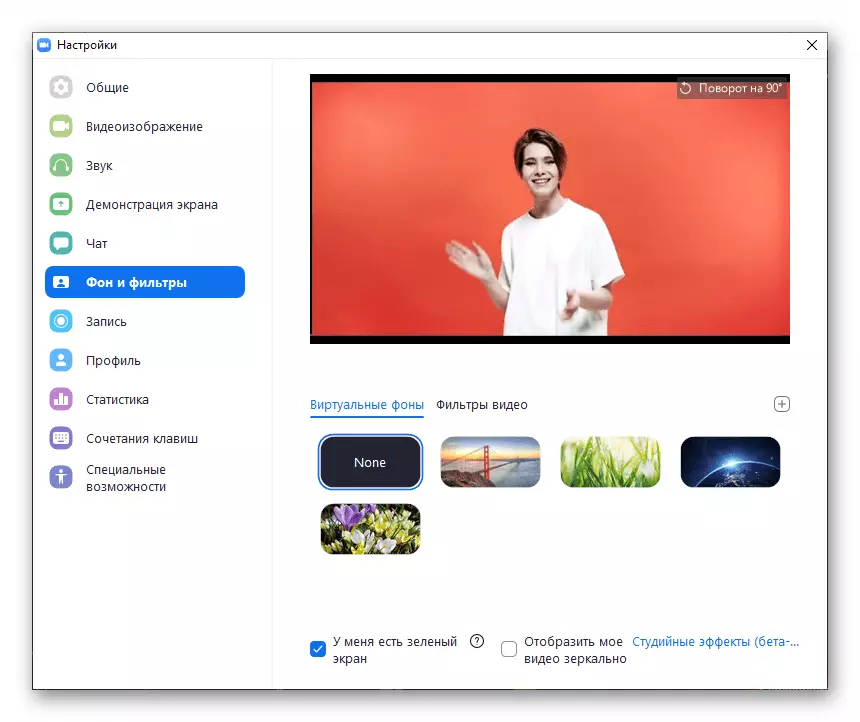
Каб змяніць фон якая перадаецца ў адрас іншых удзельнікаў анлайн-канферэнцыі відэа, засталося выканаць пункты №№ 4-6 з папярэдняй інструкцыі ў гэтым артыкуле.
- Актывуйце сваю камеру для перадачы відэаструменю ў адрас іншых удзельнікаў канферэнцыі,
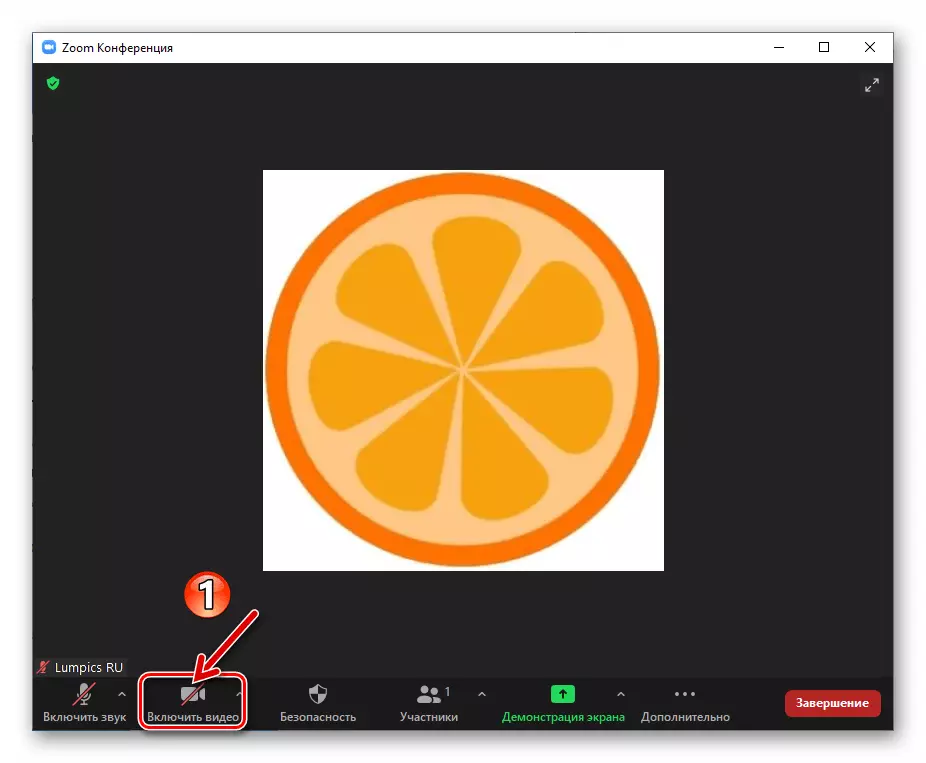
калі гэта не зроблена раней.
Больш падрабязна: Як ўключыць сваю камеру падчас канферэнцыі ў Zoom для Windows