
Спосаб 1: Гарачая клавіша
Пачаць прапануем з самага простага даступнага метаду, якое азначала выкарыстанне гарачай клавішы Del (Delete) для хуткага выдалення ўсяго змесціва дыяграмы любога тыпу ў Excel. Вам спатрэбіцца толькі вылучыць сам графік, каб па яго краях з'явіліся кропкі для рэдагавання, а затым націснуць па гэтай клавішы і паглядзець, як аб'ект будзе выдалены з табліцы.

Калі вы некалькі разоў націснеце гэтую клавішу, магчыма, закрануць і іншыя аб'екты табліцы, таму будзьце асцярожныя і не забывайце, што ёсць іншае дапаможнае спалучэнне клавіш Ctrl + Z, якое адмяняе апошняе дзеянне.
Спосаб 2: Інструмент «Выразаць»
У Эксэля ёсць інструмент пад назвай «Выразаць», па назве якога адразу ж можна зразумець, што ён прызначаны для выдалення непатрэбных аб'ектаў. Выклікаецца ён двума рознымі метадамі, а ўвесь працэс ачысткі табліцы ад графіка выглядае так:
- Вылучыце дыяграму і націсніце па любым пустым месцы правай кнопкай мышы для выкліку кантэкстнага меню.
- Выберыце першы ж пункт «Выразаць».
- Усе змесціва адразу ж будзе ачышчана.
- Дадаткова можна скарыстацца блокам «Буфер абмену» на ўкладцы «Галоўная», дзе знаходзіцца значок з выявай нажніц, што таксама выклікае спрацоўванне інструмента «Выразаць», толькі не забудзьцеся перад гэтым абавязкова вылучыць графік.
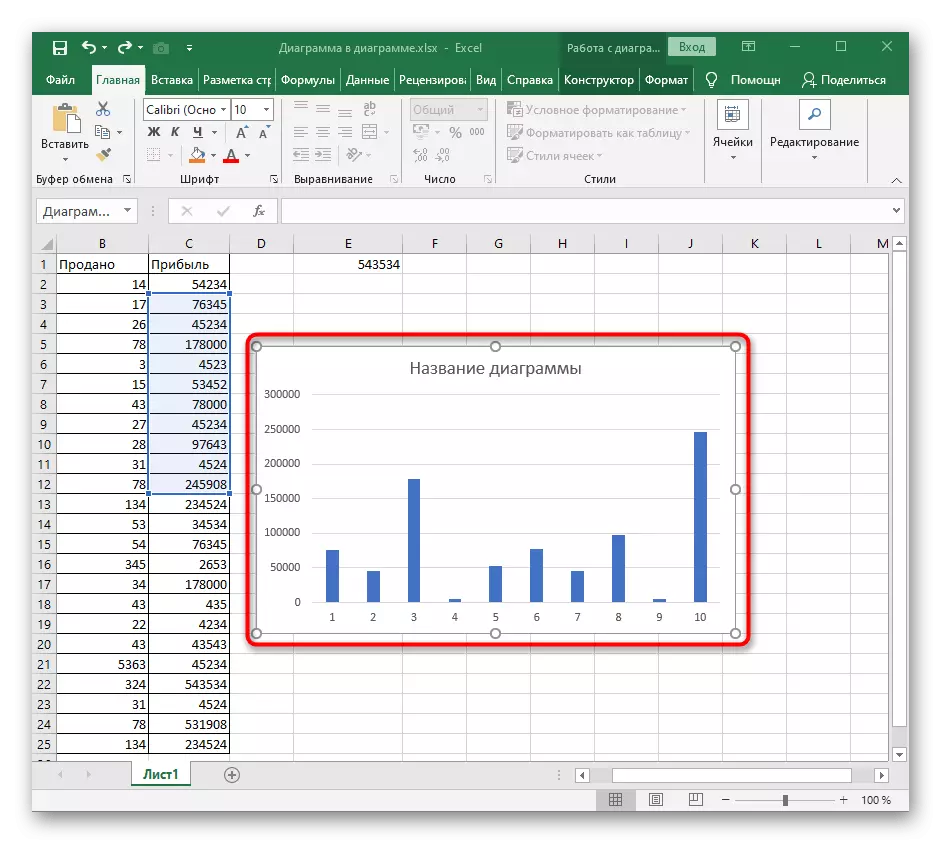
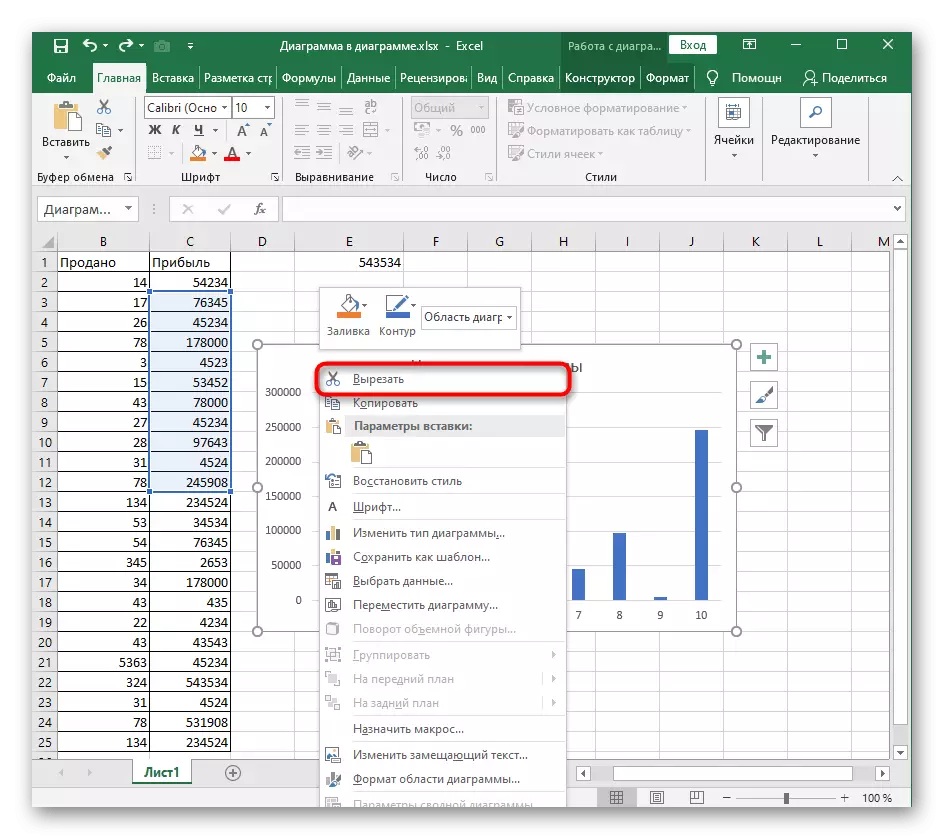


Спосаб 3: Функцыя «Ачысціць»
Прыкладна па такім жа прынцыпе працуе функцыя 'Ачысьціць', але яе патэнцыйныя магчымасці больш шырэй. У нашым жа выпадку для ачысткі ўсёй дыяграмы спатрэбіцца прымяніць толькі адно яе дзеянне.
- Вылучыце дыяграму і праз ўкладку «Галоўная» адкрыйце блок «Рэдагаванне».
- Разгарніце выпадальнае меню 'Ачысьціць'.
- Пстрыкніце па першым жа пункце «Ачысціць ўсё».
- Вярніцеся да табліцы і пераканайцеся ў тым, што графік там больш не адлюстроўваецца.
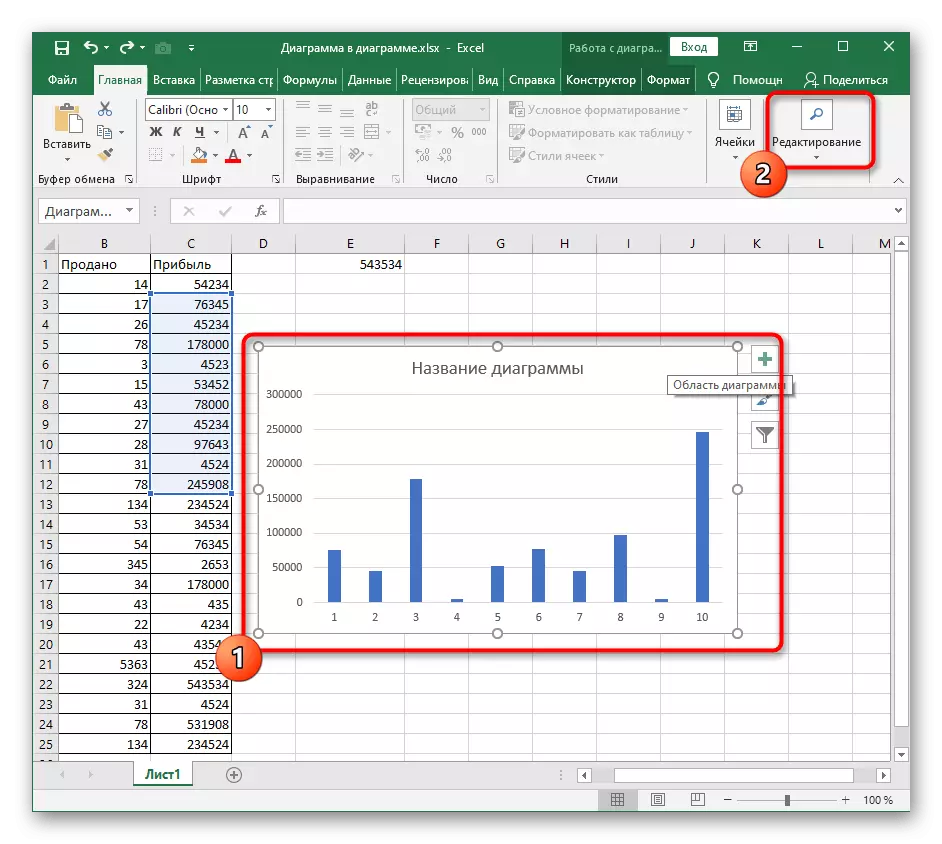
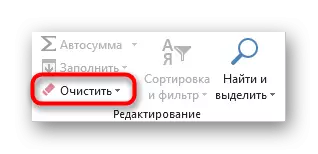


Больш дэталёва азнаёмцеся з функцыянальнасцю інструмента «Ачысціць», калі ў будучыні жадаеце зручна выдаляць змесціва табліцы, фарматы і іншыя элементы.
Спосаб 4: Сціранне інфармацыі дыяграмы
Часам юзэру патрабуецца не цалкам выдаліць графік, а толькі канкрэтнае яго змесціва, напрыклад назву, восі або адзін з дыяпазонаў дадзеных. У такім выпадку прынцып дзеянняў не моцна змяняецца і сама працэдура не становіцца больш складана.
- Пасля пераходу да працы з графікам вылучыце неабходны элемент, каб па краях з'явілася рамка рэдагавання. Выкарыстоўвайце клавішу Del для хуткага выдалення.
- Змесціва адразу ж будзе ачышчана, што можна ўбачыць на наступным малюнку.
- Альтэрнатыўны варыянт - зрабіць па элементу правы клік мышкай і ў кантэкстным меню абраць пункт «Выдаліць». Гэта прыводзіць дакладна да такога ж выніку.
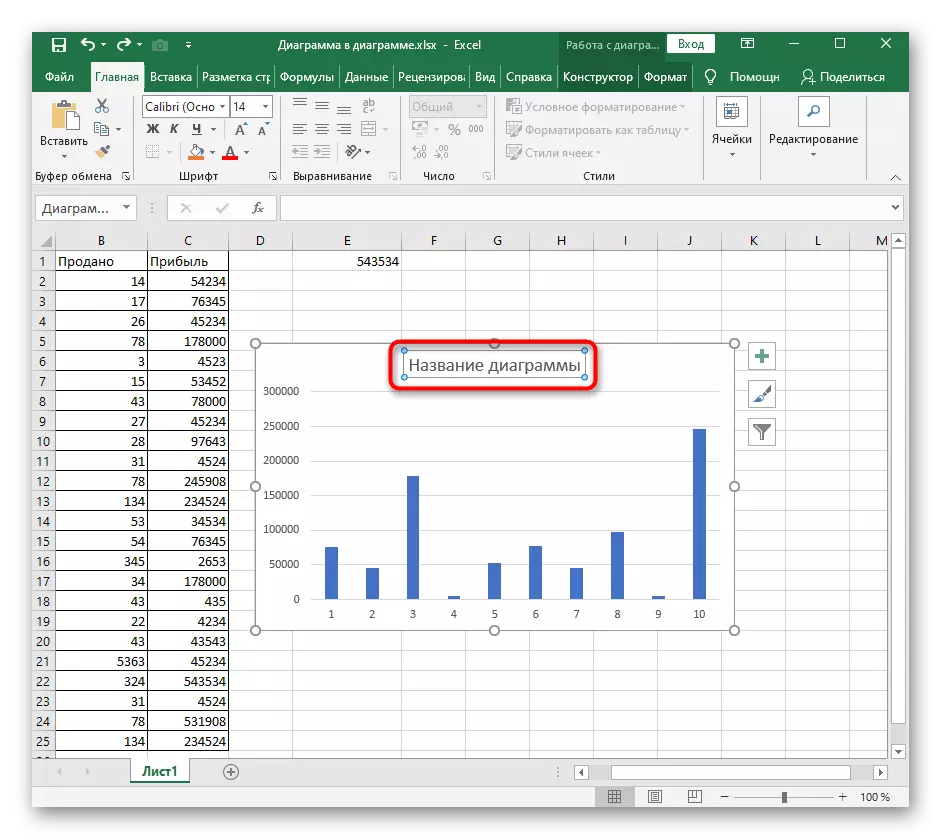
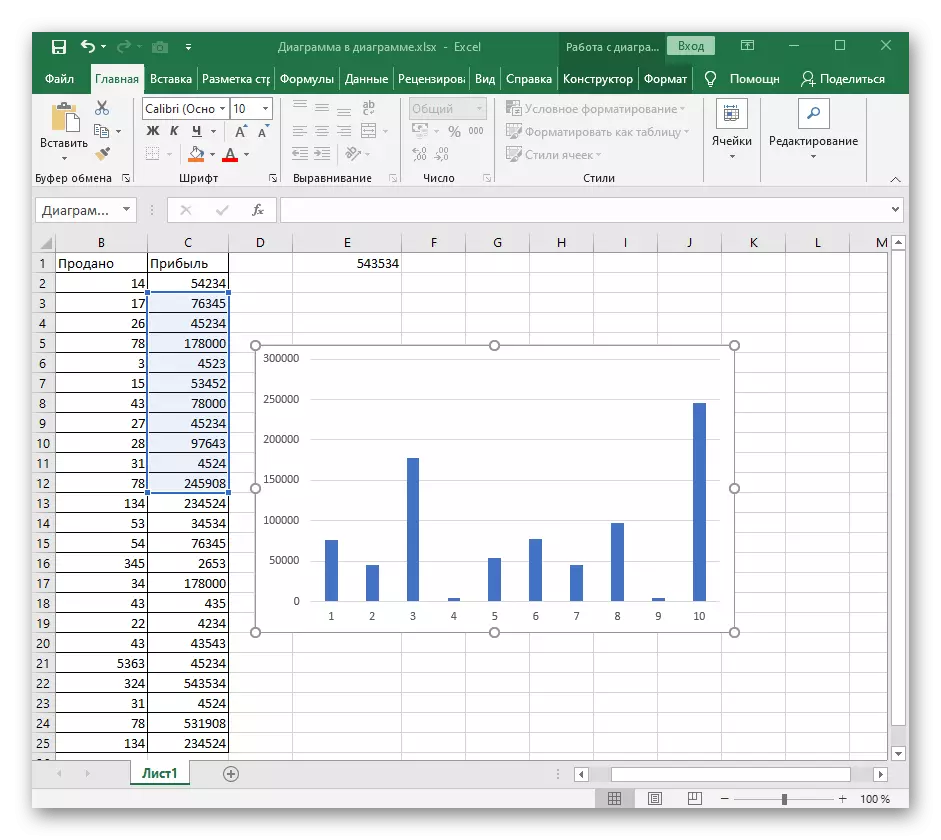
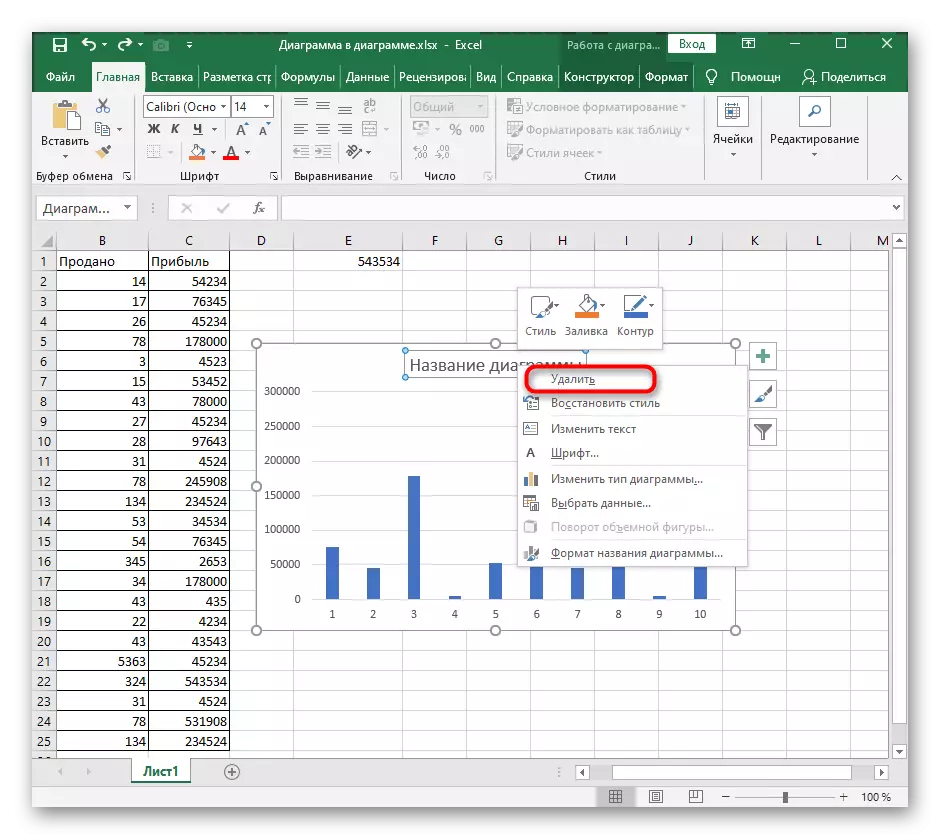
Калі патрэба ў выдаленні дыяграмы ці яе змесціва выклікана першапачаткова няправільным падыходам да стварэння гэтага элемента, раім прачытаць іншую інструкцыю на нашым сайце, якая дапаможа разабрацца ў правільным выкарыстанні розных тыпаў графікаў у Excel.
Чытайце таксама: Дыяграмы ў Microsoft Excel
