
Віртуальны жорсткі дыск уяўляе сабой файл з пашырэннем VHD або VHDX, які пры мантаванні ў сістэме (для гэтага не патрабуюцца дадатковыя праграмы) бачны ў правадыру як звычайны дадатковы дыск. У чымсьці гэта падобна са змантаванымі файламі ISO, але з магчымасцю запісу і іншых варыянтаў выкарыстання: напрыклад, вы можаце ўсталяваць шыфраванне BitLocker на віртуальны дыск, атрымаўшы такім чынам зашыфраваны файлавы кантэйнер. Яшчэ адна магчымасць - ўстаноўка Windows на віртуальны жорсткі дыск і загрузка кампутара з дадзенага дыска. Улічваючы, што віртуальны дыск даступны і ў выглядзе асобнага файла, вы з лёгкасцю можаце перанесці яго на іншы кампутар і выкарыстоўваць там.
Як стварыць віртуальны жорсткі дыск
Стварэнне віртуальнага жорсткага дыска нічым не адрозніваецца ў апошніх версіях АС, хіба што ў Windows 10 і 8.1 маецца магчымасць змантаваць файл VHD і VHDX ў сістэме проста двойчы клікнуўшы па ім: ён тут жа будзе падлучаны як HDD і яму будзе прызначаная літара.
Для стварэння віртуальнага жорсткага дыска, выканайце наступныя простыя крокі
- Націсніце клавішы Win + R, увядзіце diskmgmt.msc і націсніце Enter. У Windows 10 і 8.1 можна таксама націснуць правай кнопкай мышы па кнопцы Пуск і выбраць пункт «Упраўленне дыскамі».
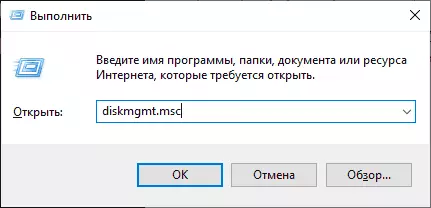
- У утыліце кіравання дыскамі ў меню абярыце «Дзеянне» - «Стварыць віртуальны жорсткі дыск» (дарэчы, тут жа маецца і пункт «Далучыць віртуальны жорсткі дыск», ён спатрэбіцца ў Windows 7, калі патрабуецца перанесці VHD з аднаго кампутара на іншы і падключыць яго ).
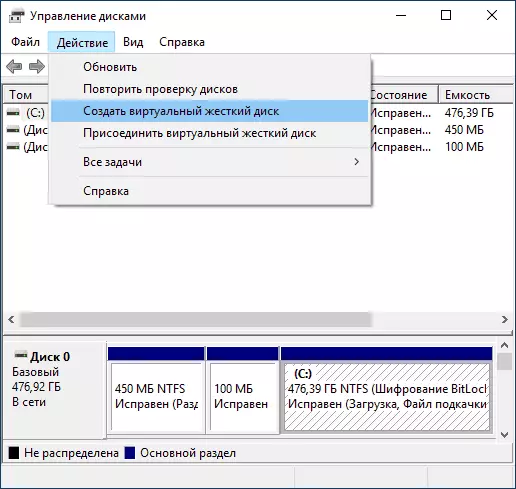
- Запусціцца майстар стварэння віртуальных жорсткіх дыскаў, у якім неабходна выбраць размяшчэнне файла дыска, тып дыска - VHD або VHDX, памер (не менш за 3 Мб), а таксама адзін з даступных фарматаў: дынамічна пашыраецца або з фіксаваным памерам.

- Пасля таго, як вы задалі налады і націснулі «Ок», ва ўпраўленні дыскамі з'явіцца новы, ня ініцыялізаваць дыск, таксама пры неабходнасці будзе ўсталяваны драйвер адаптара шыны віртуальнага жорсткага дыска Microsoft.
- Наступным крокам, клікніце правай кнопкай мышы па новым дыску (па яго загалоўку злева) і абярыце пункт «ініцыялізаваць дыск».
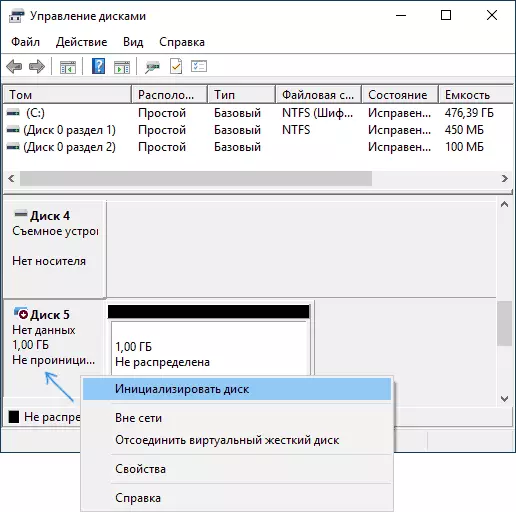
- Пры ініцыялізацыі новага віртуальнага жорсткага дыска спатрэбіцца пазначыць стыль раздзелаў - MBR або GPT (GUID), для большасці ужыванняў і невялікіх памераў дыскаў падыдзе MBR.
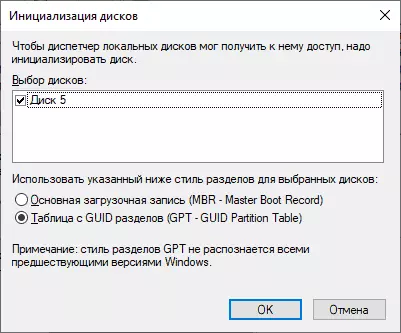
- І апошняе, што спатрэбіцца - стварыць частку або раздзелы і падключыць віртуальны жорсткі дыск у Windows. Для гэтага клікніце па ім правай кнопкай мышы і выберыце пункт «Стварыць просты тым».
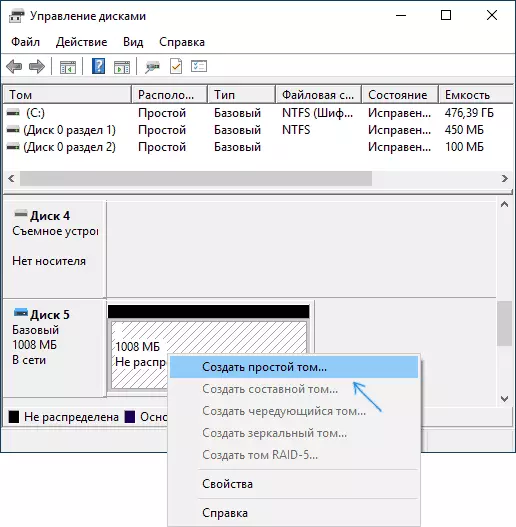
- Трэба будзе паказаць памер тома (калі пакінуць рэкамендуемы памер, то на віртуальным дыску будзе адзін адзіны раздзел, які займае ўсе яго прастора), задаць параметры фарматавання (FAT32 ці NTFS) і паказаць літару дыска.
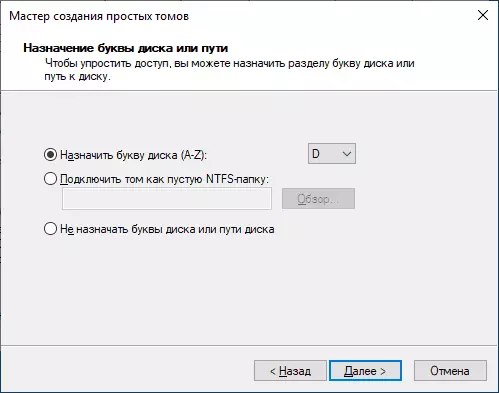
Па завяршэнні аперацыі вы атрымаеце новы дыск, які будзе адлюстроўвацца ў правадыру і з якім можна працаваць гэтак жа сама, як з любым іншым HDD. Аднак памятайце, дзе ў рэчаіснасці захоўваецца файл віртуальнага жорсткага дыска VHD, так як фізічна усе дадзеныя захоўваюцца менавіта ў ім.
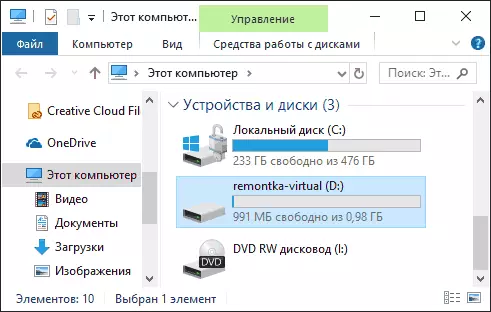
У далейшым, калі вам спатрэбіцца адключыць віртуальны дыск, проста націсніце па ім правай кнопкай мышы і выберыце пункт «Выняць».
