
Выбар і даданне столбчатой дыяграмы на ліст
Пакуль у Excel няма асобнага тыпу дыяграм, якія завуцца столбчатые, таму прыйдзецца выбіраць падыходны варыянт з агульнага спісу, звярнуўшы ўвагу толькі на падобныя па пабудове аб'екты. Для гэтага спатрэбіцца адкрыць пералік усіх графікаў і азнаёміцца з іх прадстаўленнем.
- Па неабходнасці вылучыце табліцу, вакол якой будуецца графік, а калі на аркушы яна адна, адразу пераходзіце на ўкладку «Устаўка».
- Націсніце па кнопцы «Рэкамендаваны дыяграмы» для адлюстравання патрэбнага спісу.
- Адразу адкрыйце ўкладку «Усе дыяграмы», паколькі рэкамендуемы пералік не паказвае ўсе даступныя шаблоны. У першую чаргу зірніце на тып «Гістаграма», які з'яўляецца самым тэматычным.
- Вызначце тып пабудовы і вырашыце, ці будзе гэта аб'ёмная фігура ці простыя лініі.
- Навядзіце курсор на адну з дыяграм, каб праглядзець яе ўяўленне і вырашыць, ці падыходзіць яна для табліцы.
- Двойчы пстрыкніце левай кнопкай мышы па упадабанаму варыянту, пасля чаго ён аўтаматычна дадасца на ліст, а вы зможаце перайсці да далейшага рэдагавання дыяграмы.




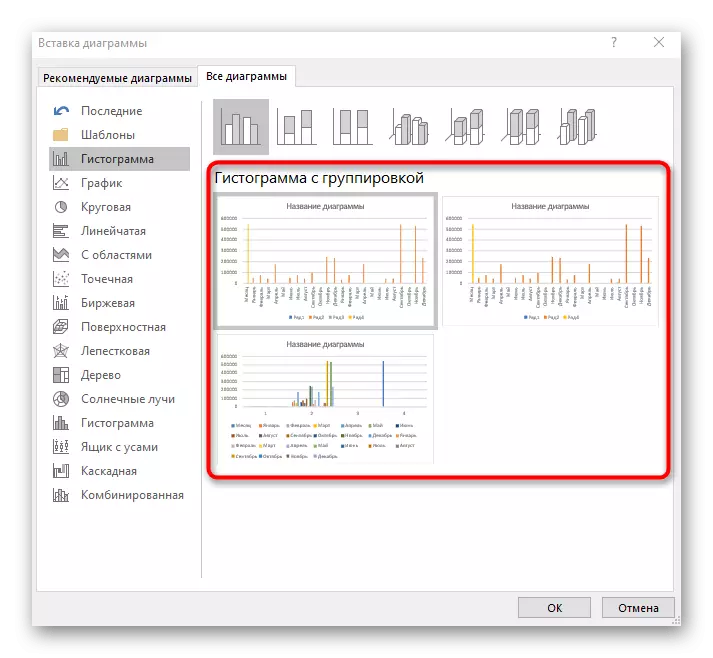

Пры падборы дыяграмы звяртайце ўвагу яшчэ і на тое, як будуць адлюстроўвацца значэння табліцы, каб пры вывучэнні аб'екта яго змесціва было адразу зразумелым і наглядным. У гэтых мэтах можа спатрэбіцца выбраць і іншы тып дыяграмы, напрыклад «Біржавая», якая пакажа курсы акцый або валют.
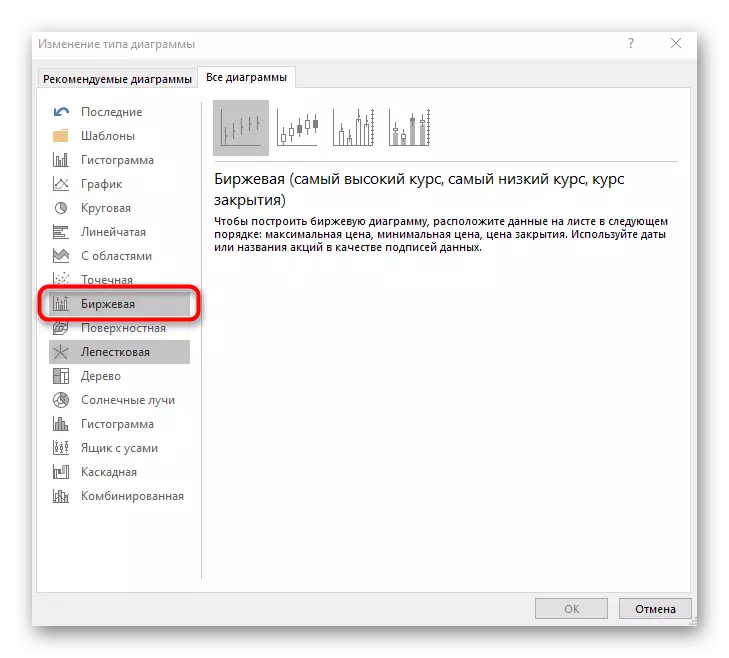
Сюды ж адносіцца тып «Камбінаваная» - калі раптам Дыяграма павінна быць не толькі столбчатой, але адлюстроўваць і іншыя графікі, напрыклад кропкі або гарызантальныя лініі.

Рэдагаванне змесціва дыяграмы
Сцісла разбяром агульныя налады дыяграмы пасля яе дадання на ліст, разгледзеўшы рэдагаванне змесціва. Звычайна будаваць дапаможныя восі ці неяк рэдагаваць цаны дзялення не даводзіцца, але калі гэта спатрэбіцца, вы ўжо будзеце ў курсе ўсіх неабходных дзеянняў для выканання.
- Задайце ёй адпаведную назву, якое апісвае агульнае прызначэнне дыяграмы. Вылучыце блок з надпісам, выдаліце бягучы тэкст і ўпішыце адвольны.
- Калі трэба рэдагаваць адну з восяў, клікніце па ёй двойчы для адлюстравання адпаведнага меню. Там можна змяніць памер межаў і дзялення, дадаць дапаможную вось ці наладзіць цану дзялення для больш нагляднай дэманстрацыі значэнняў.
- Пры падвойным націску па асноўным прасторы дыяграмы з'явіцца налада залівання, дзе ў якасці фону вы можаце ўсталяваць любы колер, градыент або нават загрузіць малюнак.
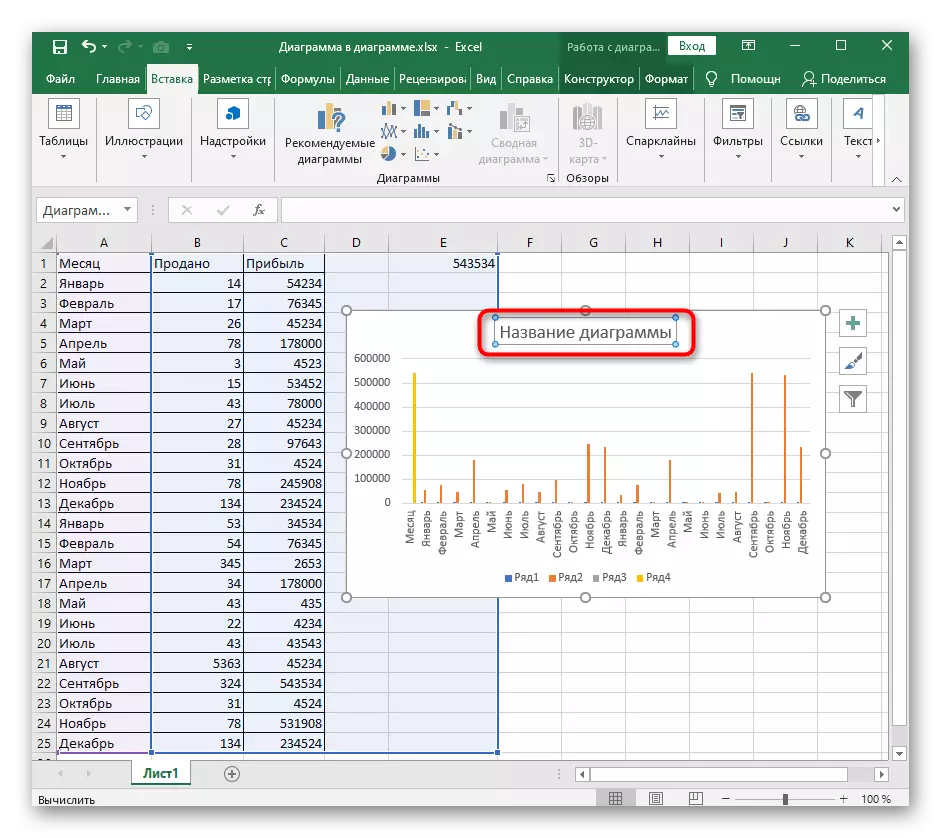
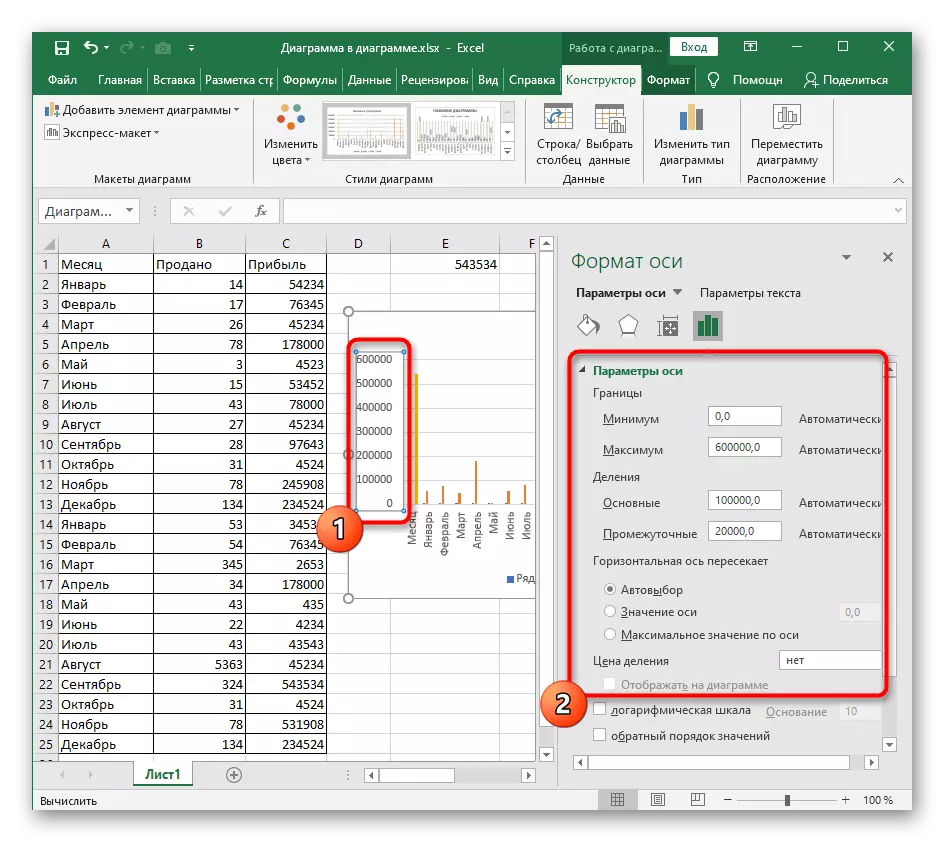
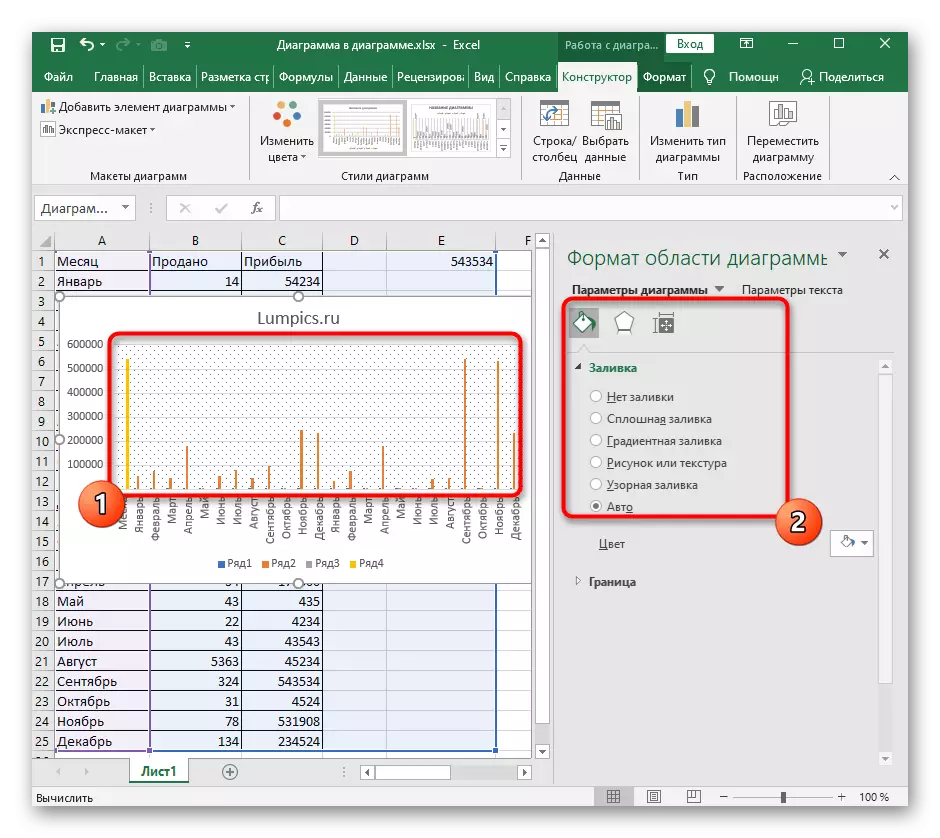
Калі ў будучыні спатрэбіцца заняцца іншымі наладамі дыяграмы, выкарыстоўвайце для гэтага пункты ў кантэкстным меню і апісаныя толькі што меню з параметрамі. Дастаткова проста азнаёміцца з прысутнымі функцыямі, каб зразумець, якая з іх падыдзе ў пэўны момант.
Змена фармату трохмернай фігуры
На заканчэнне адзначым рэдагаванне фармату трохмернай фігуры для столбчатых дыяграм такога тыпу, аб даданні якіх мы ўжо казалі вышэй. Па змаўчанні такой фігурай з'яўляецца прастакутнік, што задавальняе не ўсіх юзэраў. Для змены фігуры зрабіце ўсяго пару націскаў:
- Спярша вылучыце шэраг для рэдагавання для з'яўлення кропак каля кожнага слупка ў дыяграмы.
- Націсніце па адным з іх правай кнопкай мышы і ў кантэкстным меню клікніце на «Фармат шэрагу дадзеных».
- З'явіцца спіс даступных фігур, дзе засталося толькі адзначыць маркерам патрэбны варыянт.
- Вярніцеся да табліцы і пераканайцеся ў тым, што змены ўступілі ў сілу.
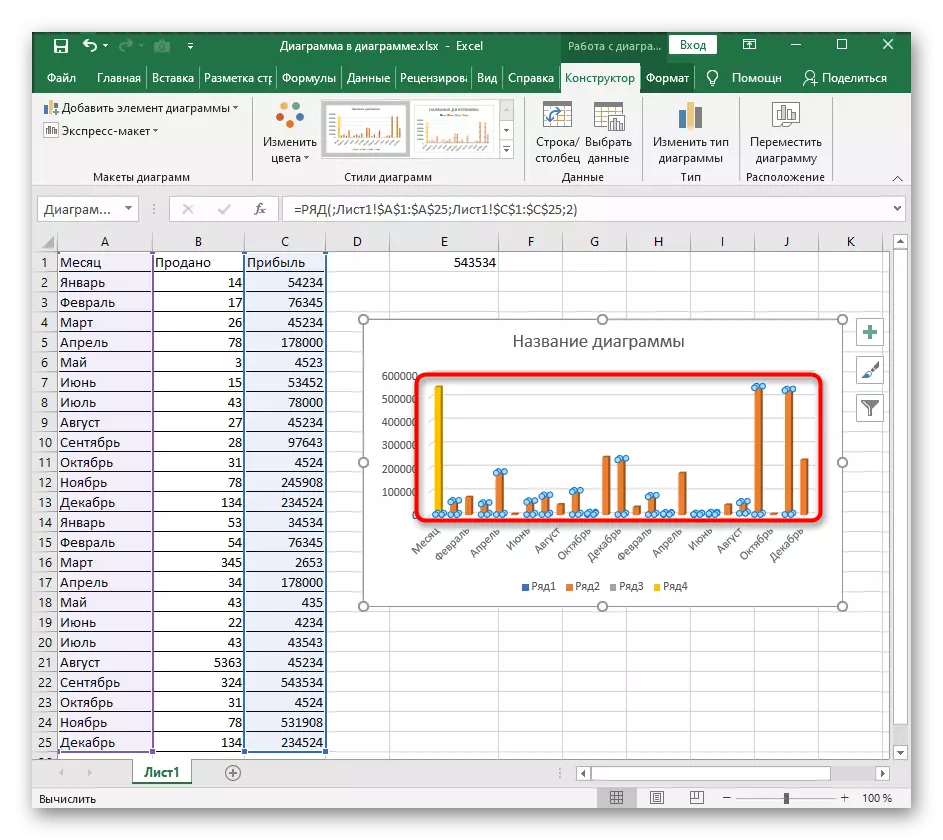
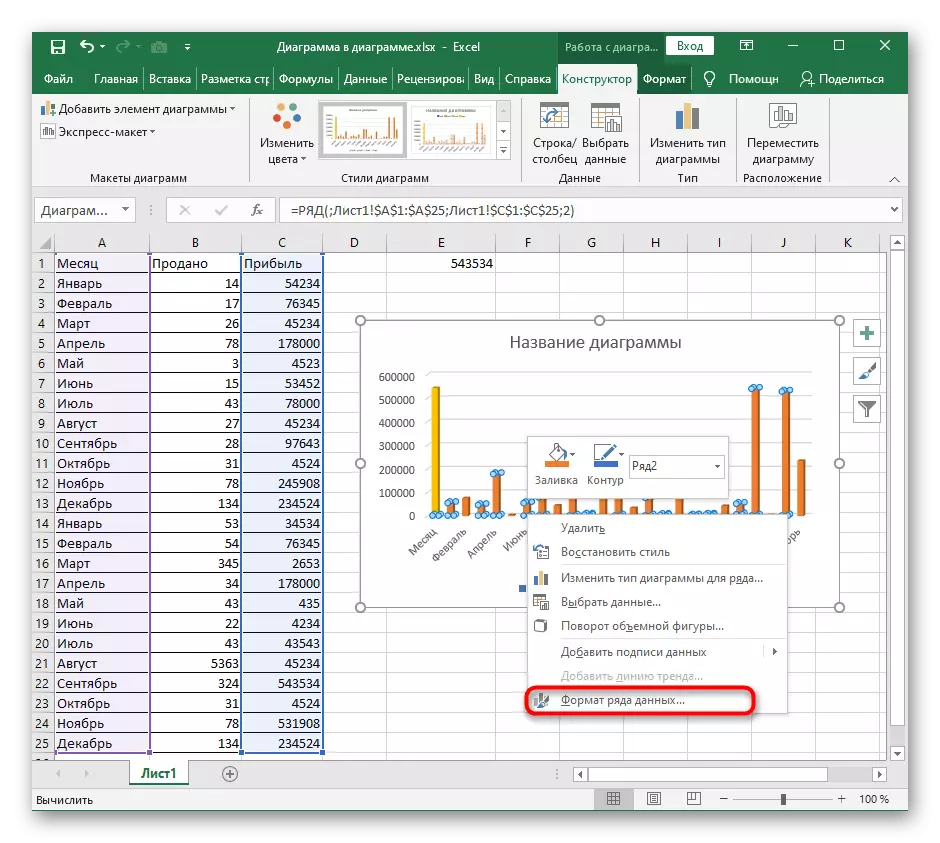


У іншых артыкулах на нашым сайце вы знойдзеце яшчэ больш інфармацыі, якая можа апынуцца карыснай пры працы са столбчатые дыяграмамі. Націсніце па адным з загалоўкаў, каб прачытаць разгорнутыя тэматычныя інструкцыі.
Чытаць далей:
Стварэнне дыяграмы ў дыяграме Microsoft Excel
Пабудова дыяграмы па табліцы ў Microsoft Excel
Метады выдалення дыяграм у Microsoft Excel
