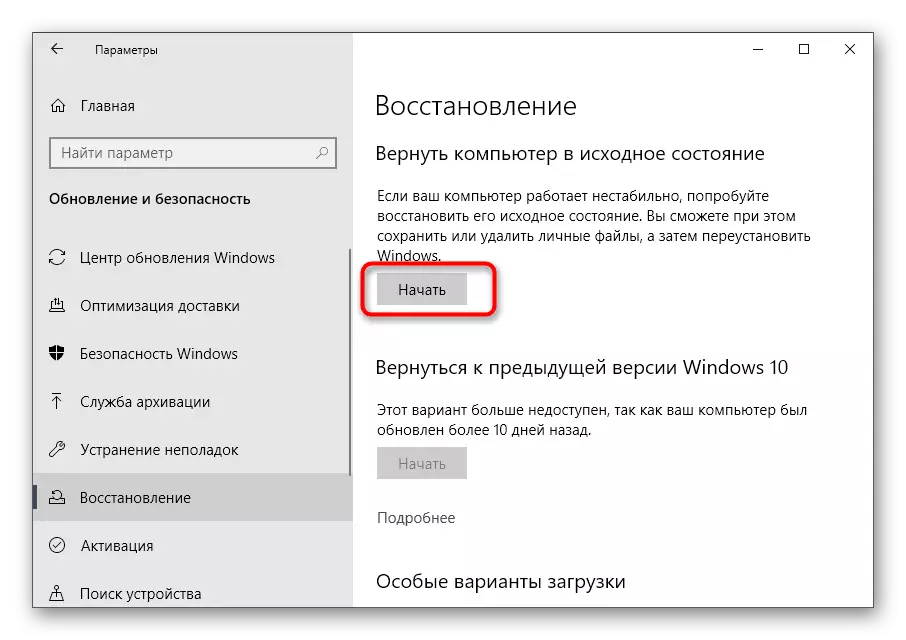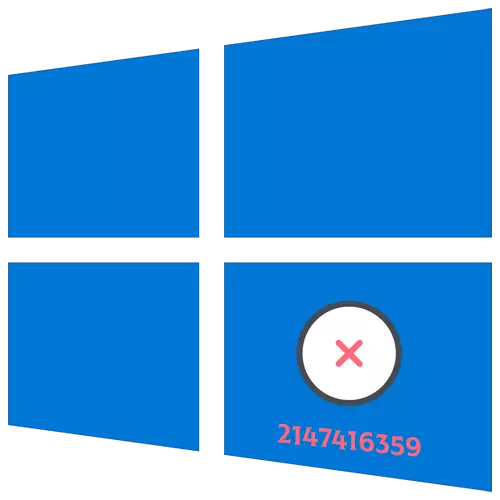
Спосаб 1: Праверка службы «Windows License Manager»
Самы просты і дзейсны спосаб выпраўлення памылкі файлавай сістэмы з кодам 2147416359, якая з'яўляецца часцей за ўсё пры спробе адкрыць малюнак, - праверка стану службы «Windows License Manager», што можна зрабіць літаральна ў пару клікаў.
- Адкрыйце меню «Пуск», адшукайце там дадатак «Службы» і запусціце яго.
- У спісе знайдзіце згаданую службу і двойчы клікніце па яе радку для адкрыцця акна са ўласцівасцямі.
- Усталюйце аўтаматычны тып запуску і актывуйце службу, калі цяпер яна знаходзіцца ў адключаным стане.
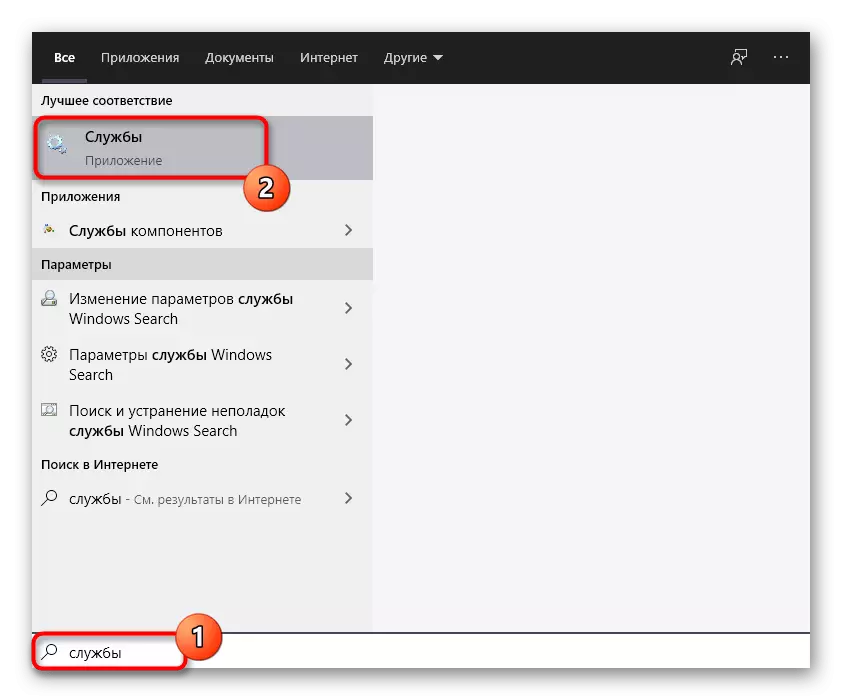
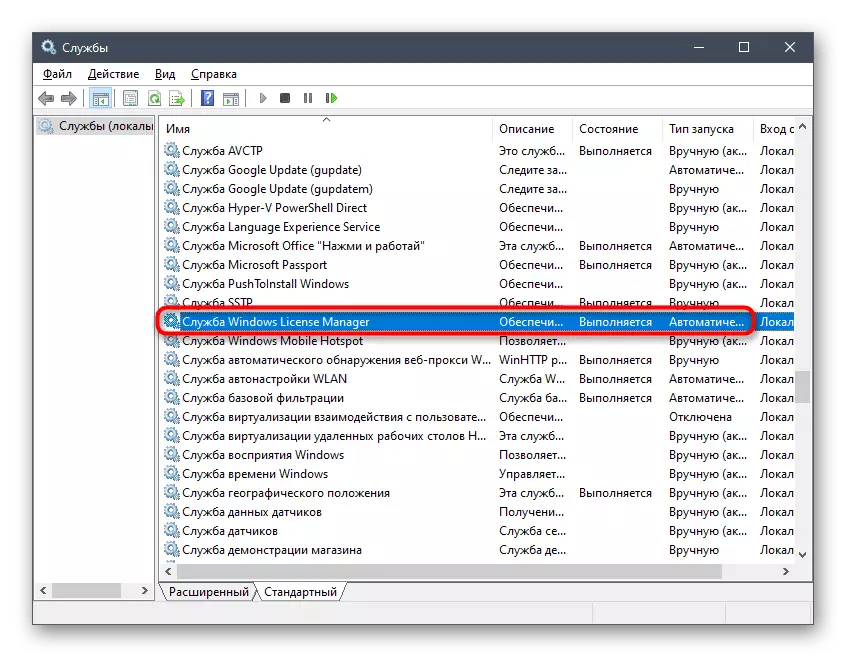
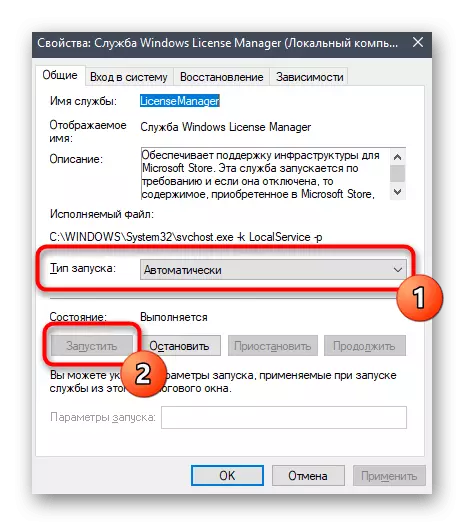
Пажадана адправіць кампутар на перазагрузку, каб пры старце новага сеансу усе налады ўжыць і вы маглі ў поўнай меры пратэставаць змены.
Спосаб 2: Скід налад прыкладання «Фотаздымкі»
Гэты метад па большай ступені падыходзіць юзэрам, якія выкарыстоўваюць стандартнае прыкладанне для прагляду малюнкаў на кампутары, аднак уладальнікам іншых праграм таксама рэкамендуецца выканаць яго дзеля выключэння магчымых памылак. Сам спосаб звязаны са скідам налад праграмы «Фотаздымкі», што адбываецца аўтаматычна адразу ж пасля запуску функцыі.
- Праз тое ж меню «Пуск» перайдзіце ў дадатак «Параметры», выбраўшы яго на панэлі злева.
- Пстрыкніце па плітцы «Прыкладанні».
- Апусціцеся у канец спісу, дзе знайдзіце радок "Фатаграфіі (Майкрасофт)» і націсніце па ёй адзін раз.
- З'явіцца спіс дзеянняў, дзе выберыце «Дадатковыя параметры».
- Спярша выкарыстоўвайце функцыю «Выправіць», правяраючы ліквідацыю памылкі 2147416359.
- Калі гэта не дапаможа, клікніце па «Скід» і зноў дачакайцеся аднаўлення налад.
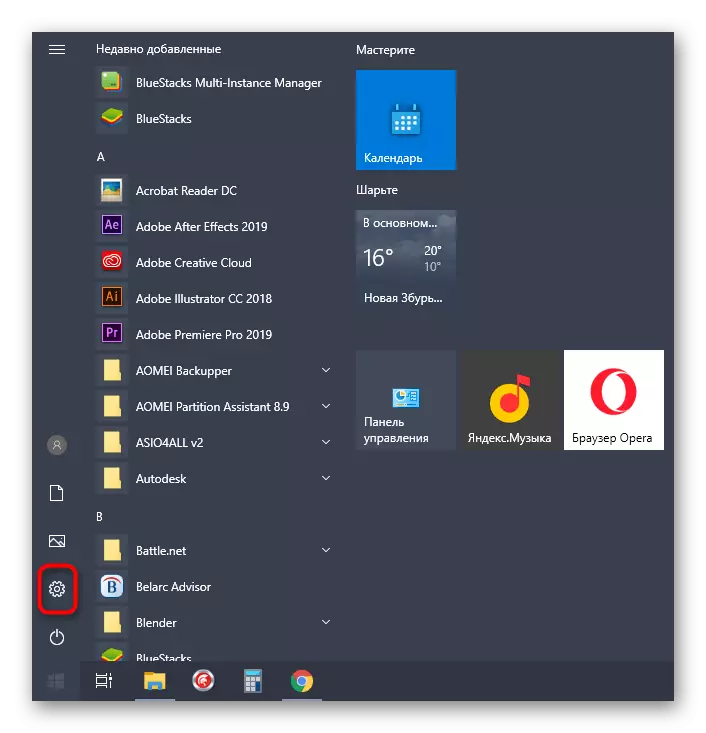
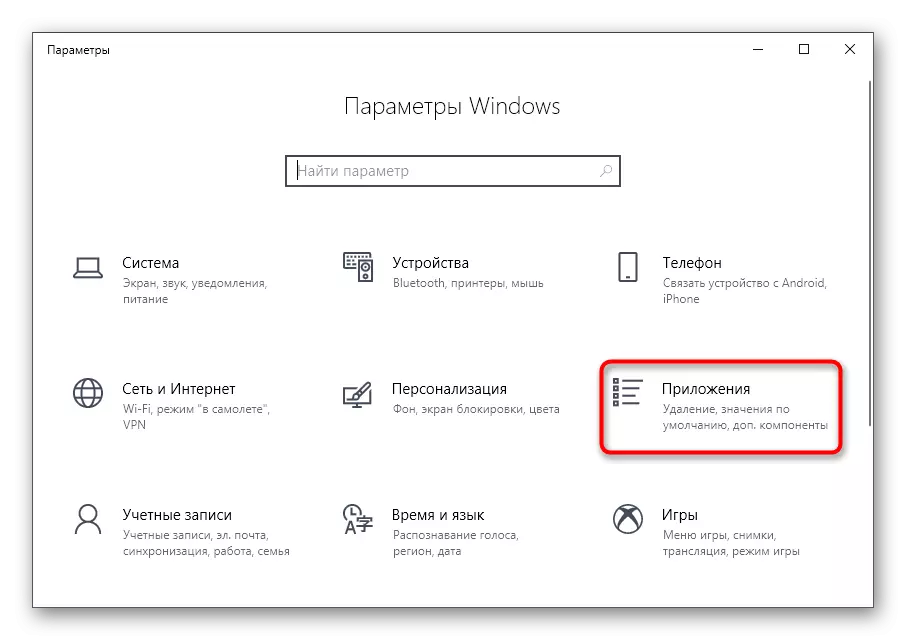
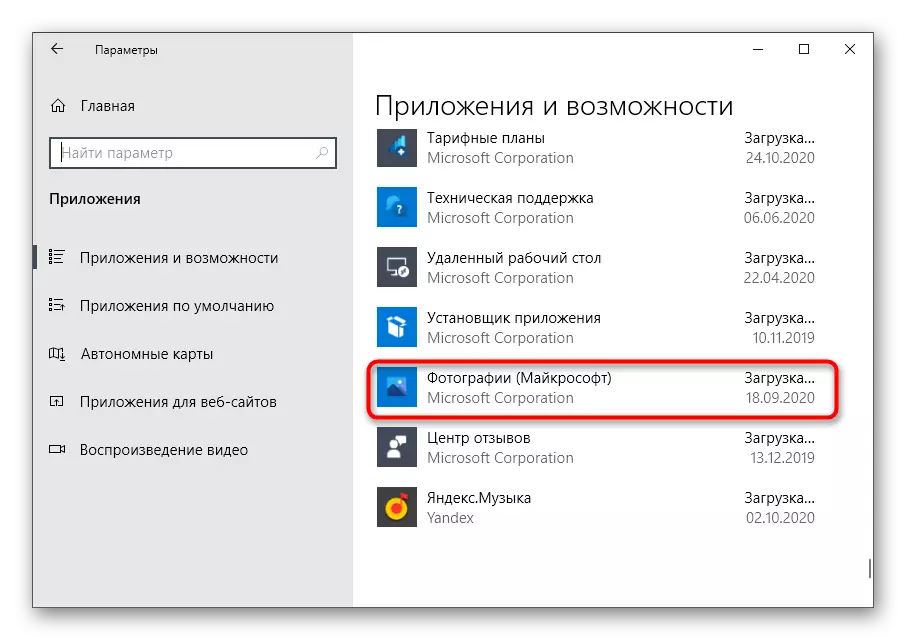
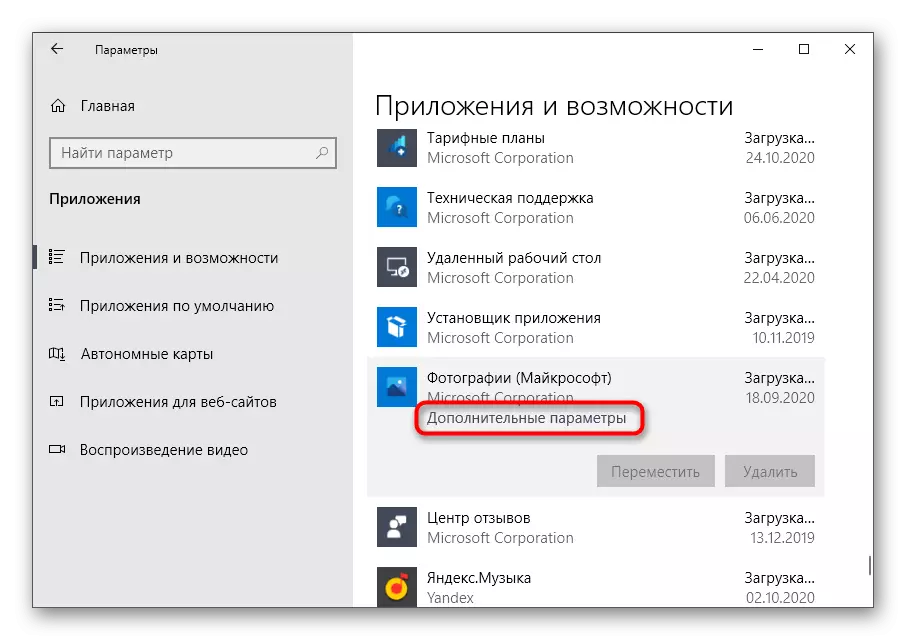
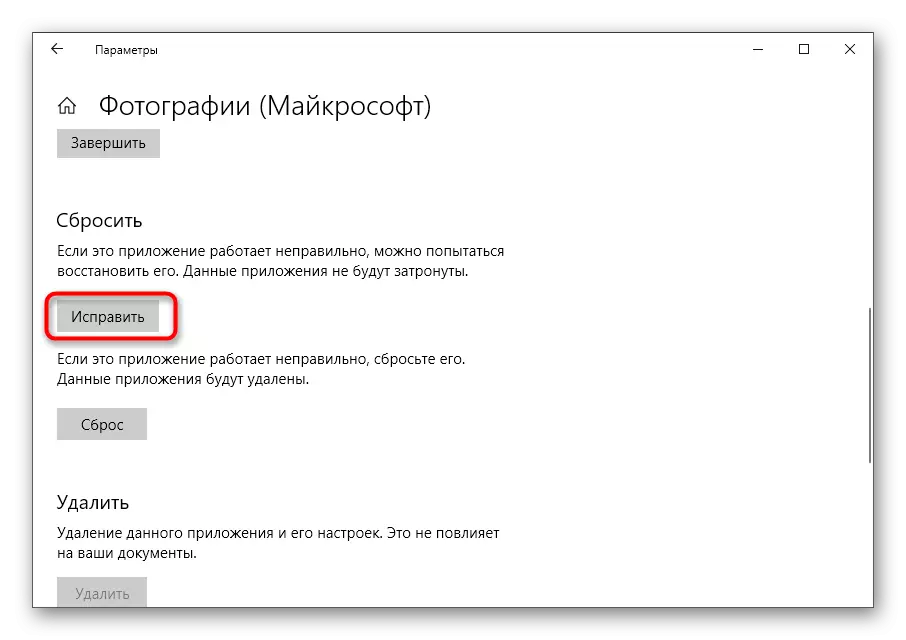
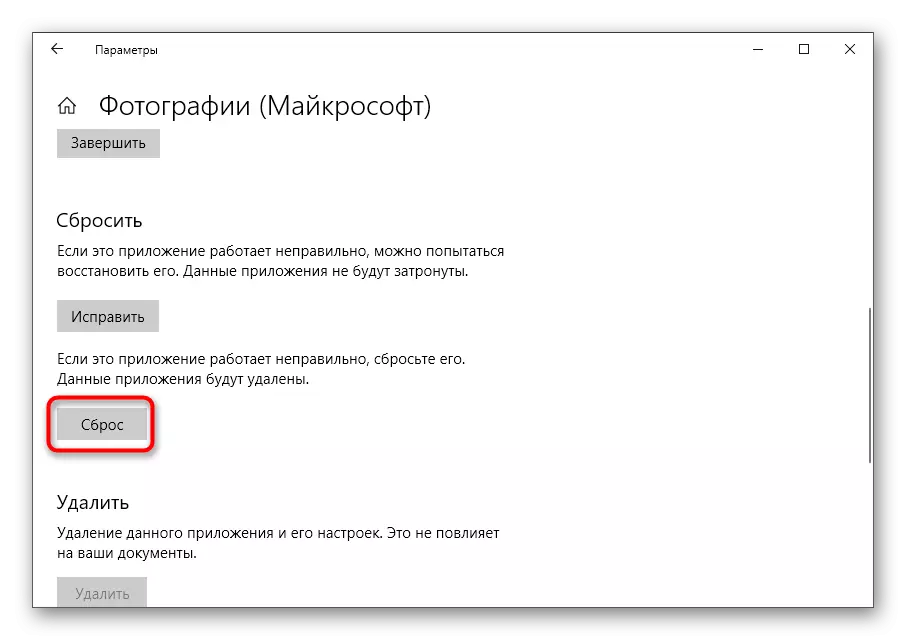
Спосаб 3: Выкарыстанне сродкі ліквідацыі непаладак
Разгляданая сёння праблема звязаная не толькі з прагляднікам малюнкаў, але і крамай Microsoft Store. Для пачатку раім выкарыстаць убудаванае сродак ліквідацыі непаладак, якое дапаможа аўтаматычна выправіць дробныя памылкі.
- У дадатку «Параметры» вас цікавіць апошні раздзел - «Абнаўленне і бяспека».
- Праз панэль злева адкрыйце «Ліквідацыя непаладак».
- Запусціце сродак «Прыкладанні з Крамы Windows».
- Дачакайцеся заканчэння сканавання, што зойме літаральна хвіліну.
- Азнаёмцеся з атрыманай інфармацыяй і выпраўце праблемы, калі яны будуць знойдзеныя.
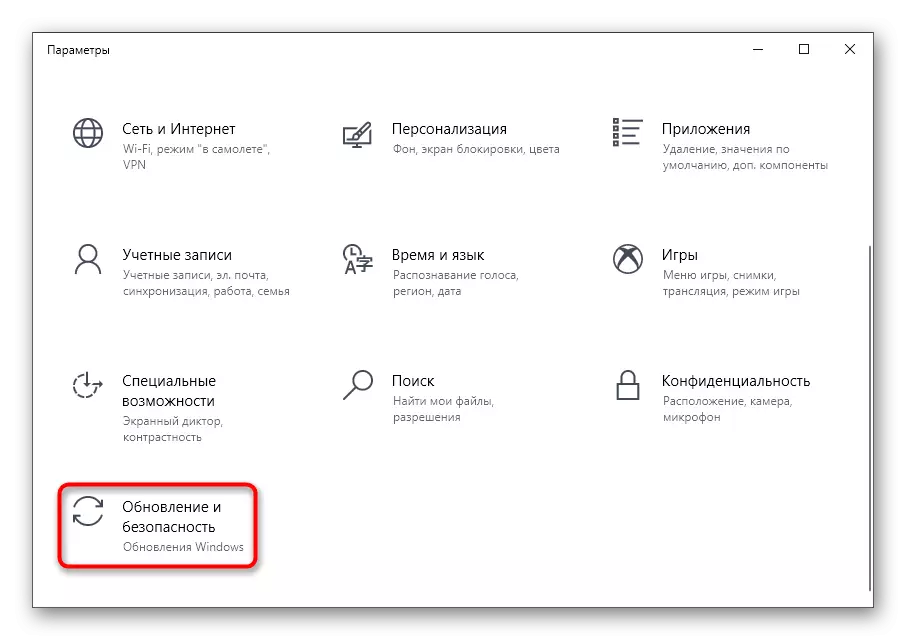
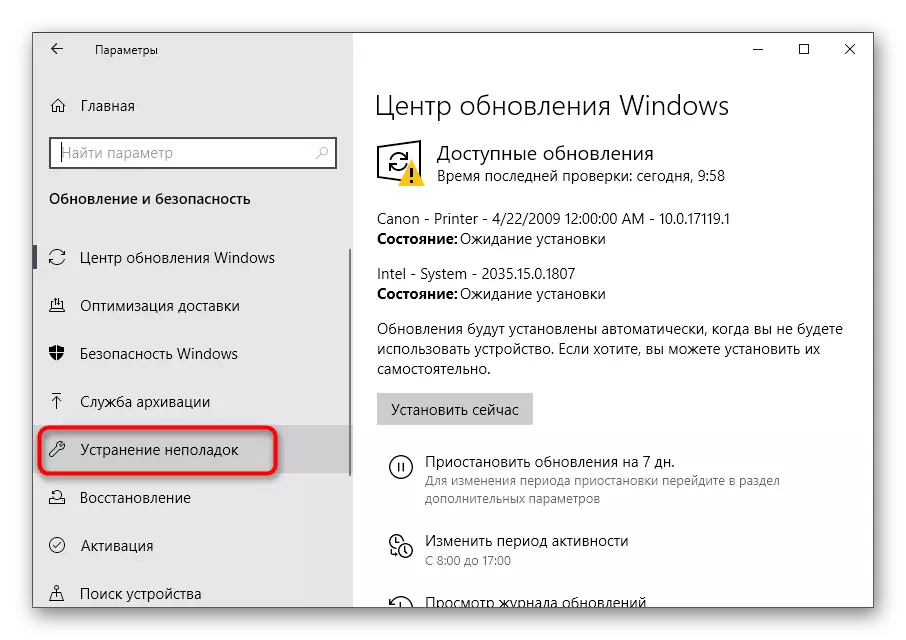
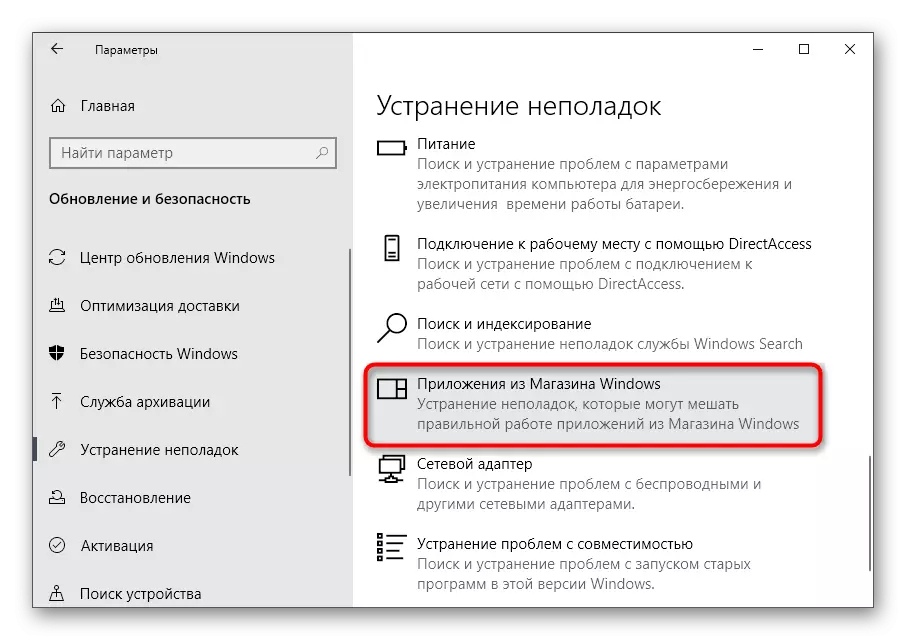
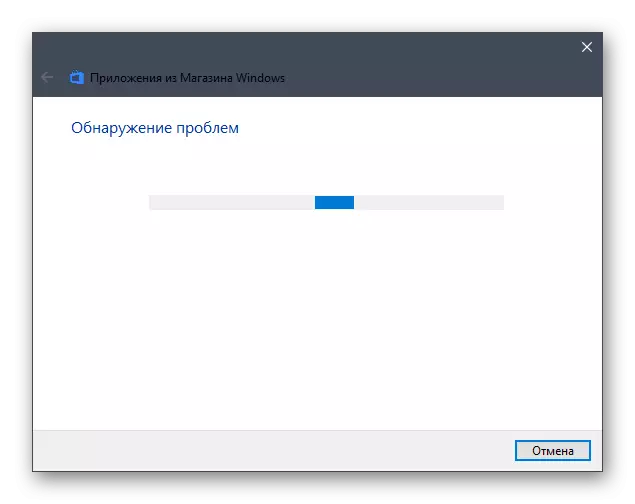
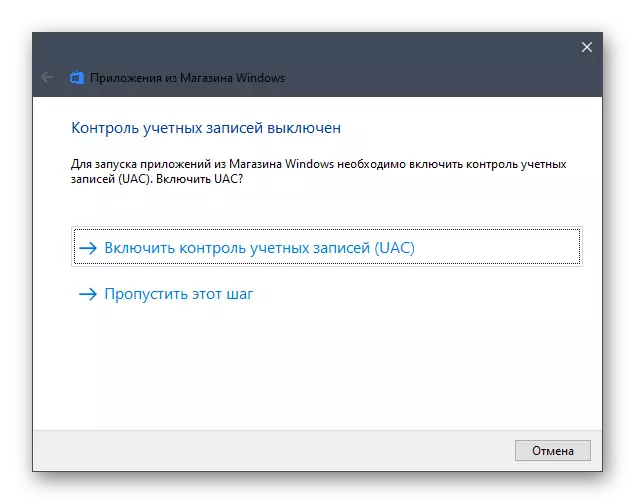
Калі ж высветлілася, што ў выкарыстоўванай зборцы Windows стандартны магазін зусім адсутнічае ці вы яго выдалілі, адразу пераходзіце да спосабаў 5 гэтага артыкула. Хутчэй за ўсё, ён дапаможа хутка выправіць памылку файлавай сістэмы.
Спосаб 4: Праверка жорсткага дыска
Нестабільная праца жорсткага дыска - яшчэ адна прычына з'яўлення непаладкі з кодам 2147416359 пры спробе праглядзець выявы. Прасцей за ўсё даведацца пра стан носьбіта - выканаць праверку пры дапамозе штатных або іншых сродкаў у аперацыйнай сістэме. Усю неабходную інфармацыю пра гэты працэс вы знойдзеце ў асобным матэрыяле на нашым сайце па спасылцы ніжэй.
Больш падрабязна: Выкананне дыягностыкі жорсткага дыска ў Windows 10
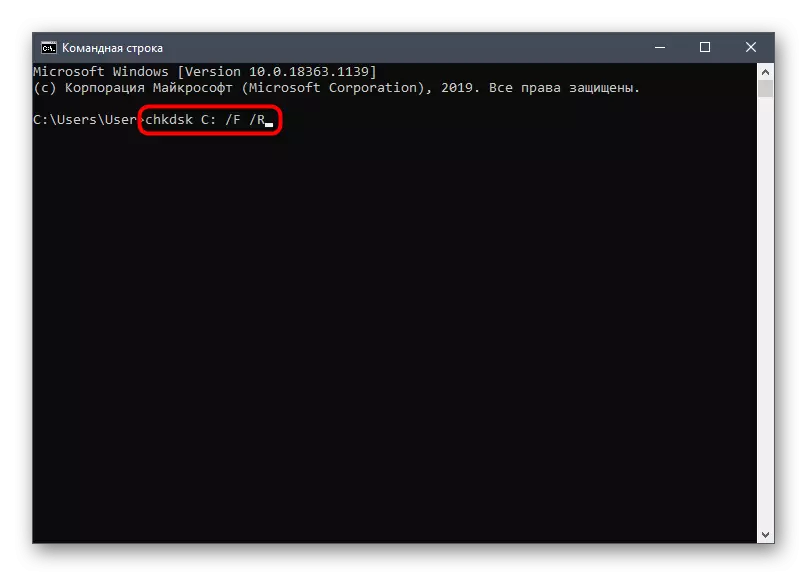
Спосаб 5: Усталёўка Microsoft Store
Варыянт падыходзіць толькі тым карыстальнікам, хто самастойна выдаліў афіцыйны краму ці выявіў яго адсутнасць у Windows 10. Існуе некалькі даступных спосабаў інсталяцыі Microsoft Store, пра што вы даведаецеся з спецыялізаванага кіраўніцтва ад іншага аўтара далей.
Чытаць далей: Усталёўка Microsoft Store ў Windows 10
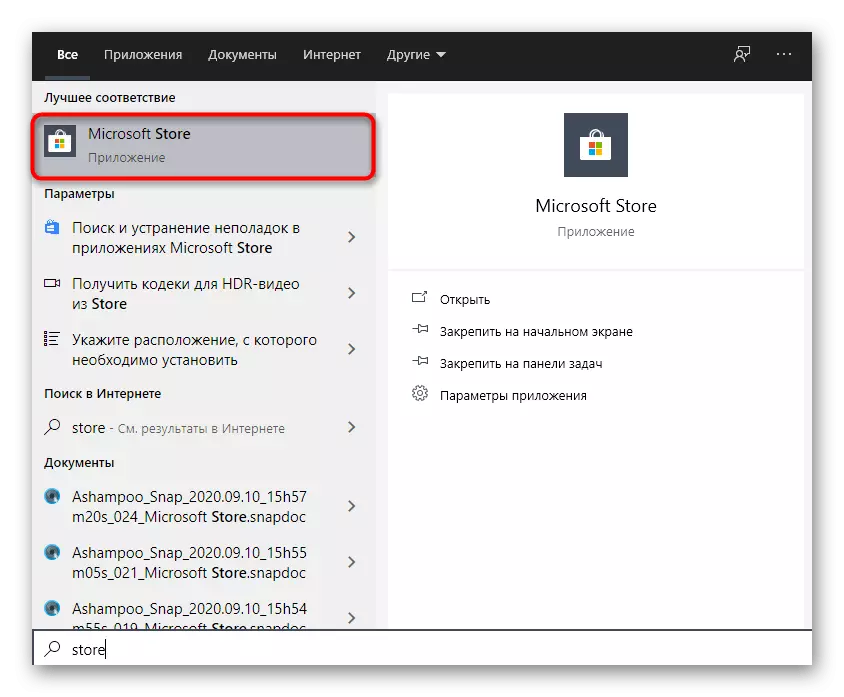
Спосаб 6: Змена ўладальніка папкі «WindowsApps»
Гэты метад знаходзіцца амаль у самым канцы спісу, паколькі ён рэдка аказваецца эфектыўным, тым не менш водгукі некаторых карыстальнікаў на форумах сведчаць аб яго працаздольнасці ў выключных сітуацыях. У сувязі з гэтым прапануем разабрацца з ім, калі нічога з прыведзенага вышэй не дапамагло.
- Перайдзіце ў каталог «Program Files», дзе знайдзіце «WindowsApps» і націсніце па дырэкторыі правай кнопкай мышы. Калі ў вас схаваныя сістэмныя тэчкі, выкарыстоўвайце інструкцыю па спасылцы ніжэй, каб зрабіць іх бачнымі.
- У кантэкстным меню пстрыкніце па апошнім пункце «Уласцівасці».
- Перайдзіце на ўкладку "Бяспека" і націсніце «Дадаткова».
- З'явіцца інфармацыя аб тым, што не атрымоўваецца адлюстраваць бягучага ўладальніка. Справа ад гэтага надпісу клікніце на «Змяніць».
- Ўпішыце сваё размяшчэнне ў апошні поле, пастаўце зваротны слэш ( «\») і дапішыце сваё імя карыстальніка, каб атрымаўся вынік як на наступным скрыншоце.
- Націсніце кнопку «Праверыць імёны», каб пераканацца ў правільнасці ўводу.
- Вярніцеся да папярэдняга меню і актывуйце пункт «Замяніць ўладальніка подконтейнеров і аб'ектаў», а затым ўжыеце змены.
- Пачнецца працэс змены ўладальніка, што зойме каля хвіліны. Не зачыняйце акно да з'яўлення наступнага паведамлення.
- Прыміце апавяшчэнне і вярніцеся да меню бяспекі.
- Знайдзіце дазволу для адміністратараў або звычайных карыстальнікаў, куды хочаце аднесці свой суб'ект, і націсніце «Дадаць».
- Пераканайцеся ў тым, што ў якасці суб'екта абраны бягучы карыстальнік, і падайце яму поўны доступ.
- Зноў адбудзецца працэс ўстаноўкі правілаў бяспекі, а па завяршэнні перазагрузіце кампутар і пераходзіце да праверкі прагляду фатаграфій.
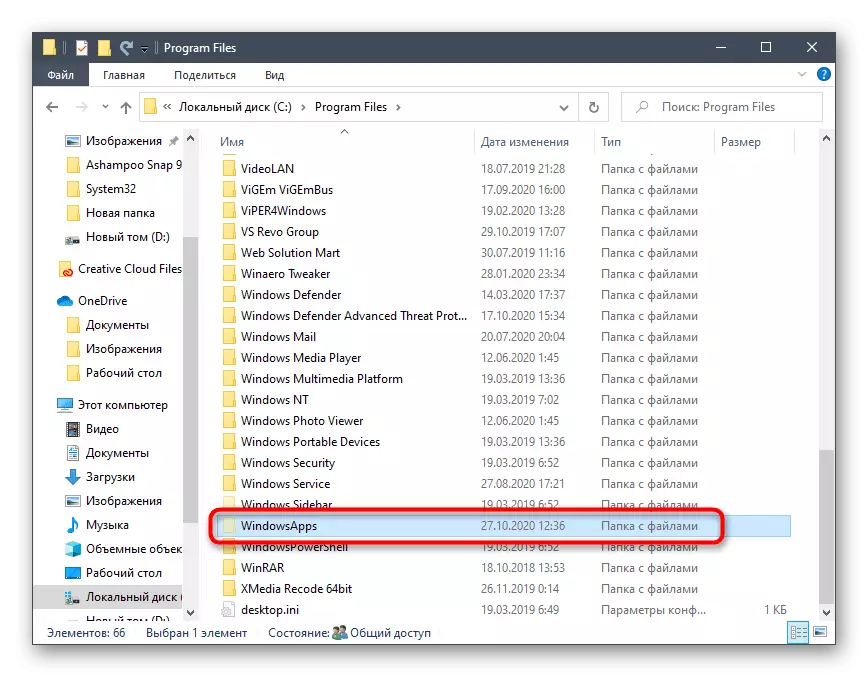
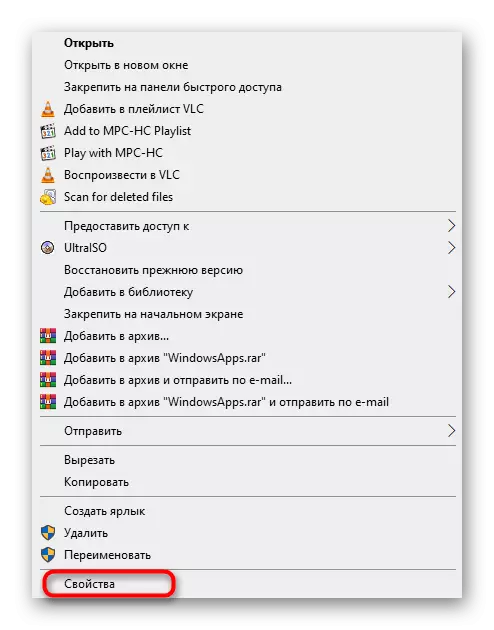
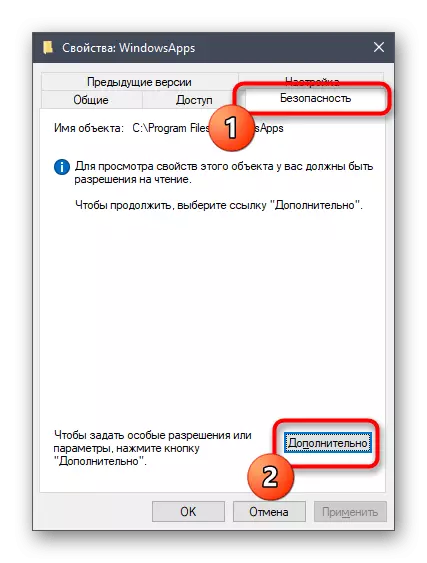
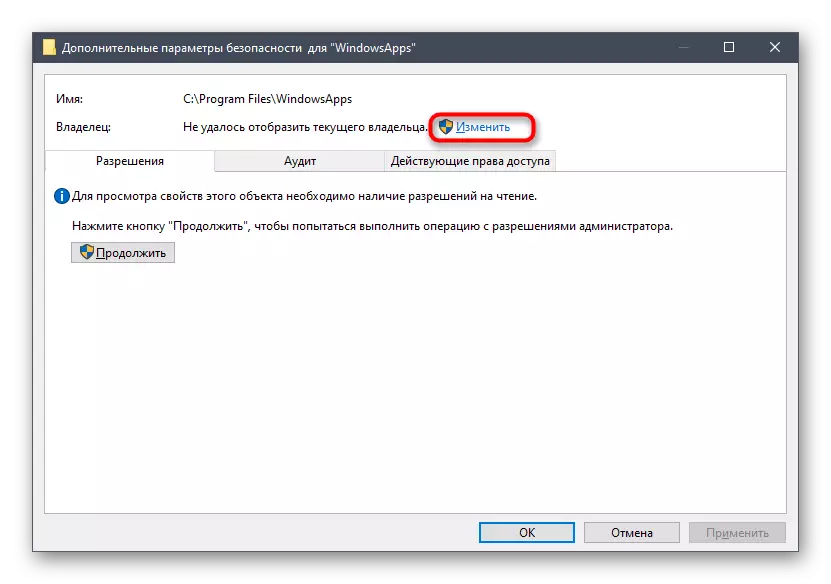
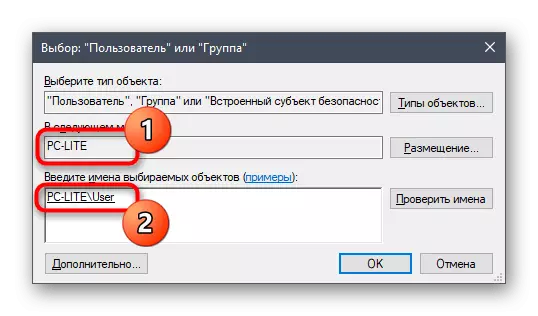
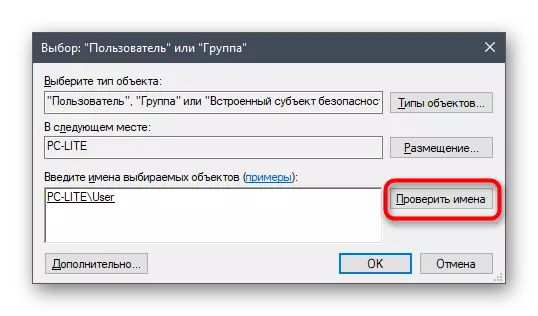
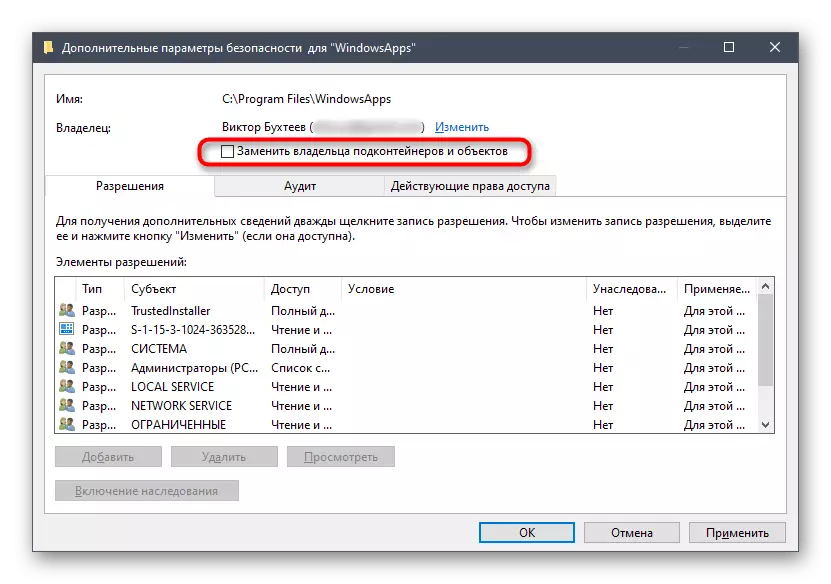
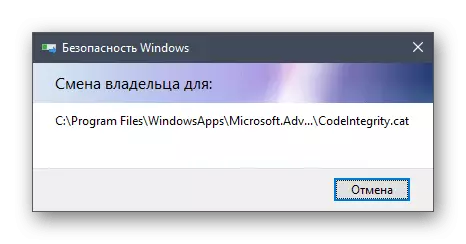
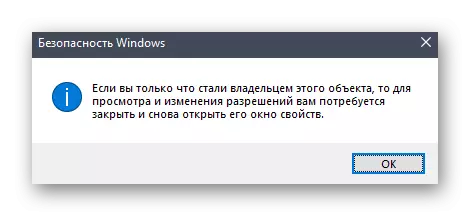
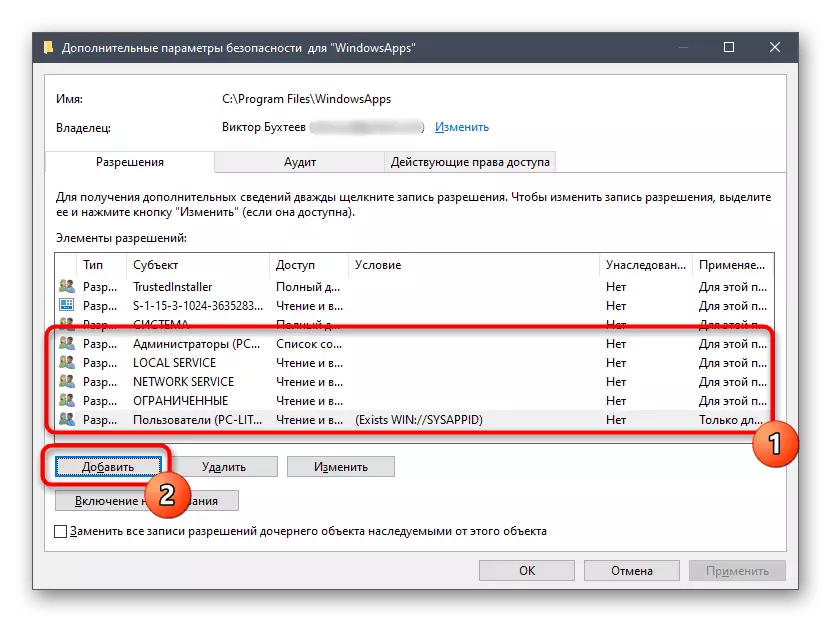
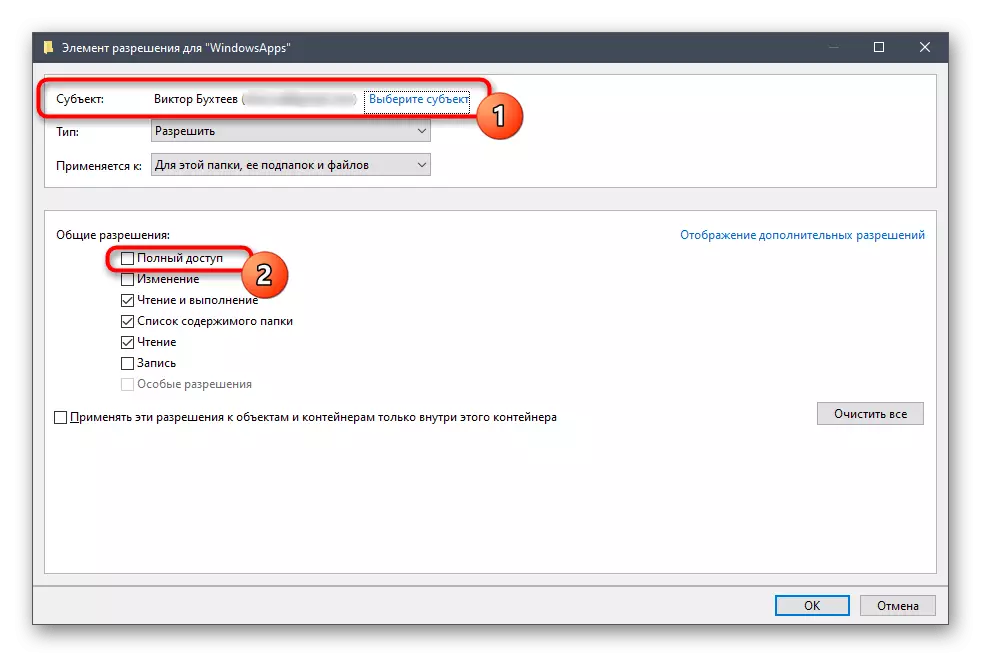
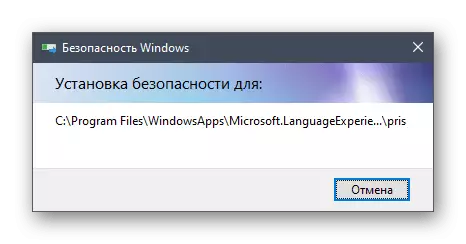
Спосаб 7: Аднаўленне Windows
Калі ні адзін з згаданых метадаў вам не падышоў, па ўсёй бачнасці, памылка з'явілася з-за сістэмных зменаў, унесеных ўручную або усталяванымі праграмамі. Выправіць гэтую сітуацыю можна толькі аднаўленнем Windows 10 у зыходны стан або адкатам да апошняй захаванай кропцы. Усе інструкцыі па гэтай нагоды шукайце ў іншым артыкуле, клікнуўшы па наступным загалоўку.
Чытаць далей: Аднаўляем АС Windows 10 да зыходнага стану