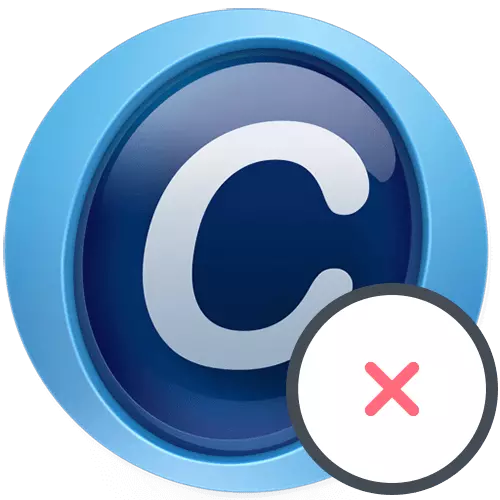
Спосаб 1: Убудаваныя магчымасці Windows
Усім тым, чые кампутары працуюць пад кіраваннем Windows 10, падыдзе любы з разгледжаных далей метадаў для выдалення праграмы, а вось карыстальнікі больш старых аперацыйных сістэм абмежаваныя ў выбары. Пры гэтым па сваёй эфектыўнасці ўсе гэтыя спосабы раўназначныя.Варыянт 1: Інструменты Windows 10
У уладальнікаў аперацыйнай сістэмы Windows 10 ёсць магчымасць пазбавіцца ад Advanced SystemCare ў асобным меню прыкладання «Параметры» або прама праз пошук у "Пуску». Прынцып дэўсталёўкі софту ў такім выпадку вельмі просты і складаецца з некалькіх крокаў.
- Адкрыйце меню «Пуск» і націсніце па значку ў выглядзе шасцярэнькі, каб перайсці да згаданага дадаткам.
- Там вас цікавіць плітка «Прыкладанні», па якой і неабходна клікнуць.
- У спісе знайдзіце пункт з «Advanced SystemCare». Зрабіце клік ЛКМ для адлюстравання кнопак дзеянняў.
- Актывуйце кнопку «Выдаліць».
- З'явіцца фірменнае акно праграмы, у якім клікніце на «Выдаліць усё роўна».
- Адзначце птушачкамі ўсе карыстацкія файлы, каб пазбавіцца і ад іх таксама, а затым працягнеце дэўсталёўку.
- Чакайце заканчэння дадзенага працэсу, які займае каля хвіліны. На экране з'явіцца апавяшчэнне аб паспяховым выдаленні, а гэта значыць, што можна перайсці да ачыстцы рэшткавых файлаў. Пра гэта пойдзе гаворка трохі пазней.
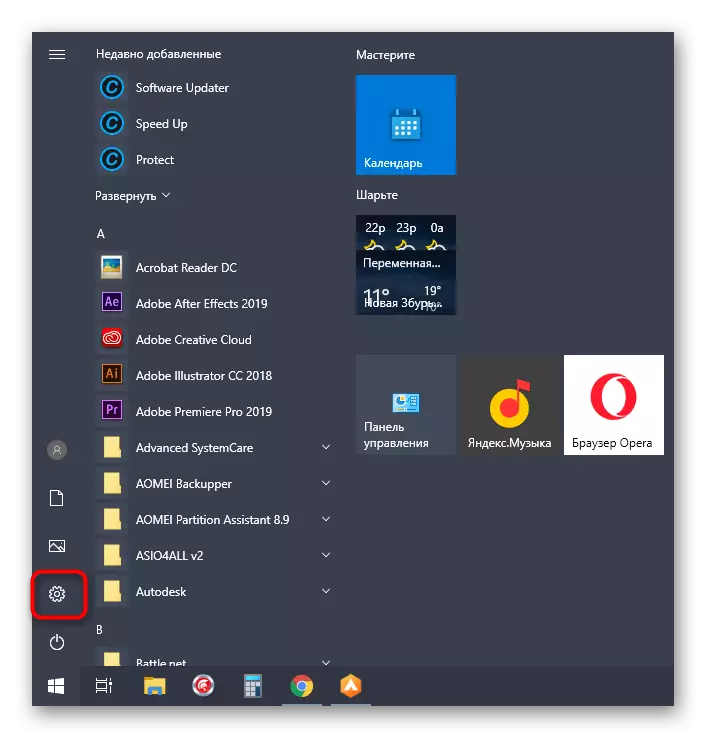
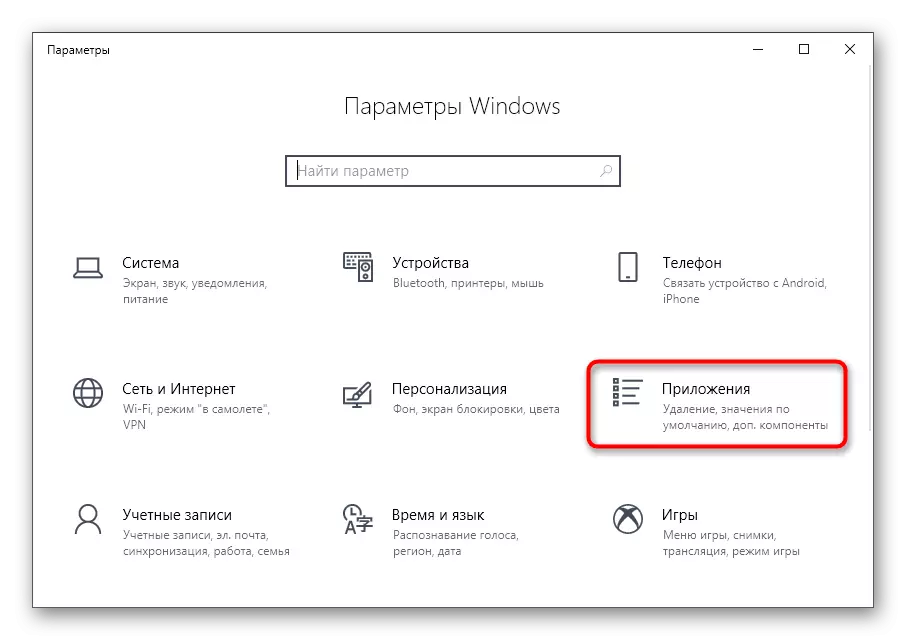
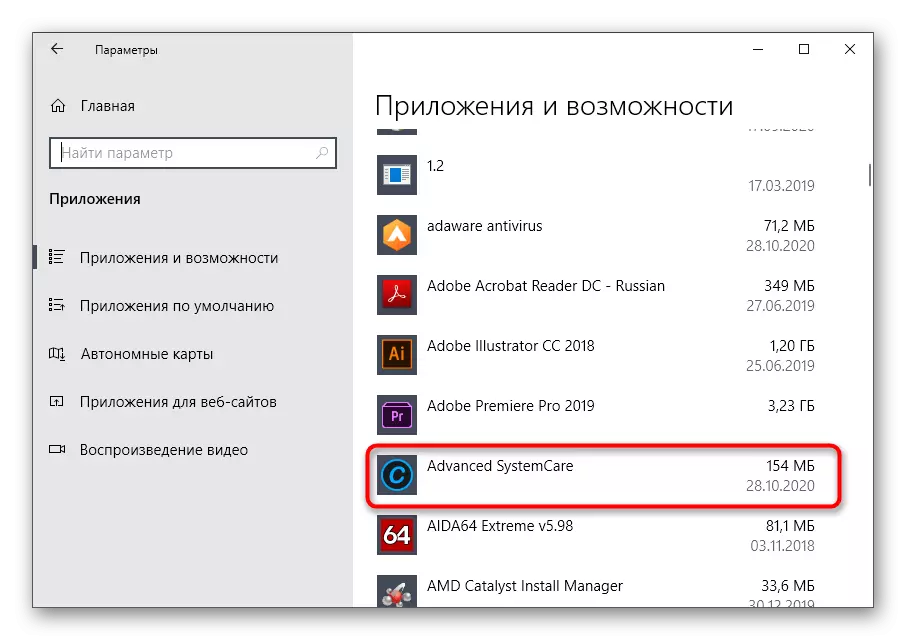
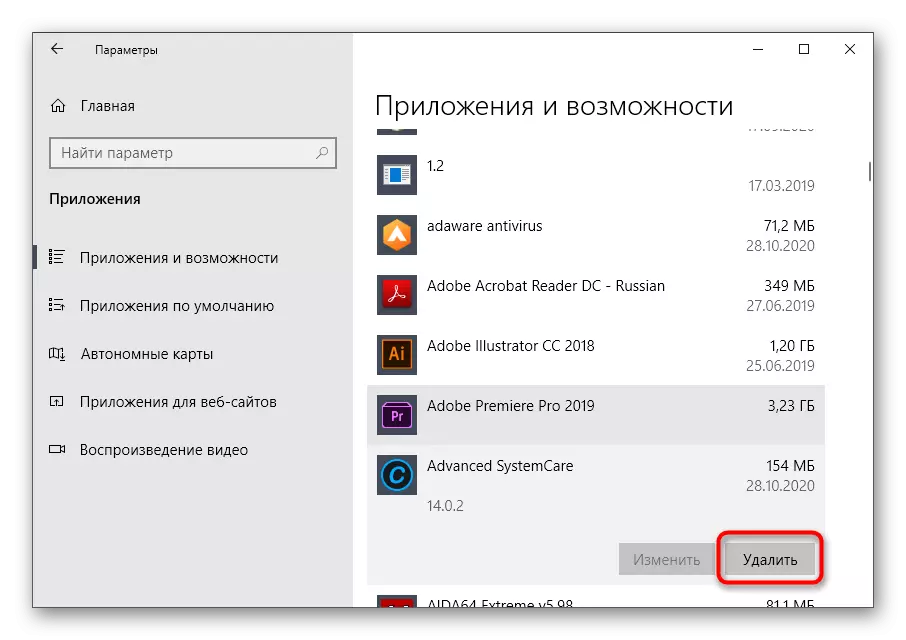
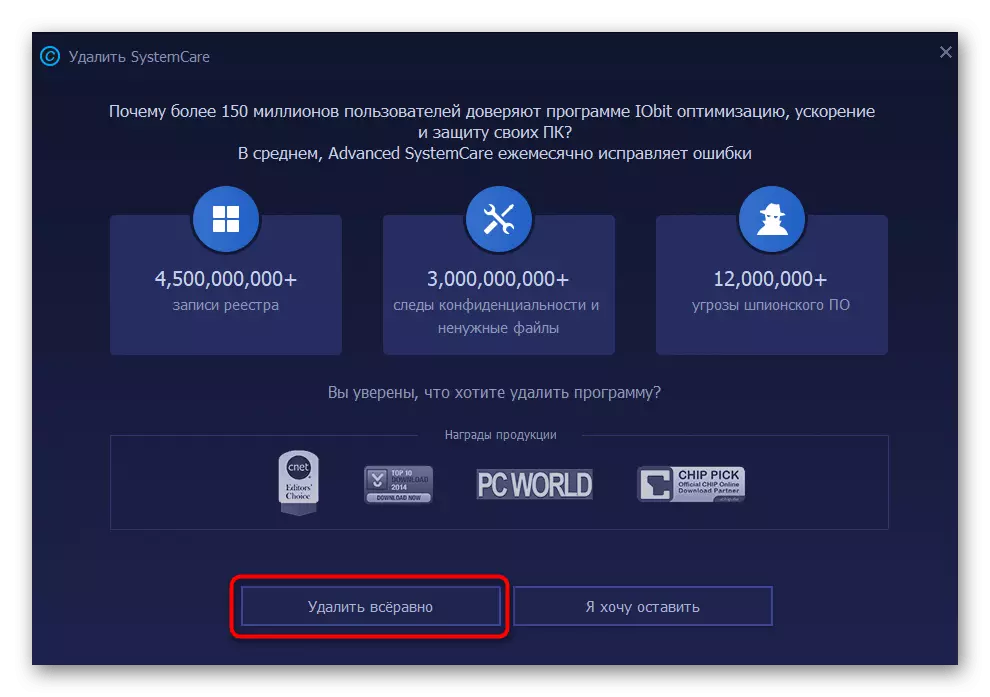
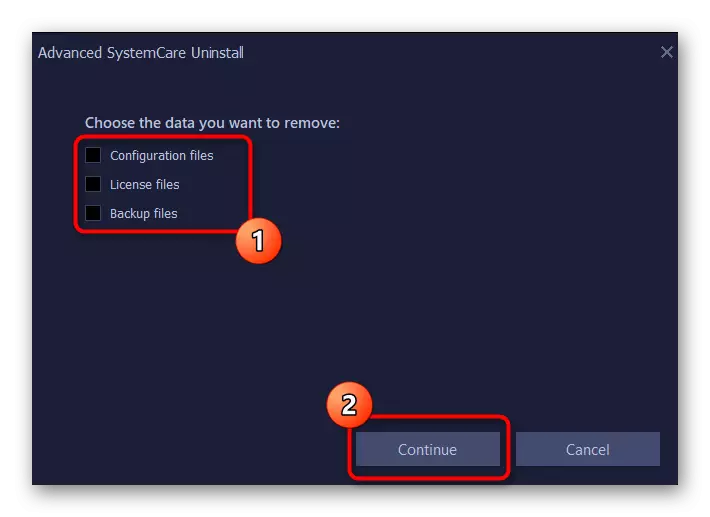
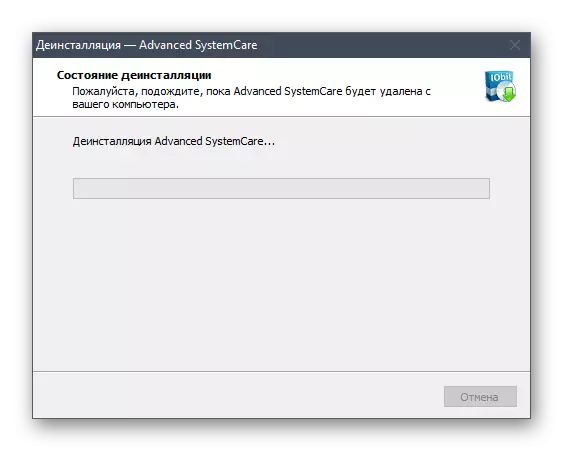
Для кампутараў з апошняй версіяй аперацыйнай сістэмы ад Microsoft ёсць яшчэ адзін метад выдалення Advanced SystemCare, які мае на ўвазе выкарыстанне кантэкстнага меню ў «Пуску».
- Для гэтага адкрыйце «Пуск», знайдзіце само праграмнае забеспячэнне ў спісе па алфавіце і выклічце яго кантэкстнае меню.
- Калі зрабіць гэта не ўдаецца, пачніце пісаць яго назва, каб знайсці адпаведнасць па прыкладанням, і праз меню справа пстрыкніце на «Выдаліць».
- Адбудзецца пераход у «Праграмы і кампаненты» - аб узаемадзеянні з гэтым акном мы пагаворым у наступным універсальным спосабе (крок 3).
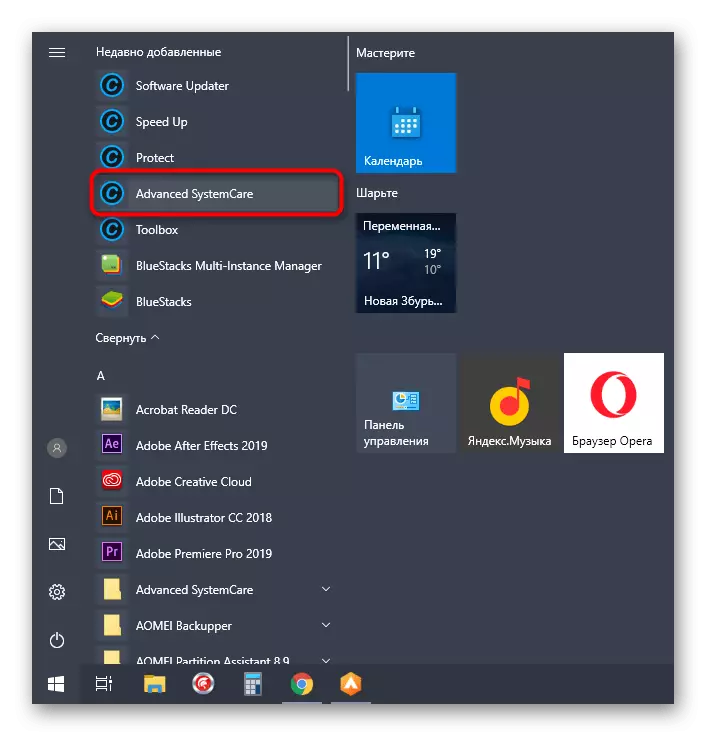
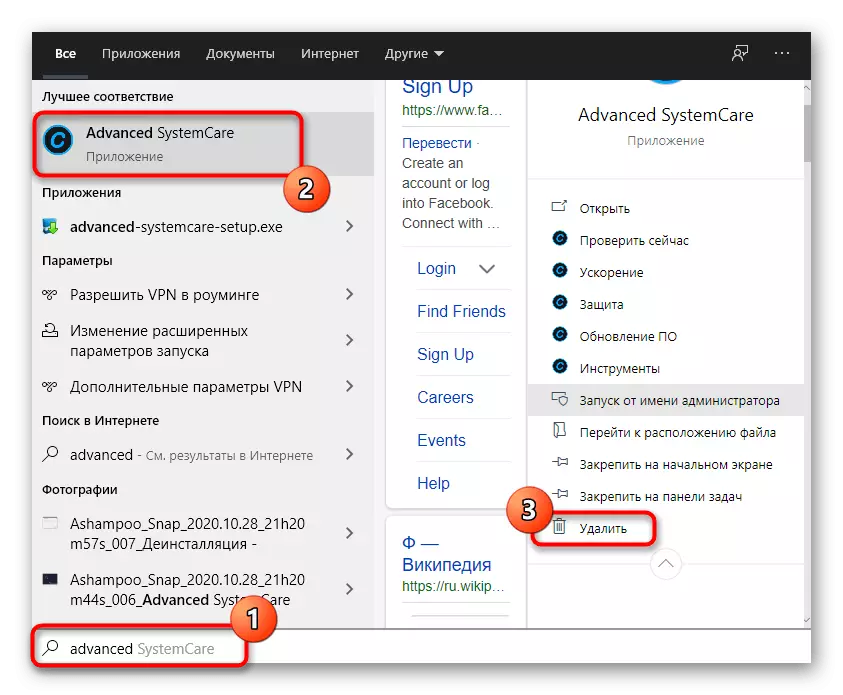
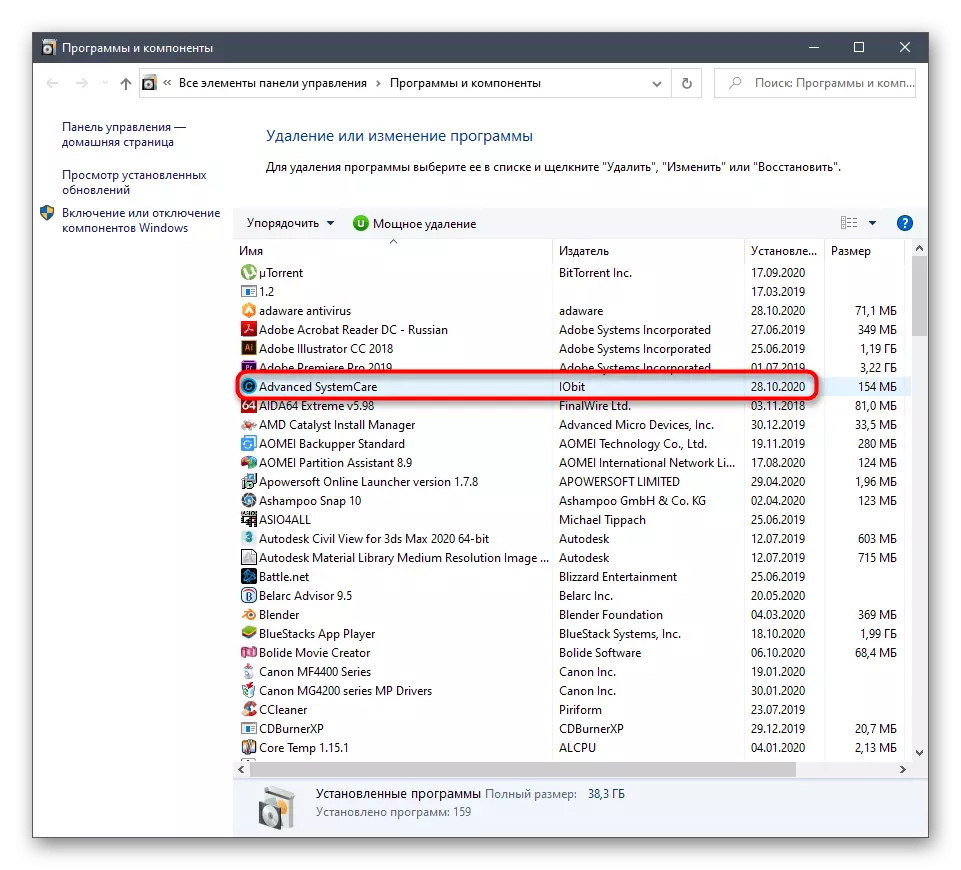
Варыянт 2: Меню «Праграмы і кампаненты» (універсальны)
Не ва ўсіх карыстальнікаў на кампутары ўсталяваная Windows 10, таму прапануем азнаёміцца з універсальным спосабам, які дапаможа хутка пазбавіцца ад Advanced SystemCare. Для гэтага спатрэбіцца выкарыстоўваць дадатак «Панэль кіравання».
- У Windows 7 і ніжэй да яго можна перайсці, націснуўшы па кнопцы «Панэль кіравання» на панэлі гэтага меню справа. У «сямёрцы» для гэтага таксама можна скарыстацца пошукам па «пуск».
- Выберыце раздзел «Праграмы і кампаненты».
- Знайдзіце ў спісе разгляданую праграму і двойчы клікніце па ёй ЛКМ.
- Пацвердзіце выдаленне і выканайце сапраўды такія ж дзеянні, пра якія ўжо гаварылася вышэй, каб завяршыць дэўсталёўку.
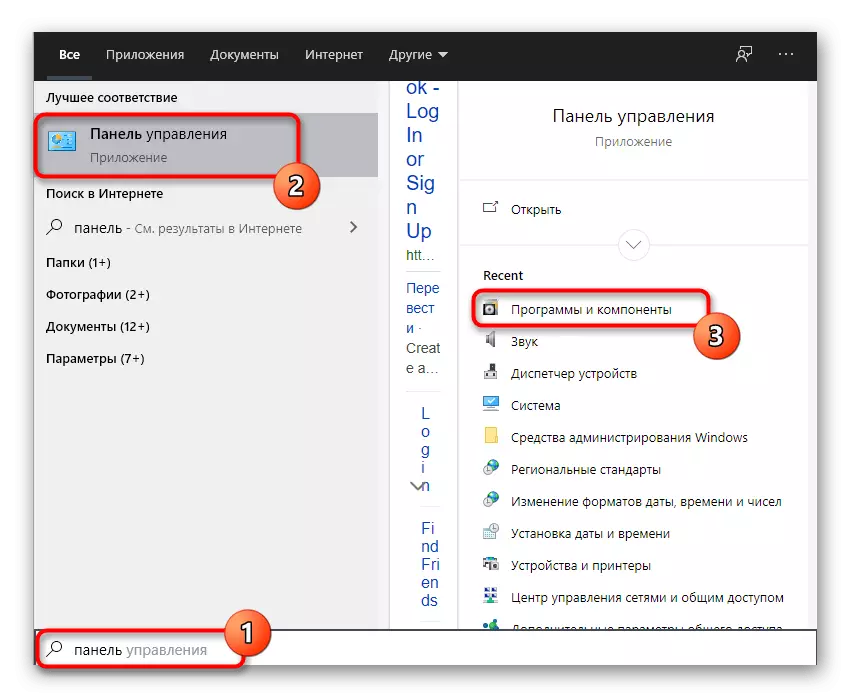
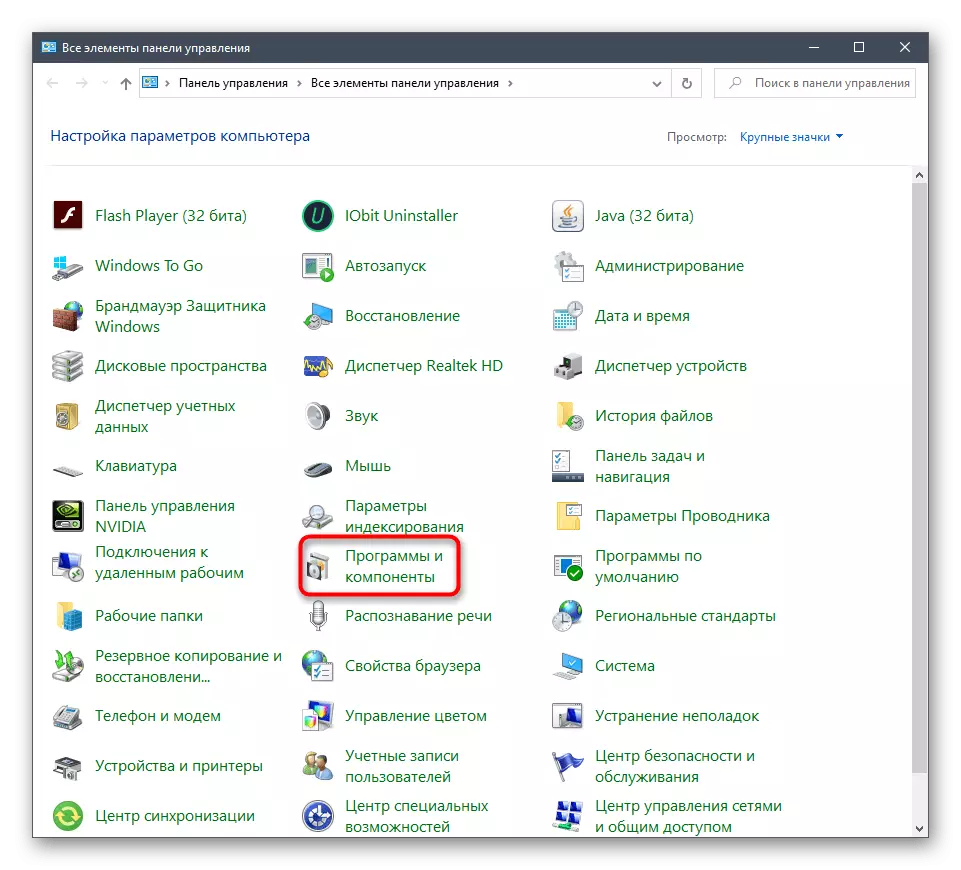
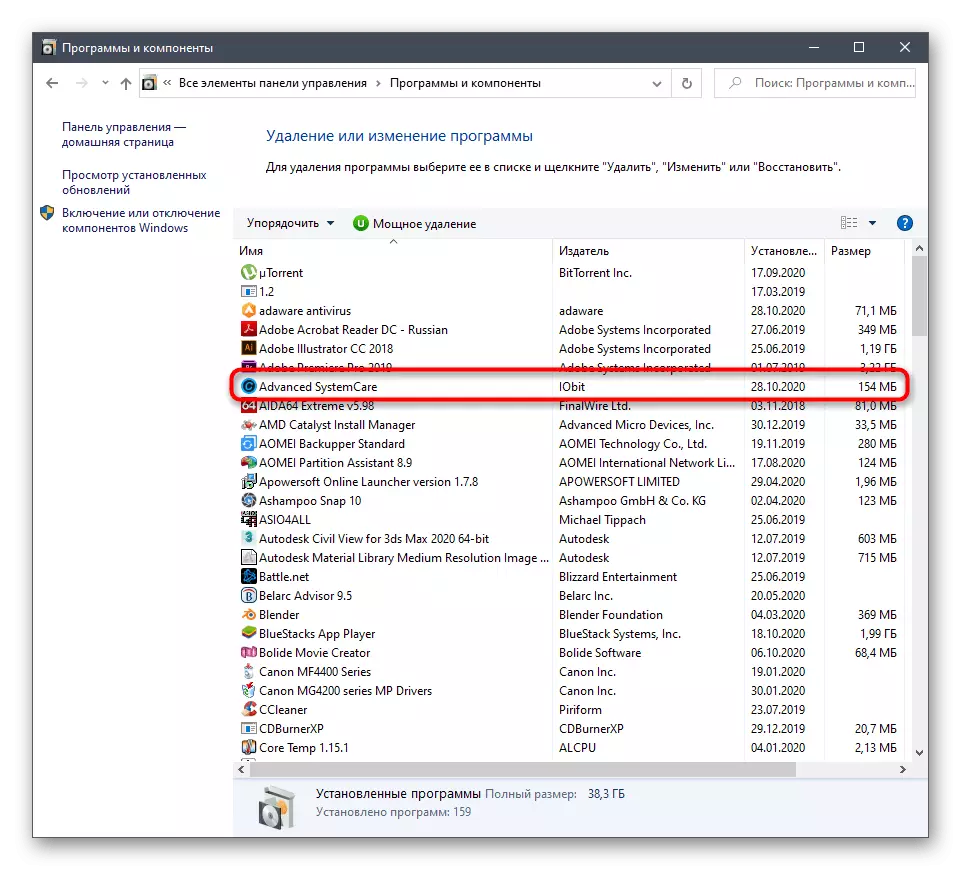
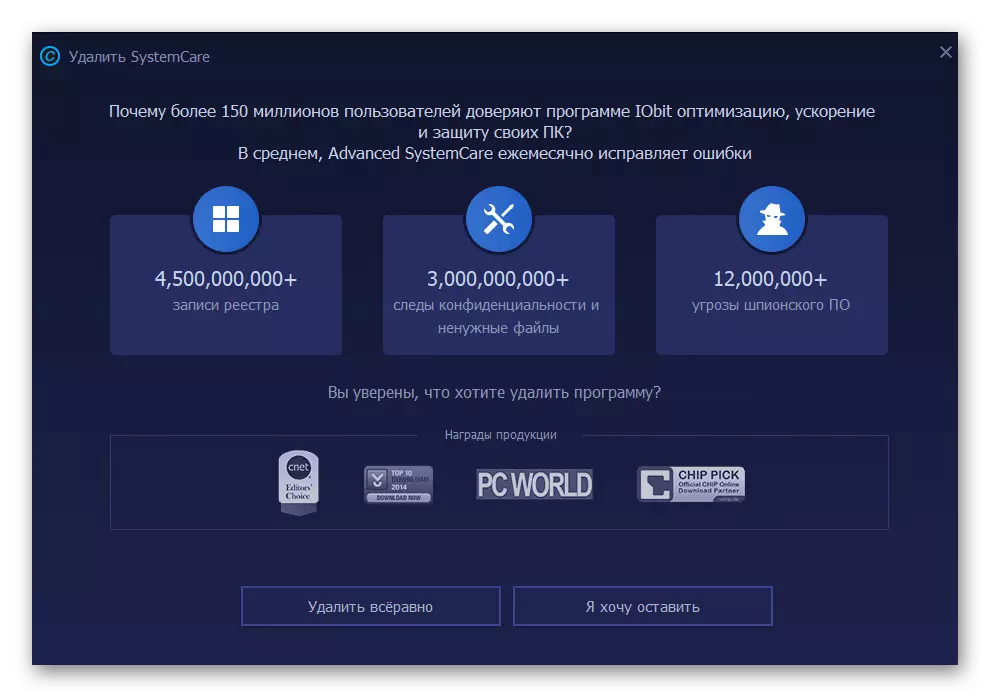
Ачыстка рэшткавых файлаў
У завяршэнне апісаных вышэй метадаў пагаворым аб ачыстцы рэшткавых файлаў, якая можа спатрэбіцца, напрыклад, калі ёсць жаданне пераўсталяваць Advanced SystemCare ці проста не хочацца пакідаць у сістэме смецце.
- Першы этап - пошук звязаных файлаў праз «Праваднік», для чаго выкарыстоўвайце убудаваную функцыю.
- Знайдзіце ўсе тэчкі і файлы, якія адносяцца да дадзенага ПА, клічце па ім ПКМ і ў кантэкстным меню выбірайце пункт «Выдаліць».
- Адразу ж пасля гэтага адкрыйце ўтыліту «Выканаць» стандартным спалучэннем клавіш Win + R, у даступнае поле увядзіце regedit і націсніце па клавішы Enter.
- Выкарыстоўвайце выпадальнае меню «Праўка» і функцыю «Знайсці», якую можна выклікаць і спалучэннем клавіш Ctrl + F.
- У пошукавы радок напішыце назву прыкладання і выканайце пошук супадзенняў.
- Выдаліце ўсе знойдзеныя ключы і адпраўце кампутар на перазагрузку, каб прымяніць змены.
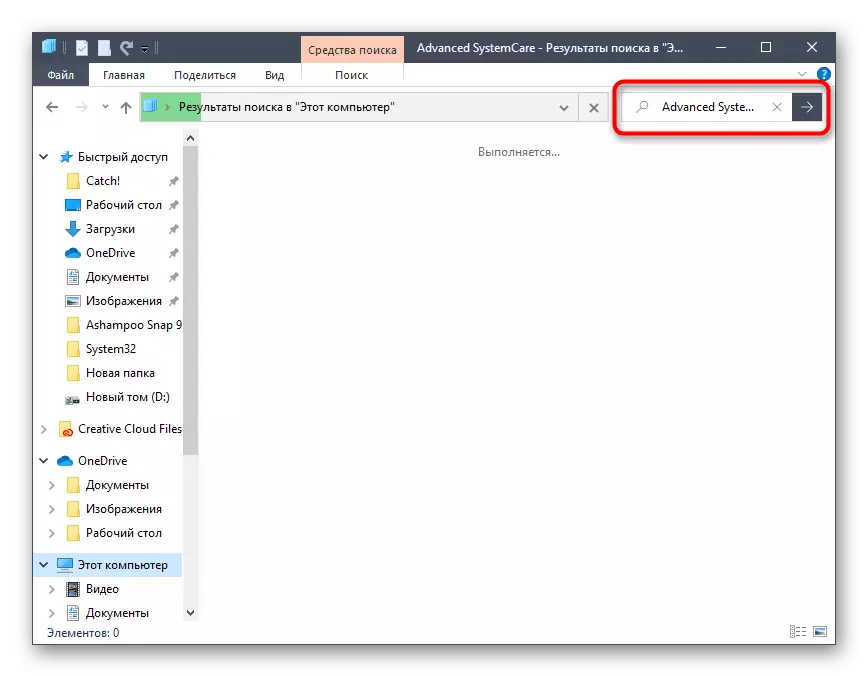
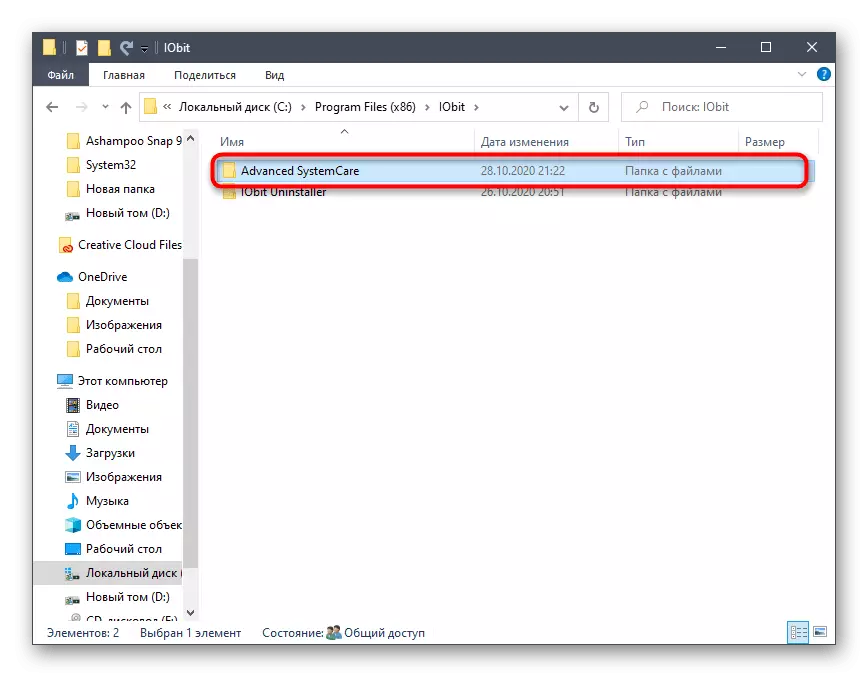
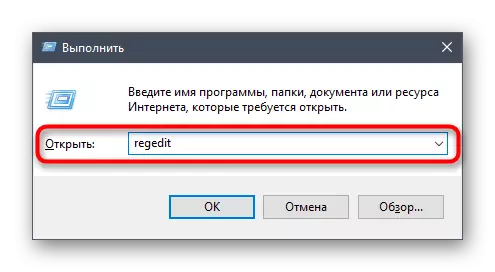
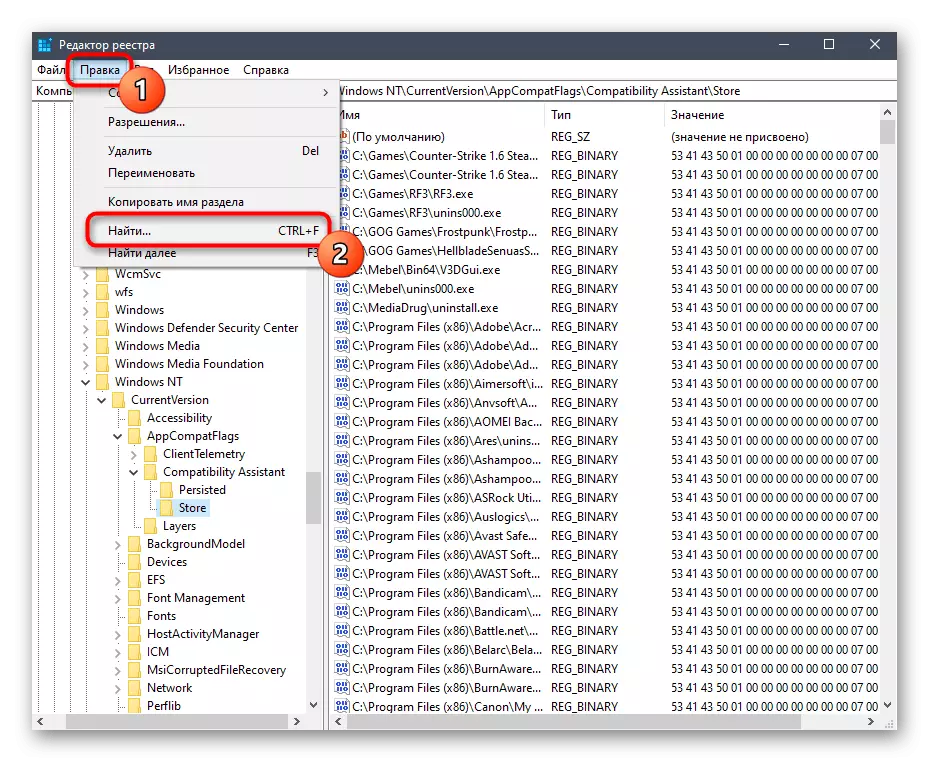
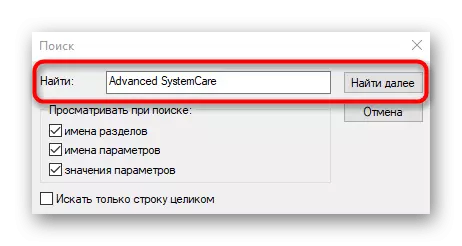
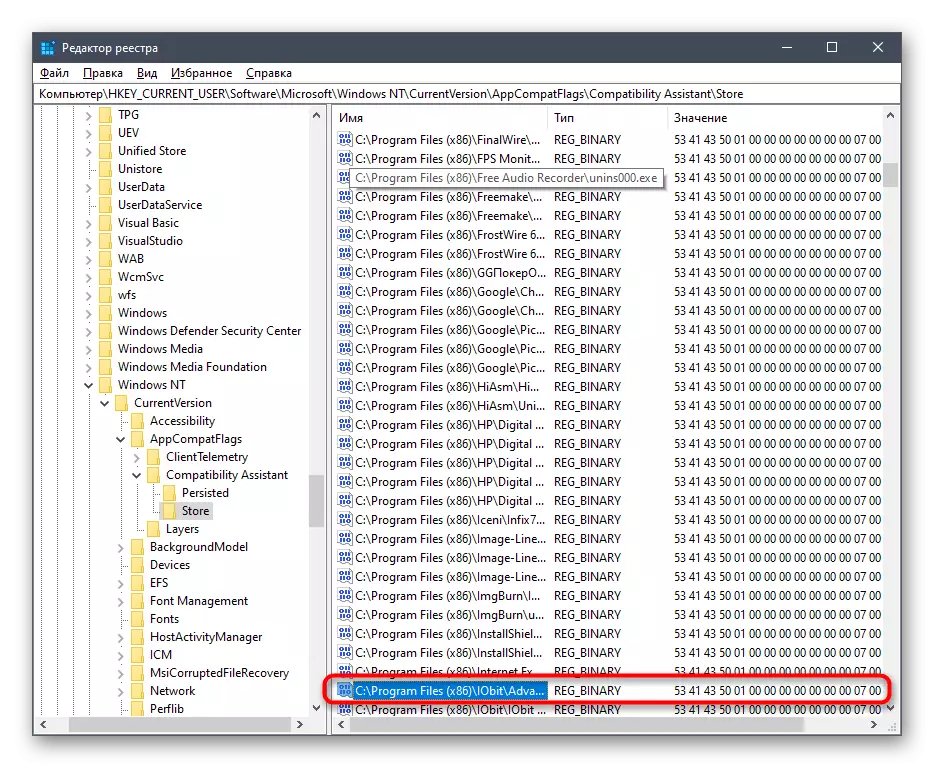
Спосаб 2: Выкарыстанне іншых інструментаў
Існуюць іншыя праграмы, прызначаныя для выдалення іншых прыкладанняў на кампутары. Часам карыстальнікам прасцей задзейнічаць іх, а не сістэмныя прылады, асабліва калі гаворка ідзе аб ачыстцы рэшткавых файлаў. На прыкладзе двух варыянтаў разгледзім, як адбываецца ўзаемадзеянне з такімі рашэннямі.Варыянт 1: CCleaner
CCleaner - адна з самых папулярных дапаможных праграм для Windows, функцыянальнасць якой сканцэнтравана на ачыстцы смецця, выпраўленні рэестра і іншых дзеяннях з АС. У ёй ёсць асобны інструмент, які дазваляе дэўсталёўваць софт, а кіраванне ім адбываецца так:
- Запусціце CCleaner, а затым праз меню злева перайдзіце ў «Інструменты».
- У пяром жа меню «Выдаленне праграм» знайдзіце разгляданая прыкладанне і трэба паставіць яго левай кнопкай мышы.
- Сінім загарыцца кнопка «Выдаленне праграмы», па якой неабходна націснуць для запуску гэтага працэсу.
- У новым акне дэўсталёўкі Advanced SystemCare выканайце ўсе тыя ж дзеянні, пра якія мы казалі ў папярэдніх інструкцыях.
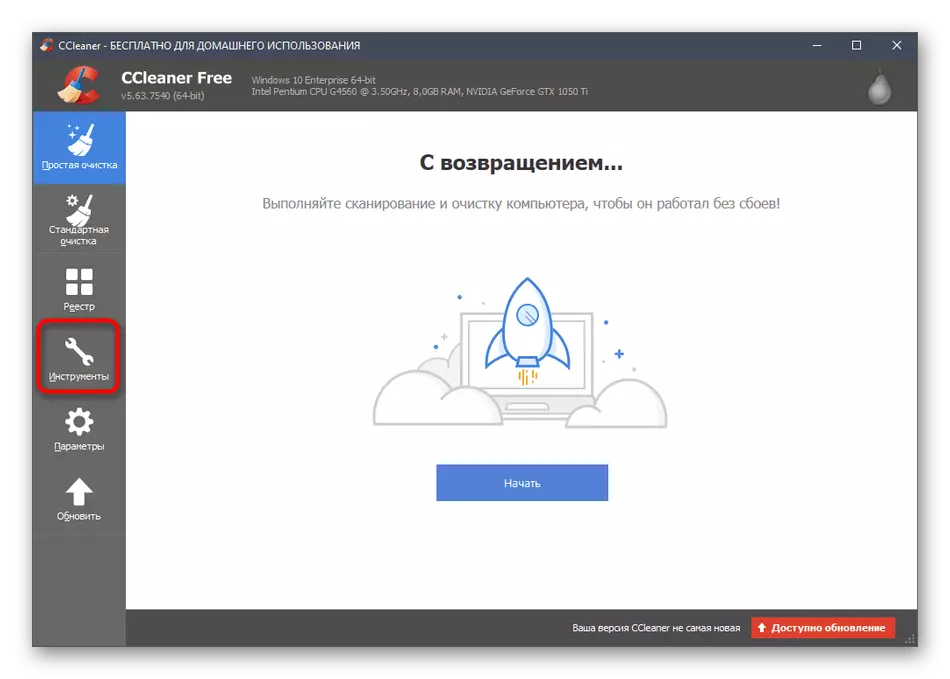
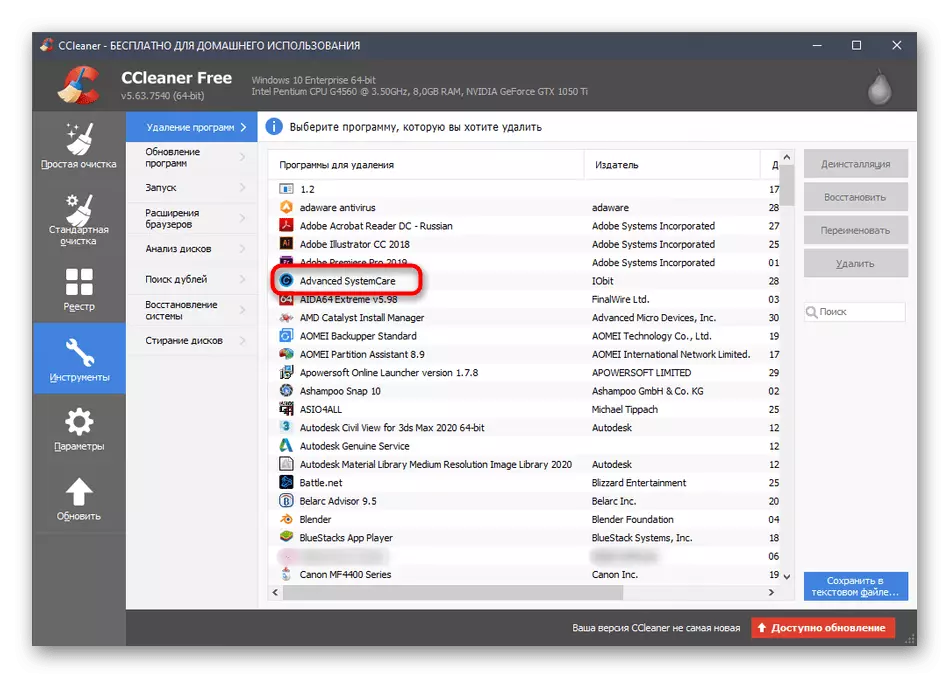
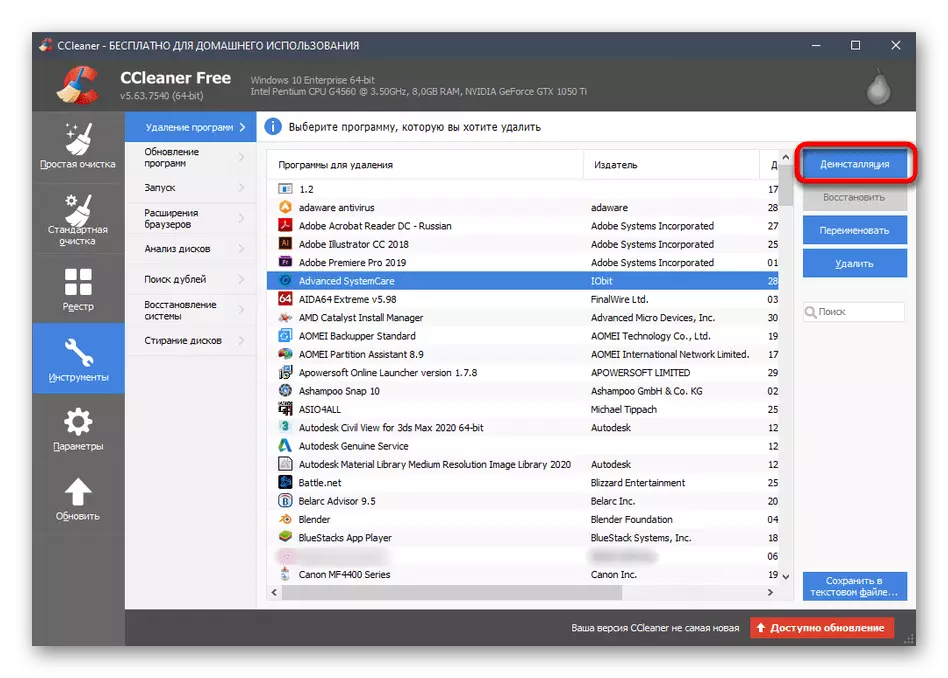
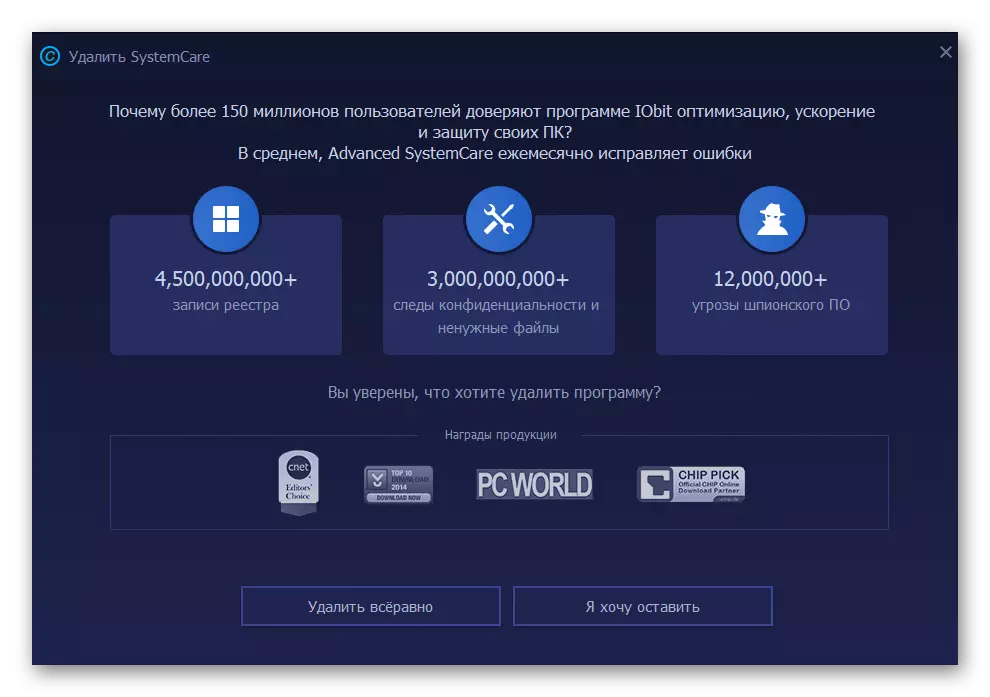
Варыянт 2: IObit Uninstaller
Праграмы IObit Uninstaller і Advanced SystemCare стварыў адзін і той жа распрацоўшчык, але рашэнне для выдалення софту карыстаецца большай папулярнасцю з-за наяўнасці ўбудаванай опцыі па хуткай ачыстцы рэшткавых файлаў. Як раз яе мы і згадаем далей, разбіраючы дэўсталёўку SystemCare.
- Пасля запуску IObit Uninstaller вы адразу ж апынецеся ў патрабаваным меню, дзе клікніце па кнопцы ў выглядзе кошыка насупраць патрэбнай праграмы.
- Адзначце галачкай аўтаматычнае выдаленне рэшткавых файлаў і запусціце дэўсталёўку.
- Чакайце старту гэтага працэсу.
- Пры з'яўленні паведамлення з пытаннем аб выдаленні пацвердзіце свае намеры.
- У IObit Uninstaller сочыце за тым, як адбываецца выдаленне ключоў рэестра і іншых элементаў софту.
- Па завяршэнні вы атрымаеце паведамленне аб паспяховым выкананні аперацыі.
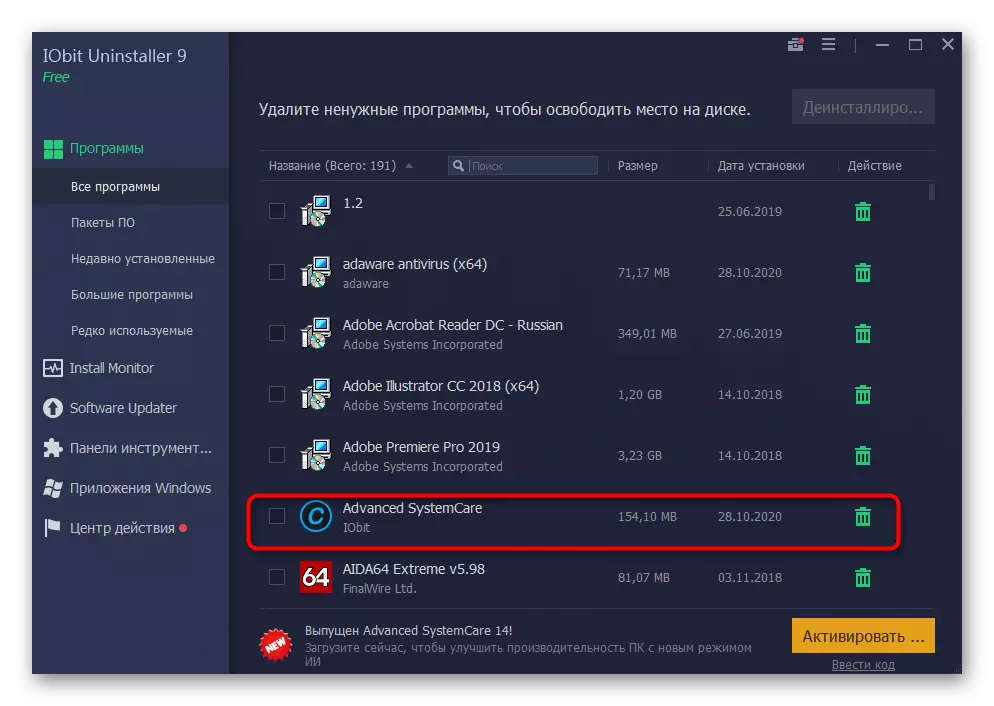
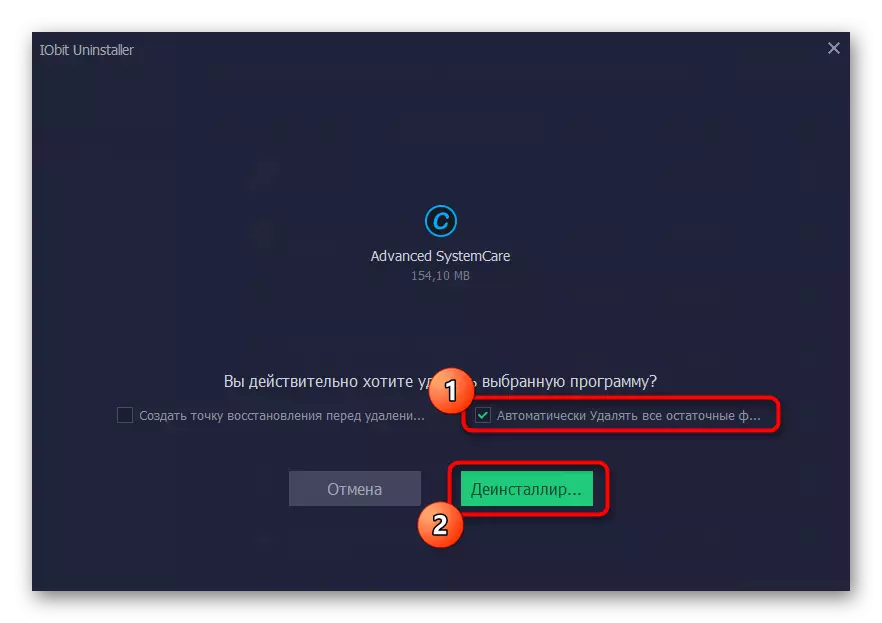
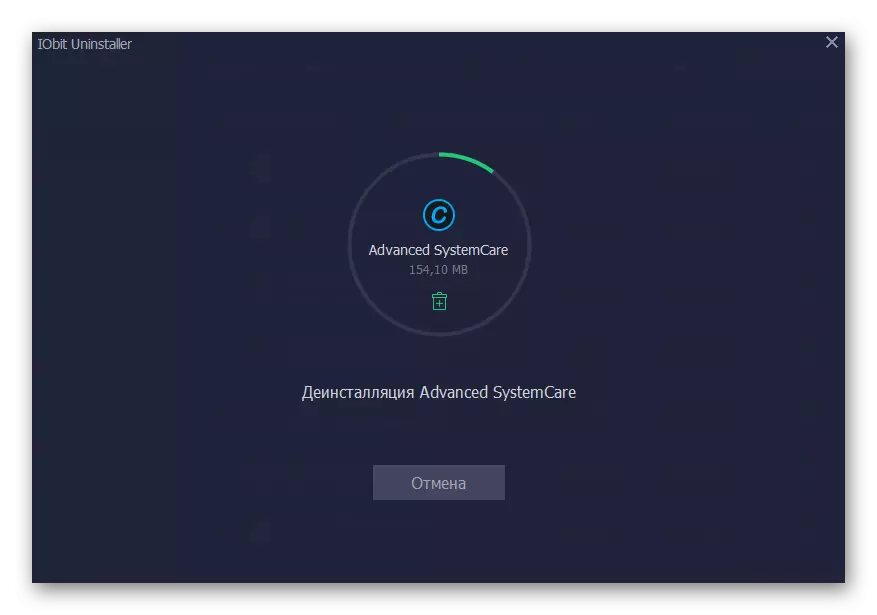
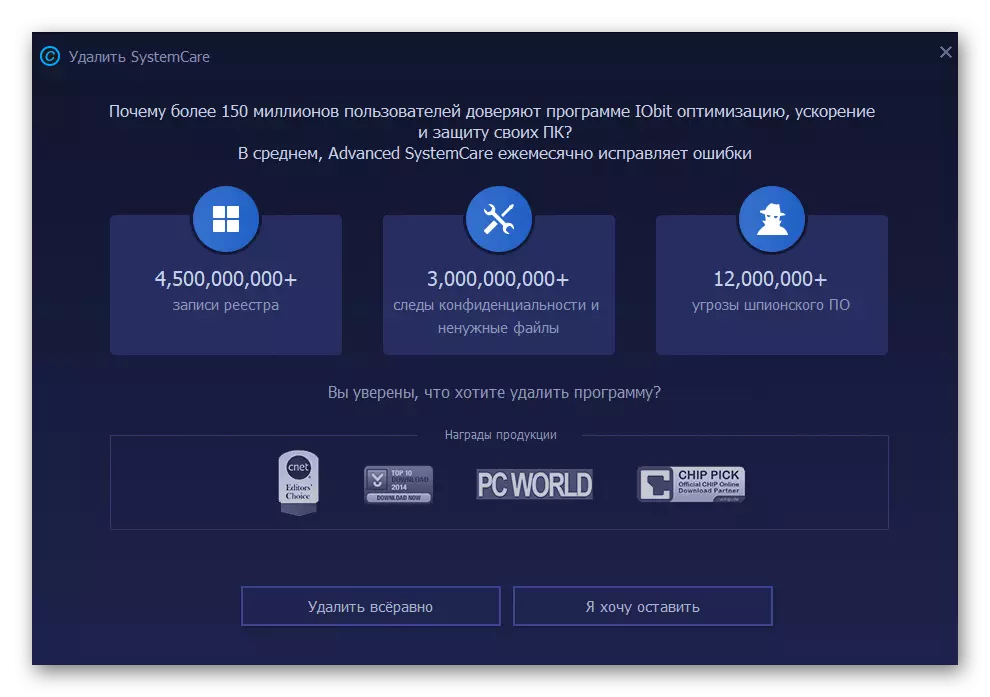
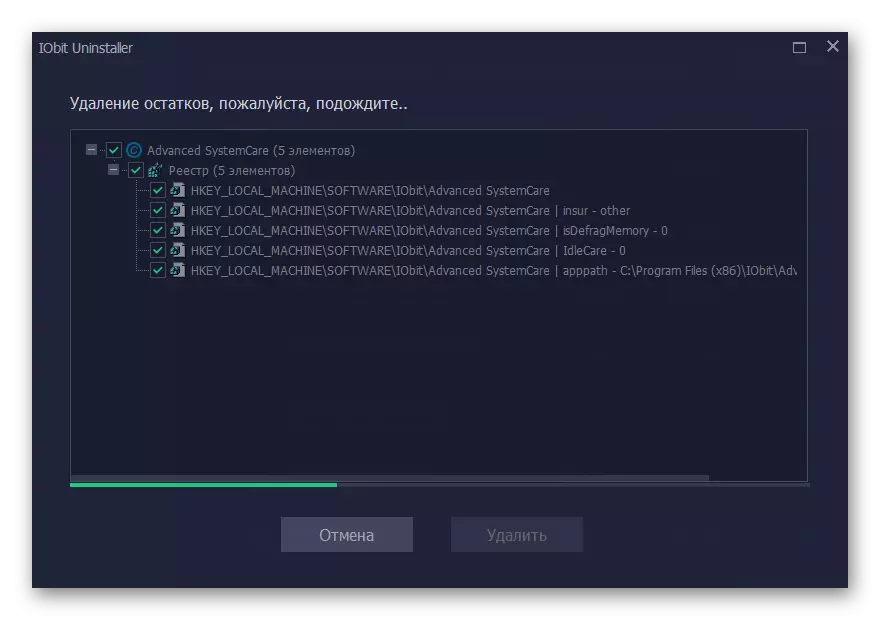
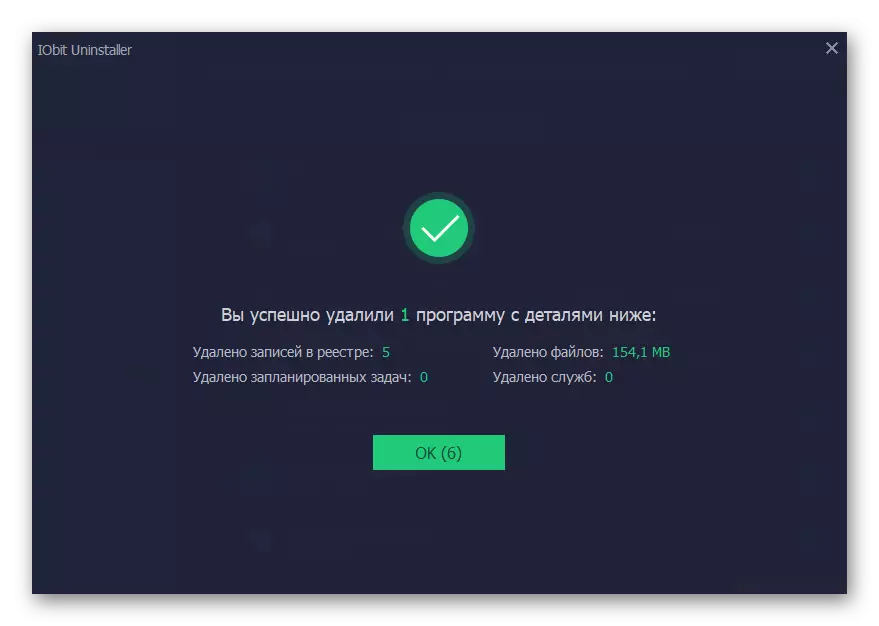
Варыянт 3: Іншыя праграмы
Мы апісалі толькі дзве праграмы, прызначаных для выдалення іншага софту. Існуе немалая колькасць іх аналагаў, і сярод іх ёсць як ўдалыя рашэнні, так і не вельмі. Азнаёміцца са спісам лепшых з іх і падабраць альтэрнатыўны варыянт, калі папярэднія апынуліся непадыходнымі, вы можаце ў асобным аглядзе на нашым сайце. Прынцып дэўсталёўкі пры гэтым застаецца прыкладна такім жа, як было апісана вышэй.
Чытаць далей: Праграмы для выдалення праграм
