
Дыстрыбутыў з Windows 8
Для таго, каб усталяваць Windows 8 на кампутар, Вам спатрэбіцца дыстрыбутыў з аперацыйнай сістэмай - DVD дыск ці флэшка. У залежнасці ад таго, як вы набывалі і запампоўвалі Windows 8, у Вас таксама можа апынуцца і ISO вобраз з гэтай аперацыйнай сістэмай. Вы можаце запісаць гэты вобраз на кампакт-дыск, ці ж стварыць загрузачны флешку з Windows 8, стварэнне такой флэшкі падрабязна апісана тут.У выпадку, калі Вы набывалі Win 8 на афіцыйным сайце Microsoft і скарысталіся памочнікам па абнаўленні, то Вам будзе аўтаматычна прапанавана стварыць загрузачны флешку ці DVD з АС.
Чыстая ўстаноўка Windows 8 і абнаўленне аперацыйнай сістэмы
Існуюць два варыянты ўстаноўкі Windows 8 на кампутар:
- Абнаўленне АС - у дадзеным выпадку застаюцца сумяшчальныя драйвера, праграмы і налады. Адначасова з гэтым, захоўваецца і разнастайны смецце.
- Чыстая ўстаноўка Windows - у дадзеным выпадку, якія-небудзь файлы папярэдняй сістэмы не застаюцца на кампутары, ўстаноўка і настройка аперацыйнай сістэмы праходзіць «з чыстага ліста». Гэта не азначае, што Вы страціце ўсе Вашы файлы. У выпадку, калі ў Вас маецца два часткі жорсткага дыска, можна, напрыклад, ўсе патрэбныя файлы «скінуць» на другі падзел (напрыклад, дыск D), пасля чаго адфарматаваць першы пры ўсталёўцы Windows 8.
Я рэкамендую скарыстацца менавіта чыстай усталёўкай - у дадзеным выпадку Вы зможаце наладзіць сістэму ад пачатку і да канца, у рэестры не апынецца нічога з папярэдняй Windows і Вы ў большай ступені зможаце ацаніць хуткадзейнасць новай аперацыйнай сістэмы.
У гэтым кіраўніцтве будзе разглядацца менавіта чыстая ўстаноўка Windows 8 на кампутар. Каб прыступіць да яе, Вам спатрэбіцца наладзіць загрузку з DVD або USB (у залежнасці ад таго, на чым размешчаны дыстрыбутыў) у BIOS. Як гэта зрабіць падрабязна апісана ў гэтым артыкуле.
Пачынаем і сканчаем ўстаноўку Windows 8
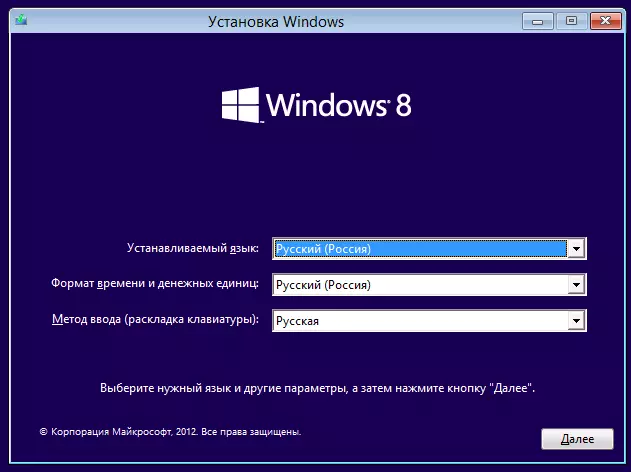
Абярыце мову ўстаноўкі Windows 8
Сам па сабе працэс ўстаноўкі новай аперацыйнай сістэмы ад Microsoft не ўяўляе сабой асаблівых складанасцяў. Пасля таго, як кампутар загрузіцца з флэшкі ці дыска, Вам будзе прапанавана выбраць мову ўстаноўкі, раскладкі клавіятуры і фармат часу і грашовых адзінак. Пасля чаго націскаем «Далей»
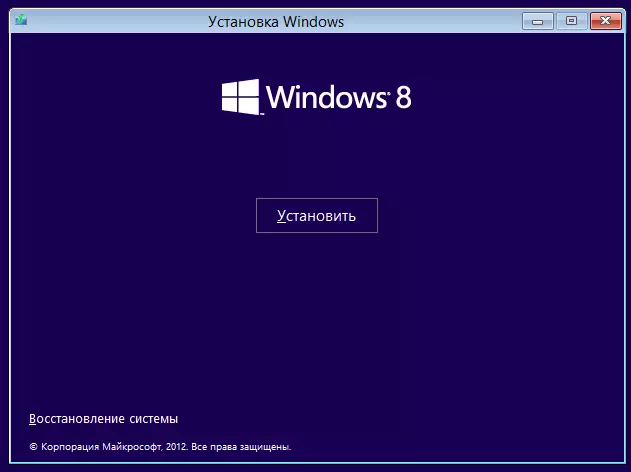
З'яўляецца акно з вялікай кнопкай «Устанавіць». Яна-то нам і патрэбна. Ёсць тут і яшчэ адзін карысны інструмент - «Аднаўленне сістэмы», але тут мы пра яго казаць не будзем.
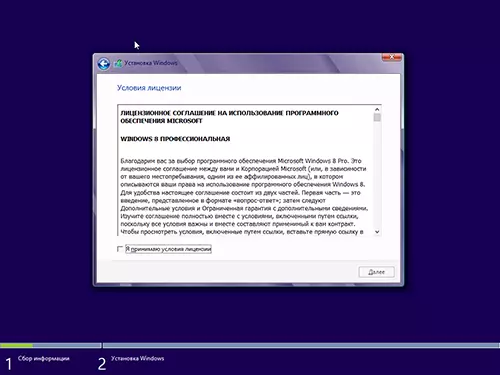
Пагаджаемся з умовамі ліцэнзіі Windows 8 і націскаем «Далей».
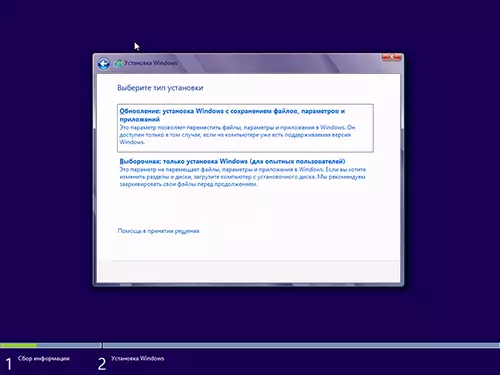
Чыстая ўстаноўка Windows 8 і абнаўленне
На наступным экране будзе прапанавана выбраць тып ўстаноўкі аперацыйнай сістэмы. Як я ўжо адзначыў, я рэкамендую выбраць чыстую ўстаноўку Windows 8, для гэтага ў меню выбіраем «Выбарачная: толькі ўстаноўка Windows». І не палохайцеся, што там напісана, што гэта толькі для дасведчаных карыстальнікаў. Зараз мы такімі станем.
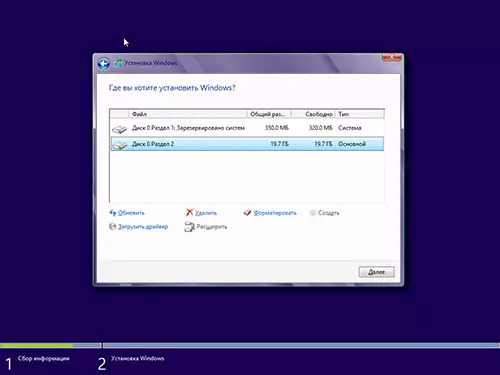
Наступны этап - выбраць месца для ўстаноўкі Windows 8. (Што рабіць, калі пры ўсталёўцы Windows 8 ноўтбук не бачыць жорсткі дыск) У акне будуць паказаны раздзелы Вашага жорсткага дыска і асобныя жорсткія дыскі, калі іх некалькі. Я рэкамендую вырабляць ўстаноўку на першы сістэмны падзел (той, які раней у Вас быў дыскам C, ня раздзел з паметкай «зарэзерваваць сістэмай») - выберыце яго ў спісе, націсніце «Наладзіць», затым - «Фарматаваць» і пасля фарматавання націсніце «Далей ».
Магчымы і такі варыянт, што ў Вас новы жорсткі дыск ці ж ёсць жаданне змяніць памеры частак або стварыць іх. Калі на цвёрдым дыску няма ніякіх важных дадзеных, то праробліваем гэта наступным чынам: націскаем «Наладзіць», выдаляем ўсе раздзелы з дапамогай пункта «Выдаліць», ствараем раздзелы патрэбных памераў з дапамогай «Стварыць». Выбіраем іх і па чарзе Фарматуем (хоць гэта можна зрабіць і пасля ўстаноўкі Windows). Пасля гэтага, усталёўваем Windows 8 на першы па спісе пасля невялікага падзелу цвёрдай кружэлкі «зарэзерваваць сістэмай». Атрымліваем асалоду ад працэсам ўстаноўкі.
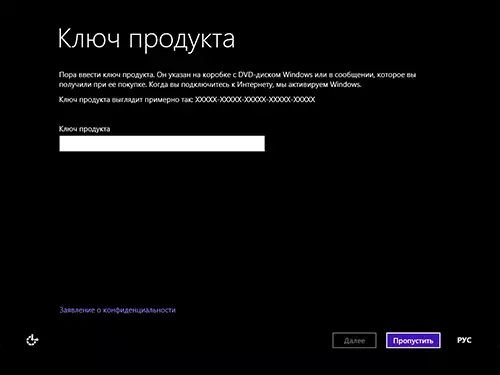
Увядзіце ключ Windows 8
Па завяршэнні Вам будзе прапанавана ўвесці ключ, які будзе выкарыстоўвацца для таго, каб прайшла актывацыя Windows 8. Можна ўвесці яго зараз ці націснуць «Прапусціць», у гэтым выпадку для актывацыі Вам спатрэбіцца ўвесці ключ пазней.
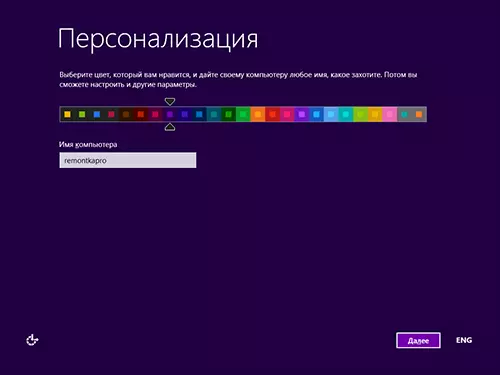
Наступным пунктам будзе прапанавана наладзіць знешні выгляд, а менавіта каляровую гаму Windows 8 і ўвесці імя кампутара. Тут усё робім на свой густ.
Таксама, на гэтым этапе Вас могуць спытаць і пра падключэнне Інтэрнэт, Вам спатрэбіцца паказаць неабходныя параметры падлучэння, падлучыцца па Wi-Fi або прапусціць гэты крок.
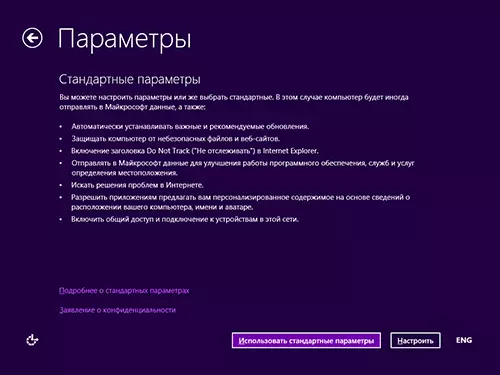
Наступны пункт - ўстаноўка першапачатковых параметраў Windows 8: можна пакінуць стандартныя, а можна і змяніць нейкія пункты. У большасці выпадкаў падыдуць стандартныя налады.
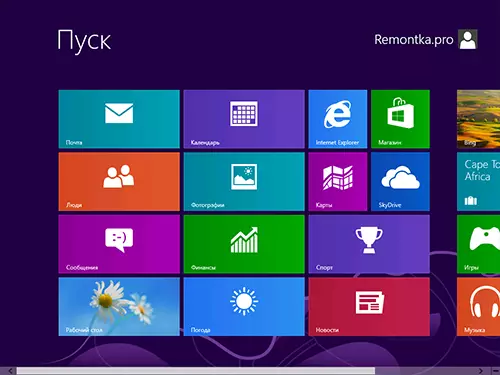
Пачатковы экран Windows 8
Чакаем і атрымліваем асалоду ад. Глядзім на экраны падрыхтоўкі Windows 8. Таксама Вам прадэманструюць, што такое «актыўныя куты». Пасля хвіліны-двух чакання Вы ўбачыце пачатковы экран Windows 8. Сардэчна запрашаем! Можна прыступаць да вывучэння.
Пасля ўстаноўкі Windows 8
Магчыма, пасля ўстаноўкі, у выпадку калі Вы выкарысталі Live рахунак для карыстальніка, Вам прыйдзе sms аб неабходнасці аўтарызацыі акаўнта на сайце Microsoft. Зрабіце гэта, выкарыстоўваючы браўзэр Internet Explorer на пачатковым экране (праз іншы браўзэр працаваць не будзе).
Самае важнае, што варта зрабіць - усталяваць драйвера на ўсё абсталяванне. Лепшы спосаб зрабіць гэта - спампаваць іх з афіцыйных сайтаў вытворцаў абсталявання. Многія пытанні і жальбы на тое, што праграма або гульня не запускаецца ў Windows 8 звязаныя менавіта з адсутнасцю патрэбных драйвераў. Напрыклад, тыя драйвера, якія аперацыйная сістэма аўтаматычна ўсталёўвае на відэакарту, хоць і дазваляюць працаваць шматлікім прыкладанням, аднак павінны быць замененыя афіцыйнымі ад AMD (ATI Radeon) або NVidia. Аналагічна з астатнімі драйверамі.
Некаторыя навыкі і прынцыпы новай аперацыйнай сістэмы ў серыі артыкулаў Windows 8 для пачаткоўцаў.
