
У гэтай інструкцыі падрабязна пра тое, як уключыць, наладзіць і выкарыстоўваць функцыю «Факусоўка ўвагі» ў Windows 10 для больш спакойнай працы з сістэмай і адключэння адцягваюць апавяшчэнняў і паведамленняў у гульнях і пры іншых дзеяннях з кампутарам. Гл. Таксама: Як адключыць назойлівыя апавяшчэння факусоўкі увагі ў Windows 10.
Як ўключыць факусоўку увагі
Факусоўка увагі Windows 10 можа ўключацца і адключацца як аўтаматычна па раскладзе або пры пэўных сцэнарах працы (напрыклад, у гульнях), так і ўручную пры неабходнасці знізіць колькасць адцягваюць фактараў.
Для ручнога ўключэння функцыі «Факусоўка увагі» вы можаце выкарыстоўваць адзін з наступных трох спосабаў
- Націснуць правай кнопкай мышы па значку цэнтра апавяшчэнняў справа ўнізе, выбраць «Факусоўка увагі» і выбраць адзін з рэжымаў «Толькі прыярытэт» або «Толькі папярэджання» (пра розніцу - далей).

- Адкрыць цэнтр апавяшчэнняў, адлюстраваць усе значкі (разгарнуць) у ніжняй яго часткі, націснуць па пункце «Факусоўка увагі». Кожны націск перамыкае рэжым факусоўкі паміж выключана - толькі прыярытэт - толькі папярэджання.
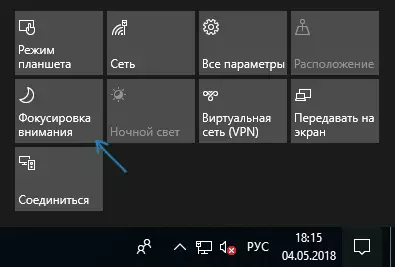
- Зайсці ў Параметры - Сістэма - Факусоўка увагі і ўключыць рэжым.
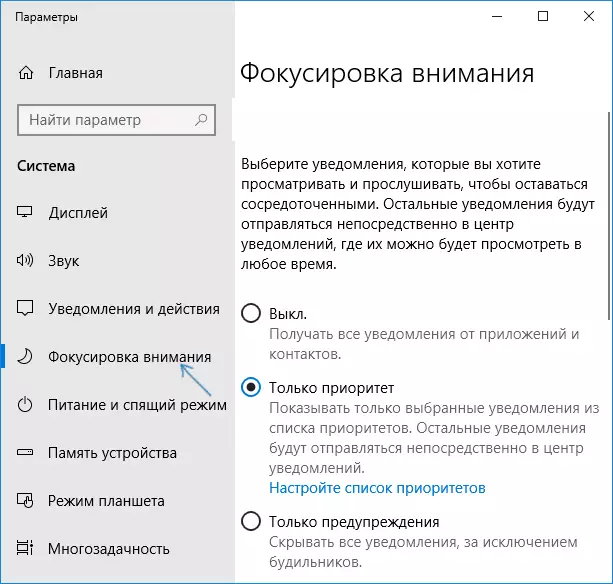
Розніца пад прыярытэтам і папярэджаннямі: для першага рэжыму вы можаце выбраць, апавяшчэння ад якіх прыкладанняў і людзей будуць працягваць прыходзіць.
У рэжыме «толькі папярэджання» паказваюцца толькі паведамленні будзільніка, календара і падобных прыкладанняў Windows 10 (у англамоўнай версіі гэты пункт называецца больш ясна - Alarms only або «Толькі будзільнікі»).
Настройка рэжыму «Факусоўка увагі»
Вы можаце наладзіць функцыю «Факусоўка увагі» зручным для вас спосабам у параметрах Windows 10.
- Націсніце правай кнопкай мышы па кнопцы «Факусоўка ўвагі» ў цэнтры апавяшчэнняў і абярыце пункт «Перайсці да параметраў» або адкрыйце Параметры - Сістэма - Факусоўка увагі.
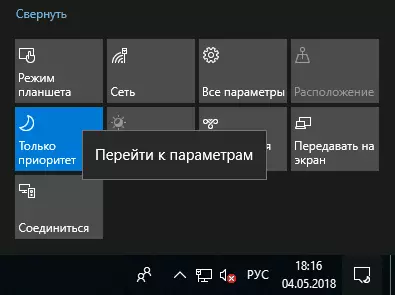
- У параметрах, акрамя ўключэння або адключэння функцыі, вы можаце наладзіць спіс прыярытэтаў, а таксама ўсталяваць аўтаматычныя правілы ўключэння факусоўкі увагі па раскладзе, дубляванні экрана або поўнаэкранных гульнях.
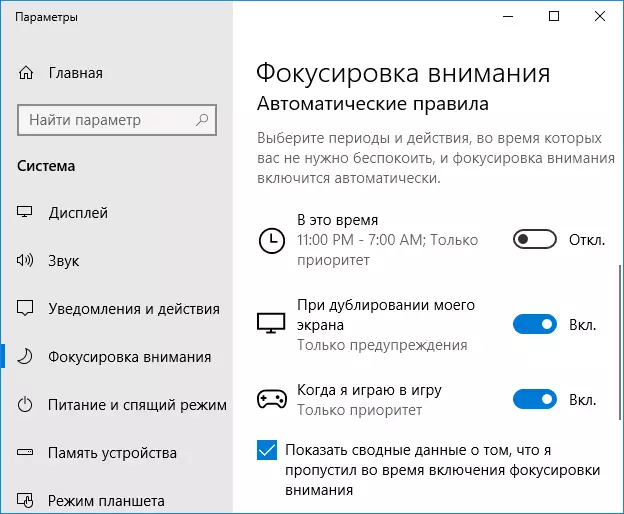
- Націснуўшы па «Наладзьце спіс прыярытэтаў» у пункце «Толькі прыярытэт" вы можаце ўсталяваць, якія апавяшчэння працягнуць паказвацца, а таксама пазначыць кантакты з прыкладання «Людзі», для якіх будуць паказвацца апавяшчэння аб званках, лістах, паведамленнях (пры выкарыстанні прыкладанняў крамы Windows 10). Тут жа, у раздзеле «Дадаткі» вы можаце паказаць, якія прыкладання будуць працягваць адлюстроўваць свае апавяшчэнні нават пры ўключаным рэжыме факусоўкі увагі «Толькі прыярытэт».
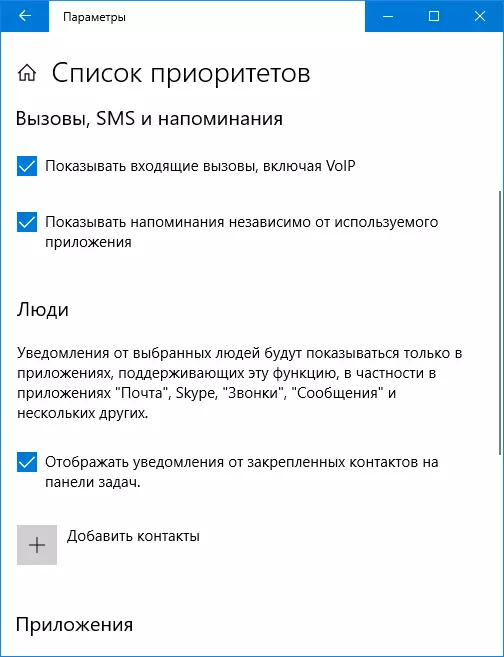
- У раздзеле «Аўтаматычныя правілы» пры націску па кожным з пунктам правілаў, вы можаце асобна наладзіць, як будзе працаваць факусоўка увагі ў вызначаны час (а таксама пазначыць гэты час - напрыклад, па змаўчанні, ноччу паведамлення не прыходзяць), пры дубляванні экрана або пры гульні ў поўнаэкранным рэжыме.
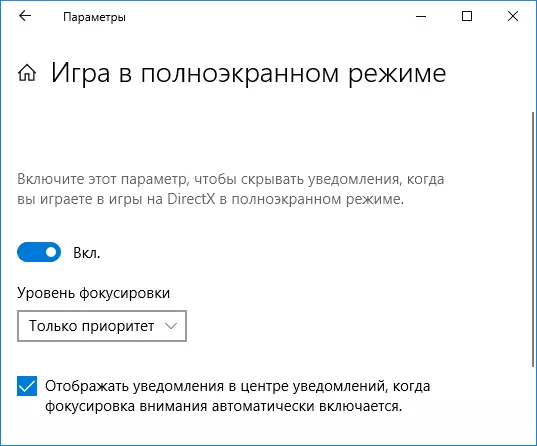
Таксама па змаўчанні ў параметрах ўключана опцыя «Паказаць зводныя дадзеныя аб тым, што я прапусціў падчас ўключэння факусоўкі увагі», калі яе не адключаць, то пасля выхаду з рэжыму факусоўкі (напрыклад, пасля заканчэння гульні), вам пакажуць спіс прапушчаных апавяшчэнняў.
У цэлым, у наладзе названага рэжыму няма нічога складанага і, на мой погляд, ён будзе асабліва карысны тым, хто стаміўся ад ўсплывальных апавяшчэнняў Windows 10 падчас гульні, а таксама раптоўных гукаў аб новым зносінах па начах (для тых, хто не выключае кампутар ).
