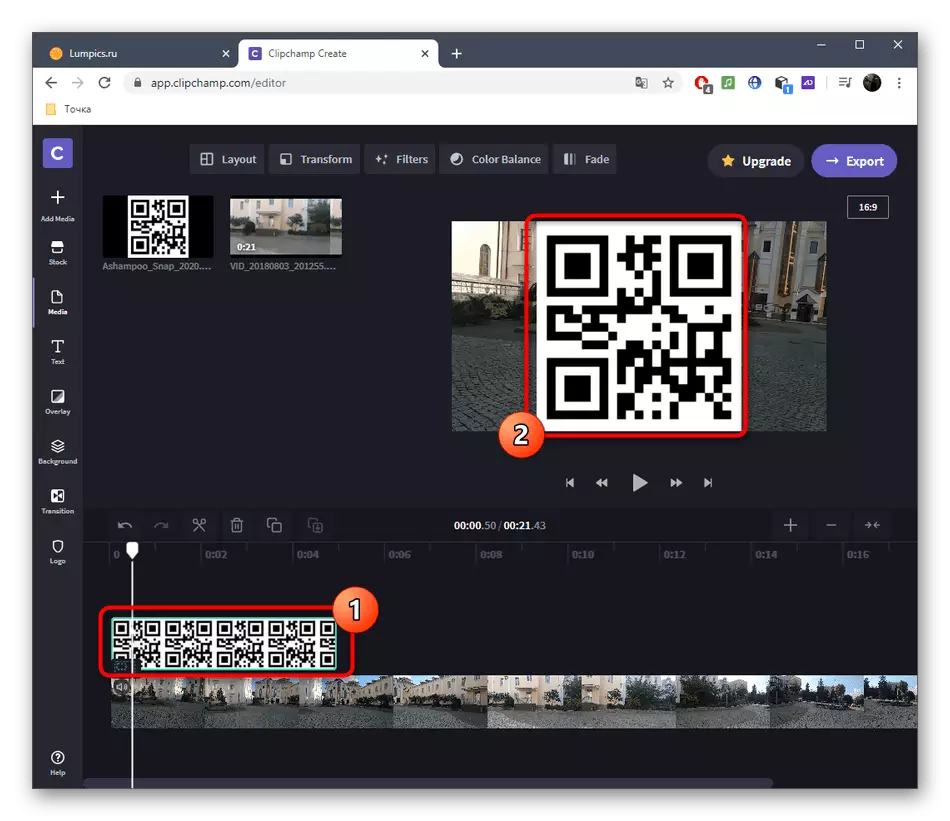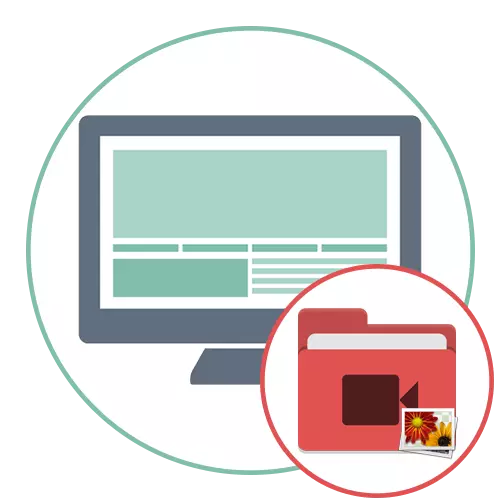
Спосаб 1: Filmora
Filmora - папулярны відэарэдактар, які распаўсюджваецца з рознымі тарыфнымі планамі, чыя бясплатная версія пакрывае ўсе патрэбы звычайнага карыстальніка, дазваляючы займацца паўнавартасным мантажом відэа. Яе мы і возьмем у якасці прыкладу таго, як хутка накласці карцінку на відэа.
- Запампуйце Filmora з афіцыйнага сайта, перайшоўшы па спасылцы вышэй. Спатрэбіцца стварыць уліковы запіс, пасля чаго можна запускаць софт і пачынаць працу. Для дадання медыяфайлаў націсніце адпаведную кнопку па цэнтры працоўнай прасторы.
- З'явіцца акно «Правадыра», дзе спачатку знайдзіце відэа, над якім хочаце працаваць.
- Перацягнуць яго на дарожку праекта.
- Зноў націсніце па той жа вобласці, каб дадаць карцінкі.
- Ужо знаёмым чынам праз «Праваднік» выберыце адно або некалькі малюнкаў.
- Перацягнуць іх на іншую дарожку рэдактара.
- Вылучыце карцінку, каб у акне прадпрагляду з'явілася рамка для рэдагавання яго памеру і становішча. Унясіце змены і пераходзіце да наступнага кроку.
- Не забывайце, што даўжыню паказу карцінкі таксама трэба адрэдагаваць пад уласныя патрэбы, перасунуўшы яе за край на неабходную адлегласць.
- Калі патрабуецца зрабіць так, каб малюнак замяніла відэа на час або узнаўлялася пасля, а не па-над, перамесціце яго на дарожку з ролікам, тым самым раз'яднаць яго.
- Як толькі праца над праектам завершана, націсніце кнопку «Экспарт» для захавання, абярыце падыходны фармат і яго параметры.
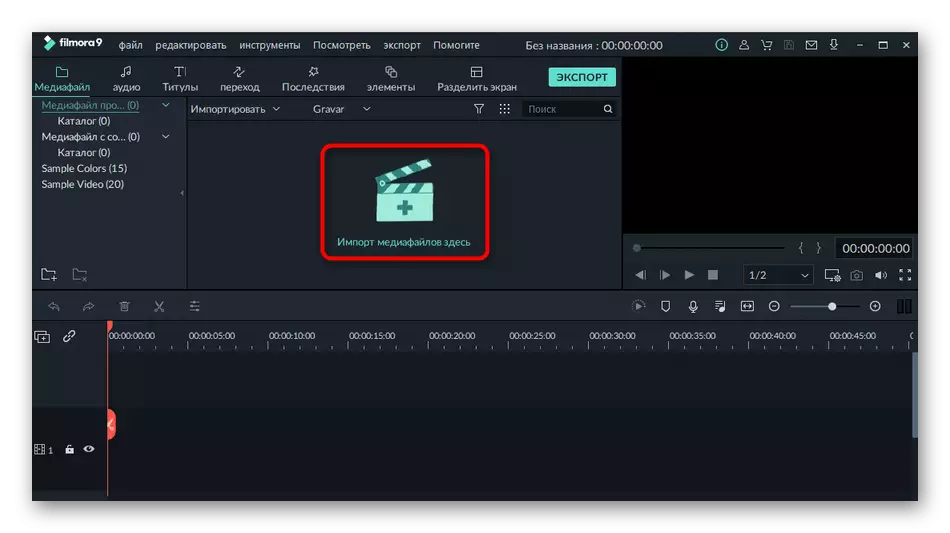
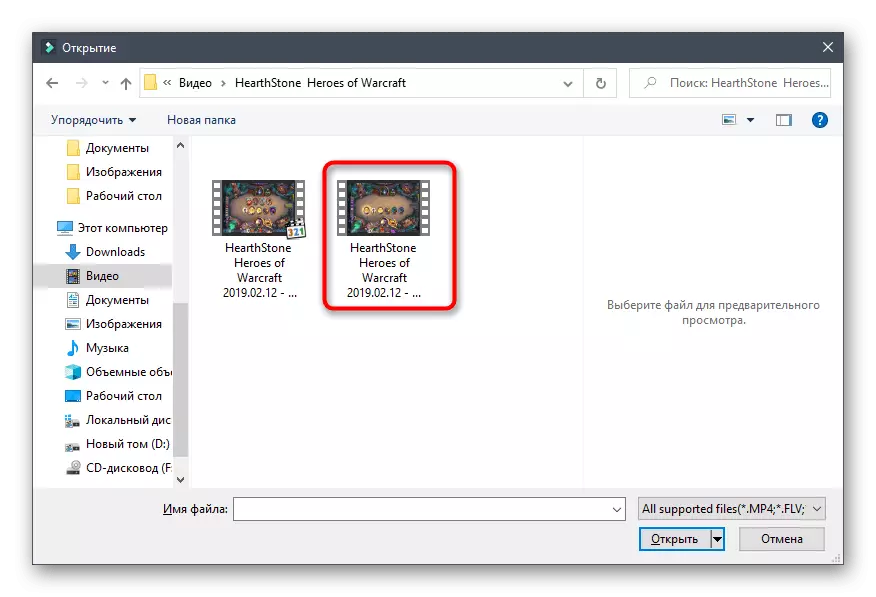
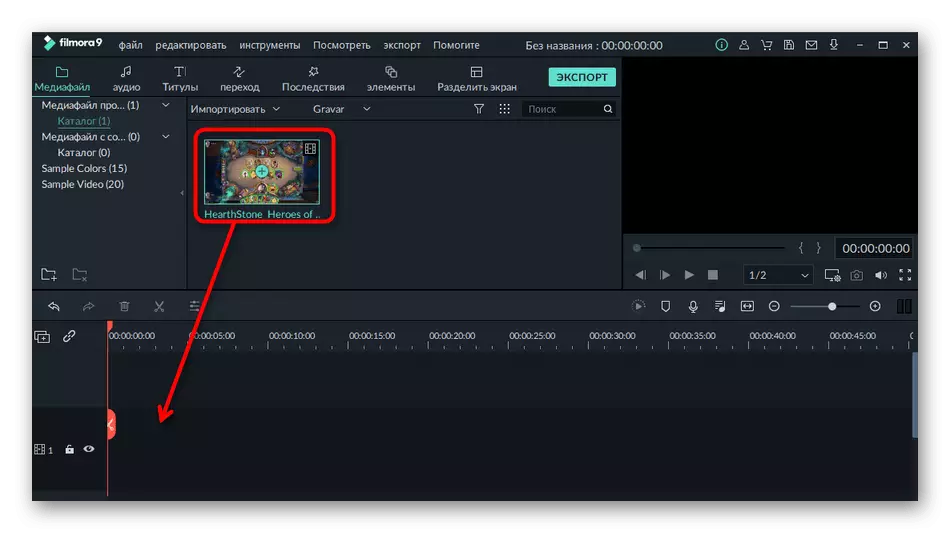
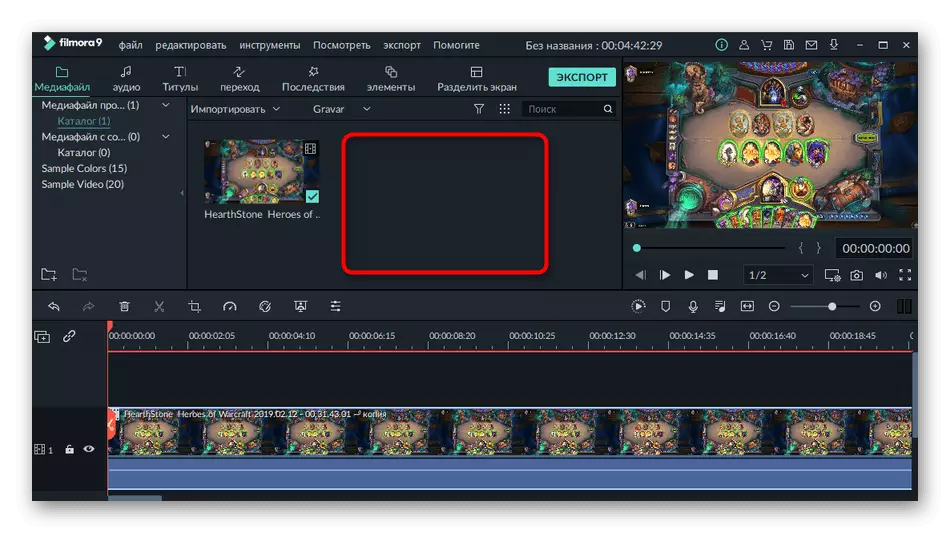
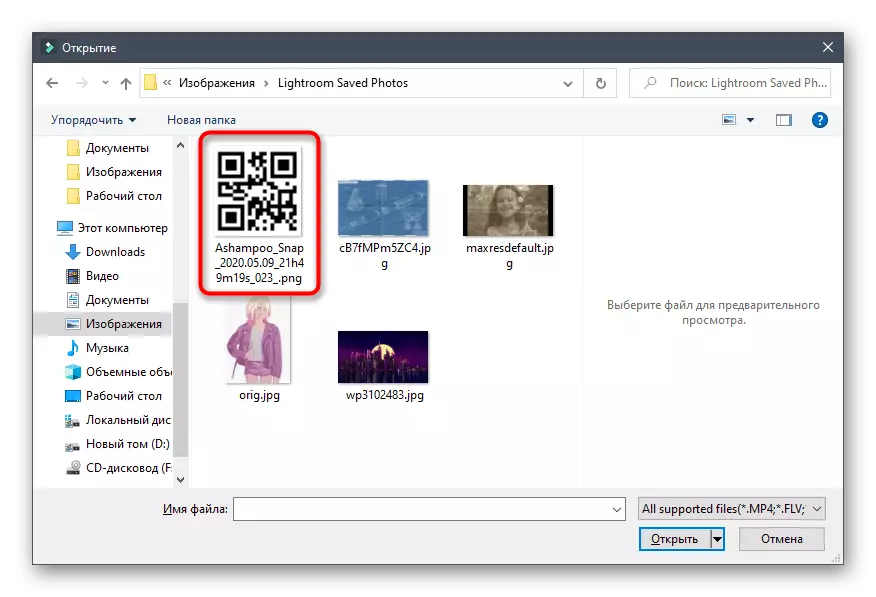
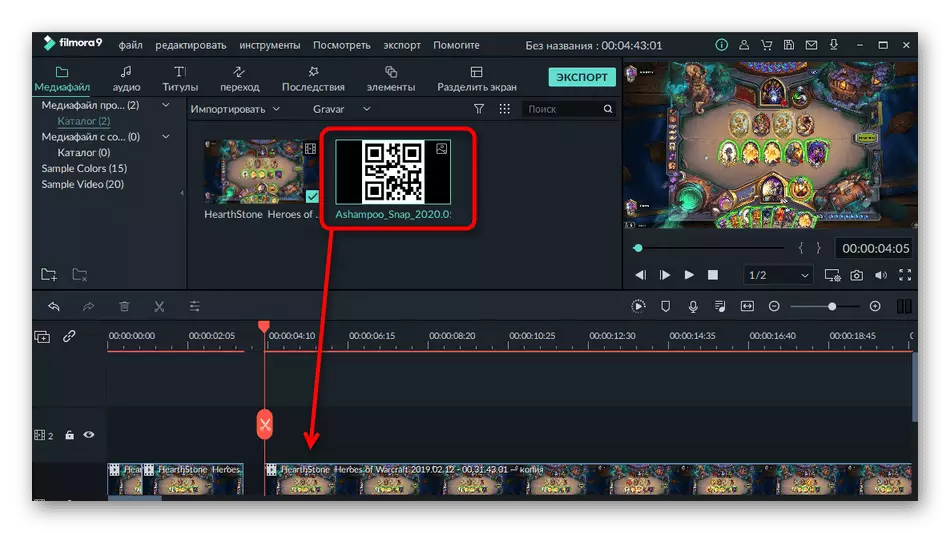
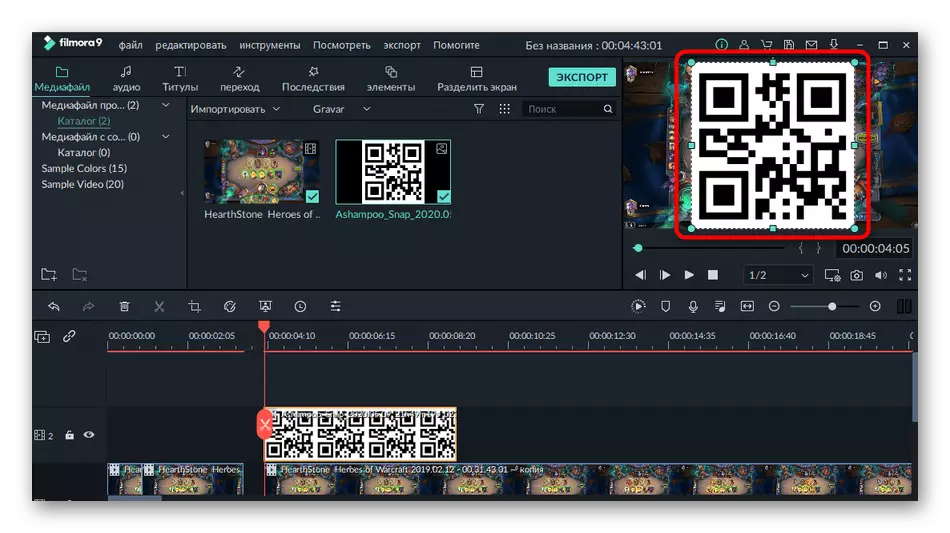
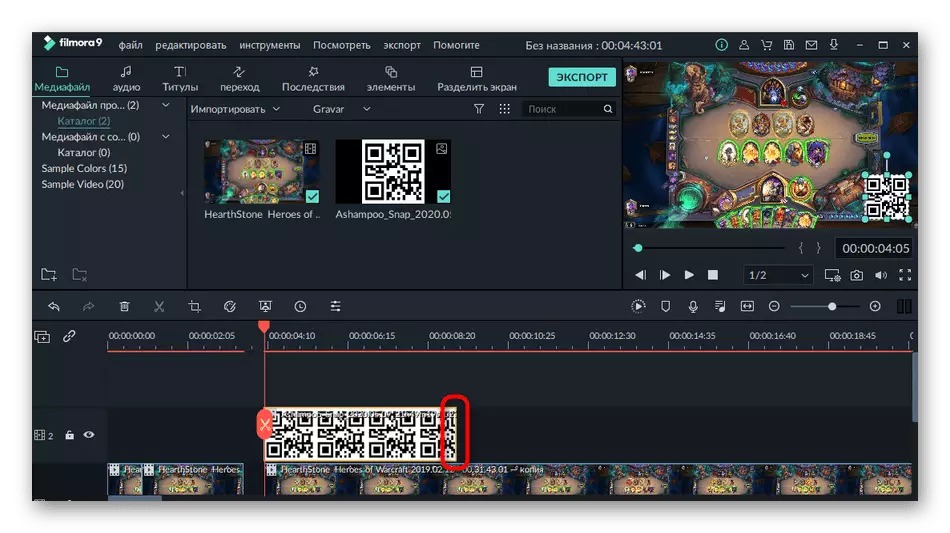
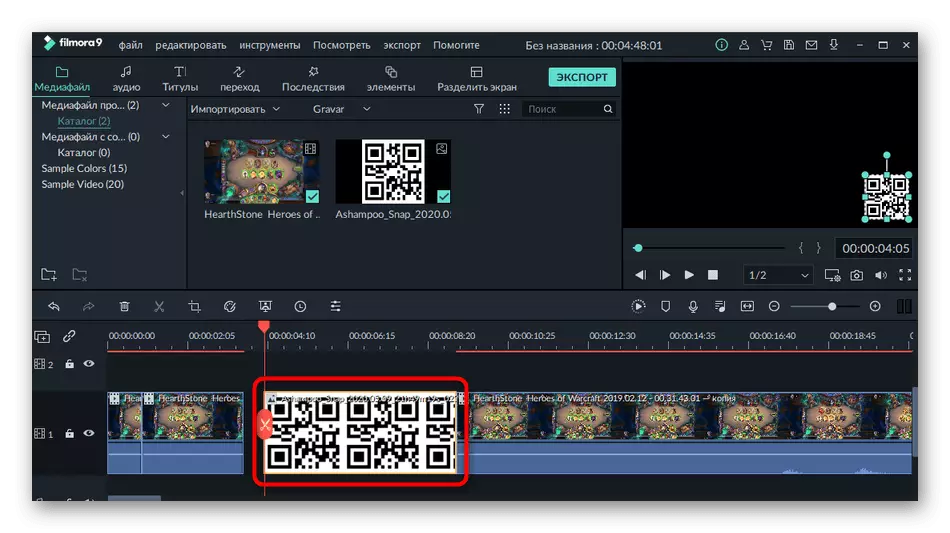
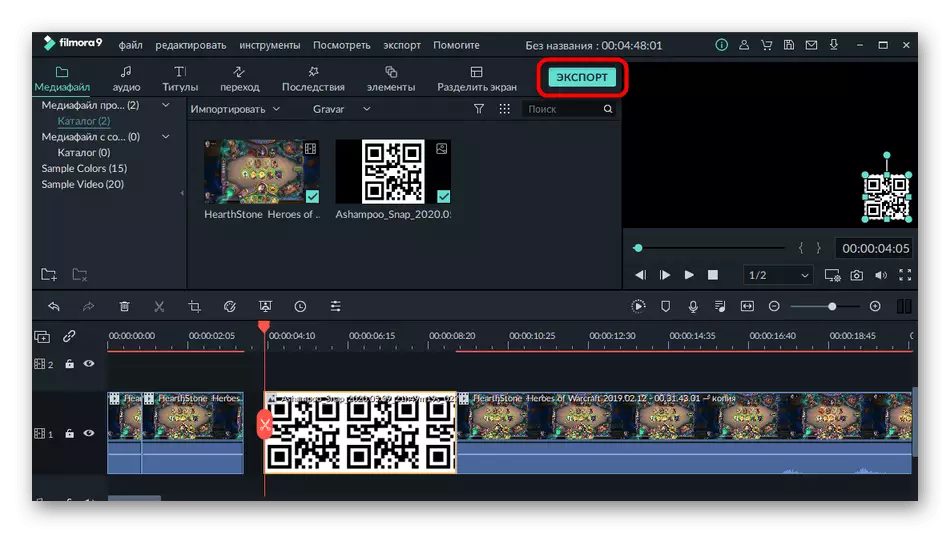
Filmora падыходзіць і для выканання іншых дзеянняў апрацоўкі кантэнту: напрыклад, праграма дазваляе накладваць музыку, дадаваць пераходы ці ствараць тытры. Азнаёмцеся з яе функцыянальнасцю больш дэталёва, каб выкарыстоўваць па прызначэнні.
Спосаб 2: Adobe Premiere Pro
Adobe Premiere Pro - больш прасунутае рашэнне для відэамантажу, арыентаванае на прафесіяналаў або аматараў. Для выканання складаных праектаў спатрэбяцца дадатковыя веды ў працы функцый дадзенага ПА, аднак устаўка малюнка адбываецца ў некалькі клікаў. Калі вы ўжо набылі Adobe Premiere Pro або выкарыстоўваеце яго пробную версію, ўстаўце карцінку наступным чынам:
- Для пачатку рэдагавання відэа ў прывітальным акне націсніце кнопку «Новы праект».
- Задайце яму назву і зменіце дадатковыя параметры, калі гэта патрабуецца.
- Двойчы пстрыкніце па плітцы, якая адказвае за ўзаемадзеянне з медыядадзеных.
- Пасля дадання відэа праз «Праваднік» перацягнуць яго на Таймлайн.
- Зрабіце тое ж самае з выявай, наклаўшы яго па-над роліка, каб пласты адлюстроўваліся карэктна.
- Праз акно прадпрагляду рэдагуйце карцінку, задаўшы ёй падыходнае становішча і памер.
- Прыступайце да экспарту праекта, выбраўшы адпаведны інструмент праз выпадальнае меню «Файл».
- Выкарыстоўвайце інструкцыі ў артыкуле па спасылцы ніжэй, каб разабрацца з асноўнымі правіламі налады праекта перад яго захаваннем, а затым завершыце гэты этап.
Больш падрабязна: Як захаваць відэа ў Adobe Premiere Pro
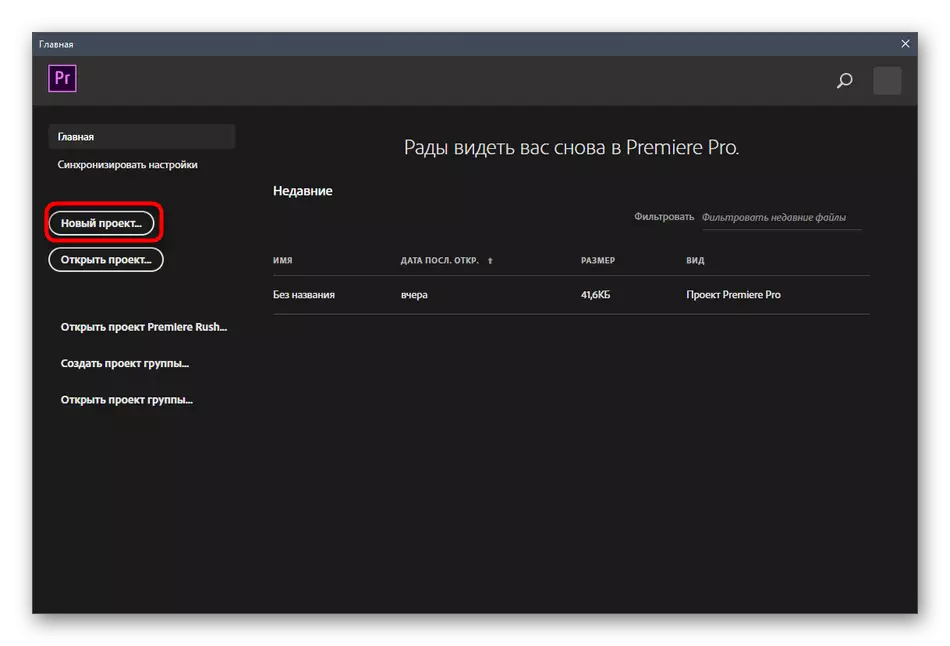
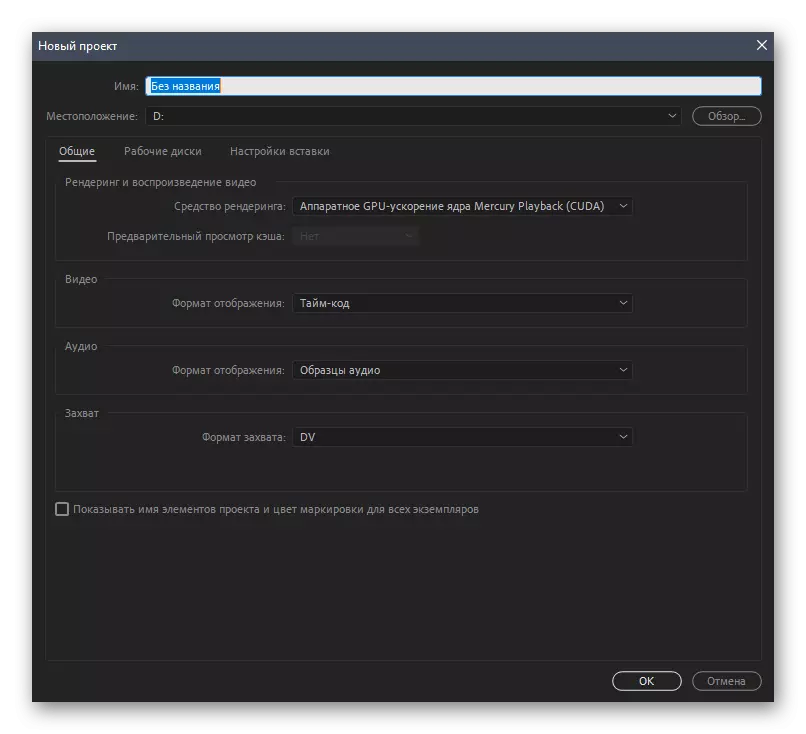
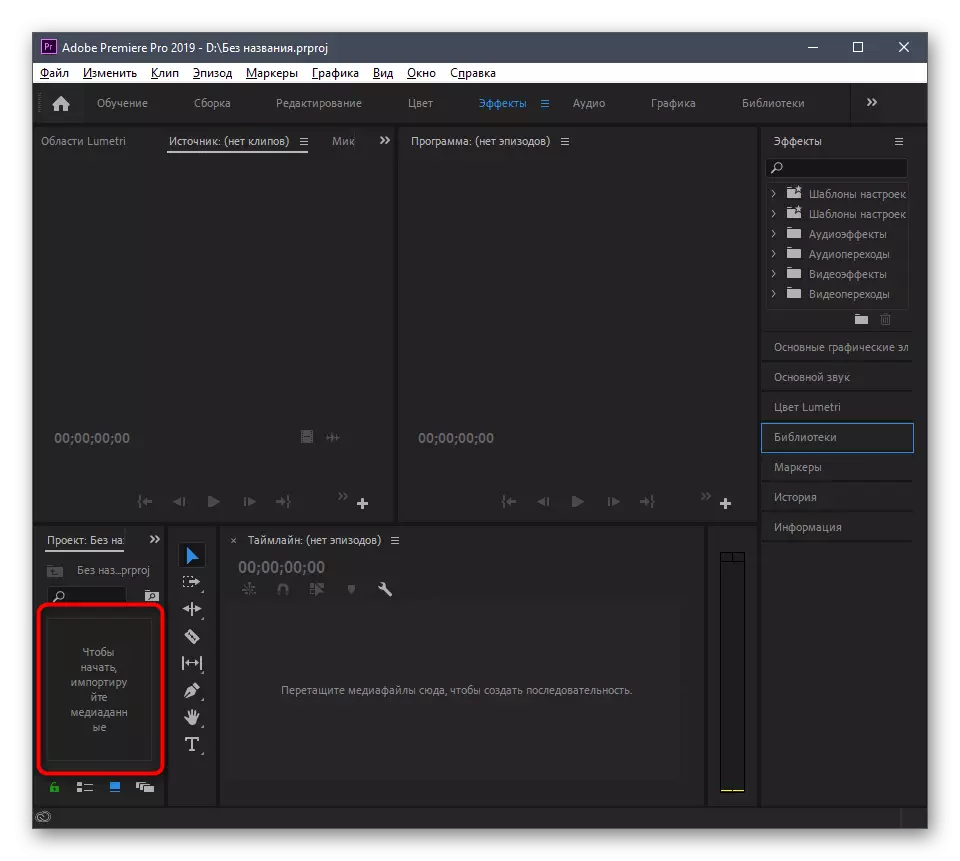
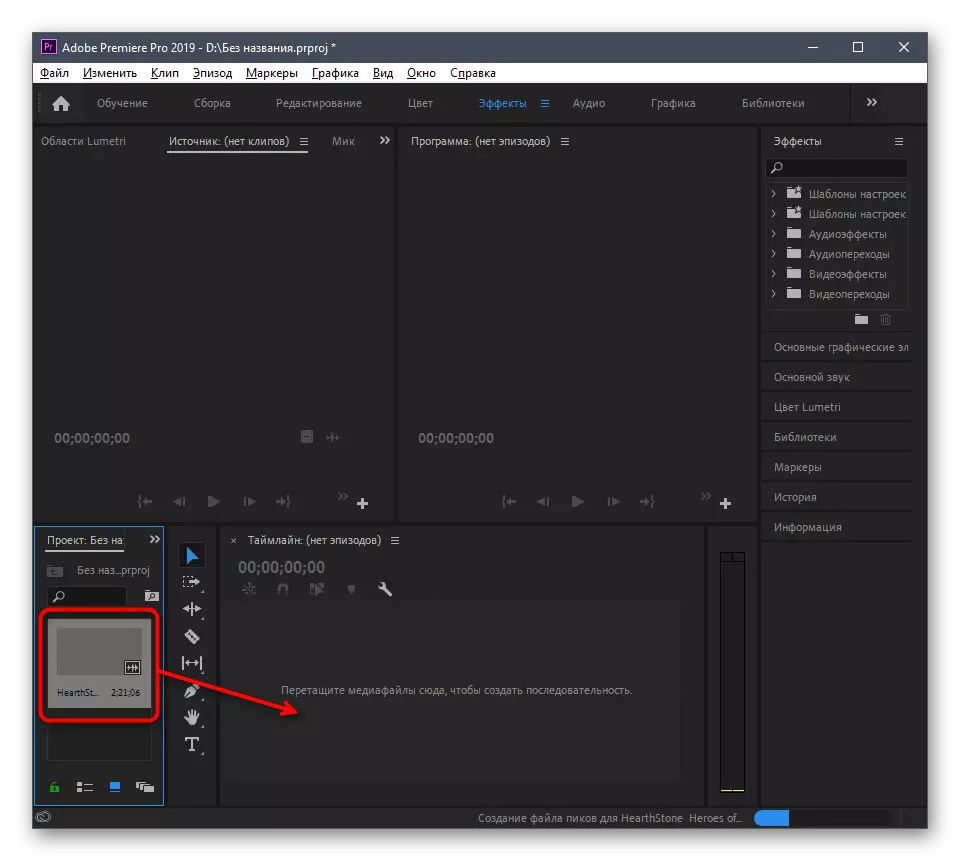
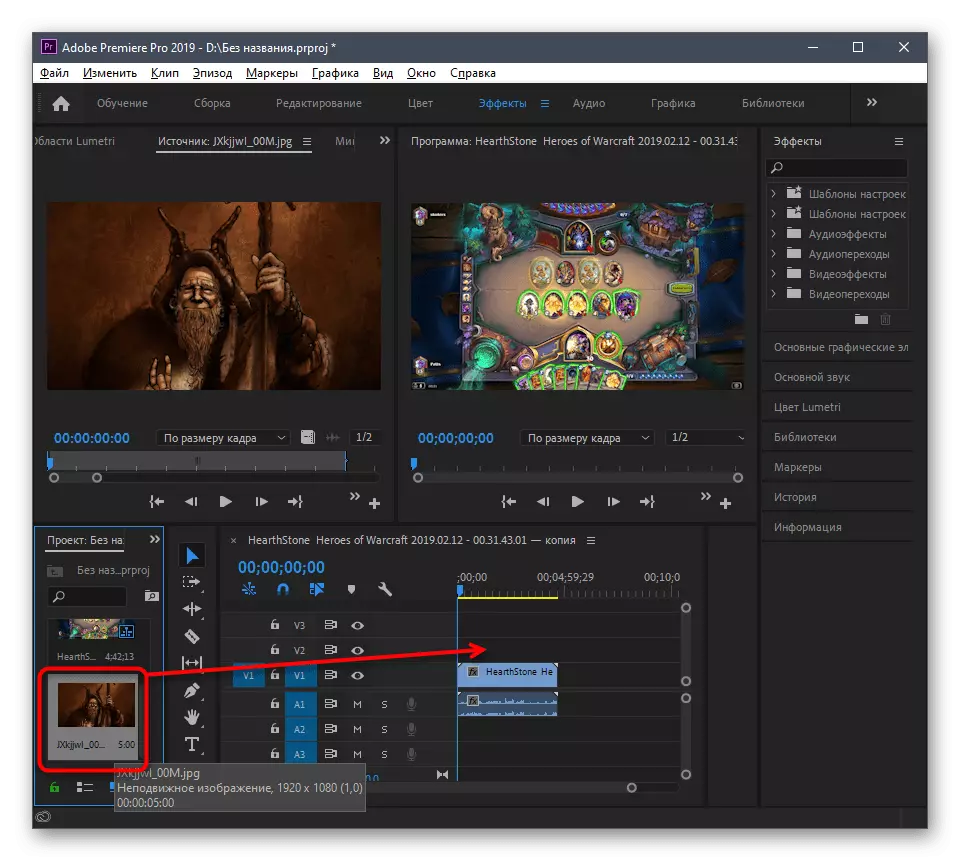
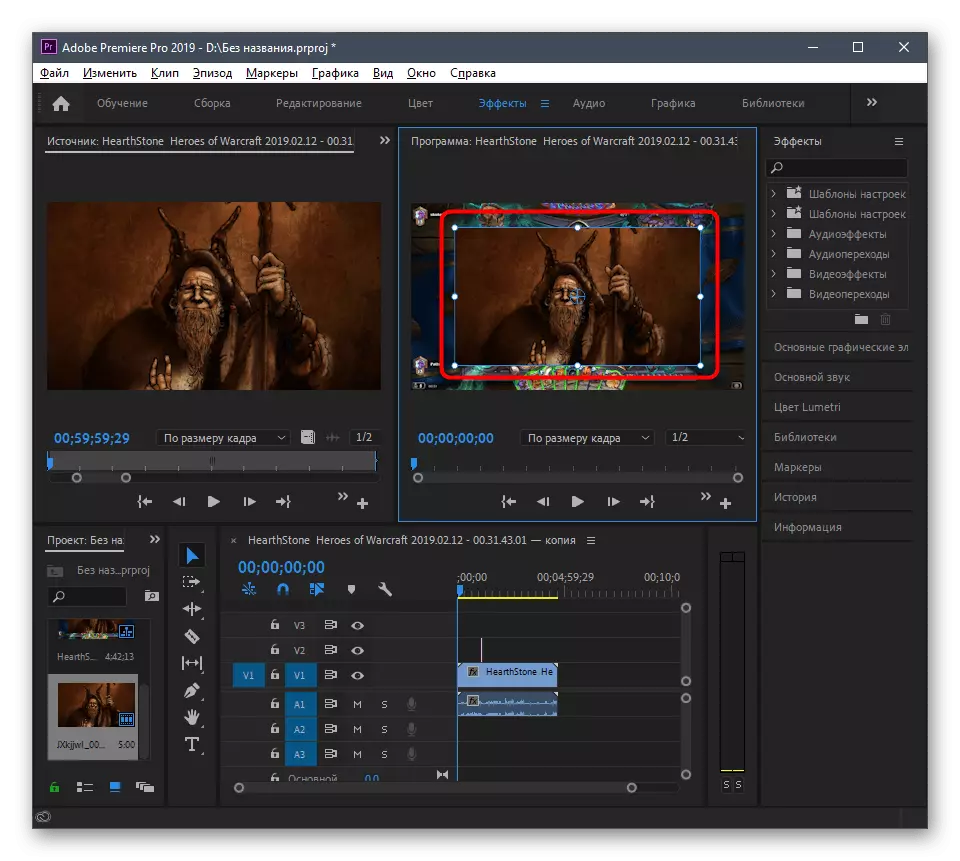
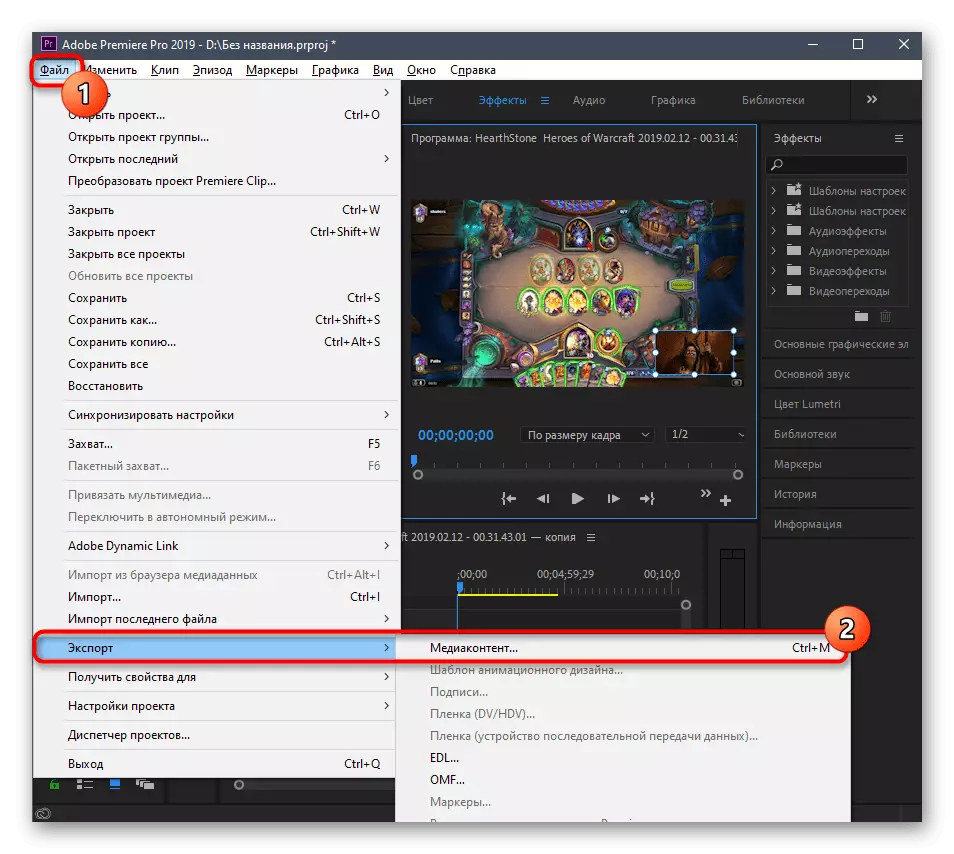
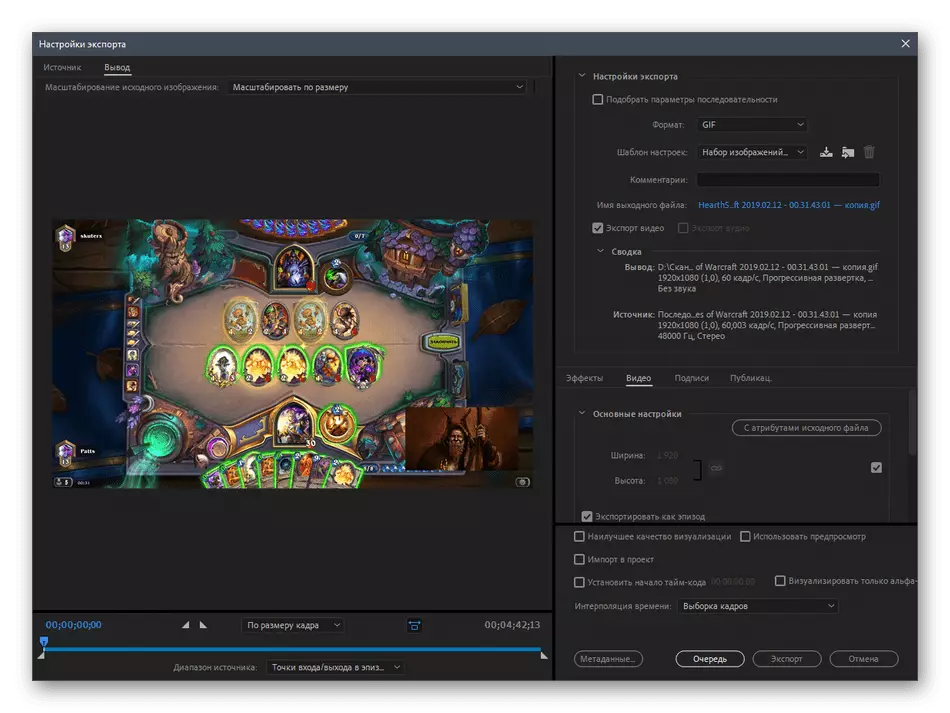
На нашым сайце вы можаце азнаёміцца са спісам софту, прызначаным для ўстаўкі відэа ў відэа. Аднак гэты ж інструмент і выкарыстоўваецца часцей за ўсё для накладання карцінкі, таму падыдзе ў дадзеным выпадку таксама. Алгарытм будзе прыкладна такім жа, які вы бачылі ў двух спосабах вышэй, - застаецца толькі вызначыцца з прыдатным софтам.
Чытаць далей: Праграмы для ўстаўкі малюнкаў у відэа
Спосаб 3: Відэарэдактар (Windows 10)
Адзначым стандартнае прыкладанне Windows 10 пад назвай Відэарэдактар. Яно падыходзіць толькі для таго, каб ўставіць малюнак пасля відэа ці ў любой яго часткі, таму гэты варыянт не падыдзе тым, хто хоча накласці малюнак-над роліка.
- Адкрыйце «Пуск», знайдзіце дадатак «Відэарэдактар» і запусціце яго.
- Стварыце новы праект, клікнуўшы па адпаведнай плітцы.
- Задайце для яго назву і пацвердзіце стварэнне.
- Націсніце «Дадаць» для загрузкі мэдыякантэнту.
- У «Правадыру» знайдзіце і адкрыйце неабходнае відэа.
- Чакайце дадання файлаў, не зачыняючы бягучае акно.
- Перацягнуць відэа на Таймлайн, каб далей адрэдагаваць яго.
- Калі малюнак неабходна ўставіць дзе-то ў сярэдзіне відэа, яго трэба падзяліць на некалькі кадраў.
- Пасля націску па кнопцы «Падзяліць» з'явіцца акно, дзе пры дапамозе перамяшчэння паўзунка адзначце момант, на якім адбываецца падзел кадраў.
- Да іх перамесціце малюнак.
- У выніку праект выглядае прыкладна так, як гэта паказана на наступным скрыншоце.
- Пры рэдагаванні малюнка наладзьце яго працягласць.
- Выбераце адзін з варыянтаў часу паказу або задайце уласны параметр.
- Як толькі скончыце рэдагаванне, націсніце «Завяршыць відэа».
- Выберыце яго якасць і запусціце экспарт.
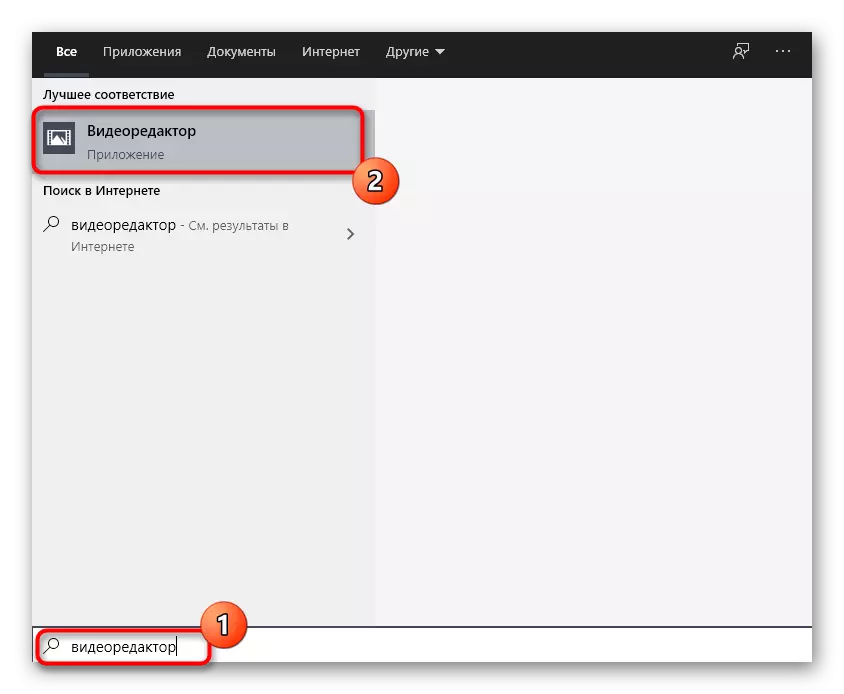
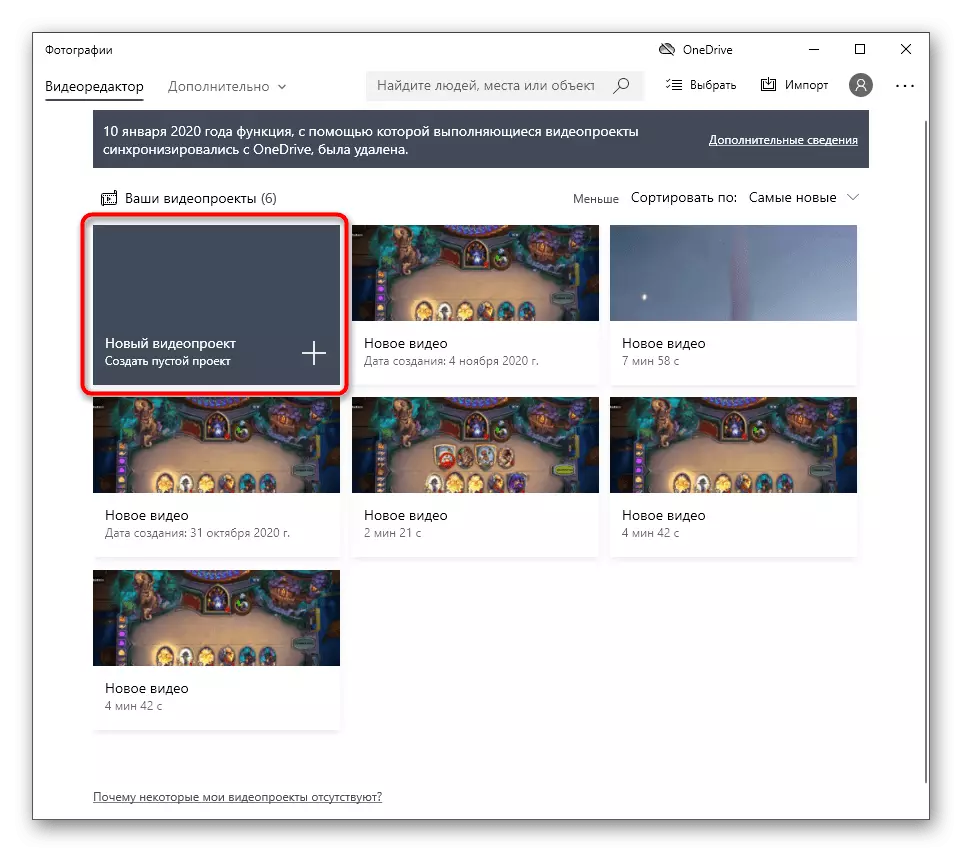
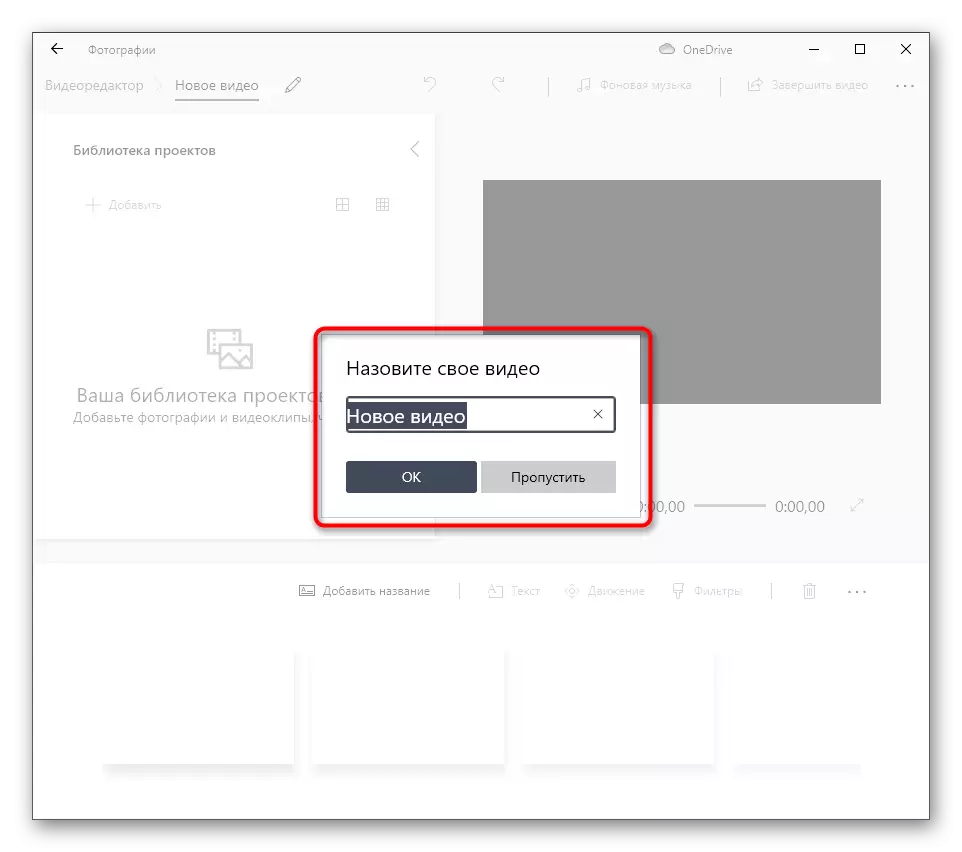
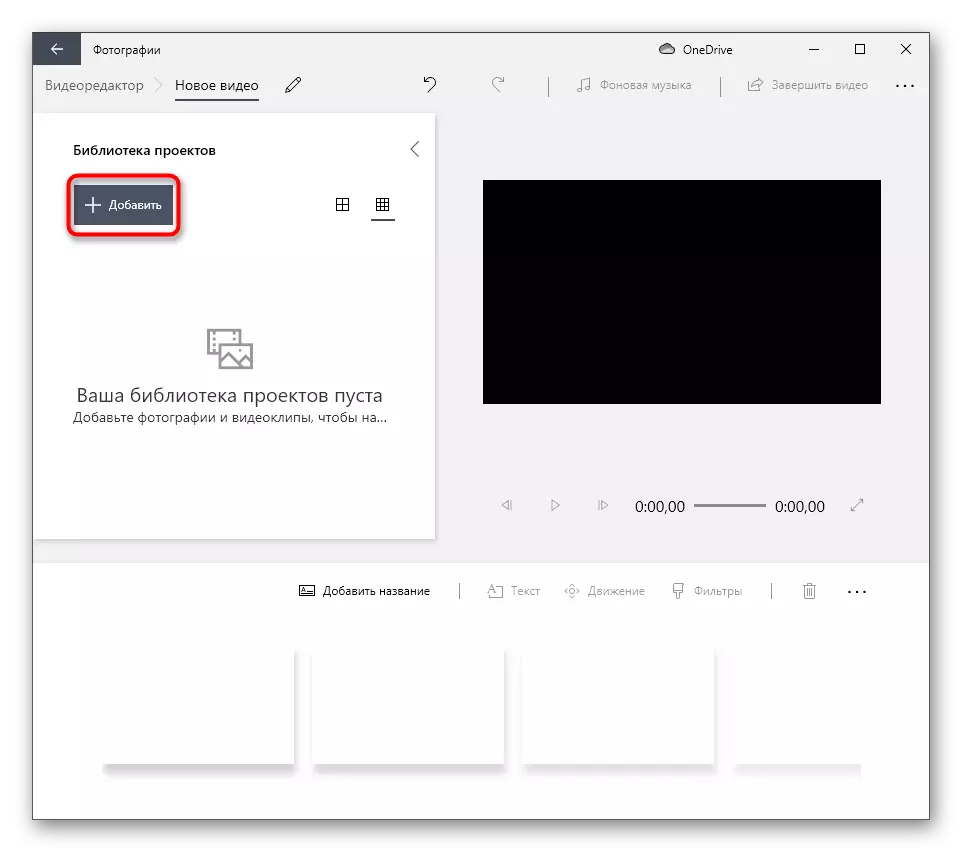
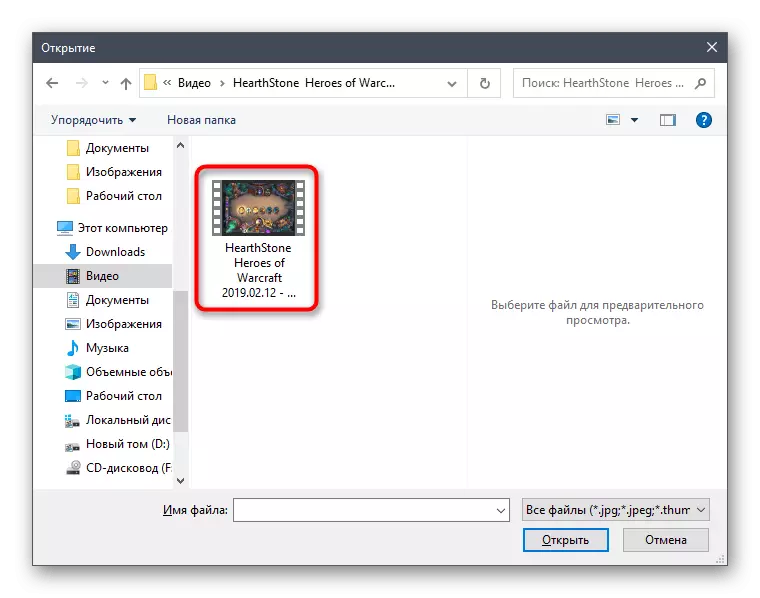
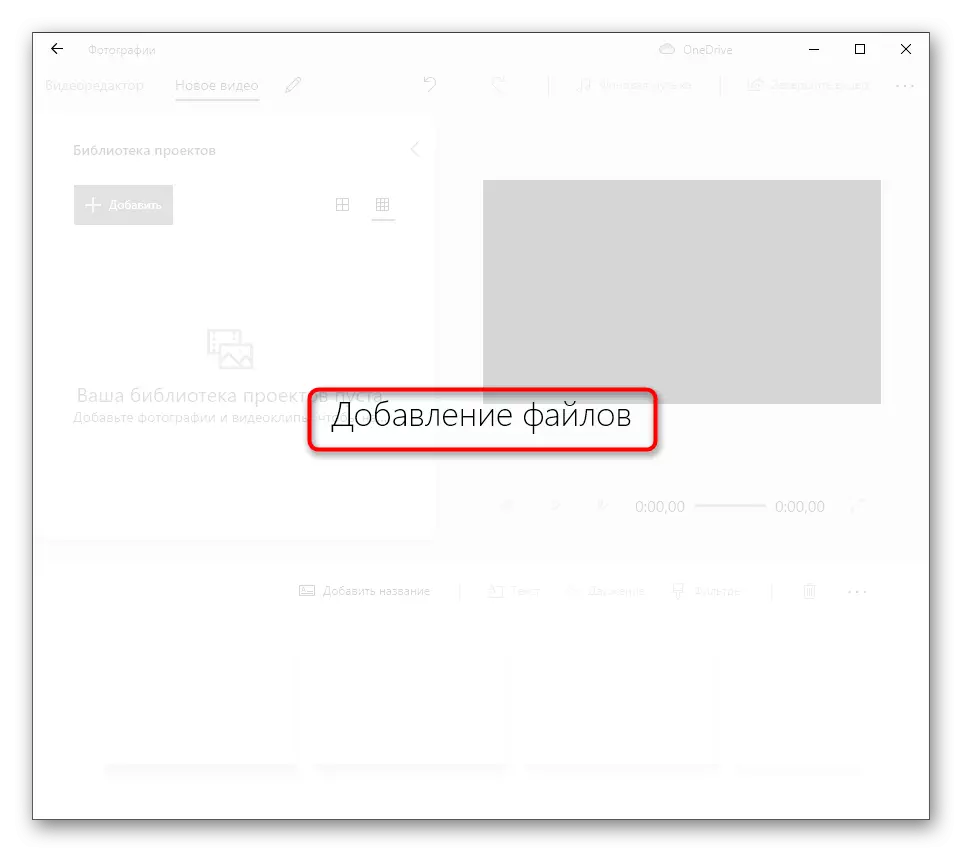
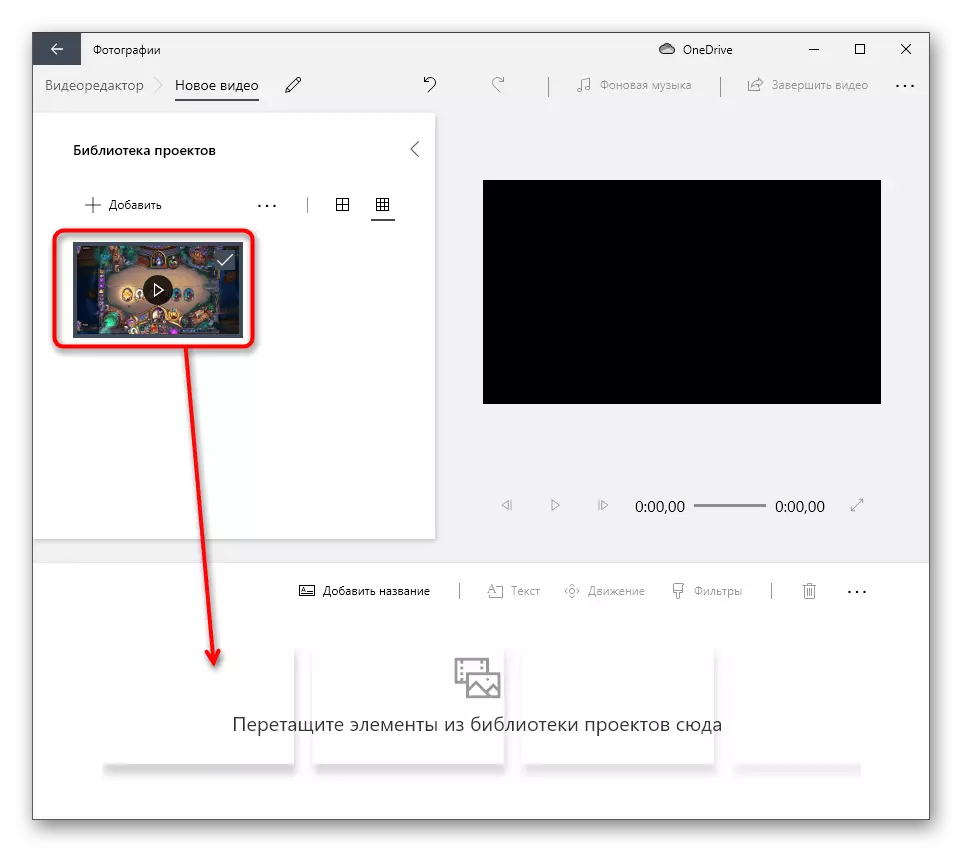
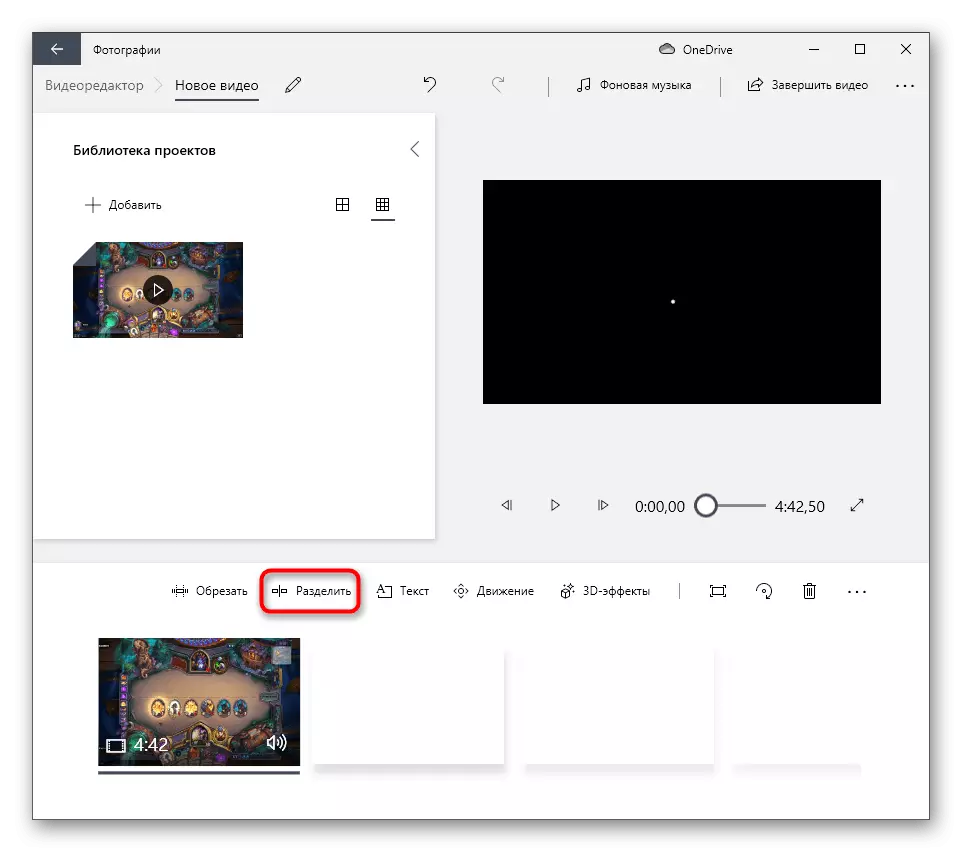
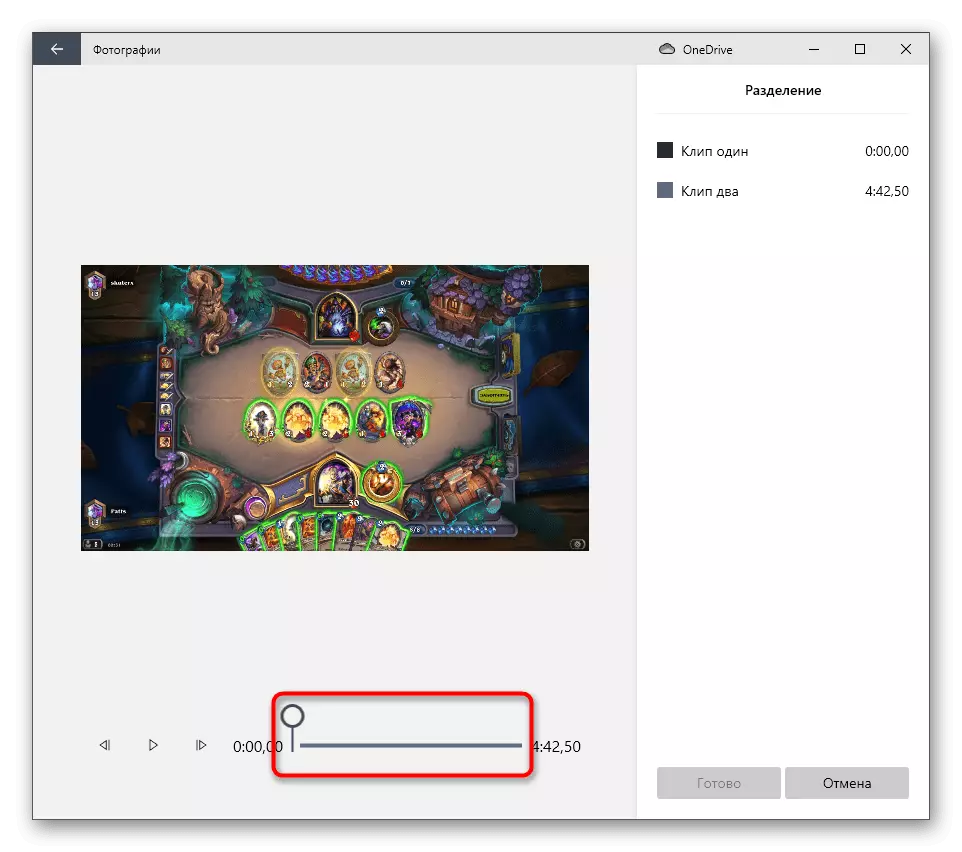
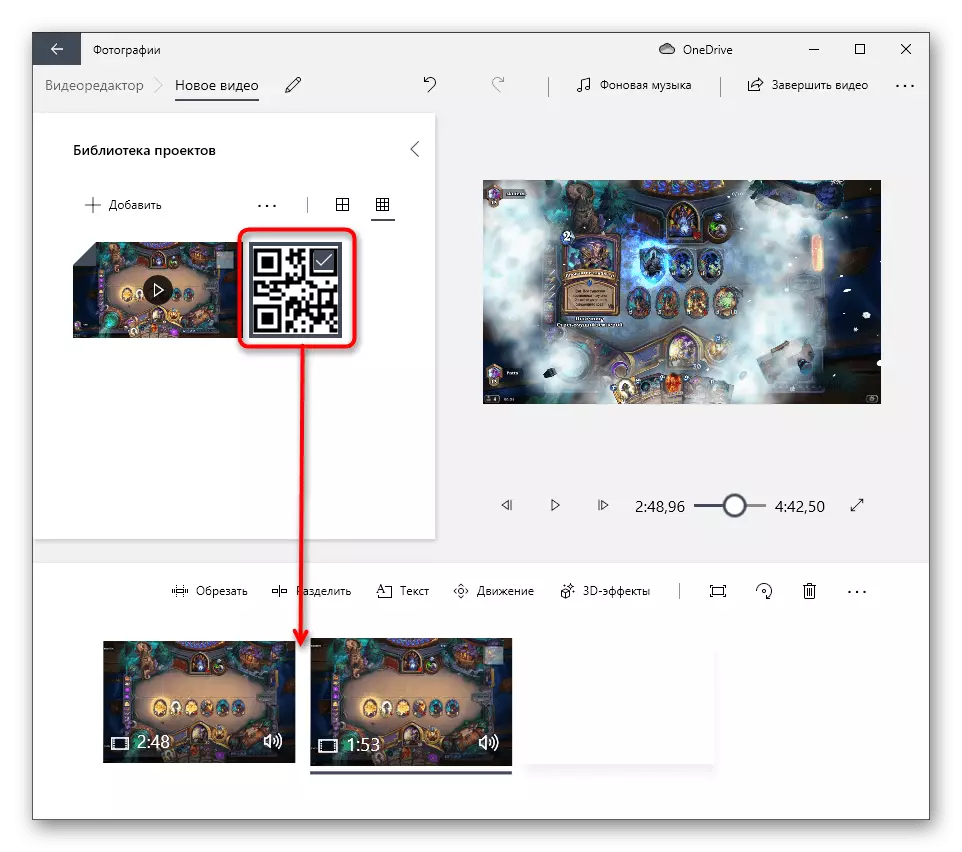
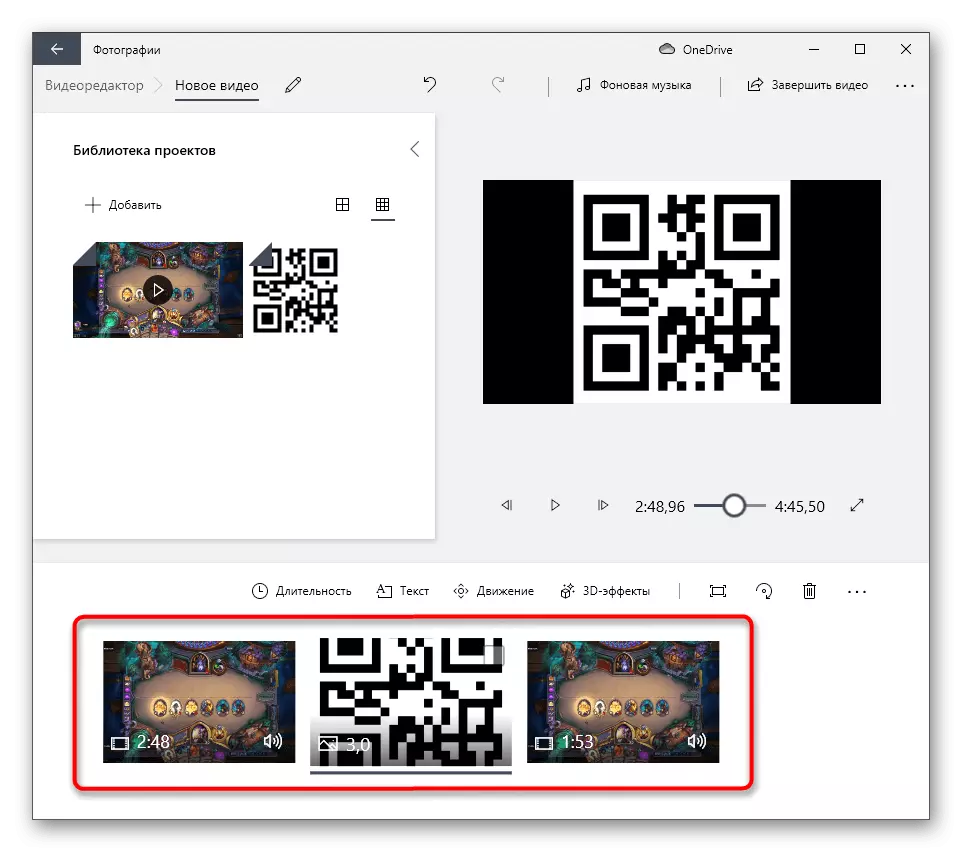
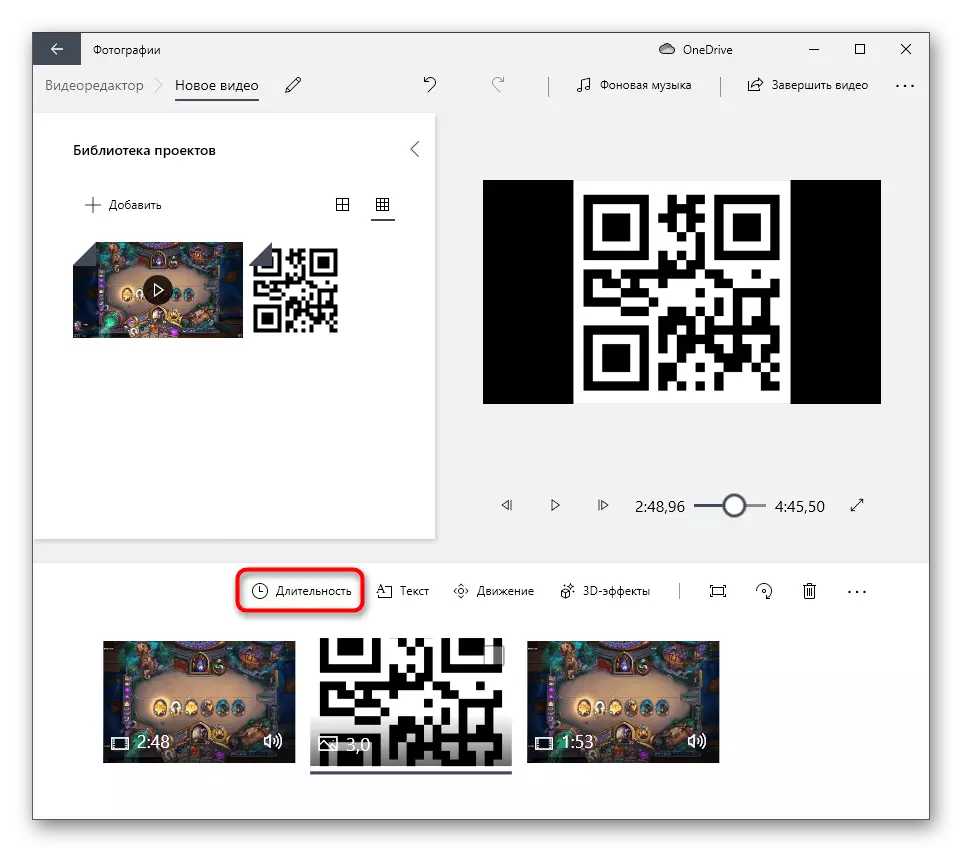
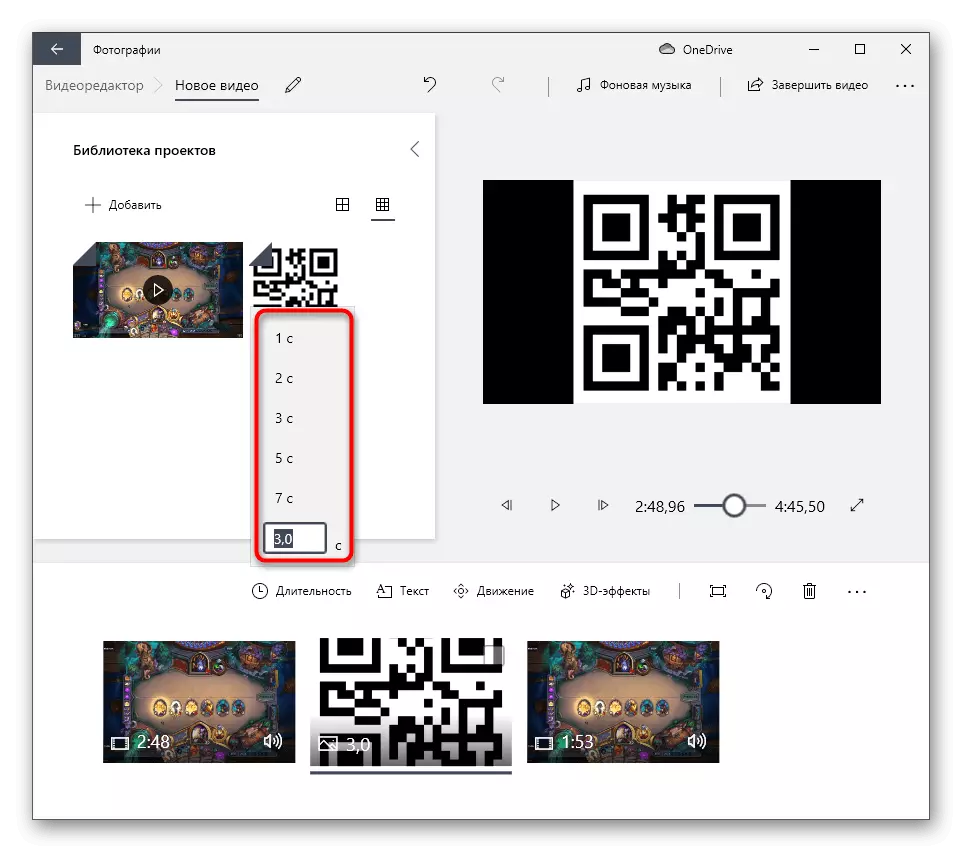
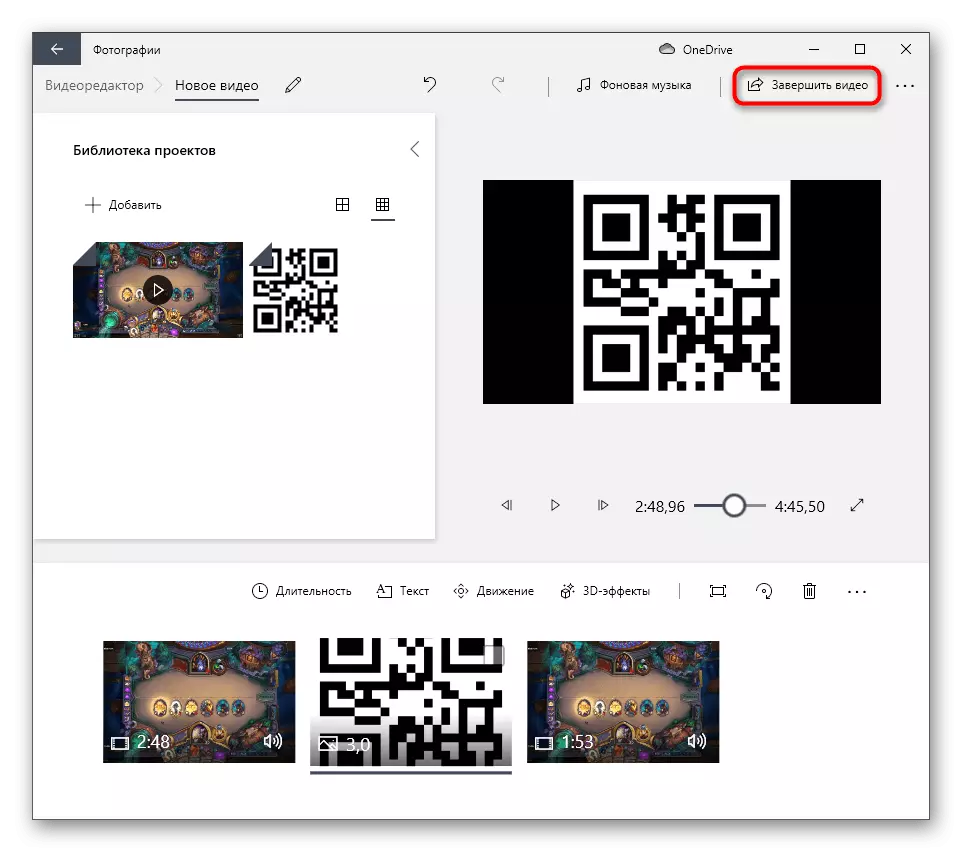
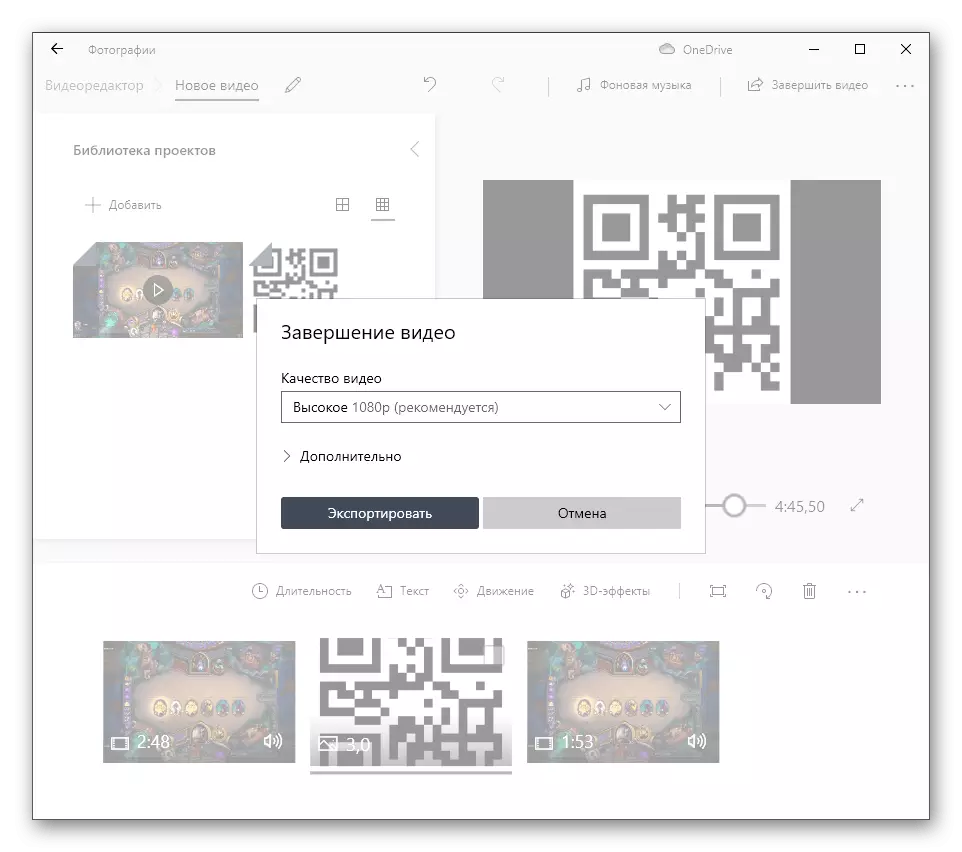
Спосаб 4: Онлайн-сэрвісы
Калі накладанне карцінкі на відэа трэба вырабіць ўсяго адзін раз, хутчэй за ўсё, карыстальнік не захоча спампоўваць асобную праграму. Таму ў якасці апошняга варыянту выканання пастаўленай задачы рэкамендуем звярнуць увагу на відэарэдактара, якія працуюць у рэжыме онлайн. Яны валодаюць неабходным наборам функцый, якія дазваляюць дадаць малюнак на відэа, наладзіць яе памер, становішча і працягласць паказу. Аб узаемадзеянні з такімі анлайн-сэрвісамі чытайце ў артыкуле па спасылцы ніжэй.
Чытаць далей: Накладанне карцінкі на відэа праз анлайн-сэрвісы