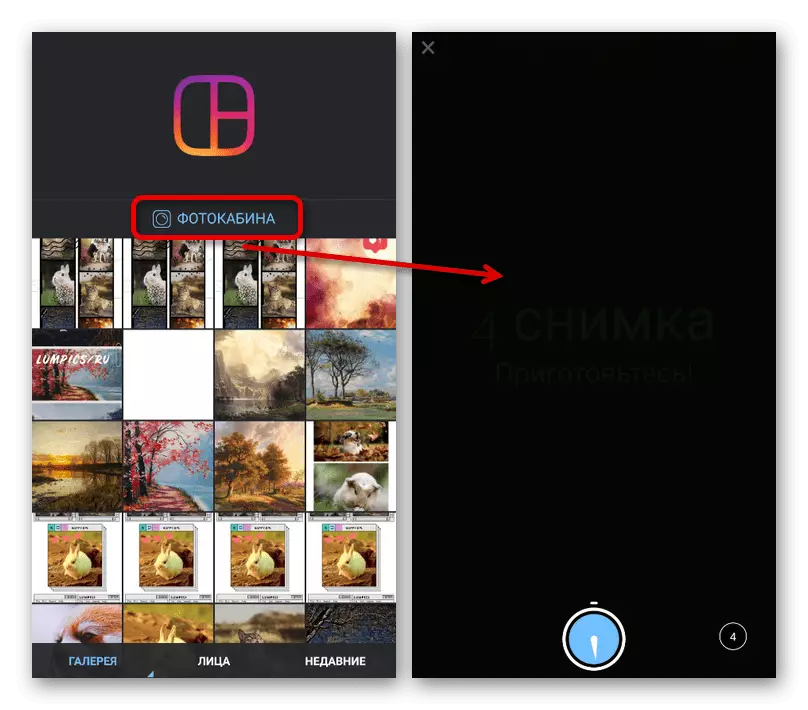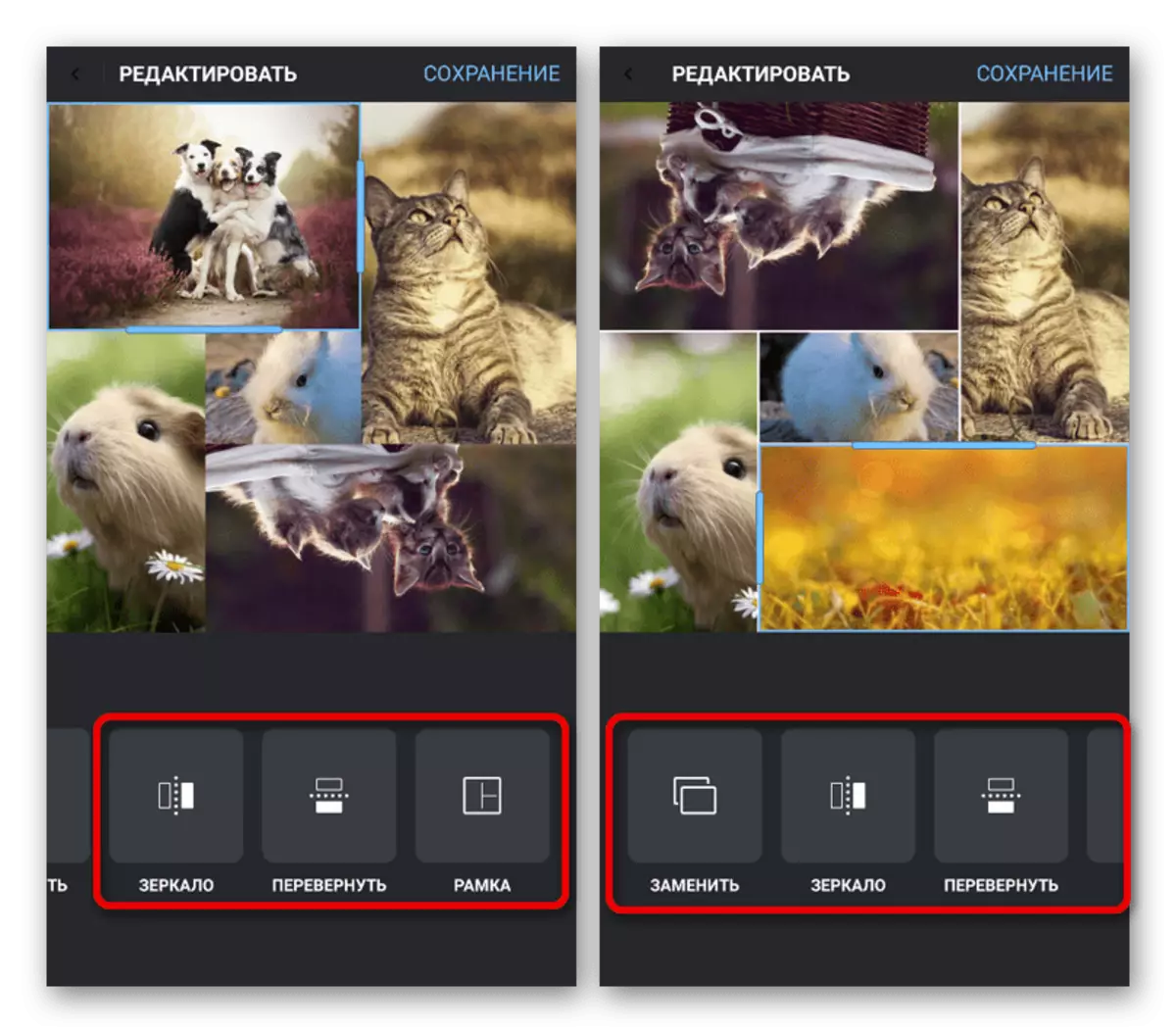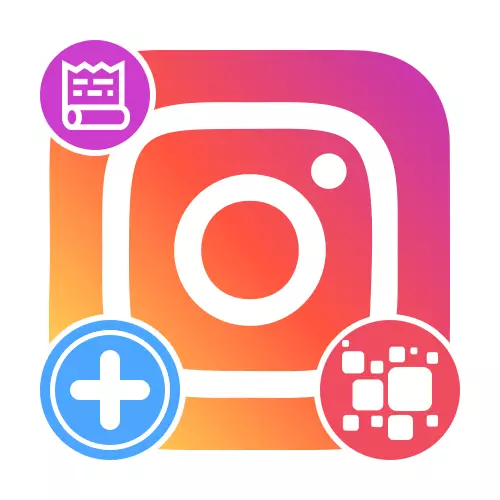
Спосаб 1: Рэдактар гісторый
Каб стварыць калаж у гісторыі стандартнымі сродкамі афіцыйнага прыкладання Instagram для Android або iOS, можна звярнуцца да двух рашэнням ў залежнасці ад патрабаванняў да выніку. Звярніце ўвагу, найлепшае якасць гарантуе толькі другі варыянт, бо ў першым абмежавана колькасць налад.Больш падрабязна: Як дадаць сторис ў Instagram з тэлефона
Варыянт 1: Аб'яднанне малюнкаў
Для аб'яднання некалькіх фатаграфій у адзіны малюнак прыйдзецца звярнуцца да інструмента «Калаж». У дадзеным выпадку маецца толькі некалькі стандартных шаблонаў, якія вызначаюць колькасць здымкаў у рамках публікацыі, але без індывідуальных налад, не лічачы рэжымаў накладання фільтраў пры стварэнні фотаздымкаў на камеру прылады.
- Адкрыйце прыкладанне Инстаграм і на хатняй ўкладцы скарыстайцеся кнопкай «Ваша гісторыя». Таксама перайсці да рэдактара можна з дапамогай значка ў левым верхнім куце экрана.
- На панэлі з левага боку націсніце па значку са стрэлкай ўніз і выберыце «Калаж» з прадстаўленага спісу інструментаў. Для змены колькасці адначасова даступных кадраў, але строга да шасці штук, варта скарыстацца адзначанай намі кнопкай і закрануць падыходнага варыянту.
- Каб пачаць запаўненне, краніце аднаго з блокаў на экране, па неабходнасці ўсталюйце фільтр для працы з камерай і тапните па цэнтральнай кнопцы, як пры стварэнні звычайнай фатаграфіі. У якасці альтэрнатывы можаце загрузіць гатовы малюнак з памяці смартфона, націснуўшы «+» у левым ніжнім куце і паказаўшы патрэбны здымак на старонцы «Галерэя».
- Атрыманы калаж моцна абмежаваны ў плане рэдагавання, але пры гэтым усё ж можна выдаляць або змяняць кадры месцамі шляхам заціснутая і перацягвання ў патрэбнае месца. Для завяршэння і захавання скарыстайцеся кнопкай з выявай галачкі.
- Выкарыстоўваючы стандартны рэдактар сторис, адрэдагуйце малюнак, падрыхтаваўшы да публікацыі. Пасля гэтага націсніце «Атрымальнікі» або па значку са стрэлачкамі і насупраць пункта «Ваша гісторыя» скарыстайцеся кнопкай «Падзяліцца».
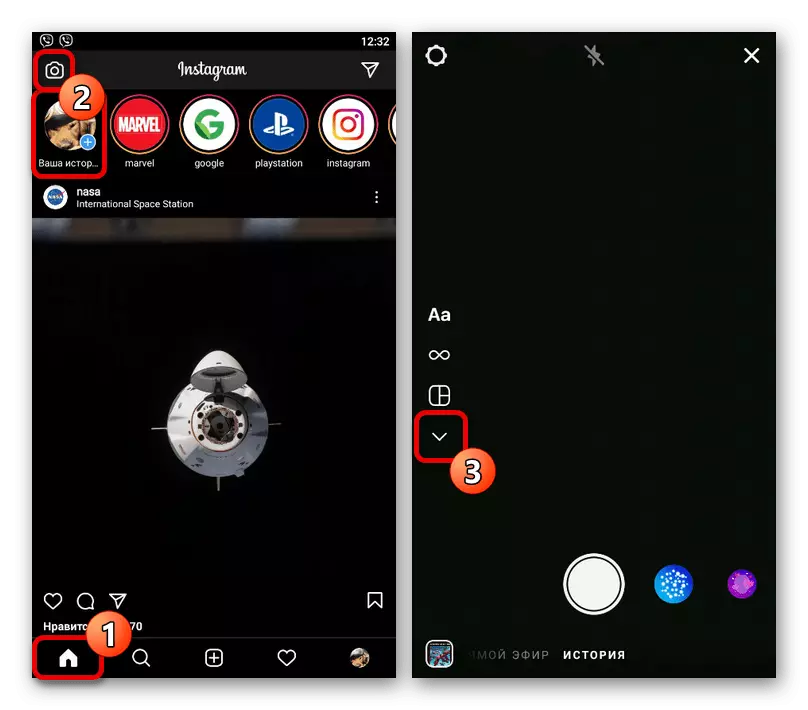
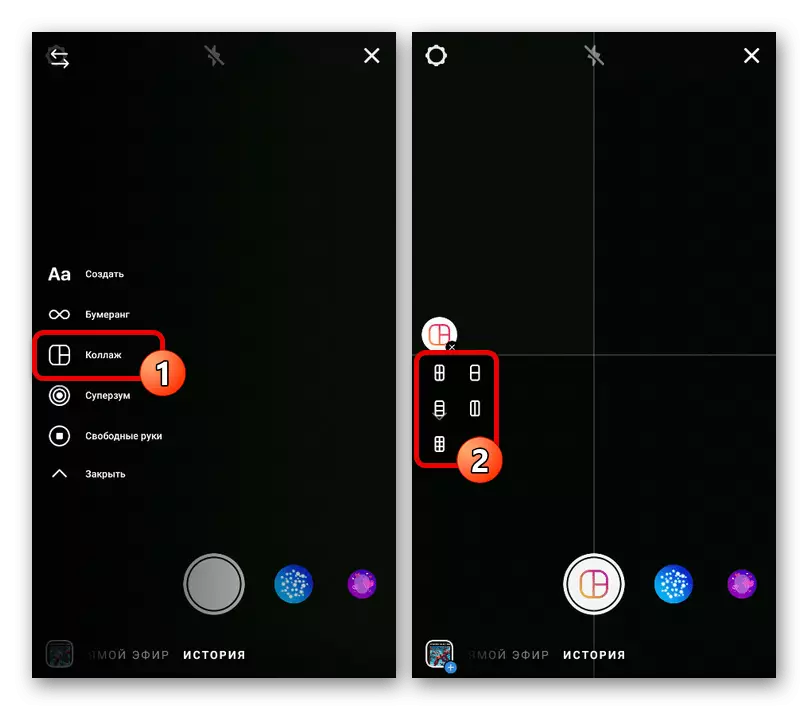
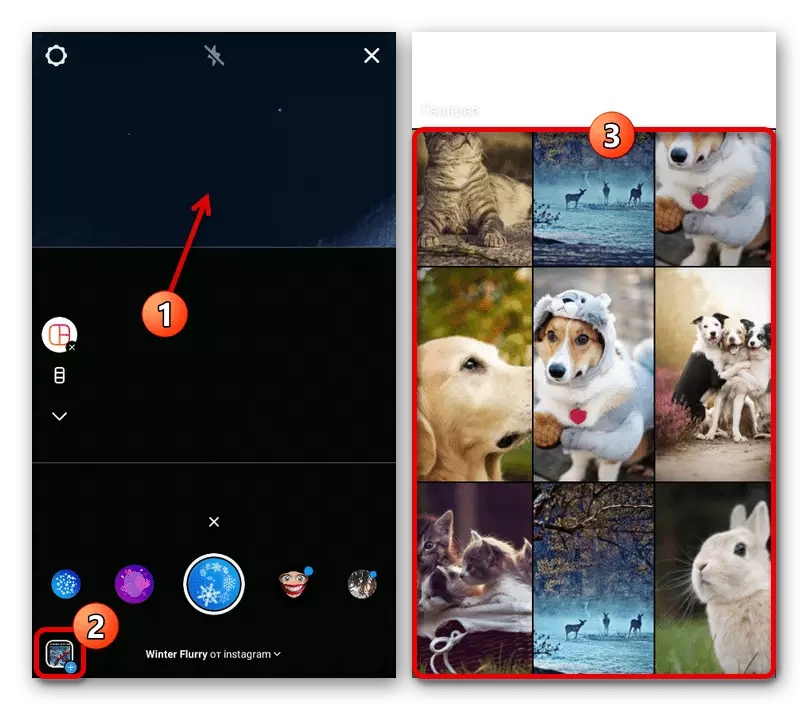
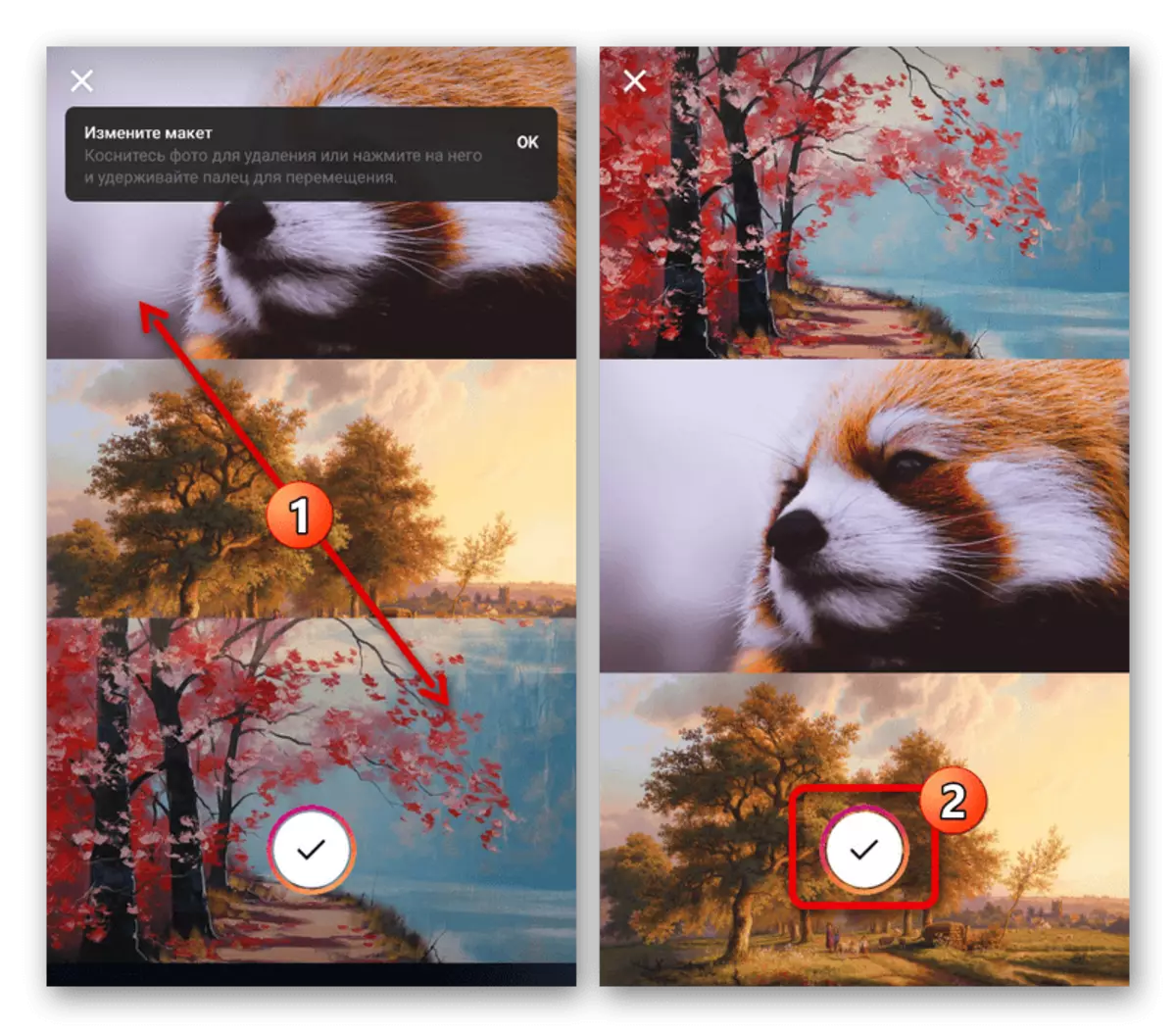
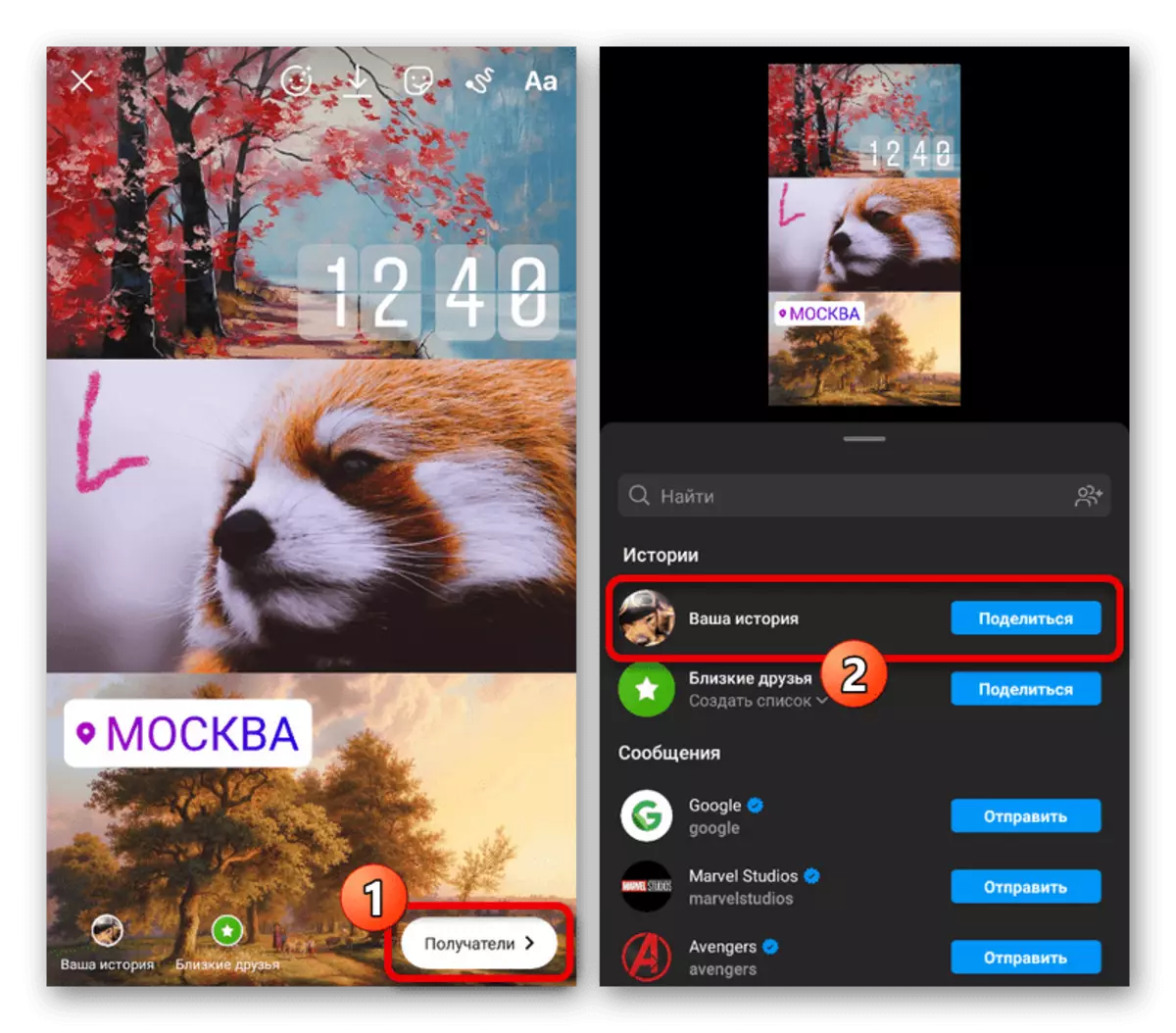
Варыянт 2: Накладанне малюнкаў
Акрамя разгледжанай прылады, стварыць калаж можна з дапамогай спецыяльнага стыкера, які дазваляе накладваць фатаграфіі на рэдагуемы фон, і іншай клавіятуры. Першы варыянт пакуль што даступны толькі на iOS, у той час як другі з'яўляецца выдатнай альтэрнатывай для Android-прылад.
Чытаць далей: Накладанне фота адзін на аднаго ў гісторыі ў Instagram
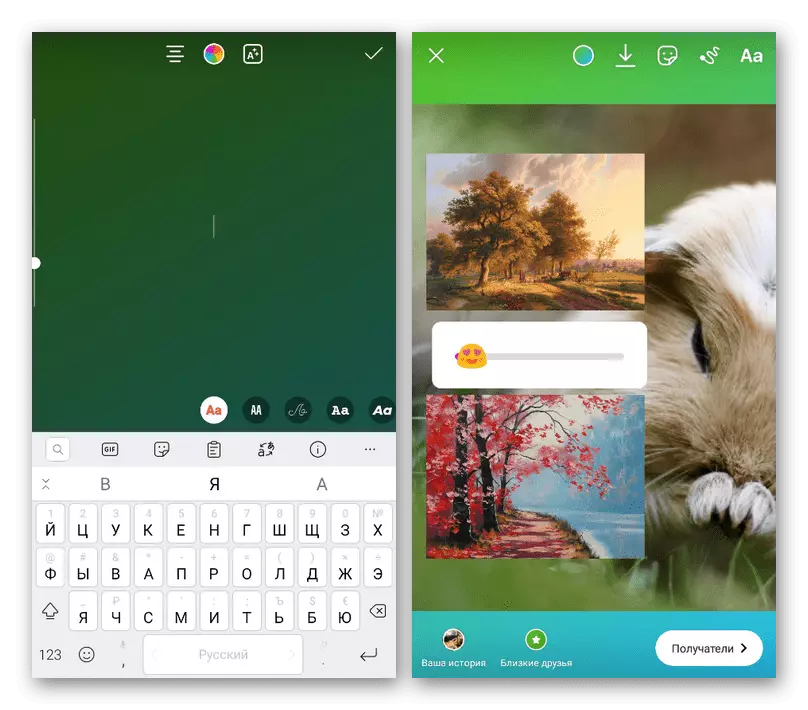
Спосаб 2: Іншыя прыкладання
Многія іншыя прыкладанні дазваляюць ствараць калажы шляхам прымянення аднаго з шаблонаў і наступнай загрузкі некалькіх файлаў, у тым ліку з выкарыстаннем камеры. Як правіла, падобныя магчымасці ёсць ці ледзь не ў кожным ПА з бібліятэкай шаблонаў.Варыянт 1: StoryArt
Адной з самых папулярных праграм для стварэння калажаў, даступных як на Android, так і на iOS, з'яўляецца StoryArt, які прадстаўляе масу бясплатных інструментаў і шаблонаў.
Спампаваць StoryArt з Google Play Маркета
Спампаваць StoryArt з App Store
- На галоўнай старонцы «Templates» у дадатку націсніце па значку «+», абярыце да дзевяці фотакартак і скарыстайцеся кнопкай «Template». Тэчку можна змяніць з дапамогай выпадальнага спісу на верхняй панэлі.
Заўвага: Калі колькасць фотакартак першапачаткова не гуляе ніякай ролі, можаце спачатку выбраць шаблон, і пасля гэтага вырабляць даданне.
- У выніку на экране адлюструецца спіс шаблонаў, якія падтрымліваюць абранае колькасць малюнкаў. Знайдзіце і краніце аднаго з варыянтаў, па неабходнасці выкарыстоўваючы дзяленне па катэгорыях, не забываючы, што некаторыя даступныя толькі на платнай аснове.
- Пасля загрузкі Асет шаблону, на экране з'явіцца рэдактар гісторыі з ужо інтэграванымі фатаграфіямі, якія, аднак, цалкам можна мяняць месцамі. Больш за тое, калі трэба, можаце нават замяніць здымак, крануўшы крыжыка ў куце файла для выдалення і «+» для дадання новага.
- Самі па сабе кадры могуць мяняцца месцамі, калі заціснуць і перацягнуць змесціва ў патрэбнае месца. Таксама тут прысутнічаюць і іншыя інструменты, уключаючы фільтры.
- Завяршыўшы падрыхтоўку сторис, націсніце кнопку загрузкі на ніжняй панэлі і ва ўсплываючым акне выберыце «Instagram».
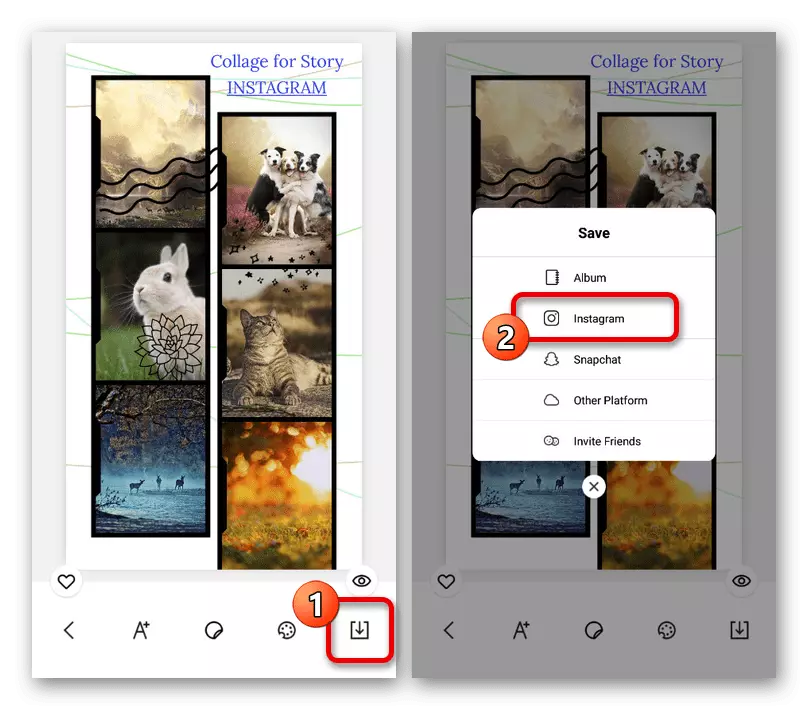
Каб стварыць менавіта гісторыю, з даступных варыянтаў у блоку «Падзяліцца» трэба закрануць «Stories». У выніку вы будзеце перанакіраваны да стандартнага рэдактару ў дадатку Instagram з ужо загружаным толькі што створаным файлам.
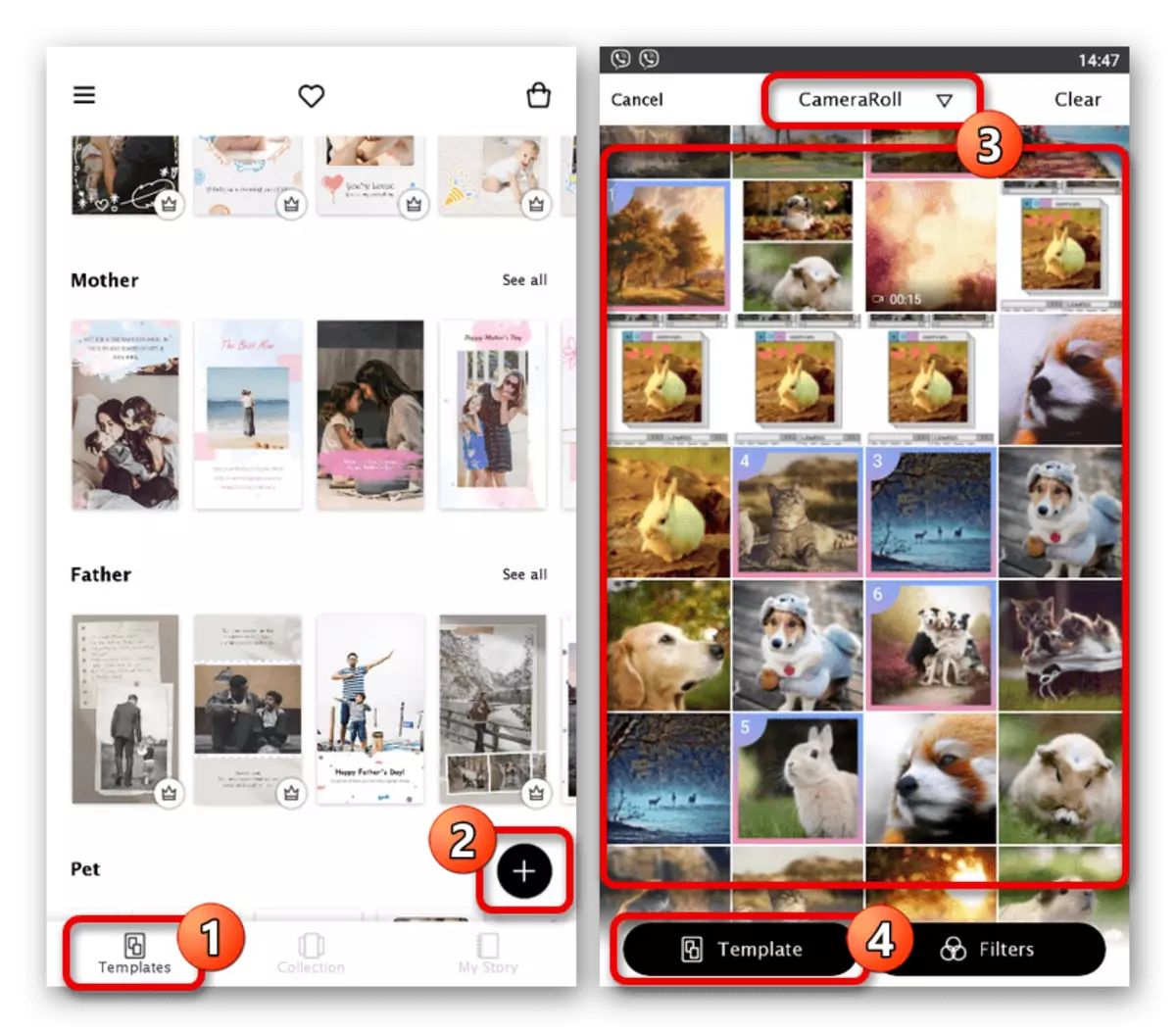
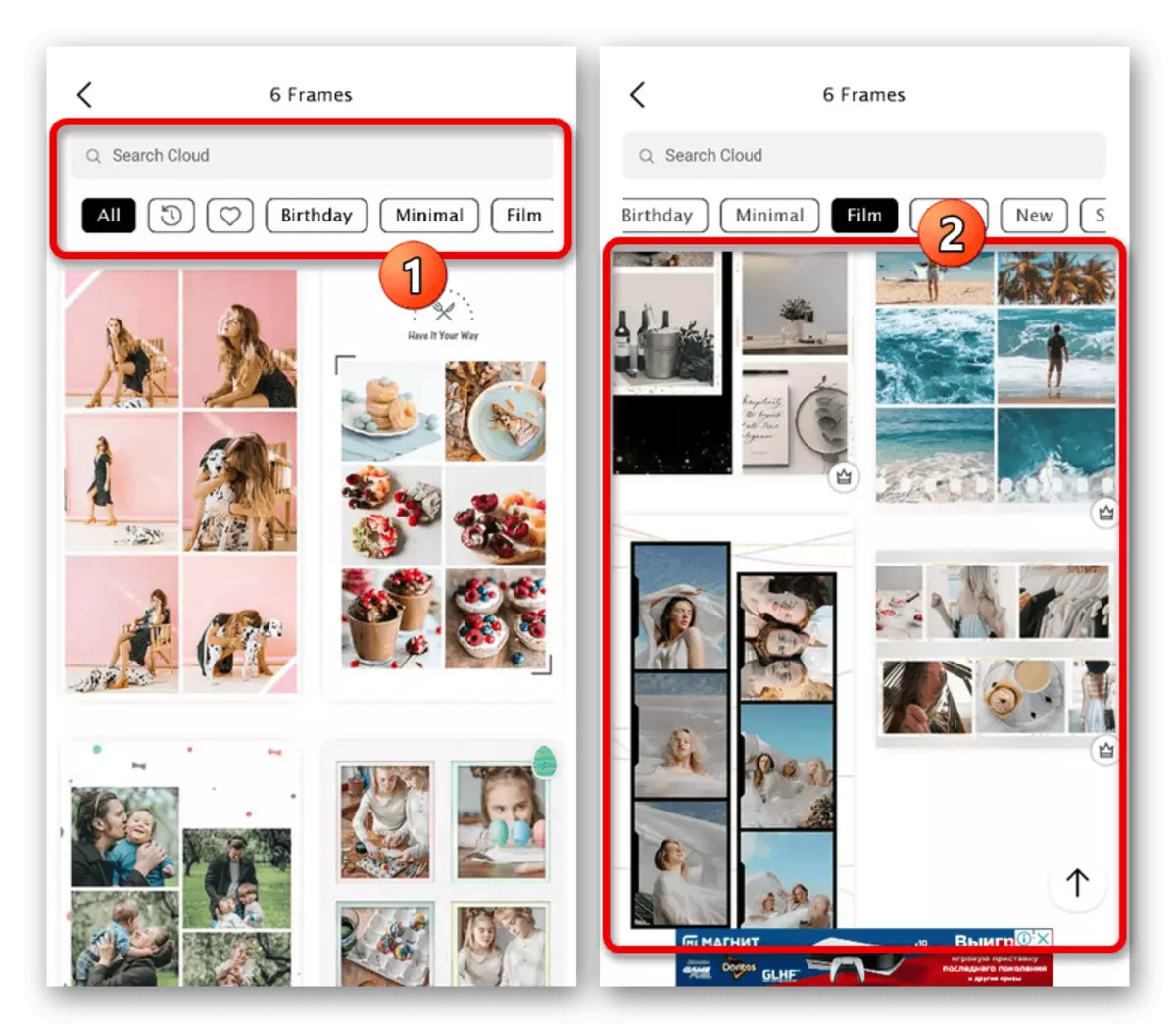
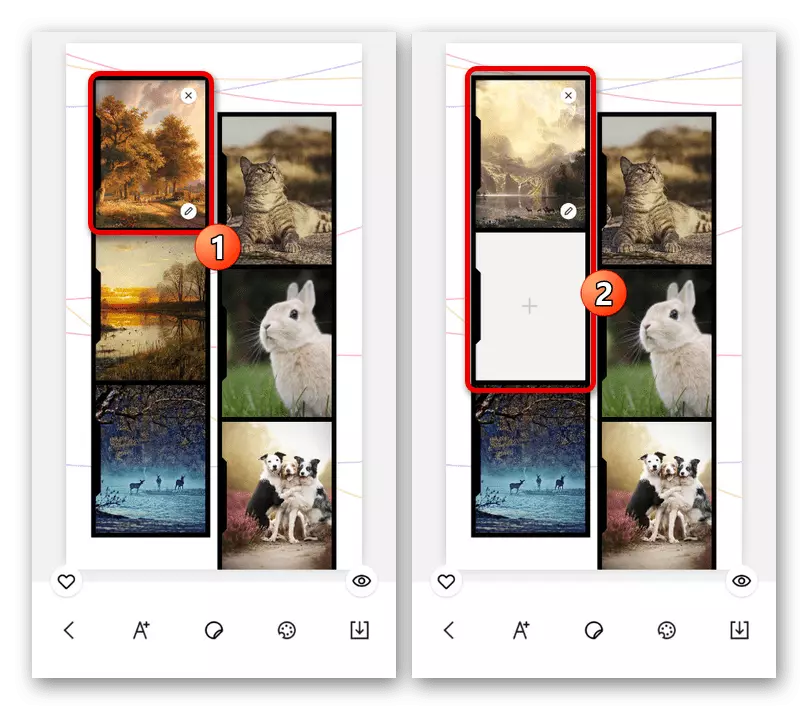
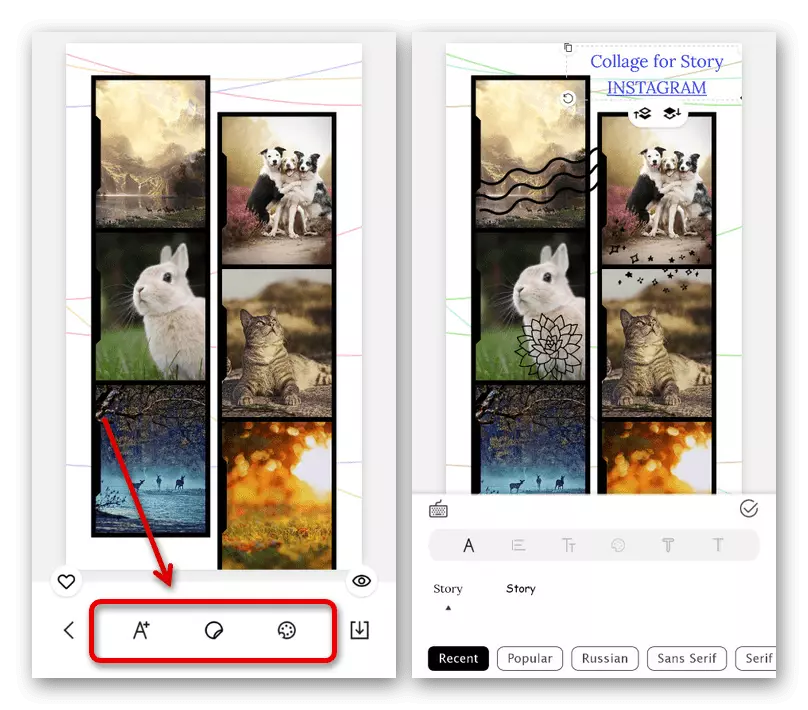
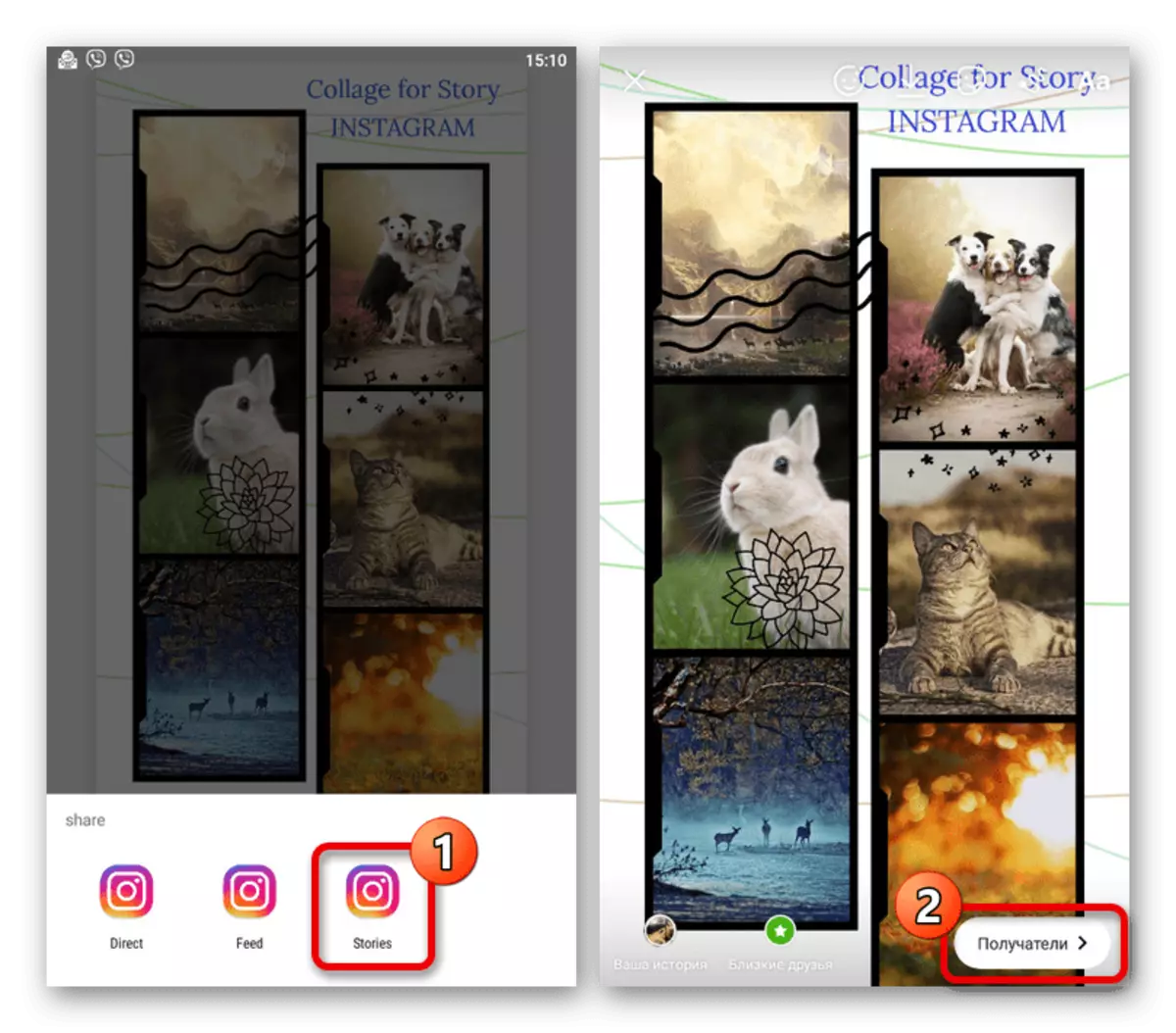
Дадзенае прыкладанне вылучаецца тым, што ў ім прысутнічае мінімум рэкламы і ёсць бясплатныя інструменты. Аднак у той жа час большасць магчымасцяў прадастаўляецца на платнай аснове.
Варыянт 2: Layout
Яшчэ адно вельмі папулярнае прыкладанне з высокім рэйтынгам было выпушчана адмыслова для стварэння гісторый у Instagram на аснове макетаў калажаў.
Спампаваць Layout з Google Play Маркета
Спампаваць Layout з App Store
- Адкрыйце прыкладанне і на стартавай старонцы націсніце кнопку «Пачаць». Пасля гэтага абярыце шляхам адзіночнага дотыку малюнка, якія жадаеце дадаць у гісторыю, выкарыстоўваючы таксама ніжнюю панэль для пераключэння паміж рознымі тэчкамі на прыладзе.
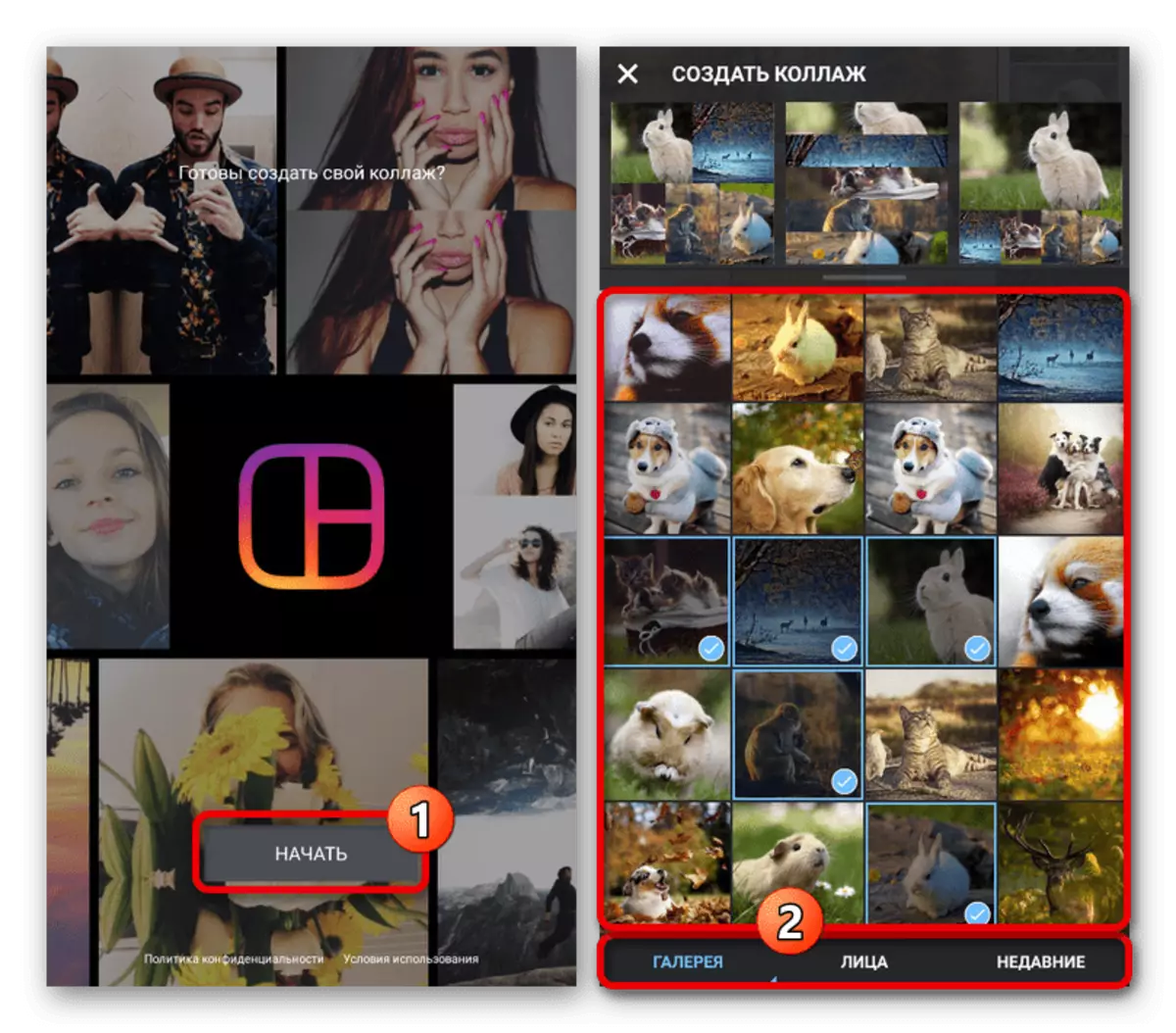
Па неабходнасці можаце скарыстацца камерай смартфона, каб стварыць некалькі маментальных фотаздымкаў, націснуўшы кнопку «Фотокабина». На жаль, тут амаль няма эфектаў і нельга дадаваць відэазапісы.
- Выканаўшы падрыхтоўку, у блоку «Стварыць калаж» вызначыцеся са знешнім выглядам шаблону. Больш за ўсё гэта ставіцца да формы і размяшчэнню фотакартак, чым нейкім дадатковым эфектам.
- Калі вы хочаце змяніць памеры асобнага малюнка, краніце адпаведнага блока. Пасля гэтага зацісніце адзін з краёў сіняй рамкі і пацягніце ў патрэбны бок.
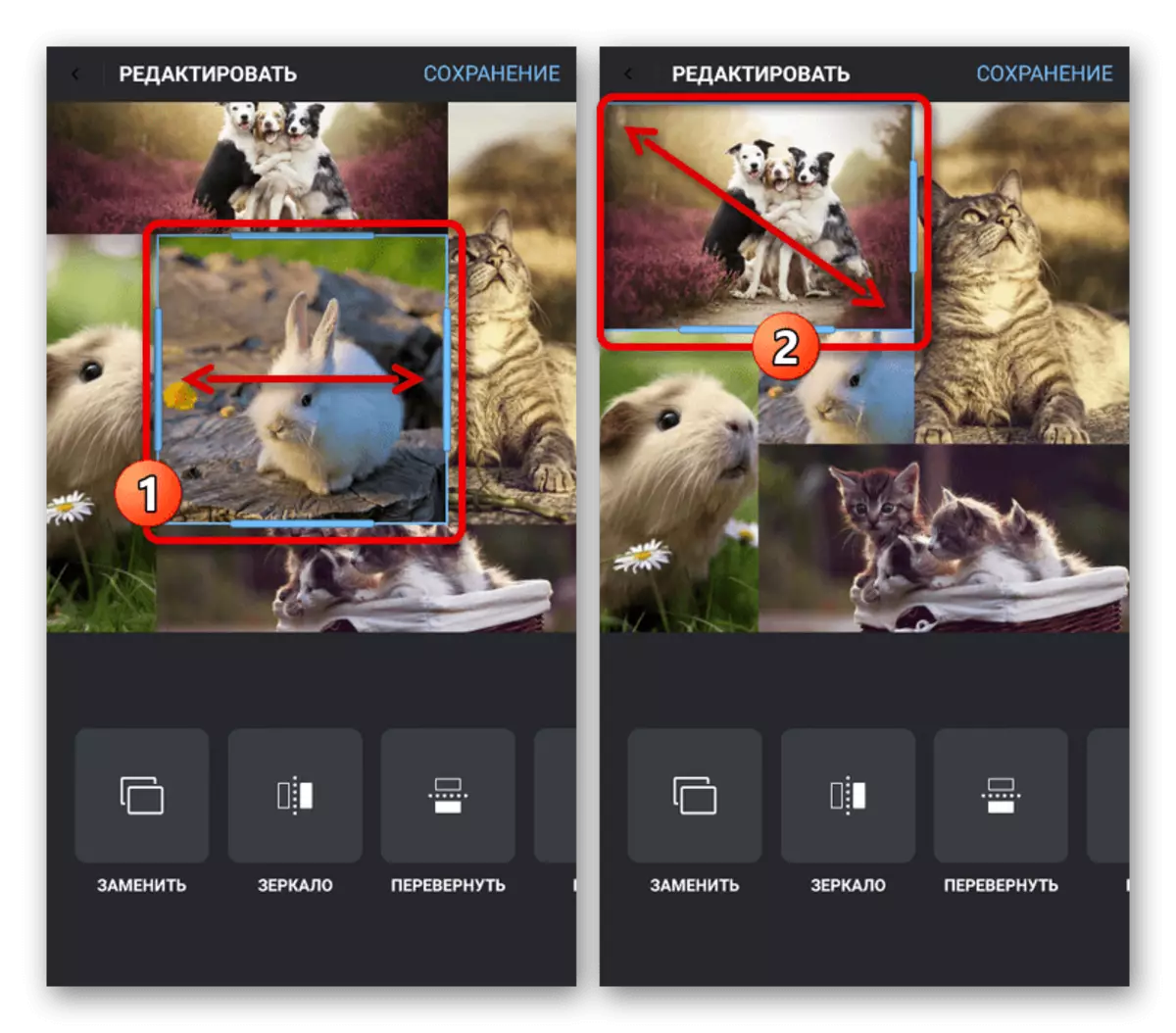
Кожная абраная картка можа быць зменена з дапамогай інструментаў на ніжняй панэлі, што зводныя да замены, отзеркаливанию, павароту і да т.п. Найбольш цікавай тут з'яўляецца «Рамка», так як стварае бачныя падзелу паміж фота.
- Для больш прыгожай кампазіцыі можаце перацягваць і маштабаваць кадры, зноў жа, з дапамогай доўгага дотыку. Калі праца будзе завершана, націсніце кнопку «Захаванне» на верхняй панэлі і выберыце «Instagram».
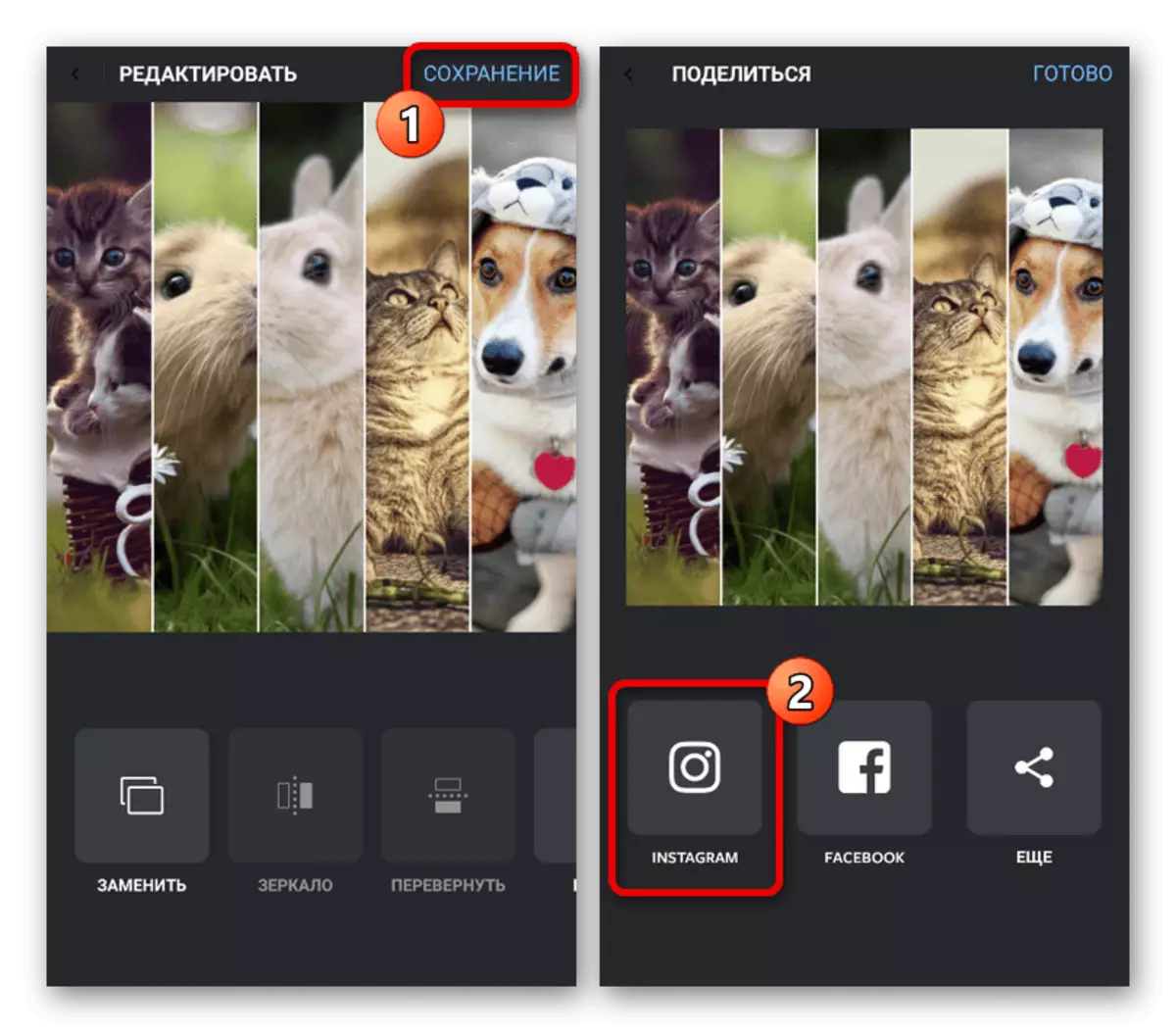
З даступных метадаў публікацыі неабходна ўказаць «Story». У выніку адбудзецца аўтаматычнае адкрыццё афіцыйнага кліента Инстаграм з даданнем толькі што падрыхтаванага змесціва.
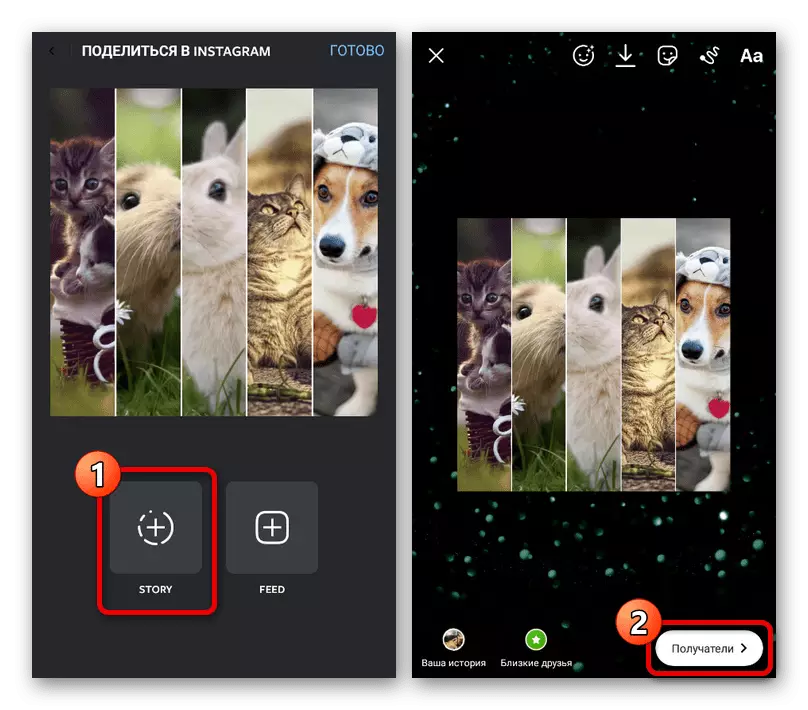
Як можна заўважыць, сама гісторыя не расцягваецца на ўвесь экран, што часам можа быць праблемай, але пры гэтым усё ж даступная маштабаванне. Дадзены аспект наўрад ці можна лічыць за мінус, бо ў праграме адсутнічаюць платныя магчымасці і рэкламныя аб'явы.