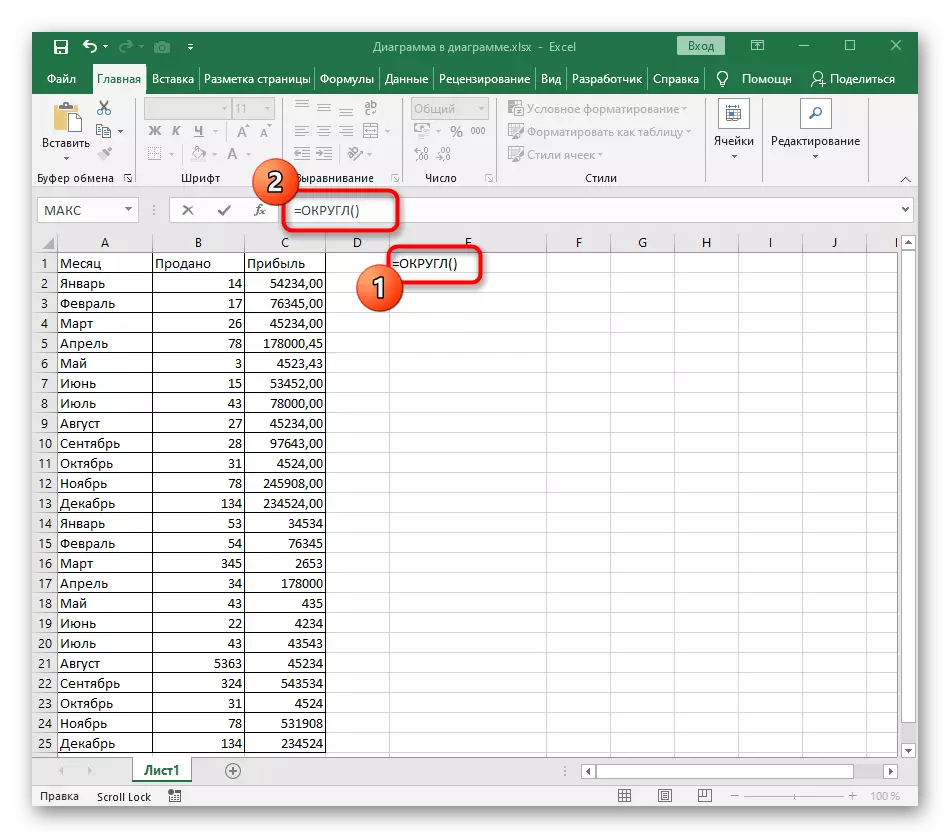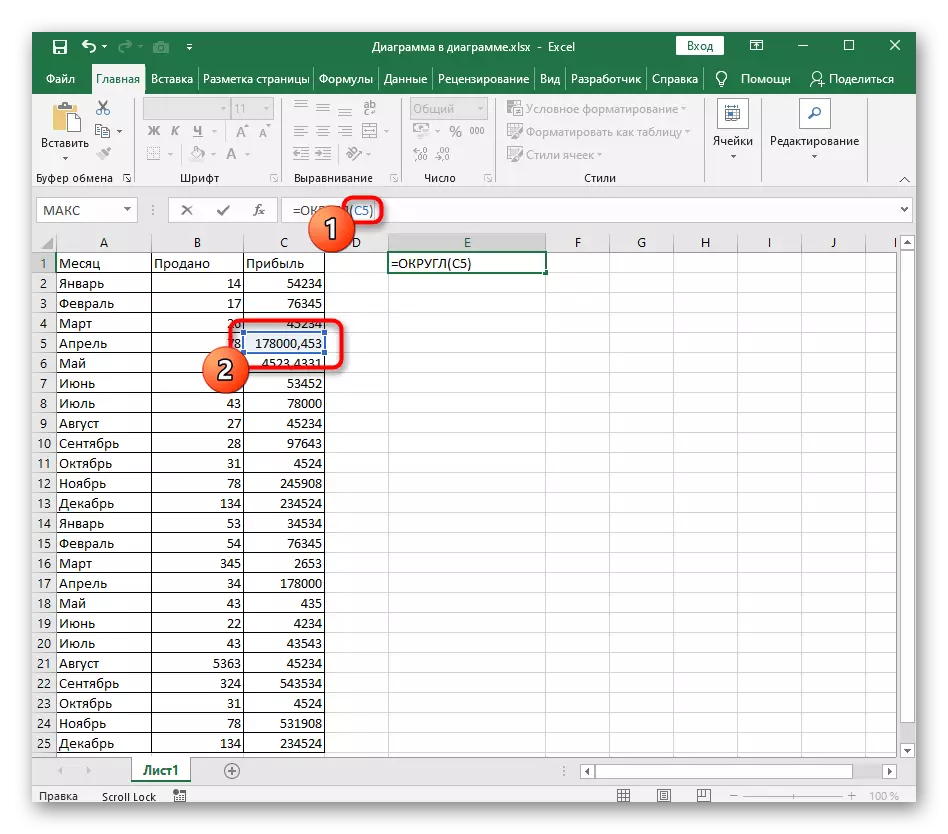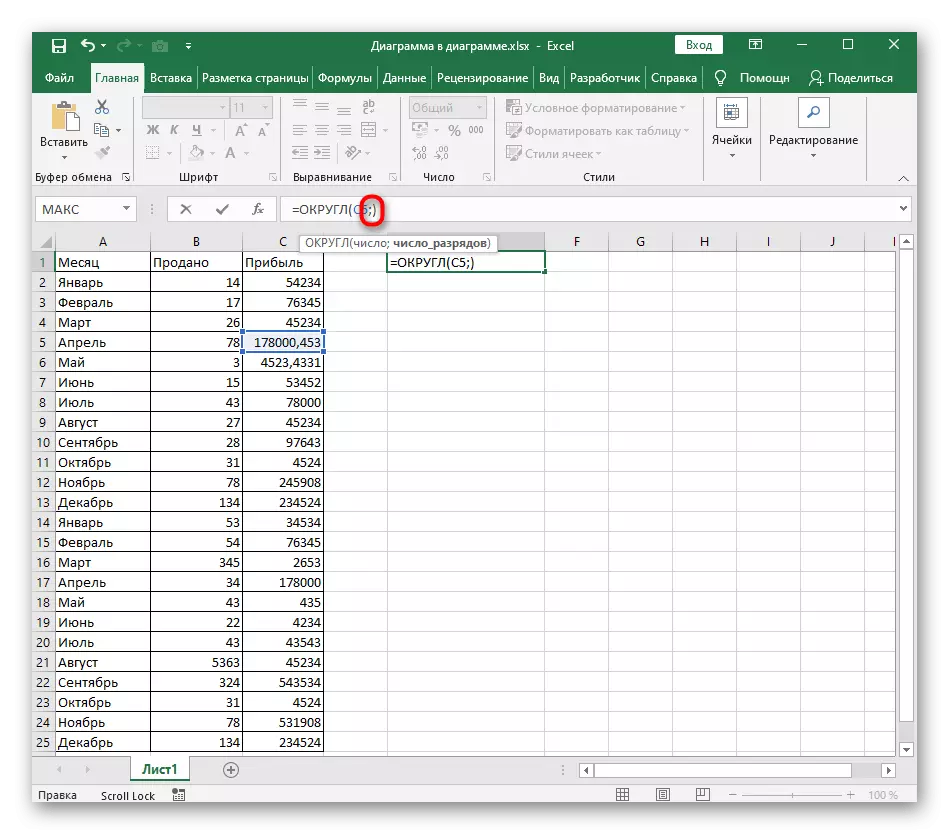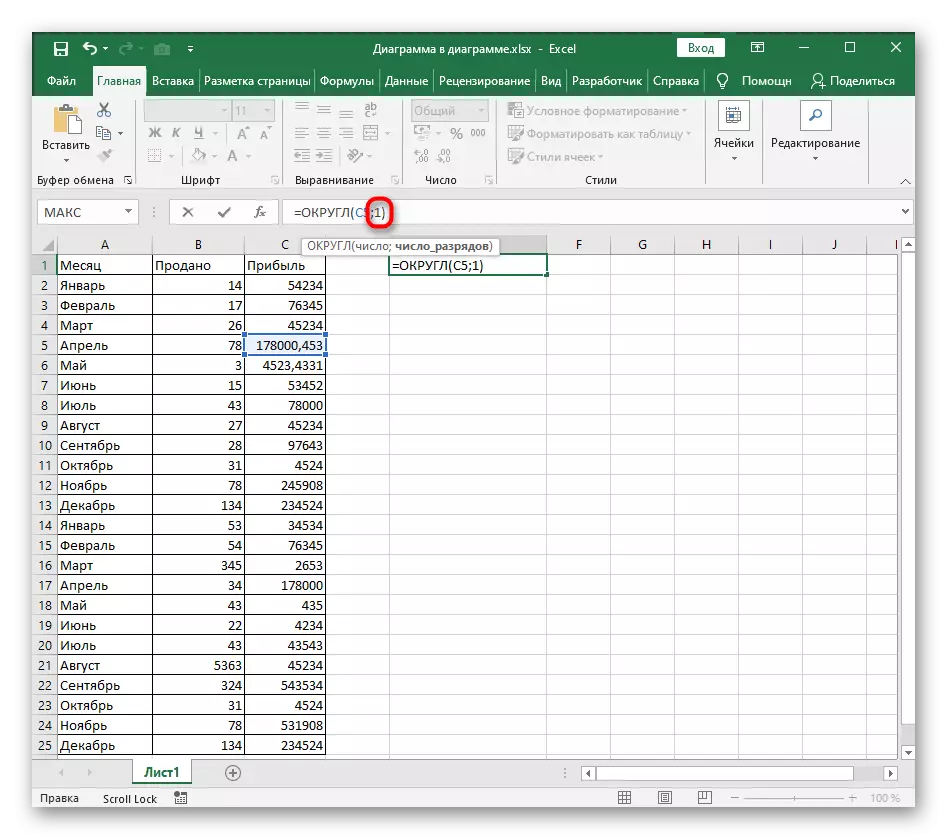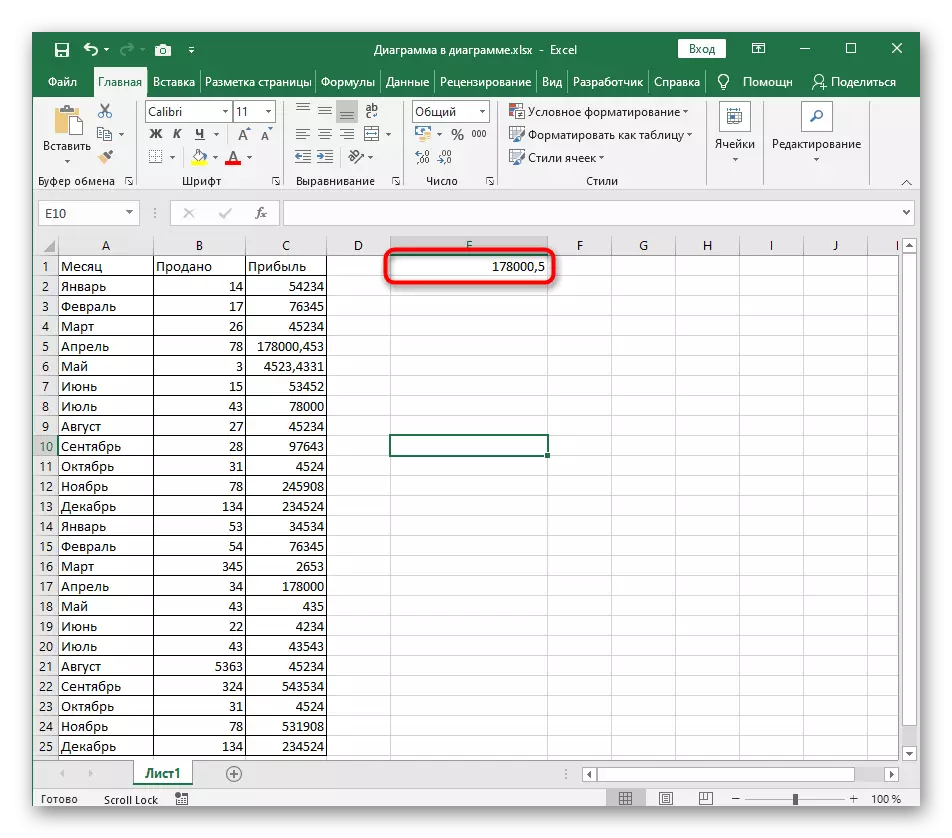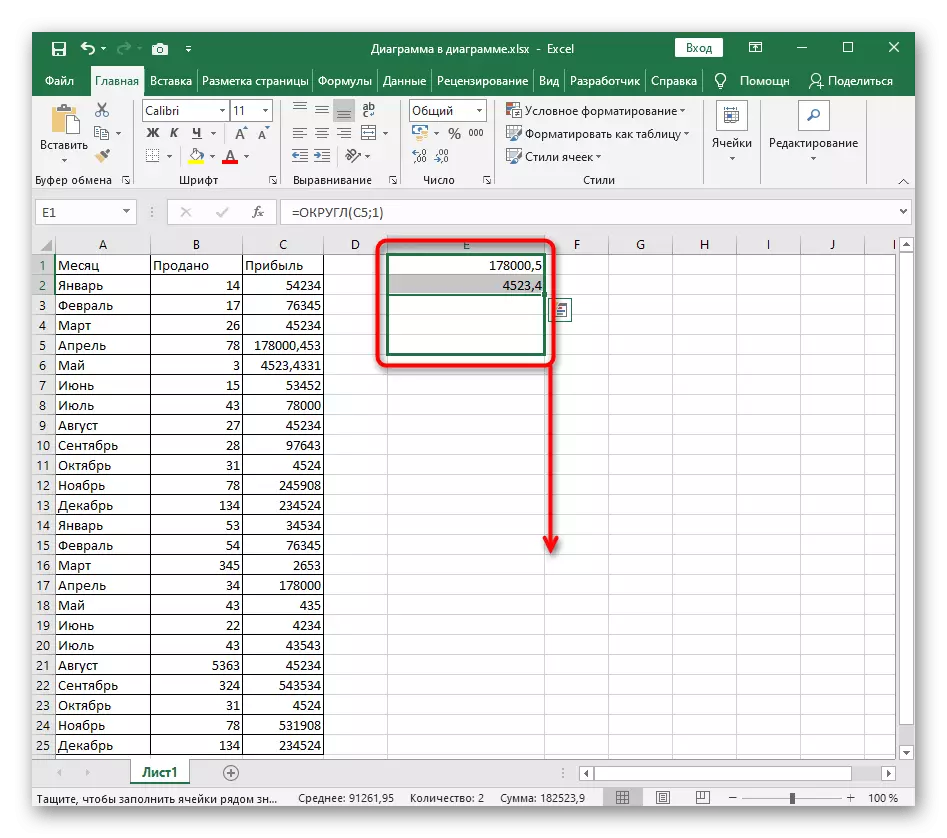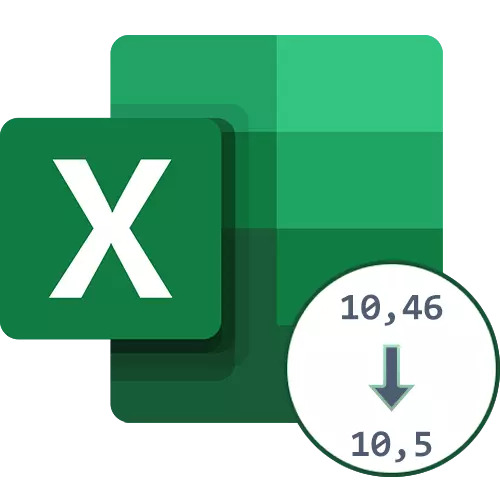
Спосаб 1: Ужыванне кнопак кіравання разраднасцю
На навігацыйнай панэлі Excel ёсць дзве кнопкі, якія дазваляюць кіраваць разраднасцю колькасці. Адна з іх падыдзе для акруглення да дзесятых ў тым выпадку, калі лікаў пасля коскі знаходзіцца не так шмат. Пры гэтым улічвайце, што фармат ячэйкі абавязкова павінен быць лікавым або агульным.
- Вылучыце лік, якое хочаце акругліць да дзесятых, зрабіўшы па ім клік левай кнопкай мышы.
- У блоку «Колькасць» на верхняй панэлі націсніце кнопку «Паменшыць разраднасць». Яна адзначана чырвоным вылучэннем на наступным малюнку.
- Вы адразу ж заўважыце, што прапалі сотыя ці тысячныя долі.
- Калі трэба, зрабіце яшчэ адзін ці некалькі клікаў па гэтай жа кнопцы, атрымліваючы неабходны акруглення.
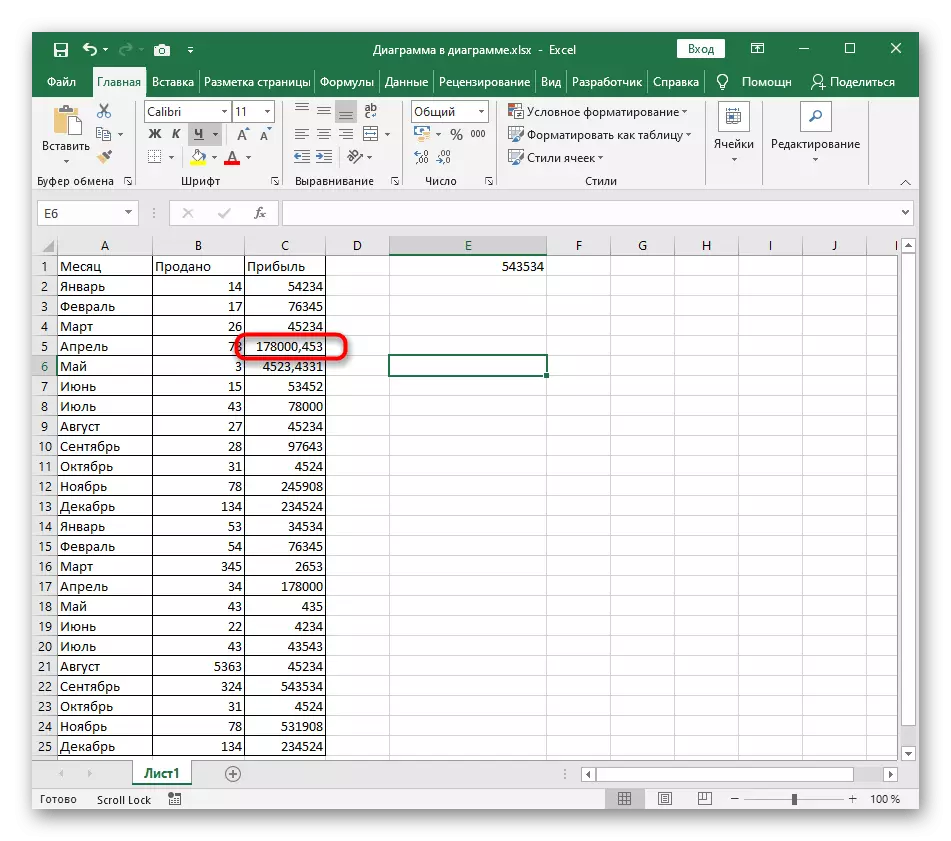
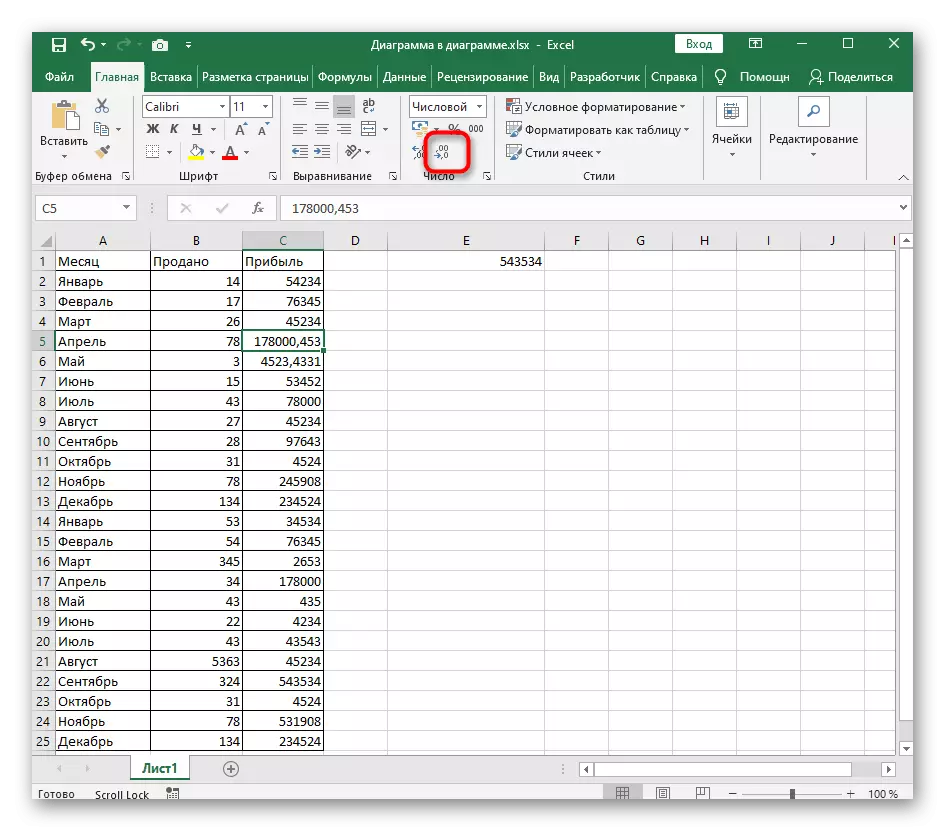
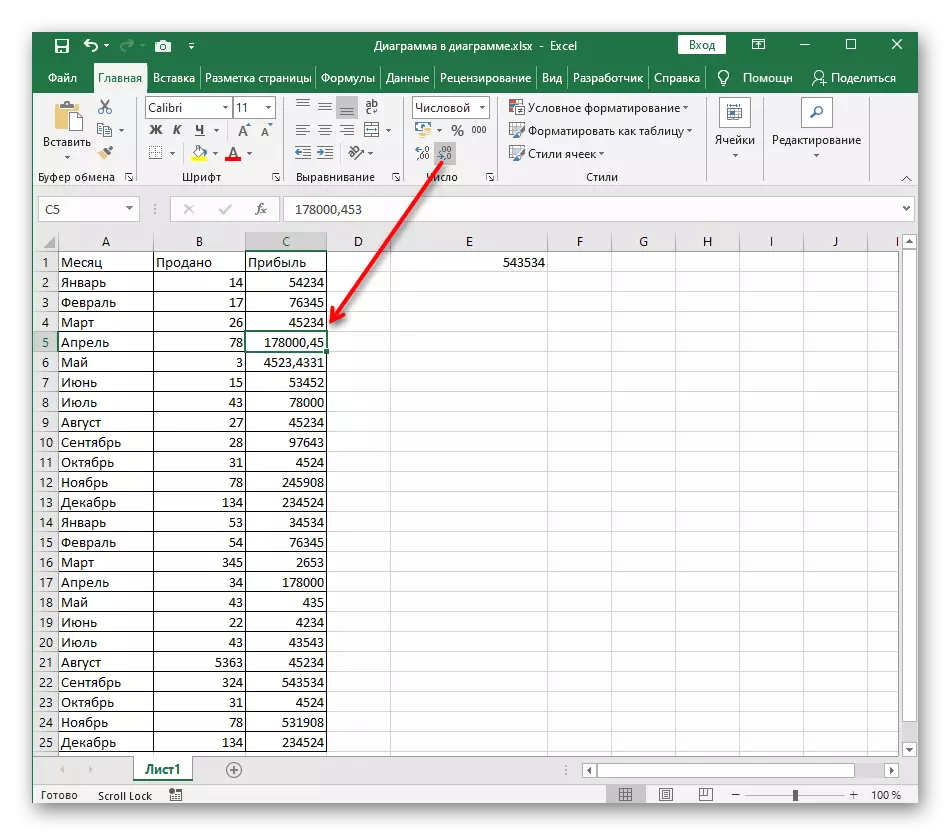
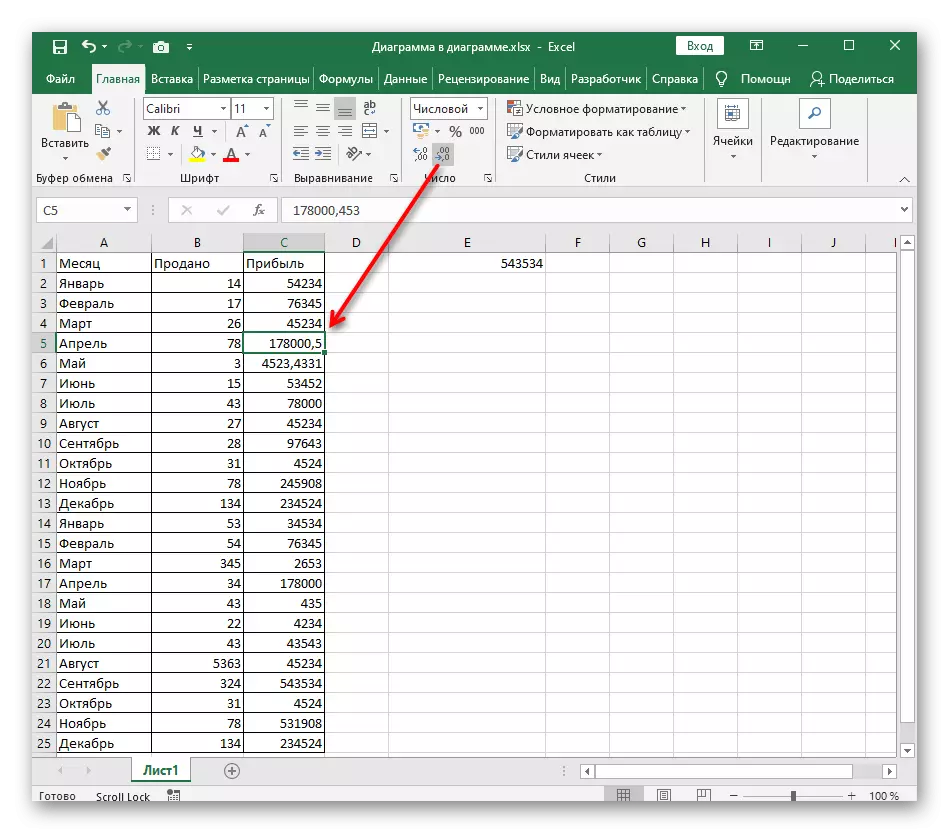
І хоць нічога не перашкодзіць вылучыць ўсе лікі або па чарзе заняцца акругленнем кожнага, не заўсёды зручна шмат разоў націскаць адну і тую ж кнопку, асабліва калі ёсць больш удалыя варыянты змяншэння разраднасці.
Спосаб 2: Налада фармату вочак
Кожны актыўны карыстальнік Excel напэўна сутыкаўся з задачай змены фармату ячэйкі, але не ўсе ведаюць пра тое, што амаль усе фарматы можна наладзіць - гэта ставіцца і да лікавага. Яму ўласціва адна пэўная настройка, якая дазваляе дакладна ўказаць якая адлюстроўваецца разраднасць, дзякуючы чаму акругліць яе да дзесятых не складзе працы.
- Зацісніце левую кнопку мышы і адразу вылучыце усе вочкі, фармат якіх хочаце наладзіць.
- Зрабіце клік ПКМ па гэтым участку і ў якое з'явілася кантэкстным меню абярыце пункт «Фармат вочак».
- На панэлі злева скарыстайцеся варыянтам «Лікавай» для адлюстравання неабходных настроек.
- Зменіце колькасць дзесятковых знакаў да «1», самастойна паказаўшы лічбу ў адведзеным полі.
- Пад надпісам "Узоры» адлюстроўваецца бягучы выгляд ліку і, як відаць, ён задавальняе зададзеную мэта памяншэння разраднасці. Націсніце «ОК» і пакіньце дадзенае акно.
- Пры вяртанні ў табліцу вы адразу ж ўбачыце, што цяпер колькасці адлюстровываюцца з правільным акругленнем.
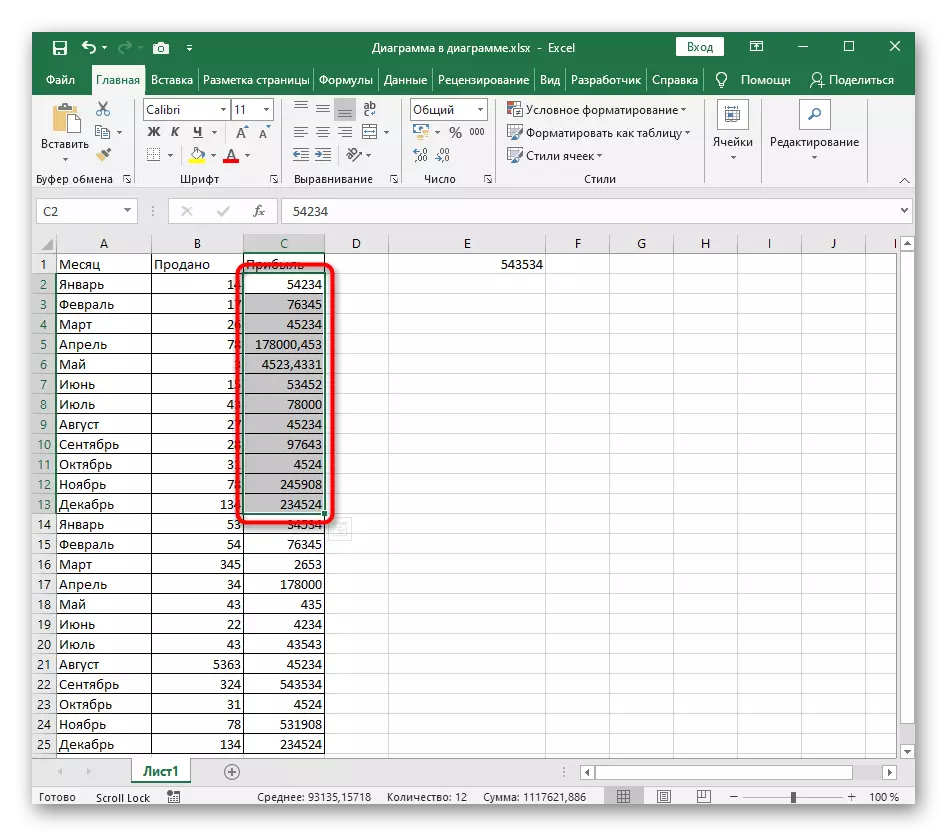
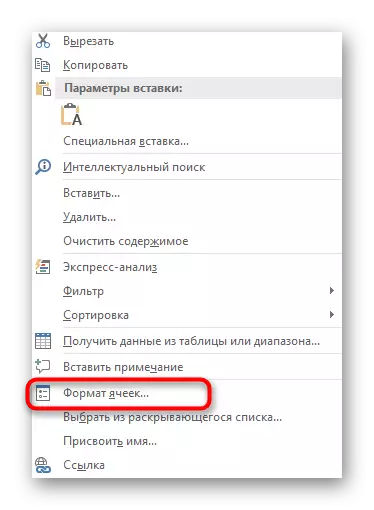
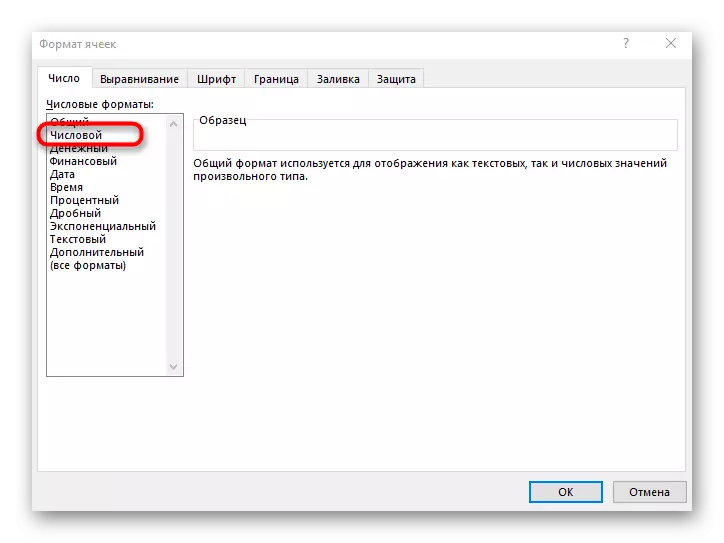
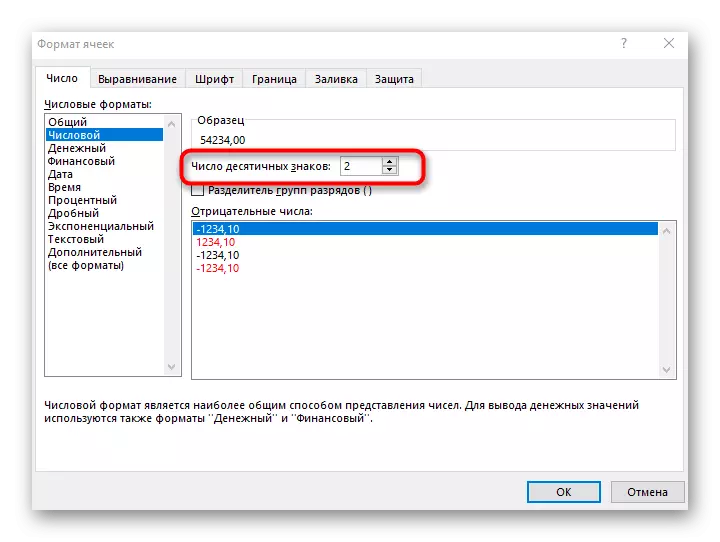
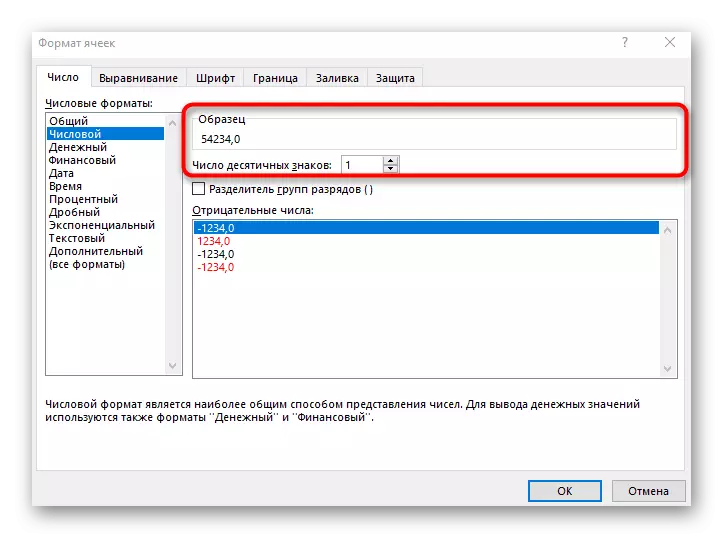
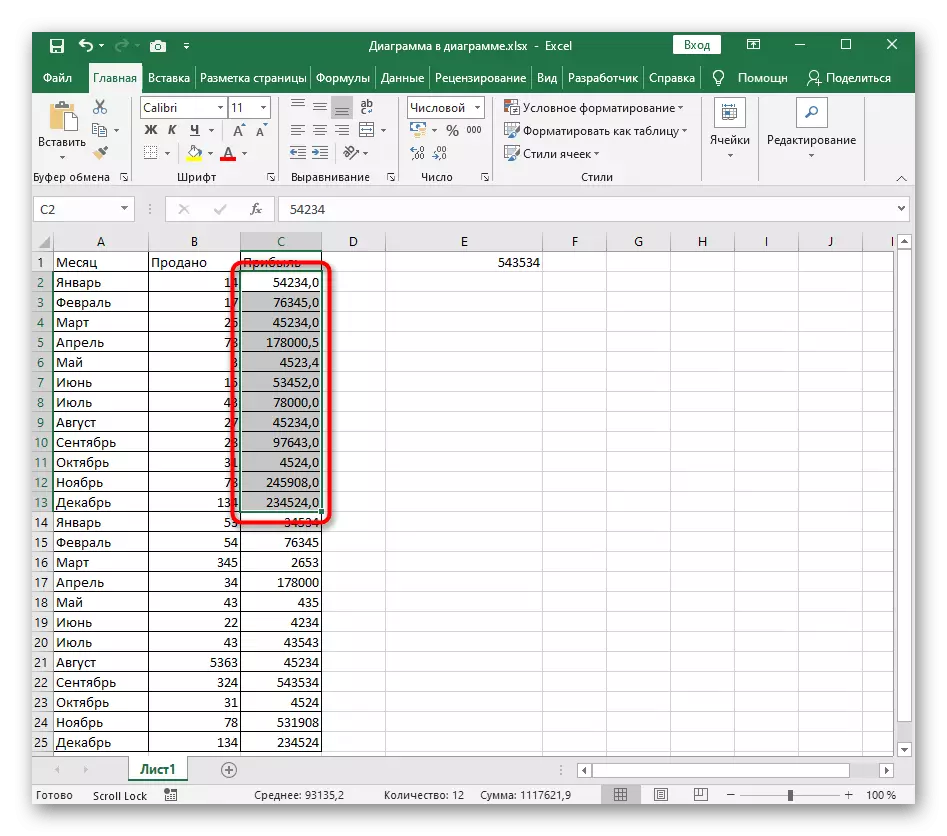
Падчас выкарыстання гэтага спосабу улічвайце, што калі ў выбранага дыяпазону трапляюць і цэлыя лікі, да іх аўтаматычна будзе дададзены 0 пасля коскі, што відаць на пакінутым вышэй малюнку.
Спосаб 3: Стварэнне функцыі «акругліць»
Функцыя «акругліць» ідэальна падыдзе ў тых сітуацыях, калі дадзеныя ў табліцы дынамічна рэдагуюцца, а ў саміх зыходных вочках з лікамі памяншаць разраднасць нельга. Удакладнім, што «акругліць» - самы просты варыянт функцый акруглення, прысутных у Excel, а выкарыстоўваць іншыя пры выкананні бягучай задачы - нерацыянальна.
- У прыдатнай вочку абвясьцеце функцыю = круглявымі (), затым перамесціце паказальнік ўнутр круглых дужак і пачынайце стварэнне аргументаў.
- Выберыце колькасць, якое хочаце акругліць да дзесятых і не забывайце аб тым, што гэтая функцыя не падтрымлівае працу з дыяпазонам дадзеных, таму паказваць можна толькі адно вочка.
- Пастаўце знак «;», які служыць закрыццём першага аргументу.
- Адразу ж пасля яго без прабелу дадайце "1", пазначыўшы колькасць знакаў пасля коскі. Націсніце клавішу Enter, ужыўшы тым самым новую функцыю.
- Азнаёмцеся з вынікам у самой вочку.
- Калі трэба, зацісніце яе правы край левай кнопкай мышы і расцягніце ўніз, каб аўтаматычна расставіць гэтую формулу і для іншых вочак гэтага ж слупкі.