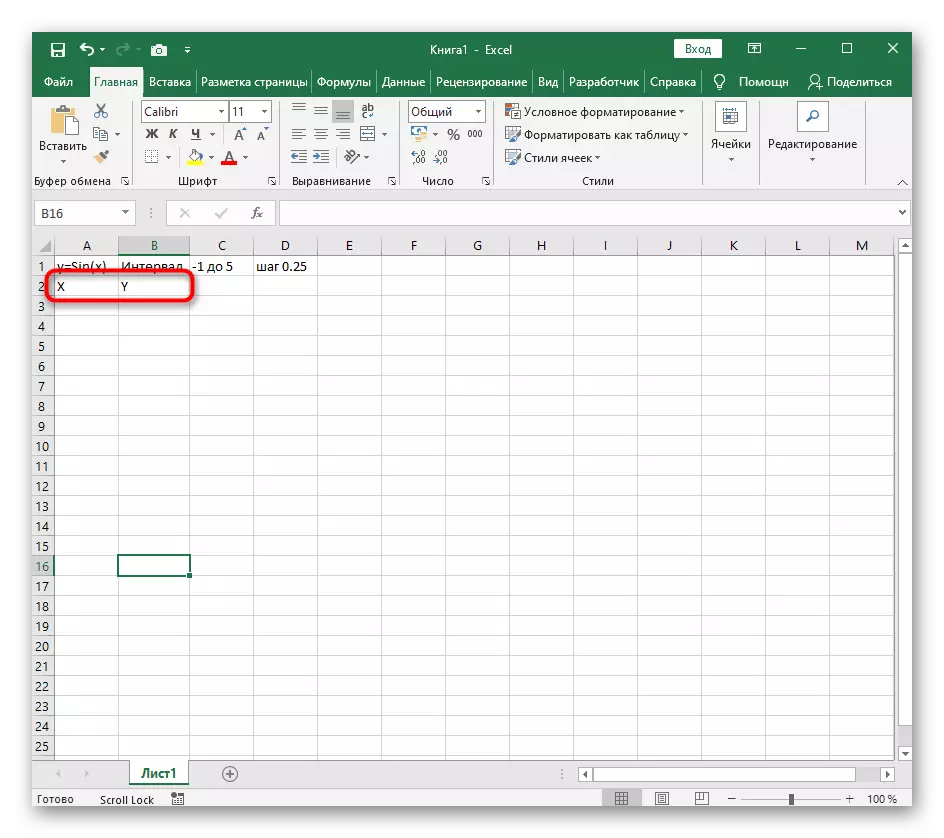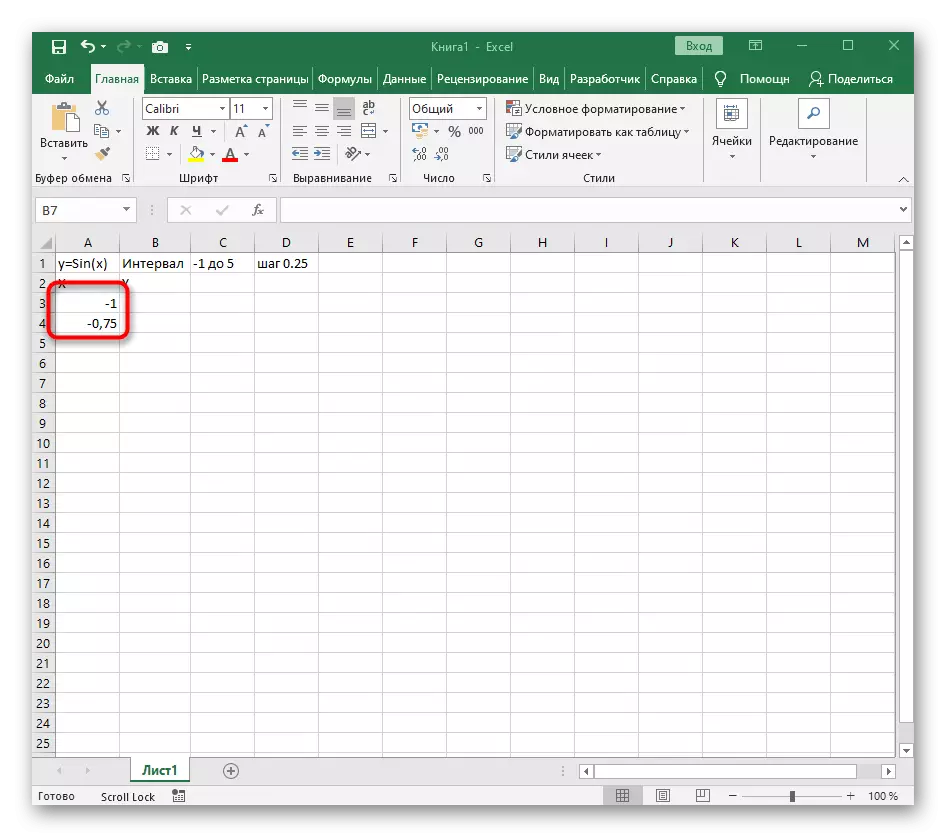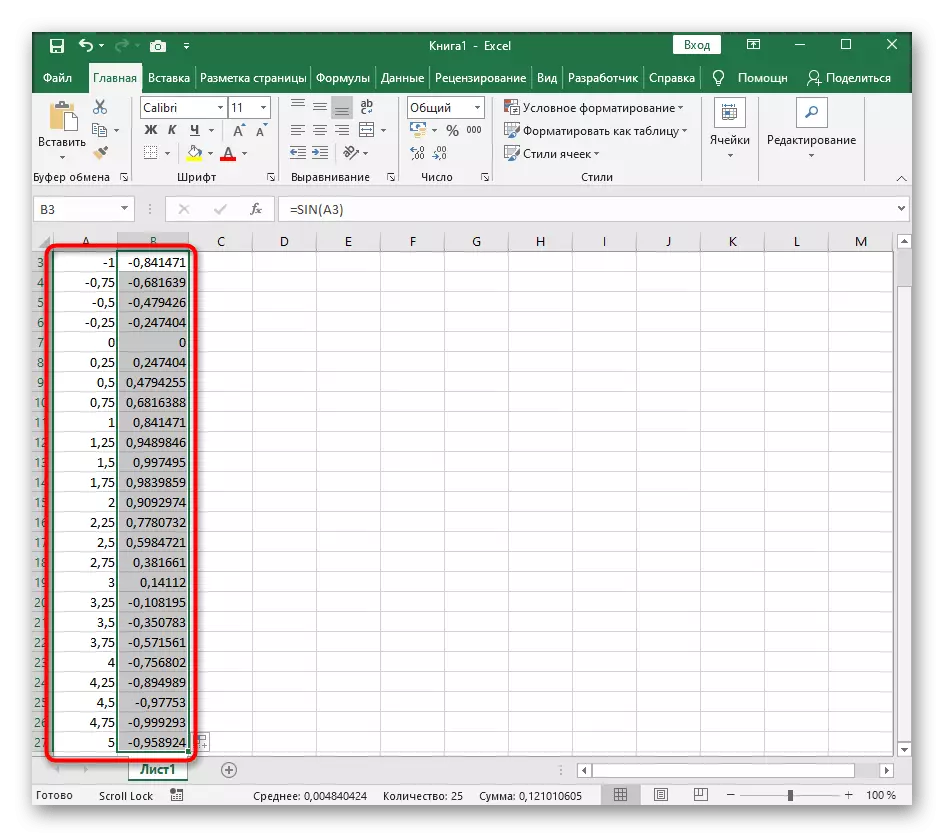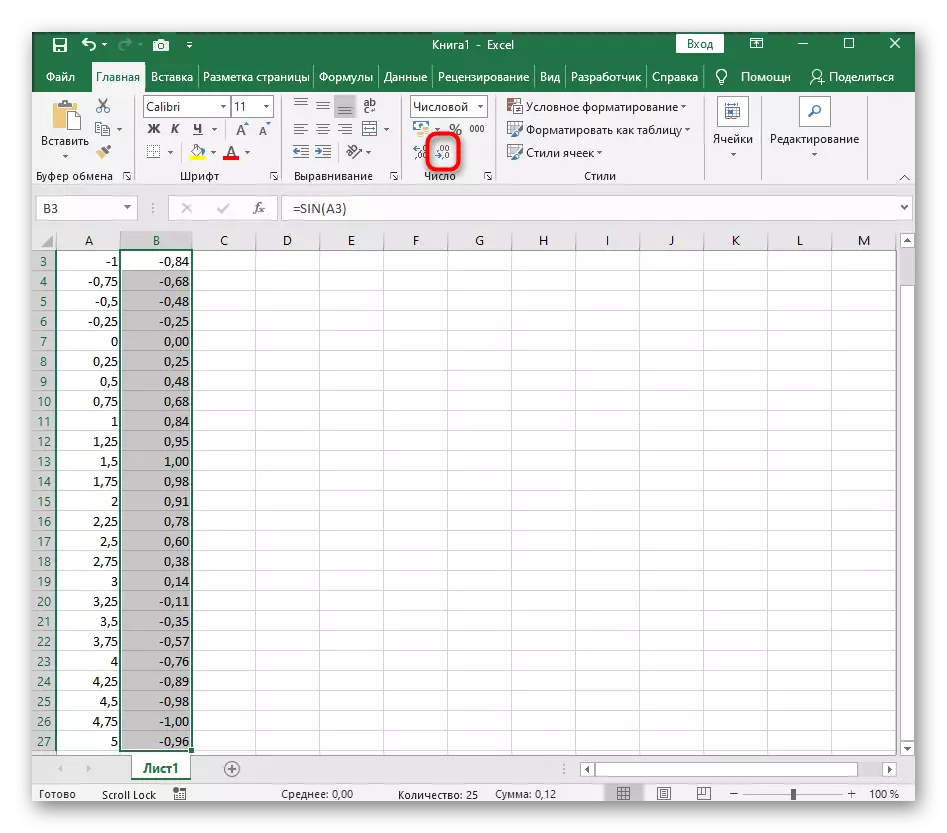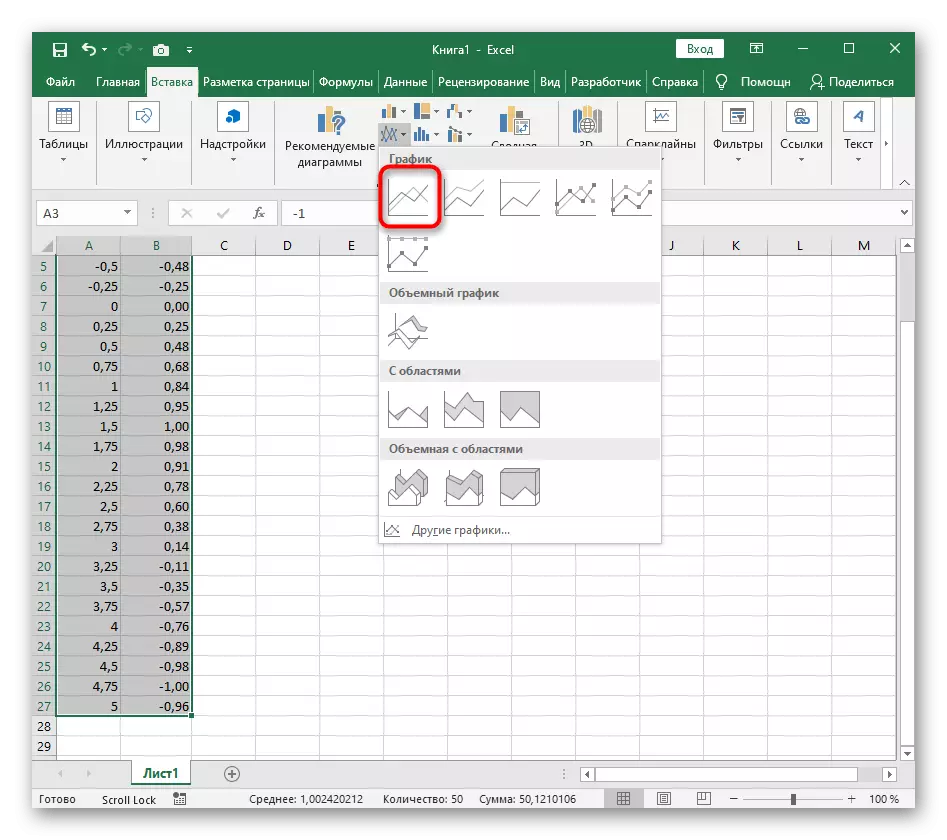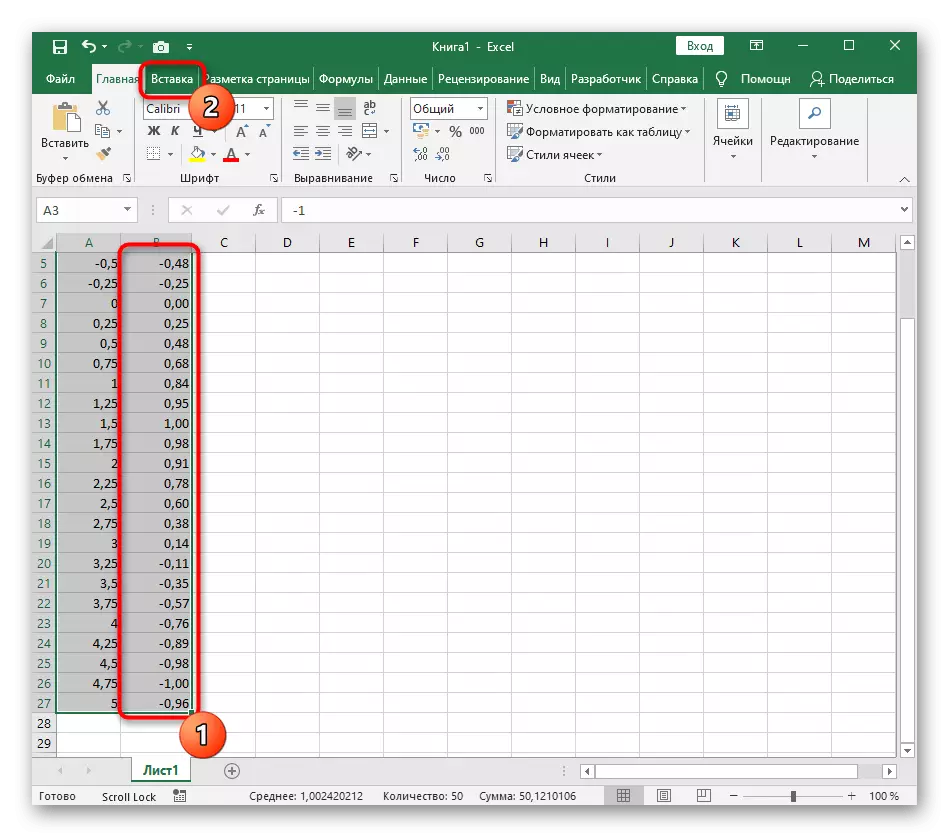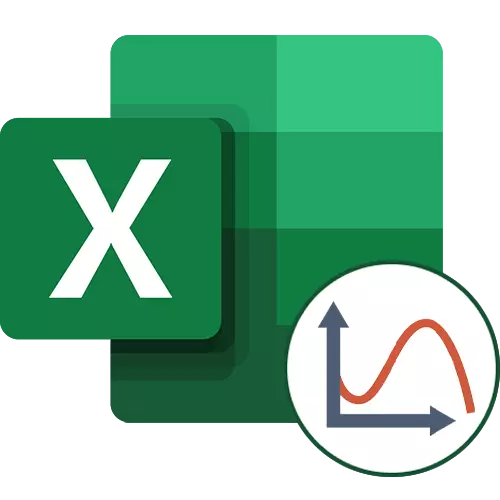
Варыянт 1: Графік функцыі X ^ 2
У якасці першага прыкладу для Excel разгледзім самую папулярную функцыю F (x) = X ^ 2. Графік ад гэтай функцыі ў большасці выпадкаў павінен змяшчаць пункту, што мы і рэалізуем пры яго складанні ў будучыні, а пакуль разбяром асноўныя складнікі.
- Стварыце радок X, дзе пакажыце неабходны дыяпазон лікаў для графіка функцыі.
- Ніжэй зрабіце тое ж самае з Y, але можна абыйсціся і без ручнога вылічэнні ўсіх значэнняў, да таго ж гэта будзе зручна, калі яны першапачаткова не зададзены і іх трэба разлічыць.
- Націсніце па першай вочку і ўпішыце = B1 ^ 2, што значыць аўтаматычнае ўзвядзенне названай вочкі ў квадрат.
- Расцягніце функцыю, заціснуўшы правы ніжні кут ячэйкі, і прывёўшы табліцу ў той выгляд, які прадэманстраваны на наступным скрыншоце.
- Дыяпазон дадзеных для пабудовы графіка функцыі паказаны, а гэта азначае, што можна вылучаць яго і пераходзіць на ўкладку «Устаўка».
- На ёй адразу ж пстрыкайце па кнопцы «Рэкамендаваны дыяграмы».
- У новым акне перайдзіце на ўкладку «Усе дыяграмы» і ў спісе знайдзіце «Кропкавая».
- Падыдзе варыянт «Кропкавая з гладкімі крывымі і маркерамі».
- Пасля яе ўстаўкі ў табліцу звярніце ўвагу, што мы дадалі раўназначны дыяпазон адмоўных і плюсавых значэнняў, каб атрымаць прыкладна стандартнае ўяўленне парабалы.
- Зараз вы можаце памяняць назву дыяграмы і пераканацца ў тым, што маркеры значэнняў выстаўлены так, як гэта трэба для далейшага ўзаемадзеяння з гэтым графікам.
- З дадатковых магчымасцяў адзначым капіяванне і перанос графіка ў любой тэкставы рэдактар. Для гэтага пстрыкніце ў ім па пустым месцы ПКМ і з кантэкстнага меню абярыце «Капіяваць».
- Адкрыйце ліст у выкарыстоўваным тэкставым рэдактары і праз гэта ж кантэкстнае меню ўстаўце графік або выкарыстоўвайце гарачую клавішу Ctrl + V.
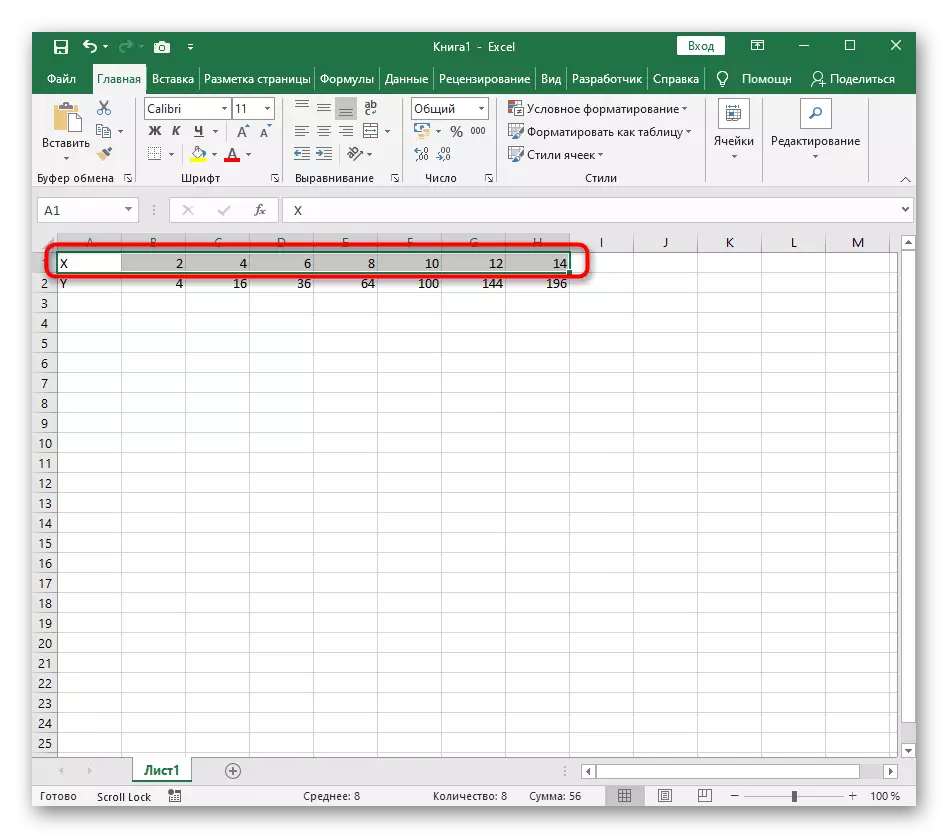

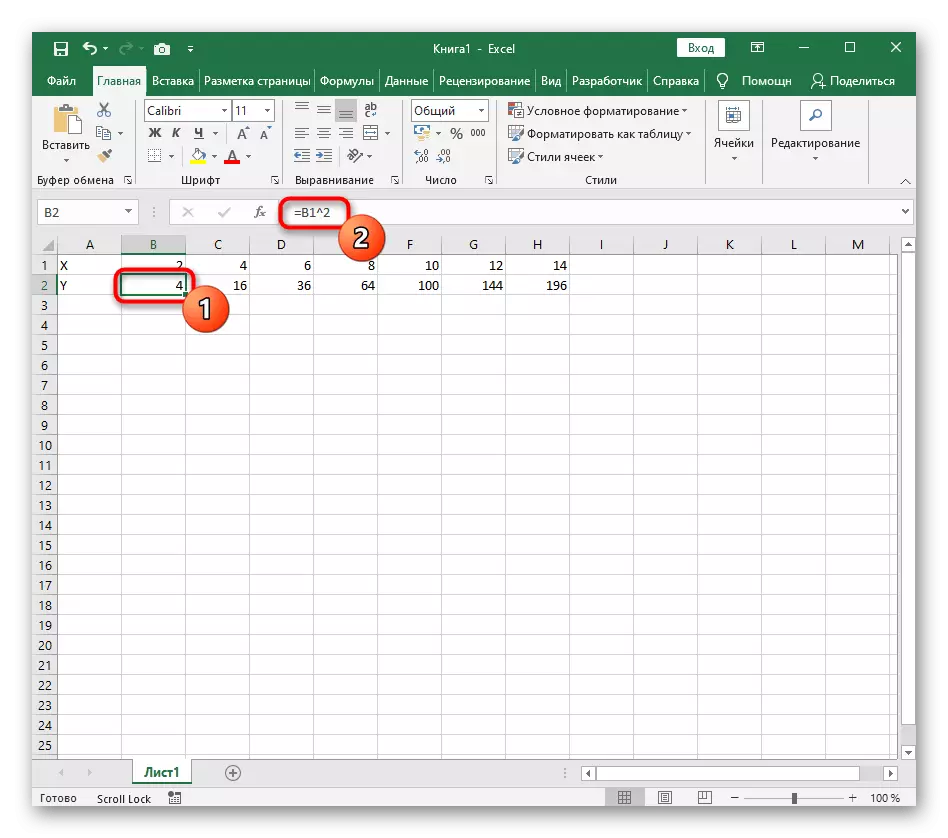
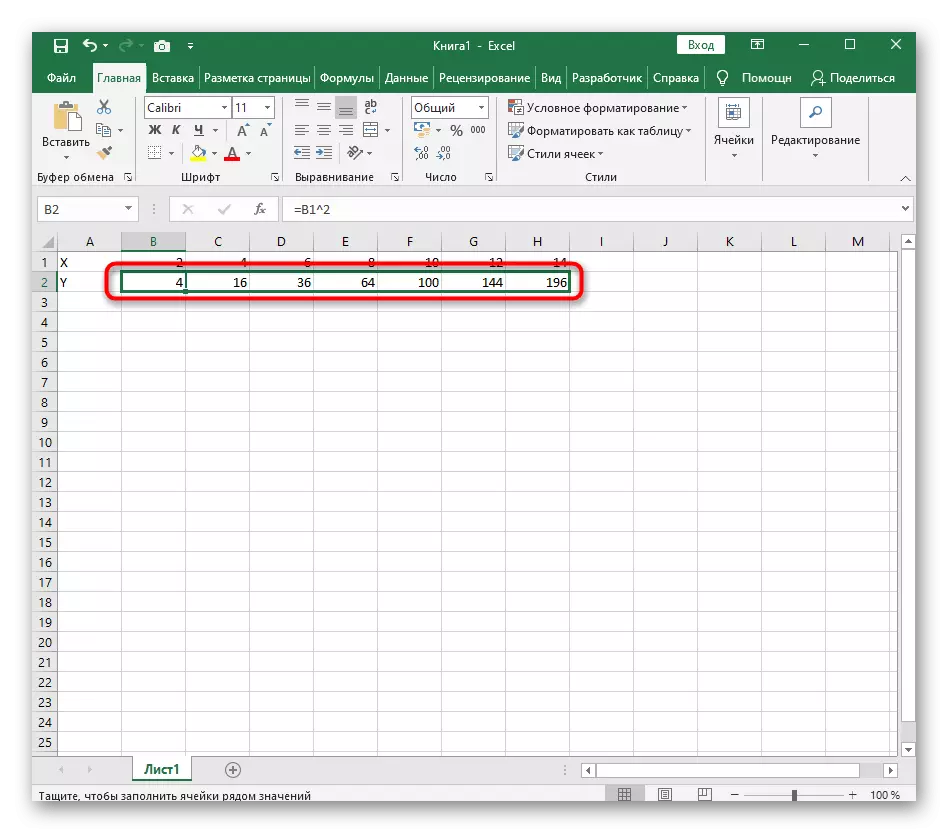

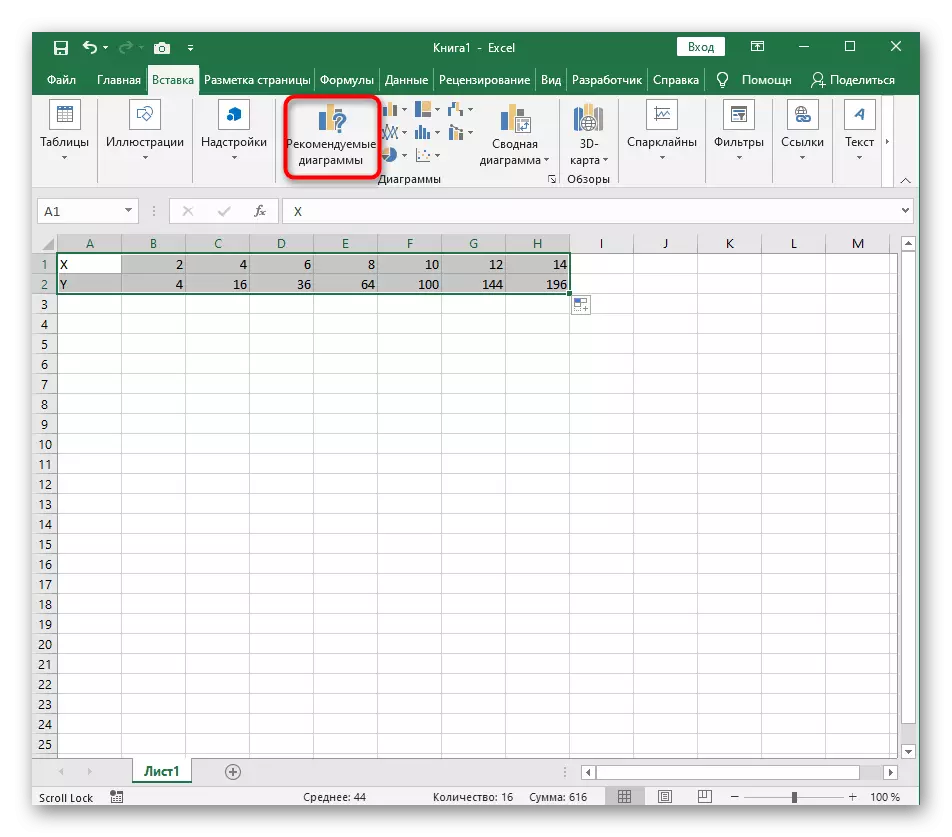

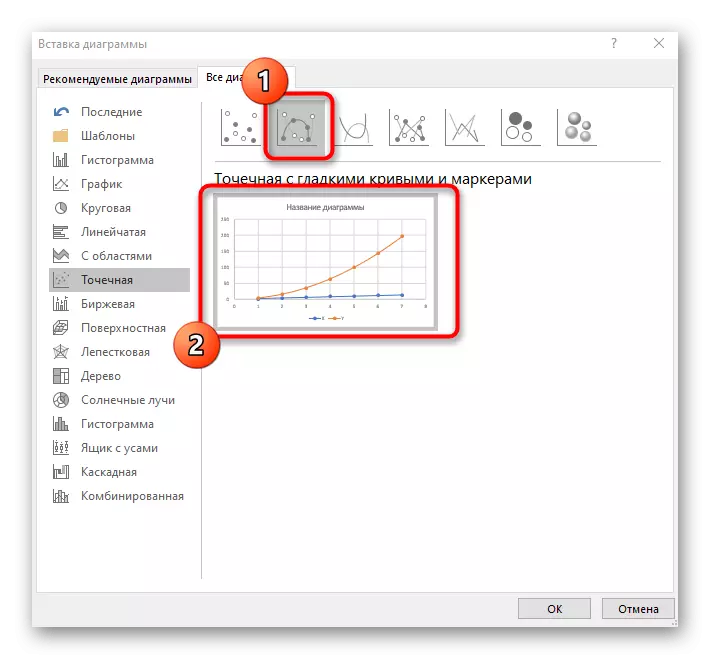
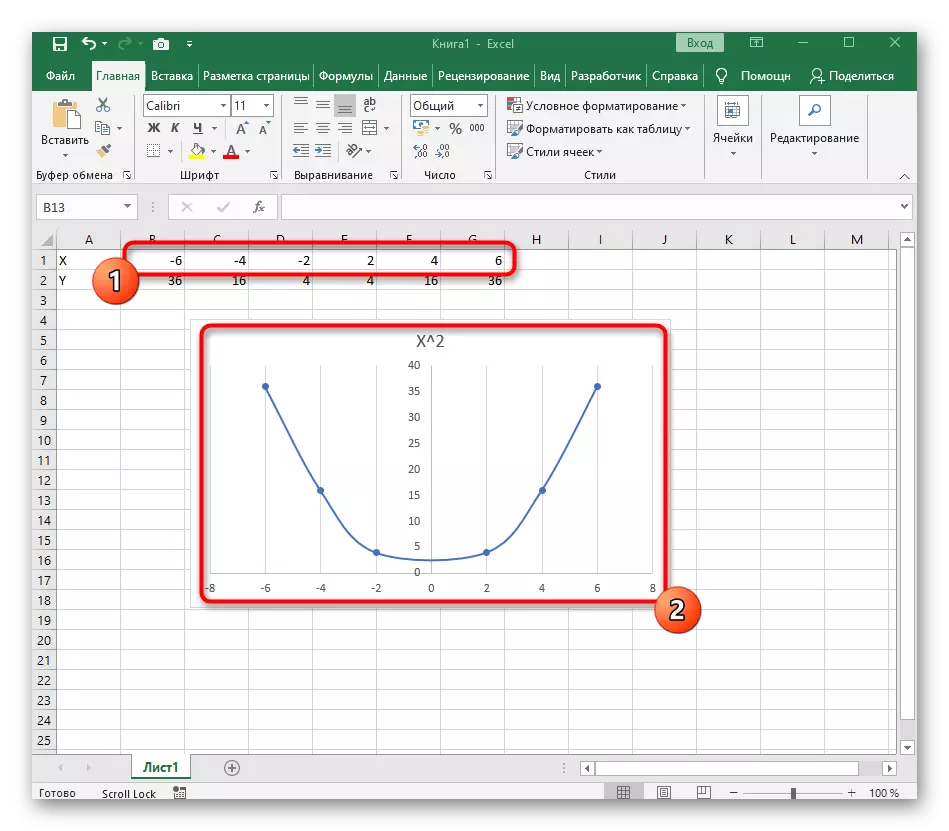
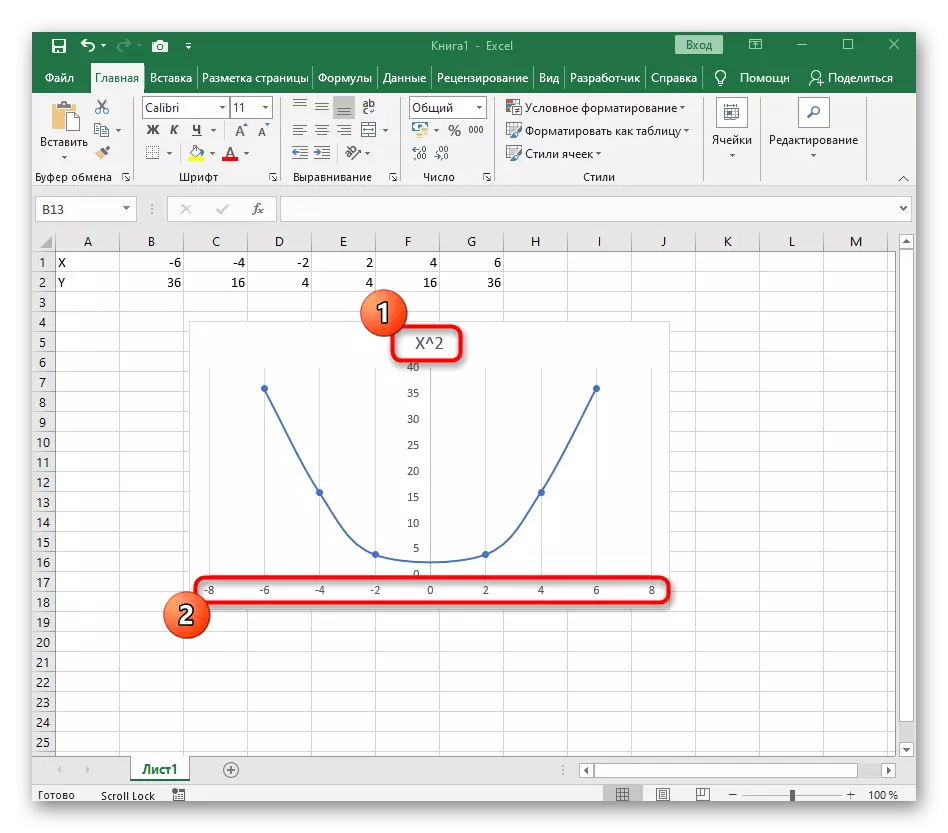

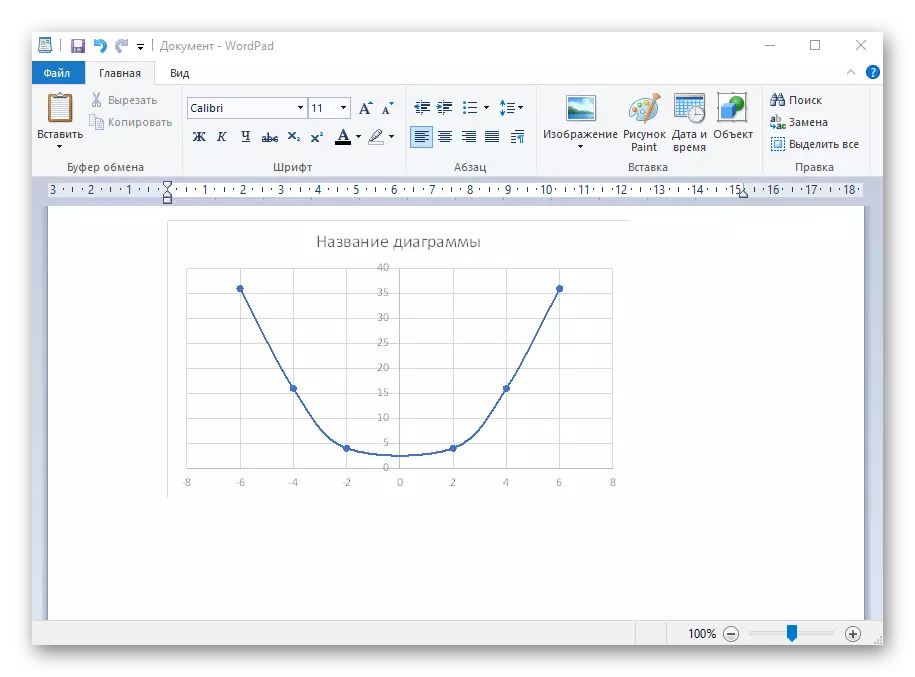
Калі графік павінен быць кропкавым, але функцыя не адпавядае названай, складайце яго сапраўды ў такім жа парадку, фарміруючы патрабаваныя вылічэнні ў табліцы, каб аптымізаваць іх і спрасціць увесь працэс працы з дадзенымі.
Варыянт 2: Графік функцыі y = sin (x)
Функцый вельмі шмат і разабраць іх у рамках гэтага артыкула проста немагчыма, таму ў якасці альтэрнатывы папярэдняга варыянту прапануем спыніцца на яшчэ адным папулярным, але складаным - y = sin (x). Гэта значыць першапачаткова ёсць дыяпазон значэнняў X, затым трэба палічыць сінус, чаму і будзе раўняцца Y. У гэтым таксама дапаможа створаная табліца, з якой потым і пабудуем графік функцыі.
- Для зручнасці пакажам усю неабходную інфармацыю на лісце ў Excel. Гэта будзе сама функцыя sin (x), інтэрвал значэнняў ад -1 да 5 і іх крок вагай у 0.25.
- Стварыце адразу два слупкі - X і Y, куды будзеце запісваць дадзеныя.
- Запішыце самастойна першыя два ці тры значэнні з паказаным крокам.
- Далей расцягніце слупок з X так жа, як звычайна расцягвае функцыі, каб аўтаматычна не запаўняць кожны крок.
- Перайдзіце да слупка Y і абвясьцеце функцыю = SIN (, а ў якасці колькасці пакажыце першае значэнне X.
- Сама функцыя аўтаматычна вылічыць сінус зададзенага ліку.
- Расцягніце слупок сапраўды гэтак жа, як гэта было паказана раней.
- Калі лікаў пасля коскі занадта шмат, паменшыце разраднасць, некалькі разоў націснуўшы па адпаведнай кнопцы.
- Вылучыце слупок з Y і перайдзіце на ўкладку «Устаўка».
- Стварыце стандартны графік, разгарнуўшы выпадальнае меню.
- Графік функцыі ад y = sin (x) паспяхова пабудаваны і адлюстроўваецца правільна. Рэдагуйце яго назва і адлюстроўваныя крокі для прастаты разумення.