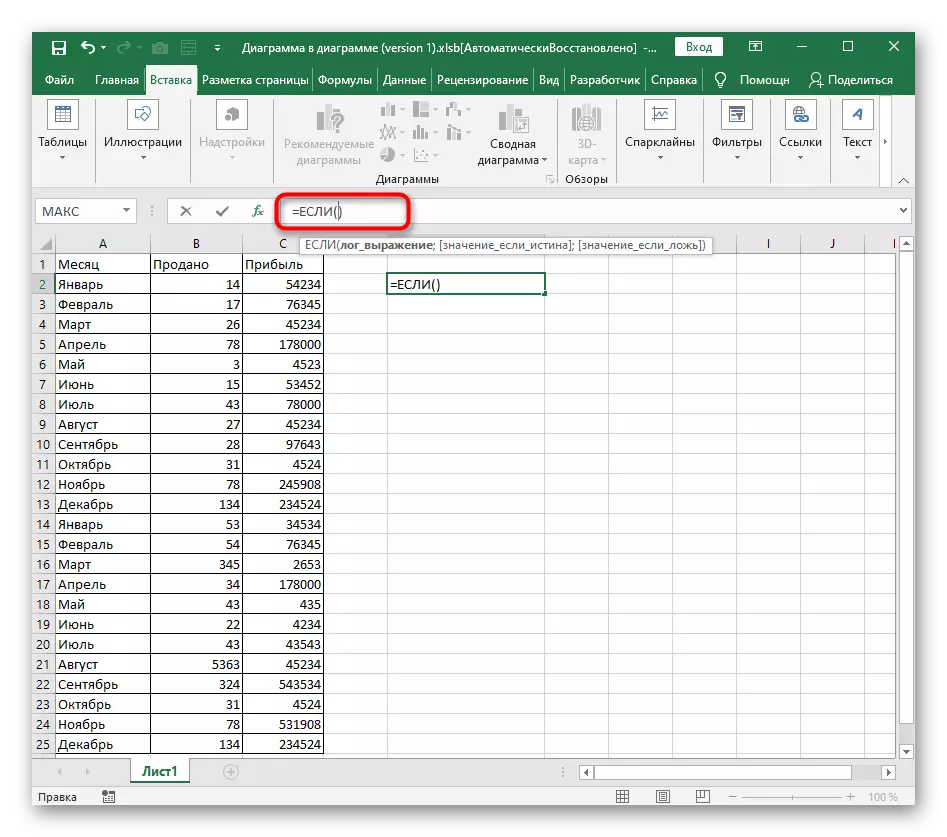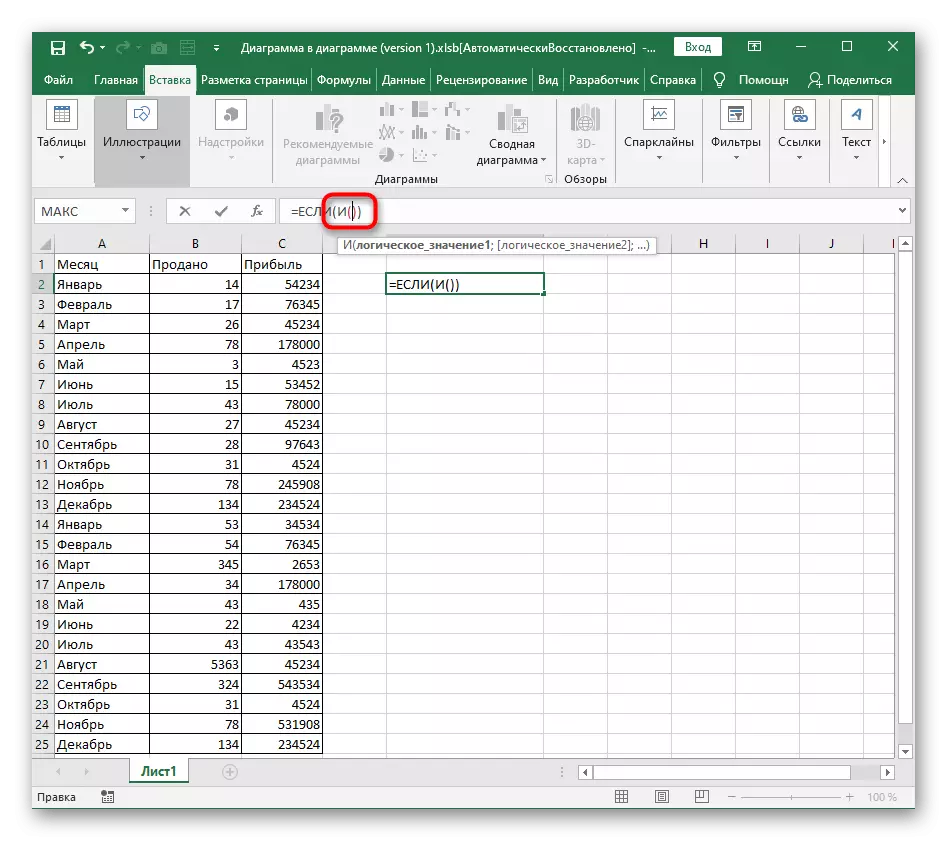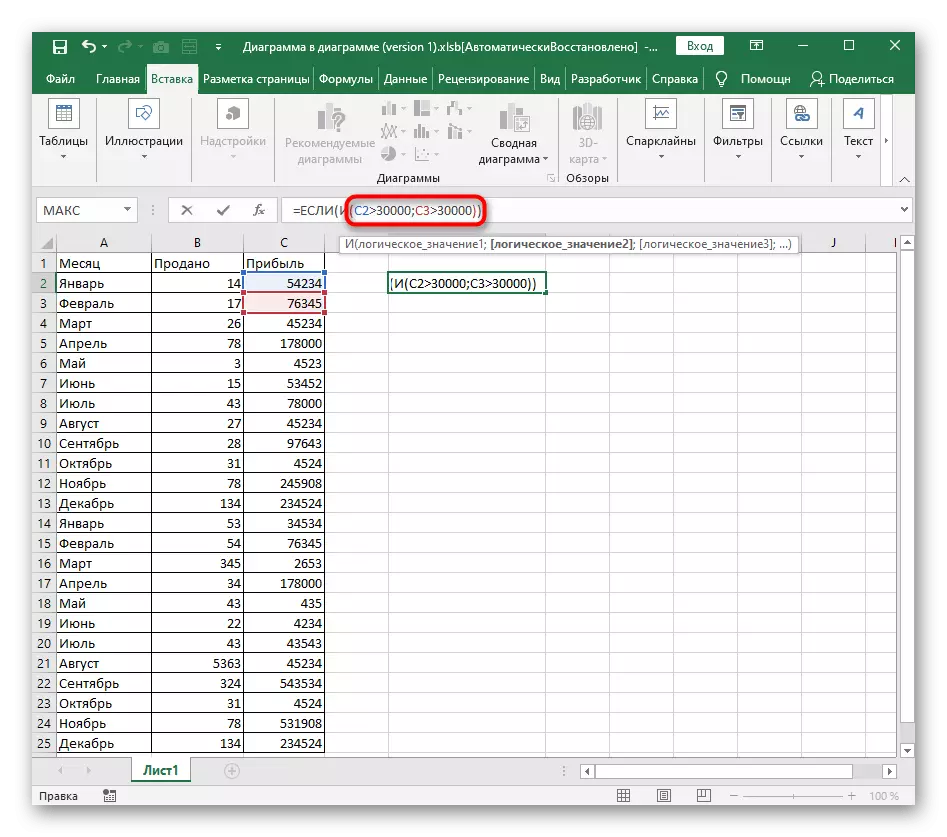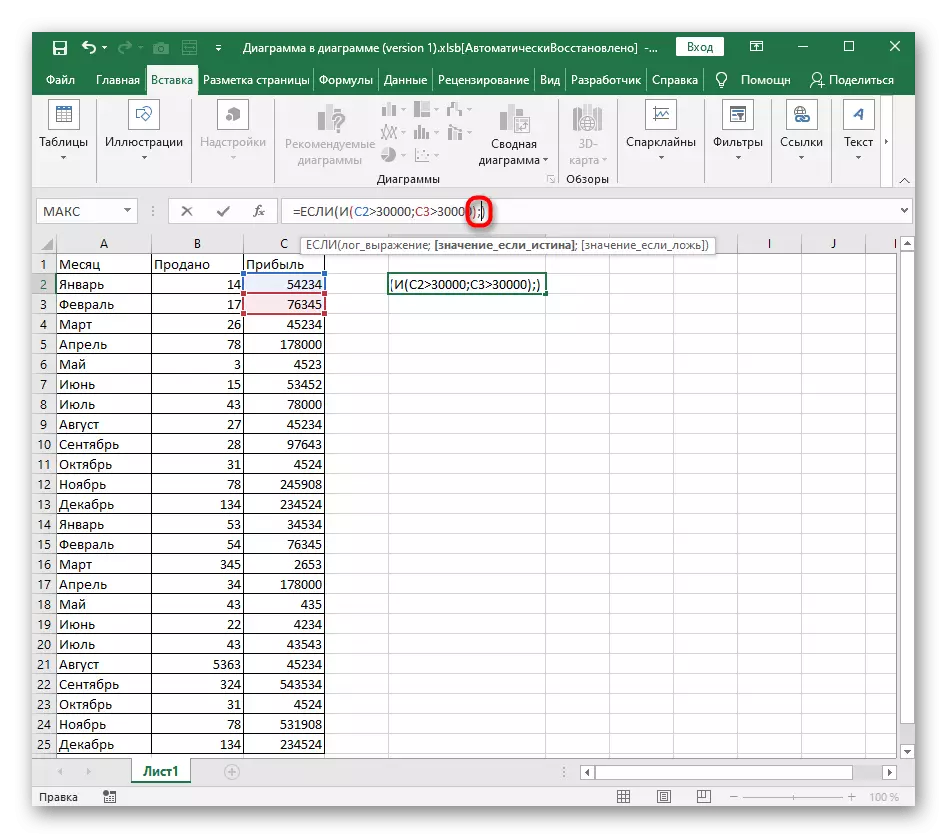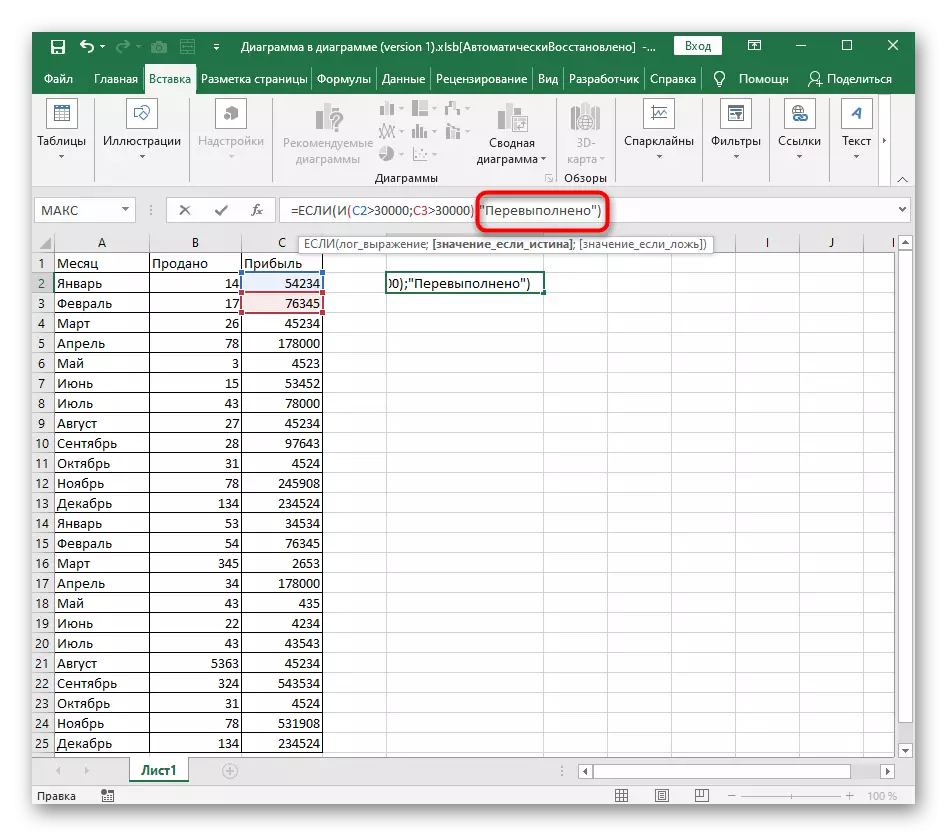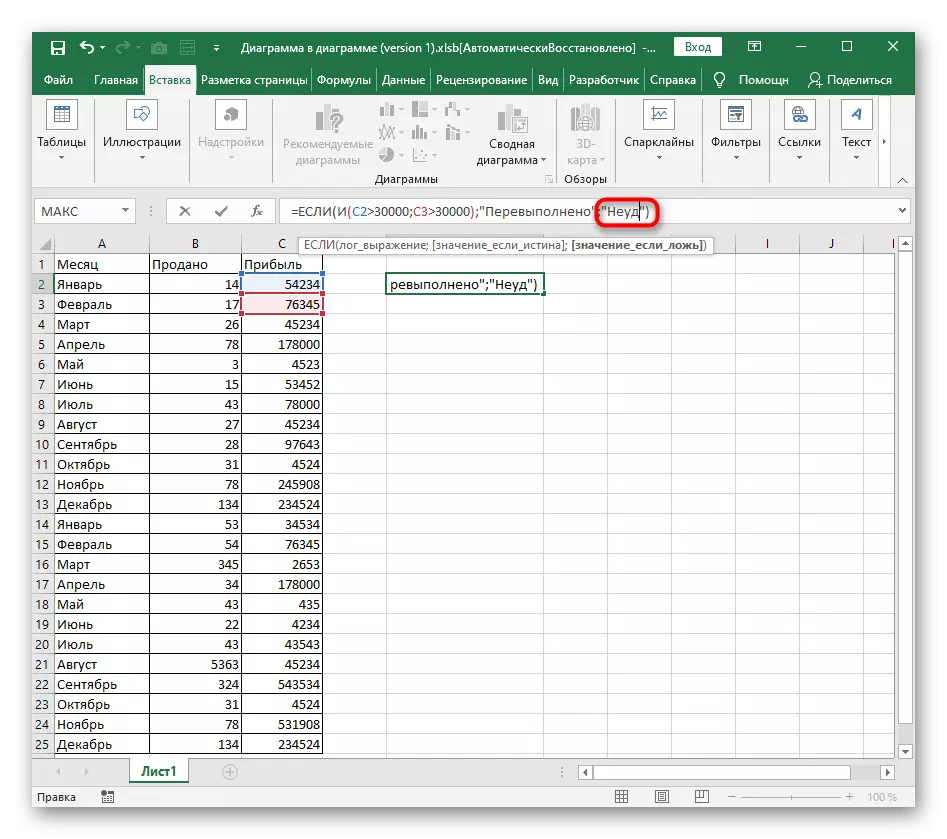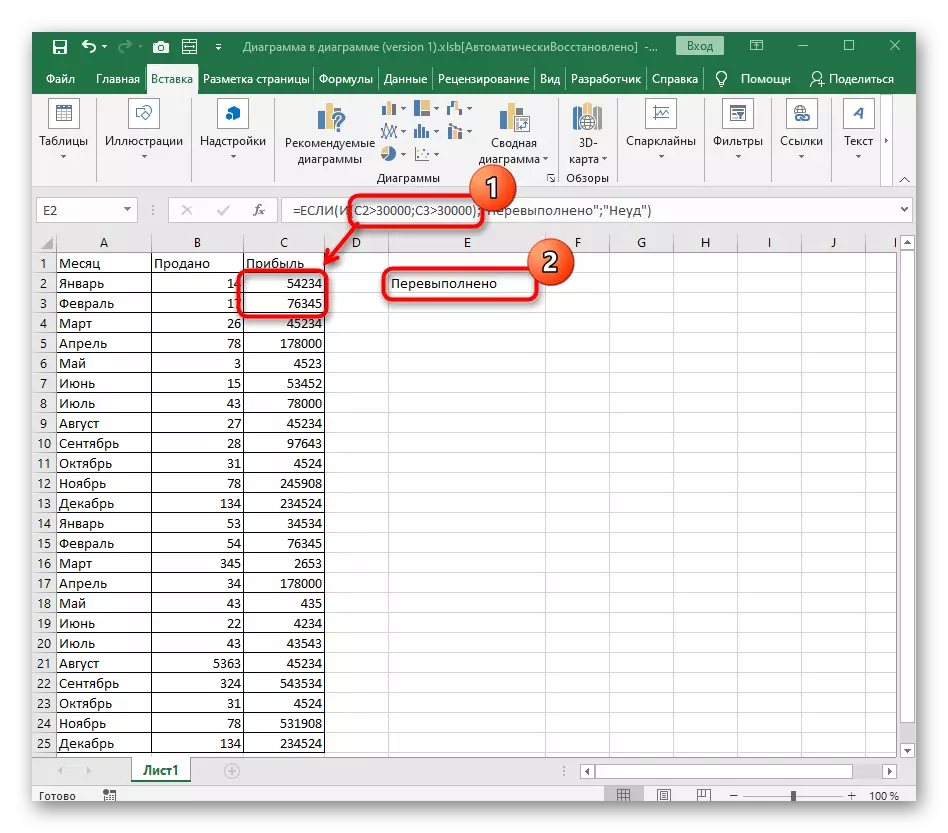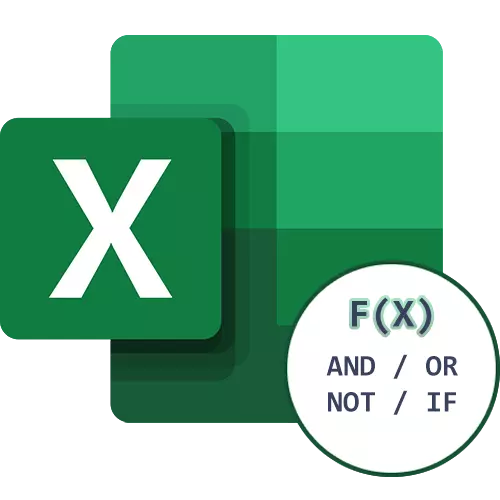
Прыклад функцыі І
Пачнем з разбору лагічнай функцыі ў Excel, якая мае самае простае абазначэнне - І. Яна выкарыстоўваецца для стварэння умоўных формул, дзе лагічныя выразы, якія адносяцца да адной або некалькім вочках, правяраюцца на прадмет адпаведнасці. Калі яны адпавядаюць усім названым крытэрам, у выніку атрымліваецца ПРАЎДА.
- Як звычайна, з самага пачатку патрабуецца абвясціць функцыю, увёўшы = І.
- Не забудзьцеся паставіць якія адкрываюць і закрываюць круглыя дужкі, каб далей не ўзнікла праблем з правільнасцю напісання функцыі.
- Для ўмоўнай функцыі І варта паказаць лагічнае значэнне, звязанае з ячэйкай. Зрабіць гэта можна, проста націснуўшы па неабходным значэнні пасля аб'явы функцыі.
- Далей задайце лагічнае значэнне: напрыклад, вочка C3 павінна быць менш 424, што запісваецца як C3
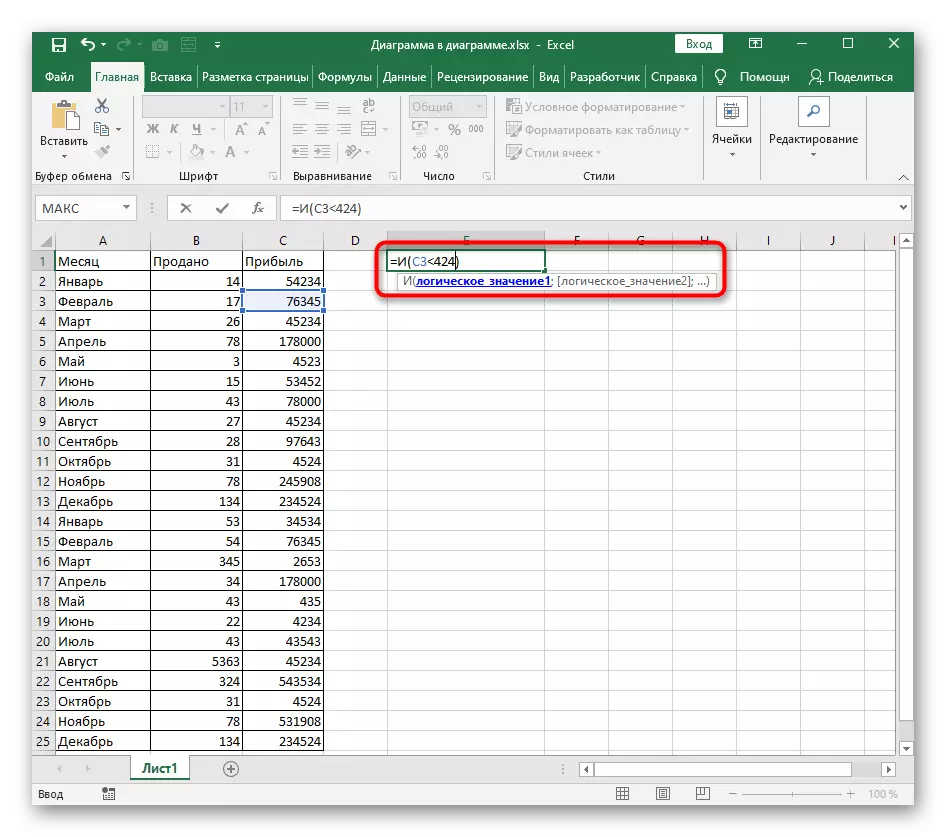
- Пастаўце знак «;», які падзяляе аргументы, пасля чаго ўпішыце такое ж лагічнае значэнне, але ўжо з іншым умовай. Працягвайце ўказваць аргументы дакладна гэтым жа чынам, не забываючы пра ўказаны падзельнік. Як толькі ўсе лагічныя ўмовы запісаныя, націсніце Enter для пацверджання функцыі.
- Калі значэнне названай ячэйкі адпавядае ўсім зададзеным значэнняў, у табліцы адлюструецца "ПРАЎДА».
- Занясем невялікія карэктывы ў саму формулу, каб атрымаць «ХЛУСНЯ». Такі вынік з'яўляецца, калі хаця б адно з названых выразаў не адпавядае рэчаіснасці.
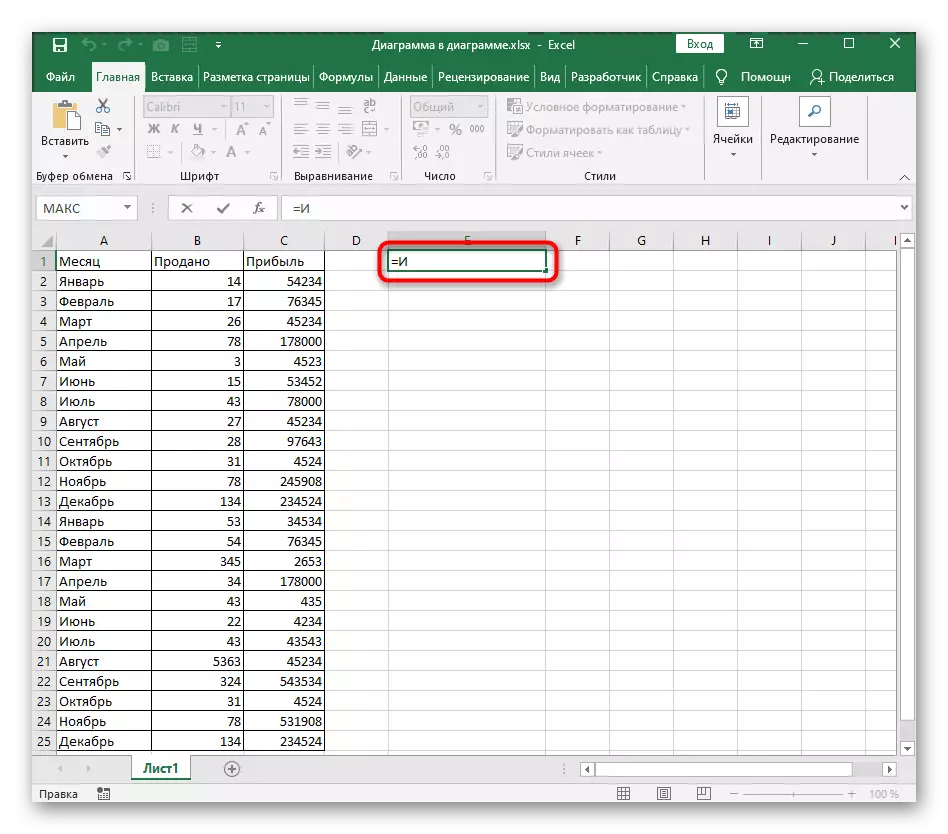
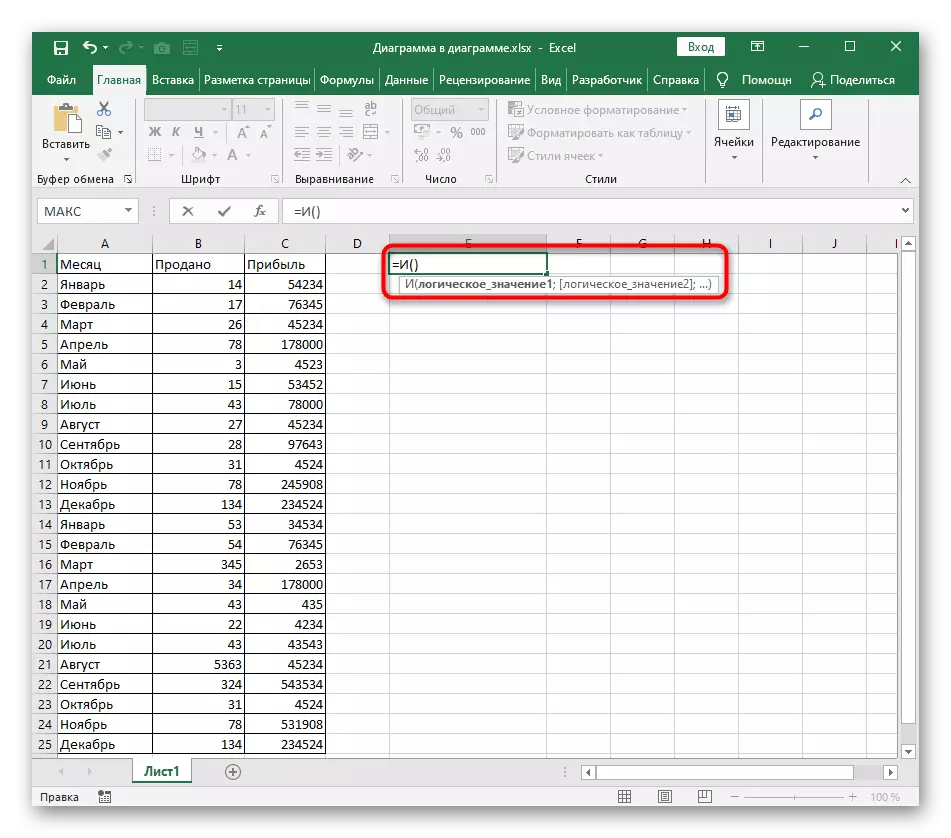
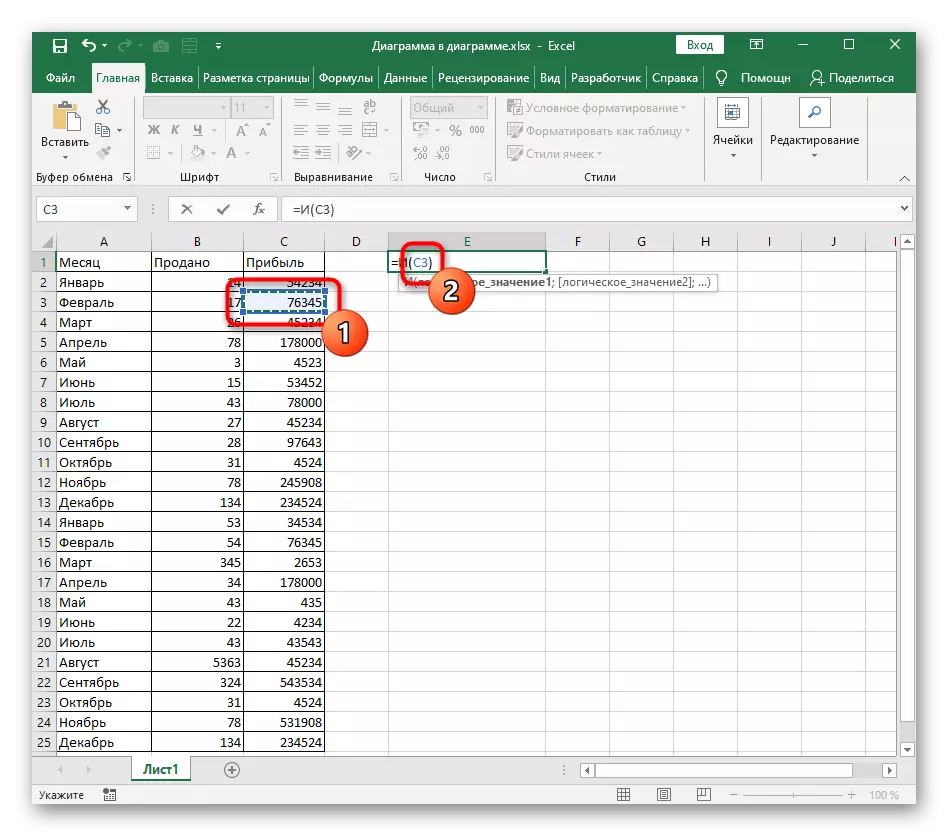
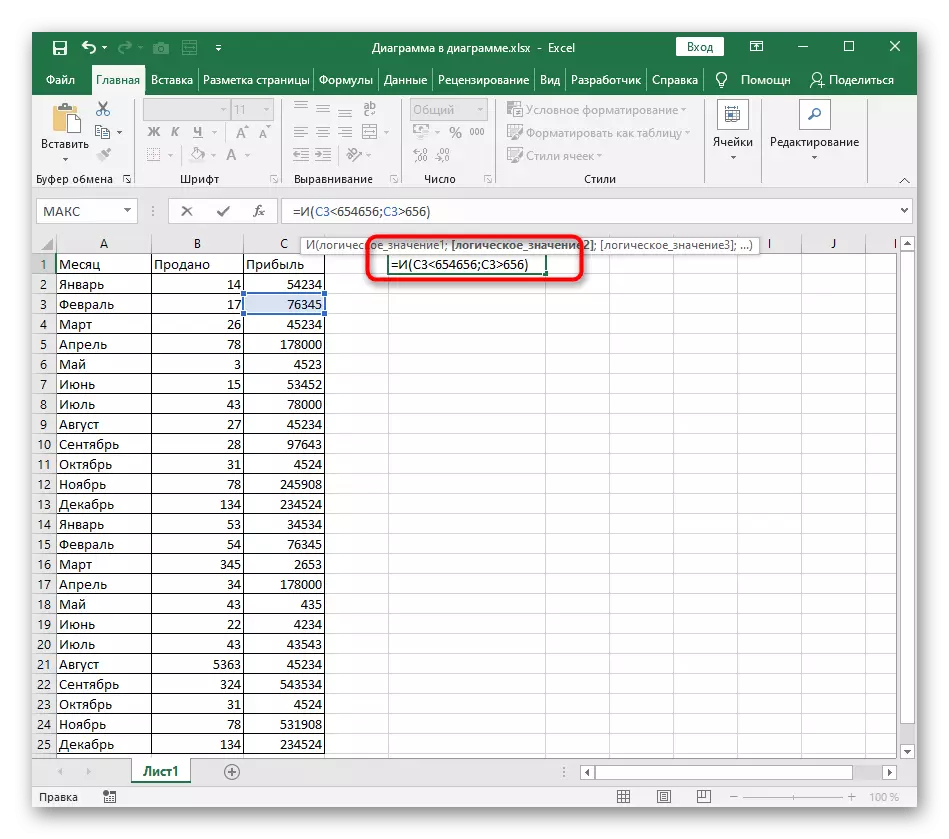
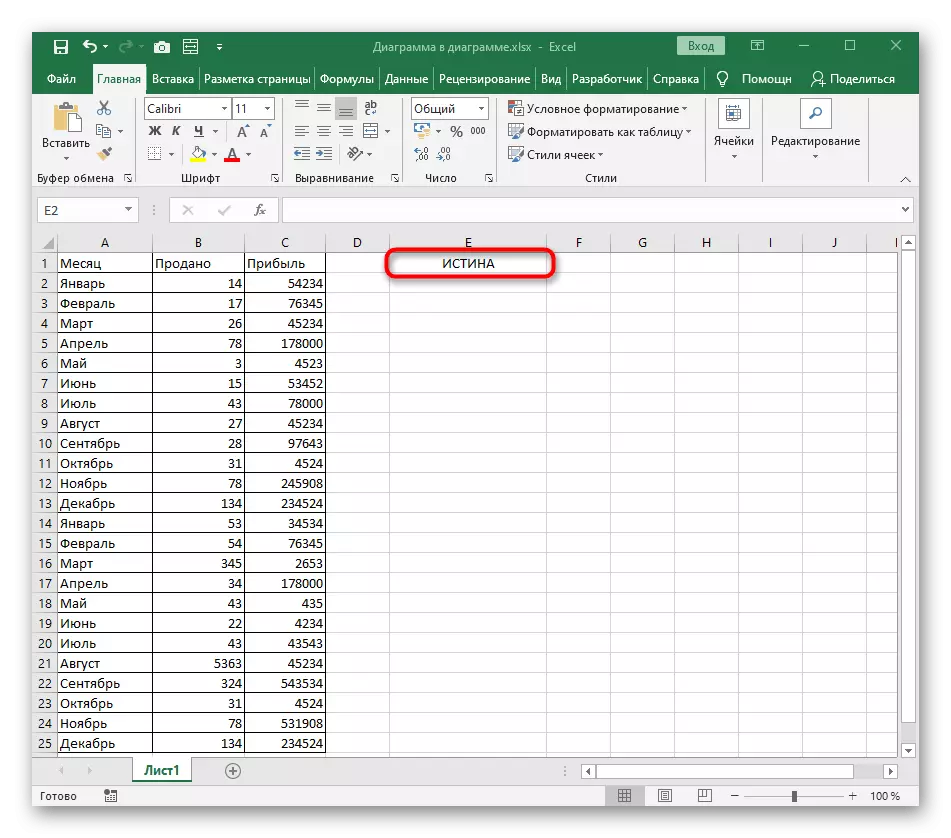
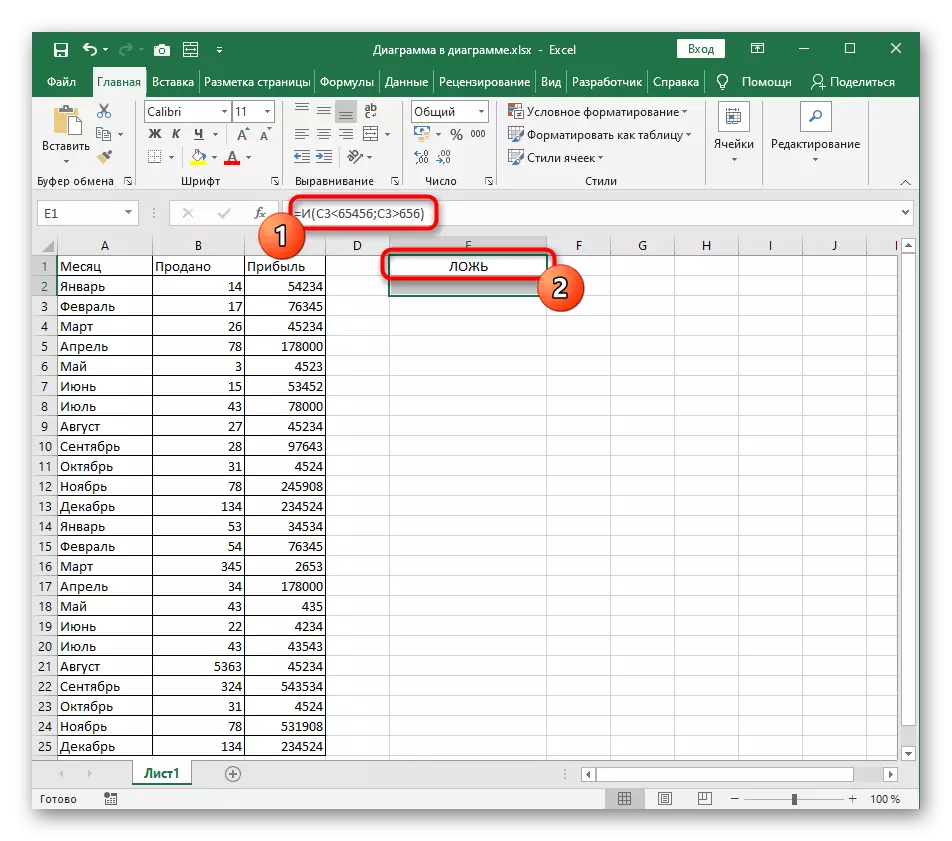
Разабрацца з тым, у якіх выпадках спатрэбіцца функцыя І, не складзе працы нават пачаткоўцу, які стварае сваю табліцу ў Excel ўпершыню. З напісаннем аргументаў таксама не павінна быць ніякіх праблем, паколькі яны паўтараюцца і не валодаюць нейкімі навінамі ў запісе.
Прыклад функцыі АБО
Калі толькі што створаная умоўная формула пры лагічнай функцыі І мела на ўвазе адпаведнасць ўсіх названых аргументаў, зразумела, што АБО выведзе ПРАЎДА пры наяўнасці хоць бы аднаго. Стварэнне такой формулы можа стаць карысным у тых сітуацыях, калі ёсць некалькі крытэраў ацэньвання пэўных значэнняў, частка з якіх з'яўляецца здавальняючымі. Напісанне формулы з функцыяй АБО адбываецца сапраўды гэтак жа, як гэта было з папярэднім варыянтам.
- Абвясьцеце = АБО () і перамесціце курсор ўнутр круглых дужак.
- Ўручную ўпішыце вочка для лагічнага выразы або націсніце па ёй у табліцы.
- Задайце першае лагічнае значэнне і пастаўце падзельнік аргументаў.
- Зрабіце тое ж самае з другім і наступнымі лагічнымі значэннямі, не забываючы падзяляць кожны аргумент.
- На наступным скрыншоце відаць, што значэнне абранай ячэйкі задавальняе толькі адзін аргумент, а значыць, на экране з'явіцца ПРАЎДА.
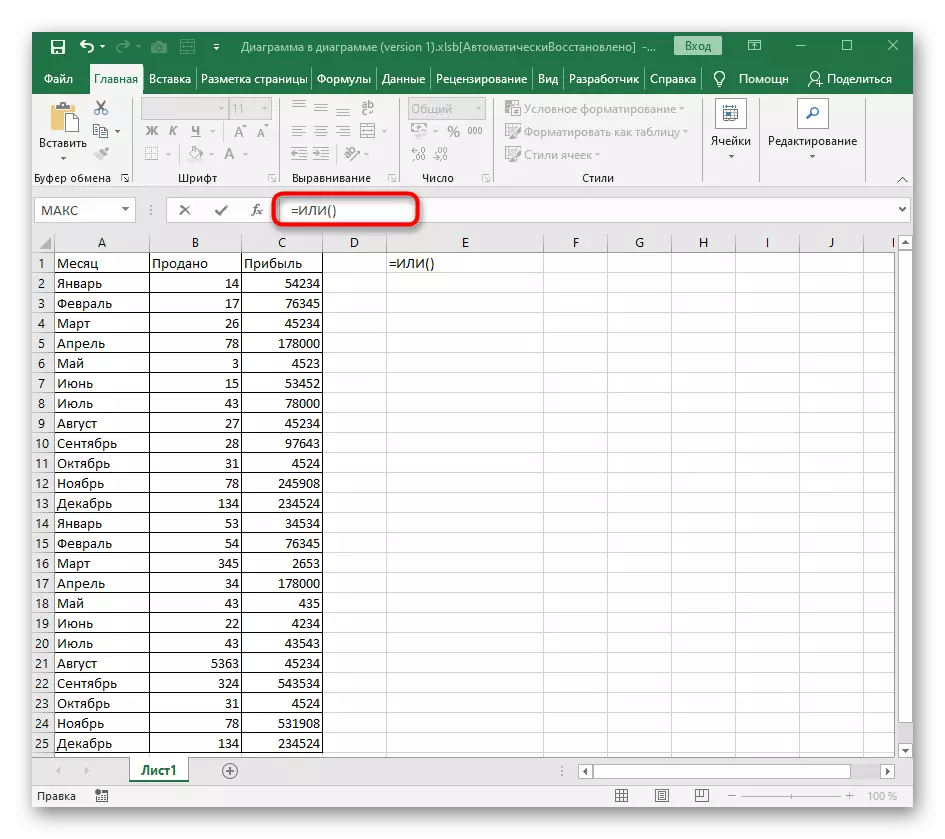
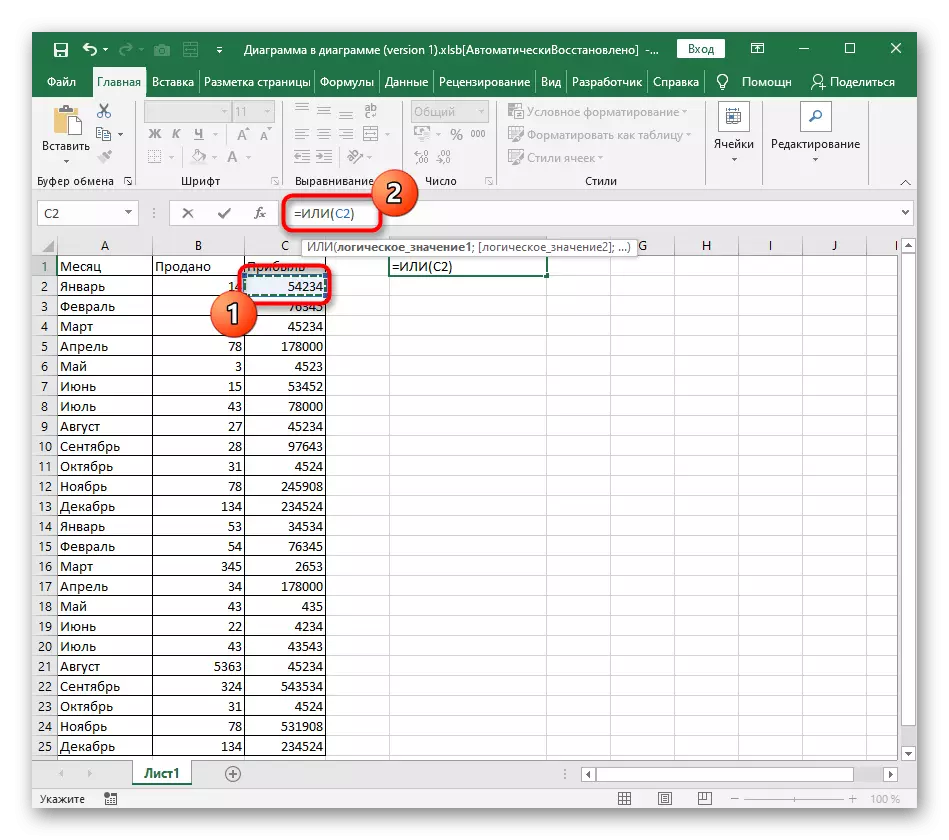
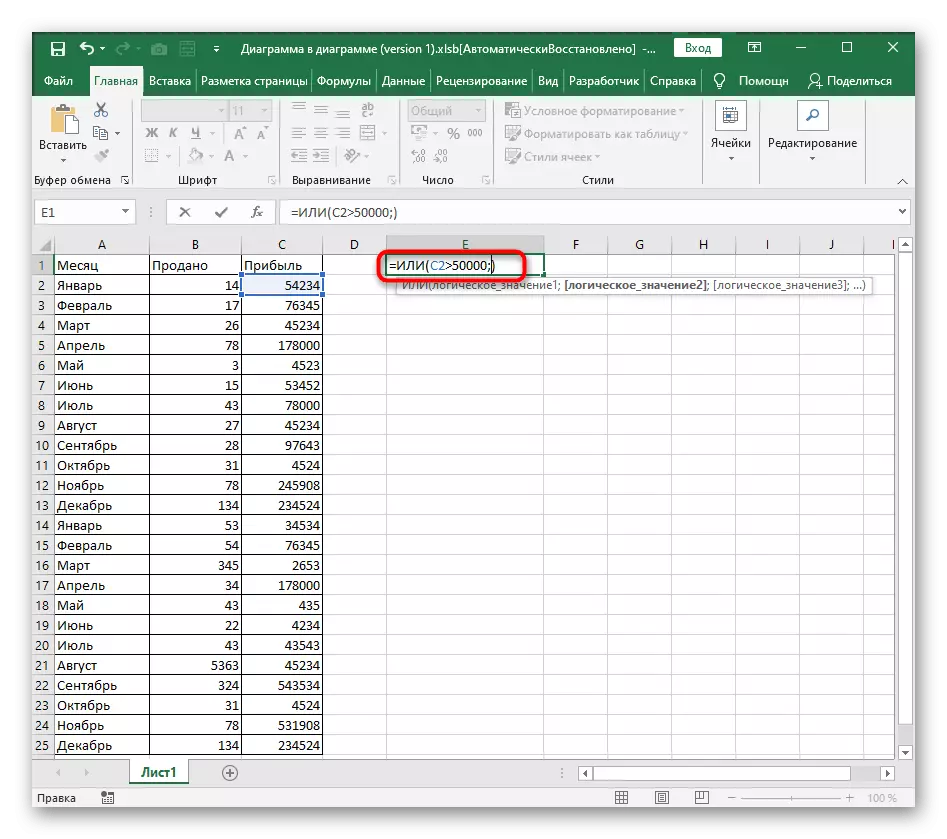
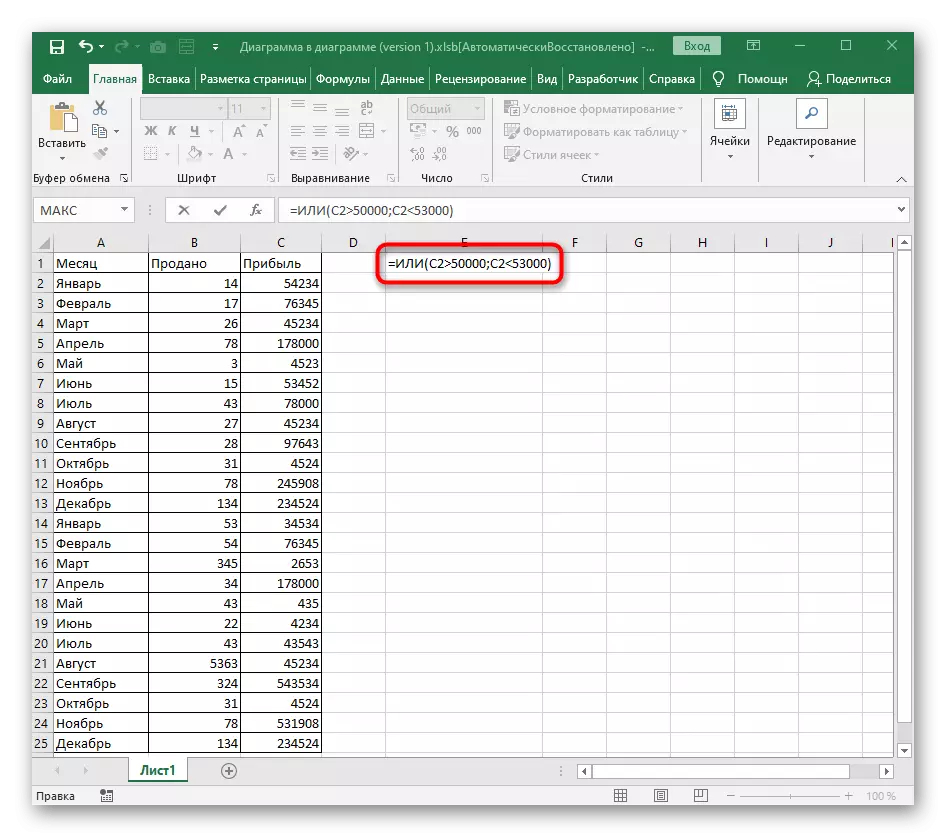
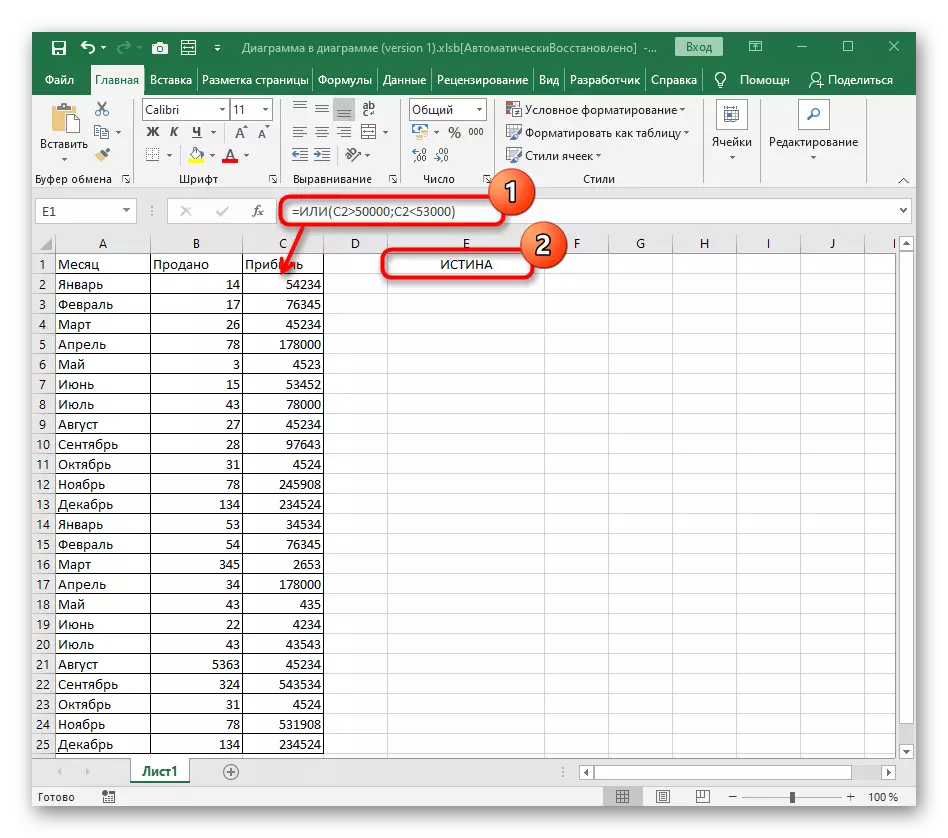
Значэнне ХЛУСНЯ з'яўляецца толькі ў тых сітуацыях, калі ні адно з названых лагічных выразаў не адпавядае ліку або тэксту ў вочку.
Прыклад функцыі НЕ
Апошняя функцыя - НЕ - выклікае праўдзівы толькі ў тых выпадках, калі азначанае лагічнае значэнне не адпавядае вочку, што і зразумела па самой назве функцыі.
- Яе запіс таксама пачынаецца з = НЕ (), як гэта адбываецца з усімі функцыямі.
- Далей ўпішыце лагічнае значэнне, выкарыстоўваючы любыя матэматычныя аперацыі, якія неабходныя пры разліках.
- Пасля пацверджання звярніце ўвагу на вынік. Лагічна, што узятая намі за прыклад сума дакладна не адпавядае 100 000, таму, формула выведзе ісціны.
- Калі мы пакажам дакладную суму, лагічны выраз атрымаецца верным. Адпаведна, яно не падыходзіць для НЕ і з'явіцца ХЛУСНЯ.
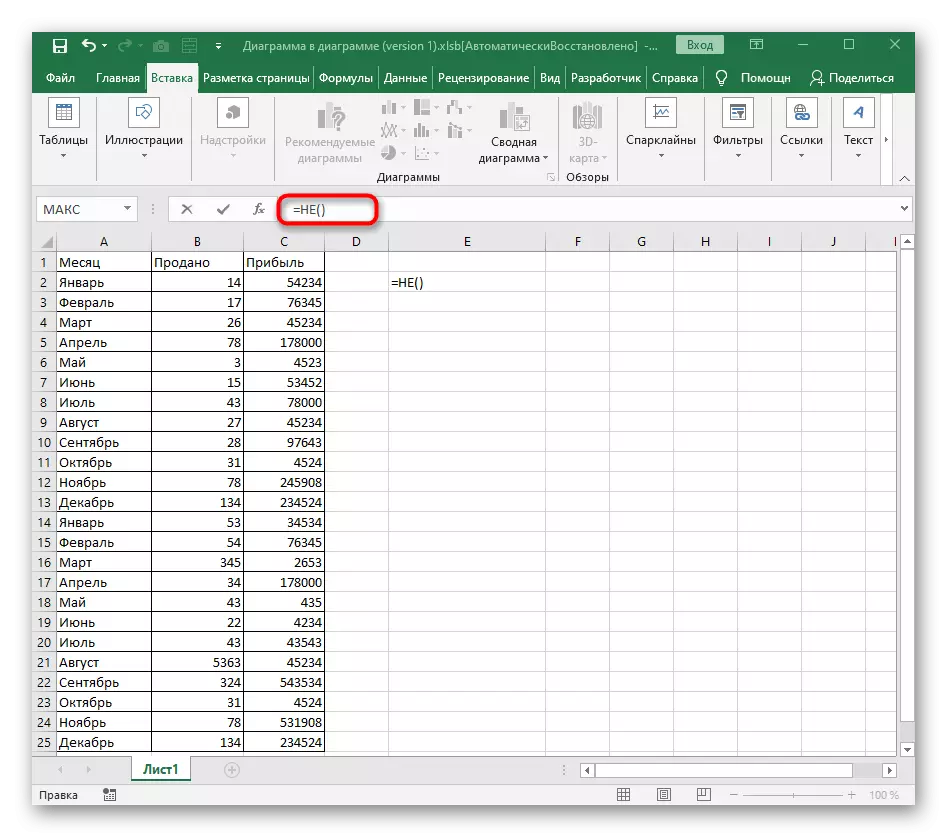
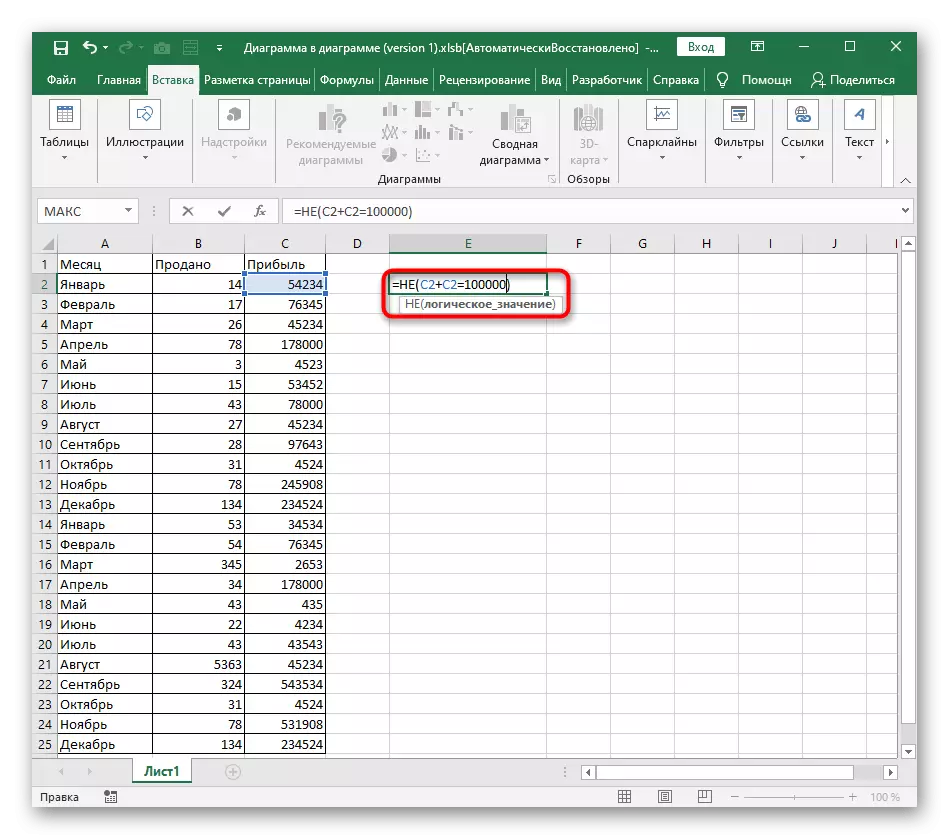
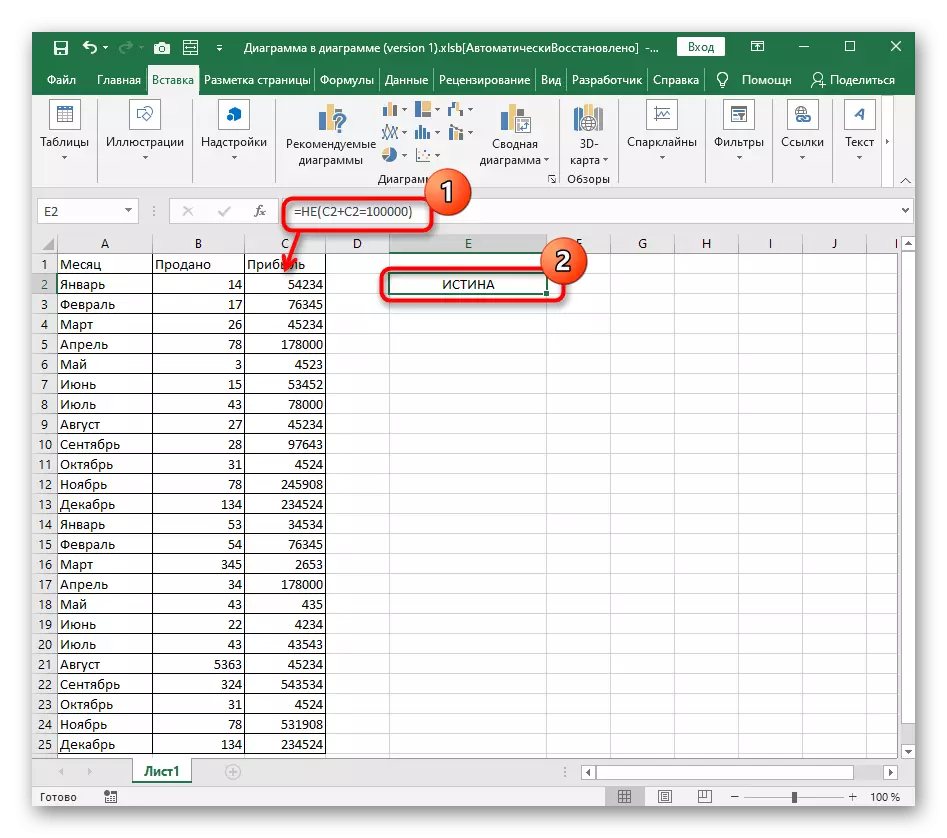
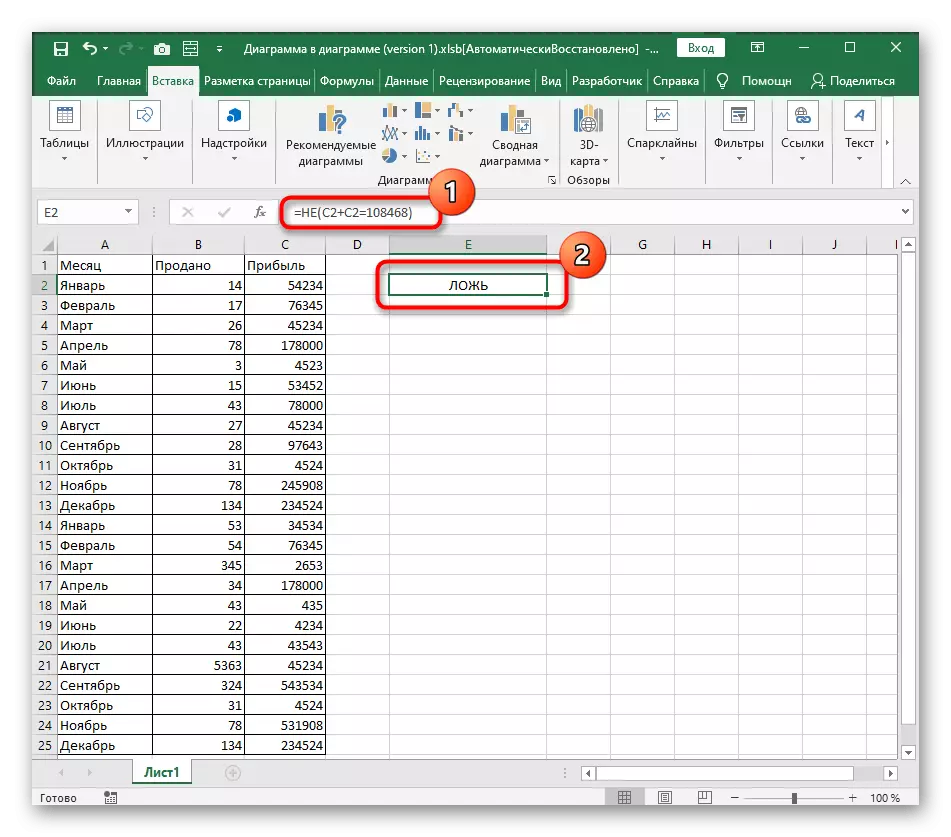
Выкарыстанне умоўных формул пры працы з тэкстам
Апісаныя вышэй прыклады ставіліся толькі да лікаў, аднак нічога не перашкодзіць выкарыстоўваць іх і пры параўнанні тэксту. Зразумела, што тут падыдзе толькі «=», бо адзін надпіс не можа быць больш або менш іншы, калі гаворка не ідзе пра колькасць знакаў.
- Пачнем з ужо вядомай функцыі І, запіс тэксту ў якой выглядае прыкладна як = І (A2 = "Студзень"). Не забывайце аб тым, што тэкст заўсёды трэба браць у двукоссе.
- Для гэтай функцыі трэба мінімум два лагічных значэння, таму дадайце другі аргумент з сапраўды такой жа запісам, не забыўшыся паставіць перад ім падзельнік.
- Бачым, што дзве названых надпісы адпавядаюць тым, якія зададзены ў вочках, таму з'яўляецца ПРАЎДА. Калі хаця б адзін зь іх будзе ілжывым, вынік памяняецца.
- Чаго не сказаць пра АБО, бо тут, як вы ўжо ведаеце, ПРАЎДА выводзіцца нават па аднаму адпаведнасці з некалькіх, а запіс такой формулы мае выгляд = АБО (A2 = "Кастрычнік"; A3 = "Люты"). Вам трэба толькі памяняць вочкі і тэкст.
- На наступным скрыншоце вы наглядна бачыце, што з формулы падыходзіць толькі адзін надпіс, але пры гэтым усё роўна з'яўляецца задавальняе вынік.
- Асобна варта згадаць і НЕ, бо тут можна паказаць толькі адно лагічны выраз, таму пры спробе задаць больш аргументаў на экране з'явіцца памылка.
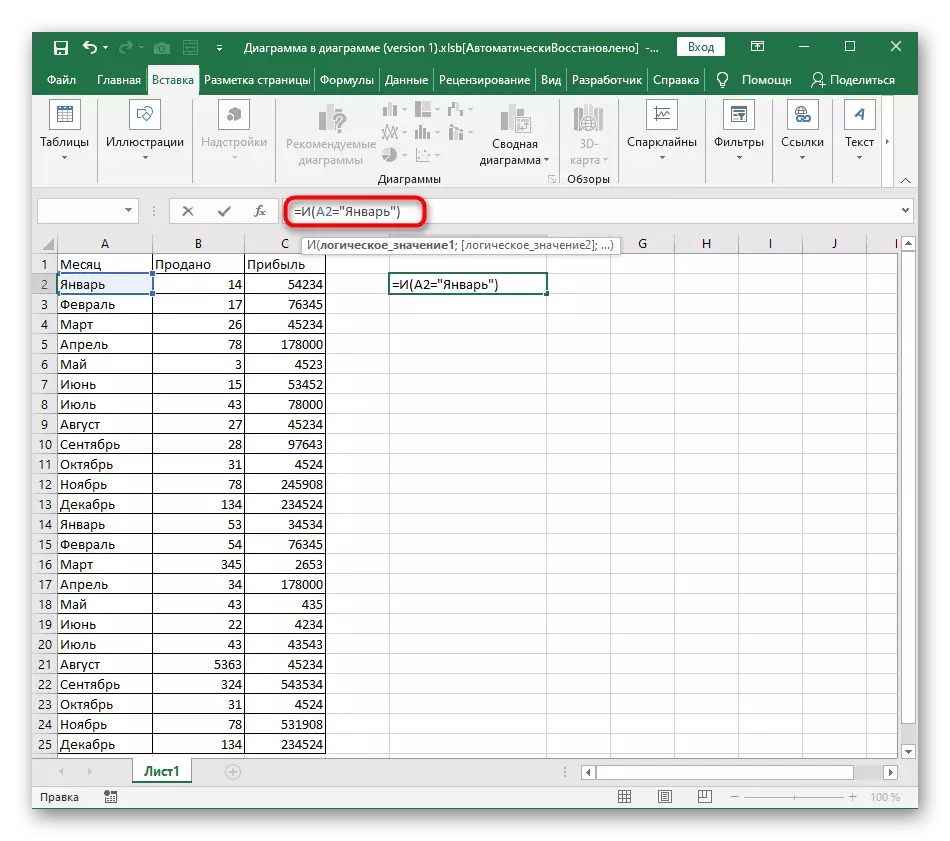
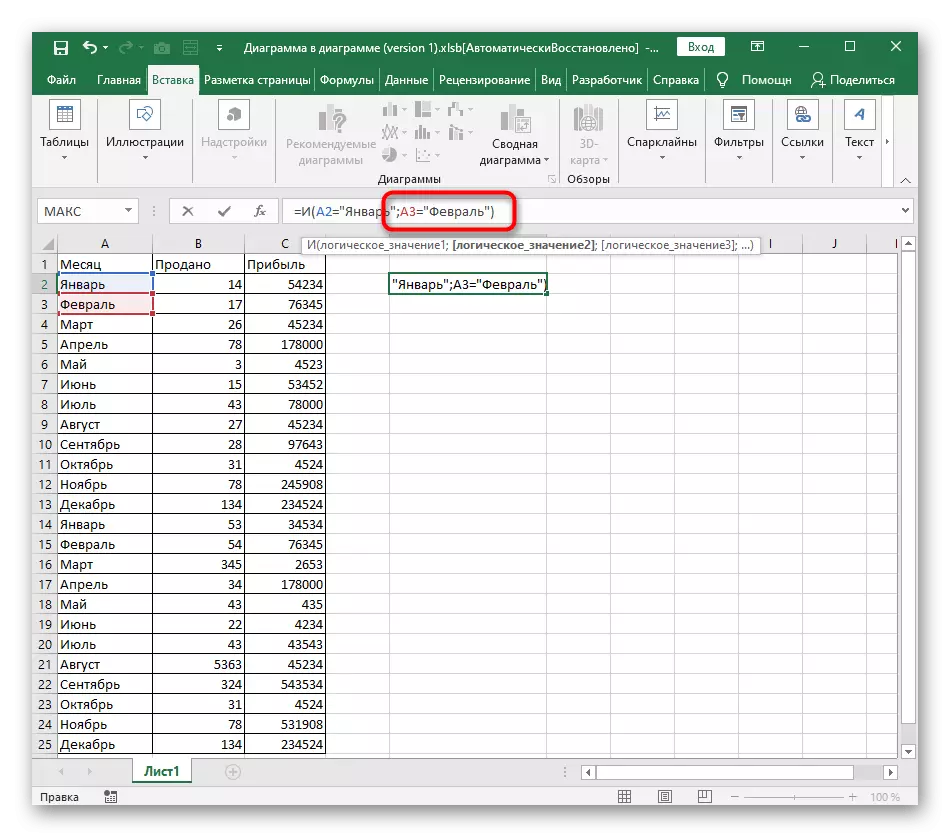
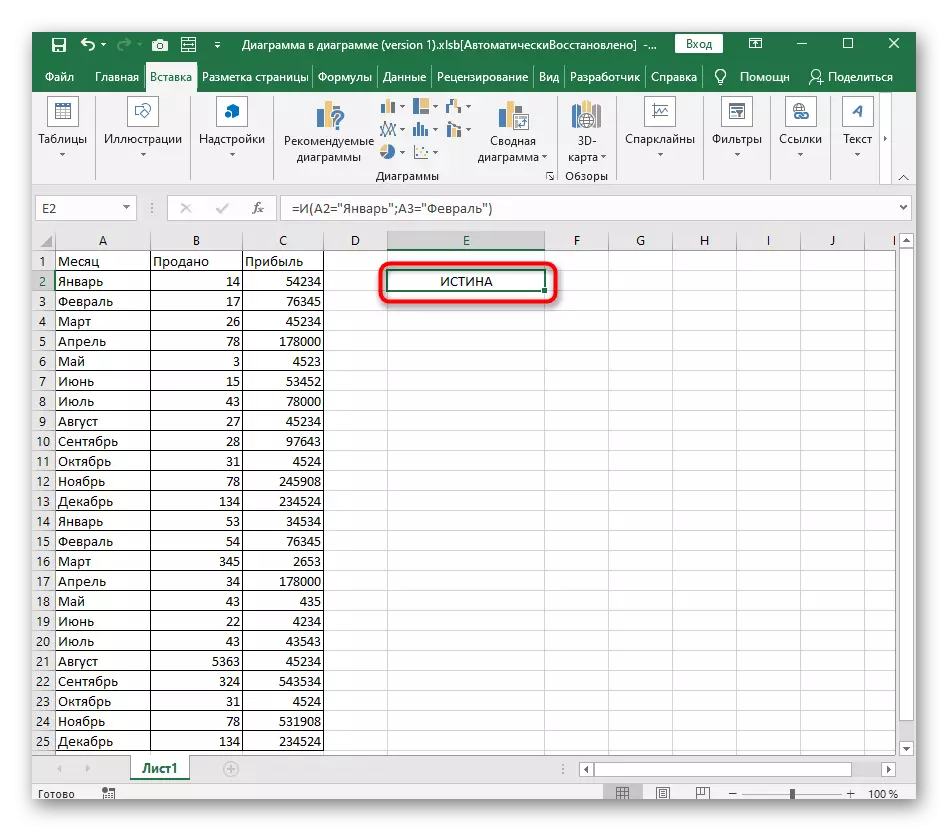
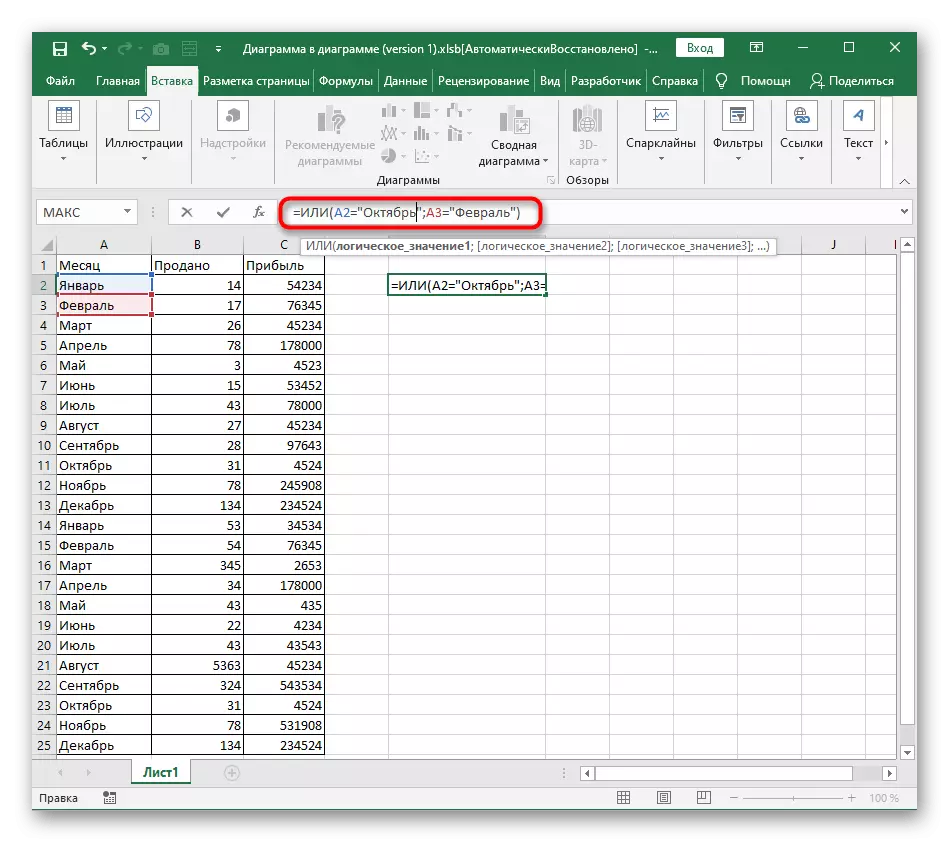
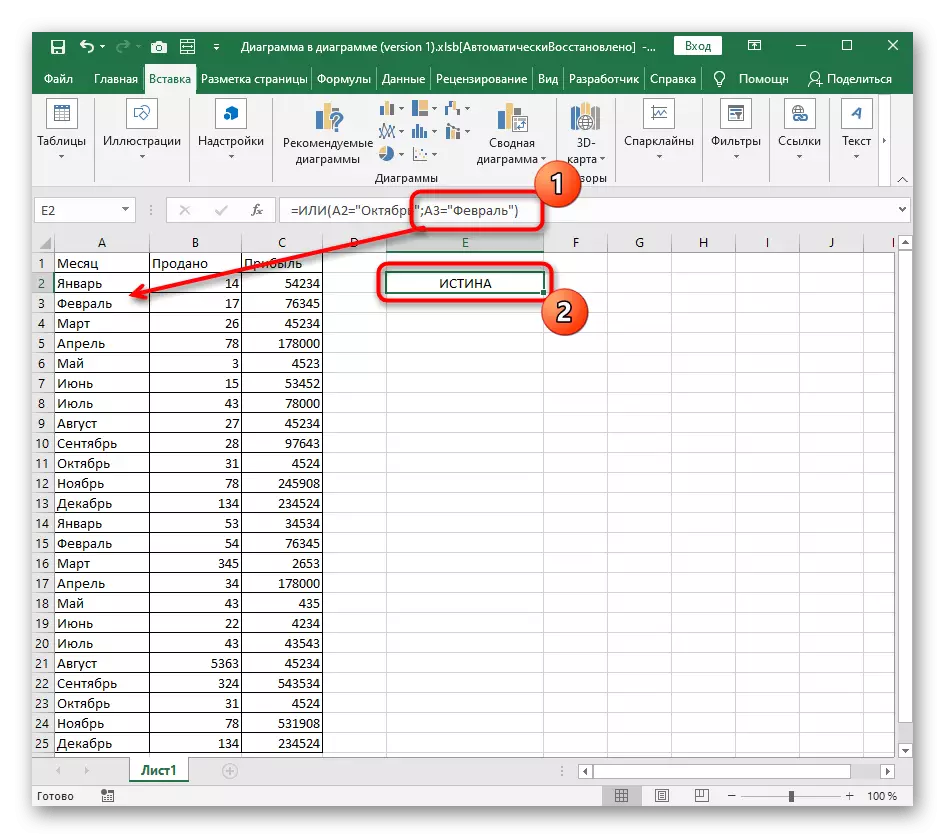
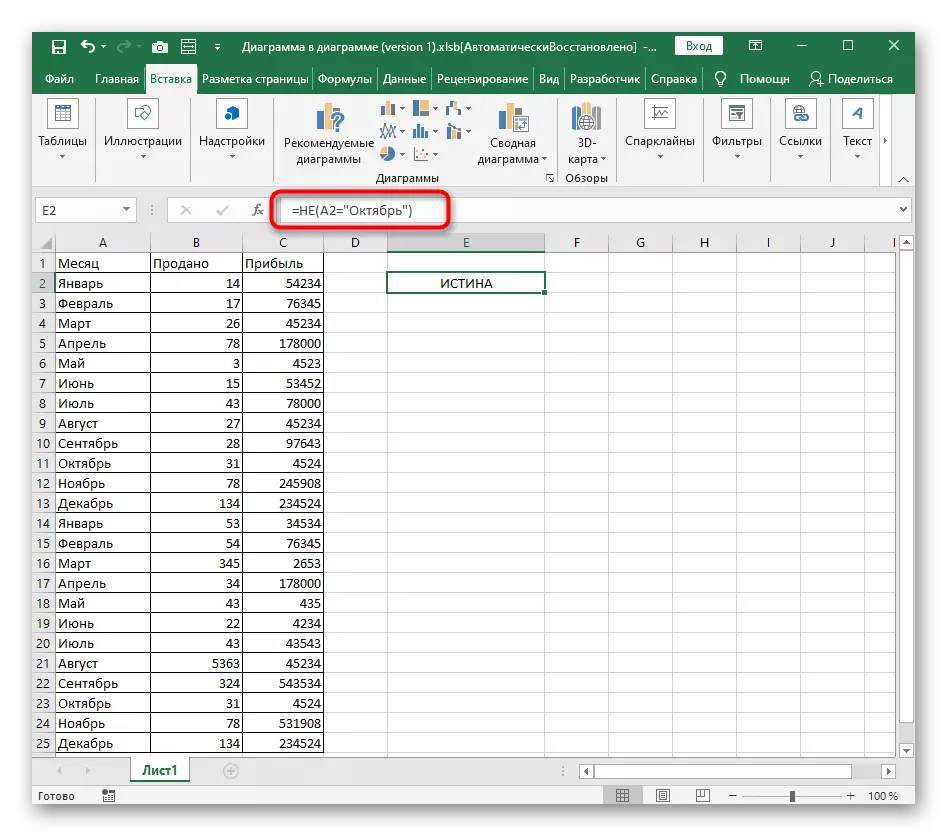
Сумяшчэнне І / АБО / НЕ з КАЛІ
З усіх умоўных формул, якія ёсць у Excel, мы не разабралі толькі КАЛІ. Гэтую функцыю апісвае іншы наш аўтар у полноформатной інструкцыі па спасылцы ніжэй.
Чытаць далей: Выкарыстанне аператара «КАЛІ» ў Microsoft Excel
Часцей за ўсё І, ИЛИлибо НЕ выкарыстоўваюцца як раз у звязку з КАЛІ, каб атрымліваць названыя карыстальнікам ўручную ілжывыя і праўдзівыя значэння. Разгледзім прыклад толькі на І, паколькі запіс астатніх функцый вам ужо знаёмая і з аб'явай іх унутры КАЛІ не ўзнікне цяжкасцяў.
- Для пачатку абвясьцеце = КАЛІ () і актывуйце курсор ўнутры круглых дужак.
- Адразу ж напішыце І () і не забудзьцеся пра гэтыя самыя дужкі, каб потым не зачыняць іх усё пасля складання формулы.
- Для І прысвойце некалькі аргументаў, якія павінны задавальняць ісціну.
- Пасля дужак І пастаўце «;», што значыць закрыццё першага аргументу.
- Напішыце значэнне, якое павінна выводзіцца пры праўдзе, а калі гэта тэкст, абавязкова складзеце яго ў двукоссі.
- Зноў пастаўце падзельнік аргументаў і пакажыце значэнне хлусні.
- Пасля націску па клавішы ўводу, формула адразу ж выведзе вынік. На наступным скрыншоце відаць, што ўсе выразы задавальняюць І, таму КАЛІ адлюструе названае значэнне ісціны.