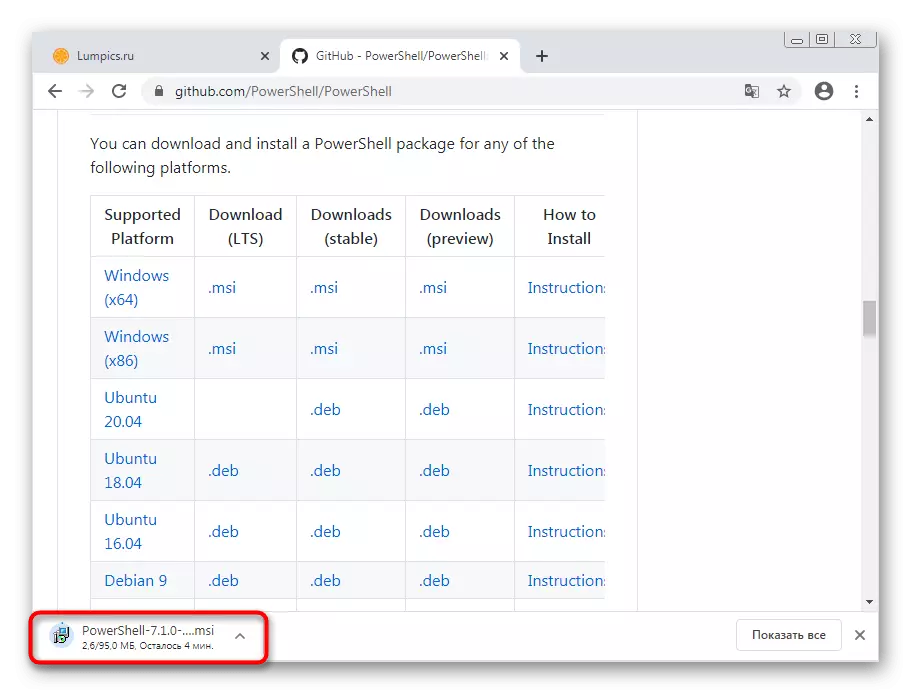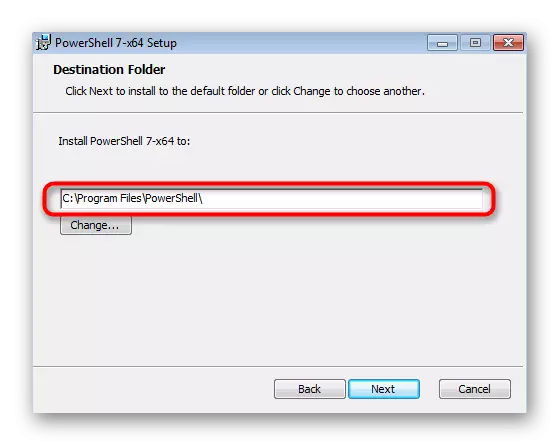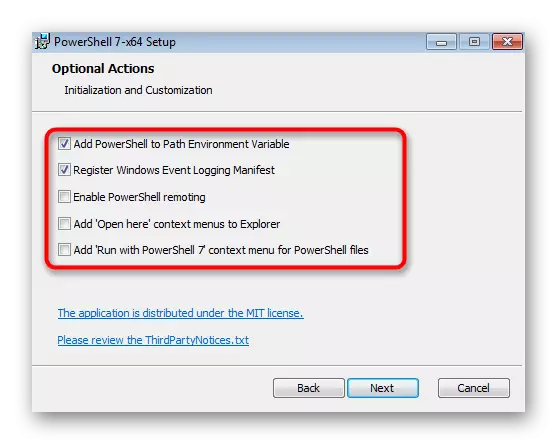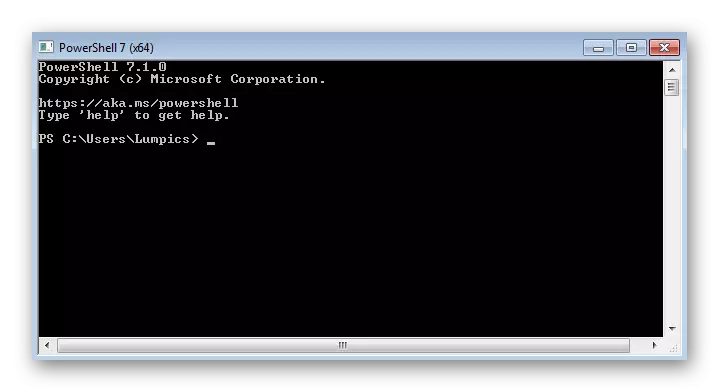Крок 1: Праверка абнаўлення SP1
Афіцыйна абнаўленне SP1 для Windows 7 ужо не падтрымліваецца распрацоўшчыкамі, аднак цяпер усё яшчэ можна яго ўсталяваць, калі гэты апдэйт ня быў дададзены ў аперацыйную сістэму. Яго наяўнасць абавязкова для далейшай ўстаноўкі або абнаўлення PowerShell, таму выканайце гэты крок, перайшоўшы да інструкцыі па спасылцы ніжэй.Больш падрабязна: Абнаўленне Windows 7 да Service Pack 1
Крок 2: Усталёўка універсальнай асяроддзя C
Другі этап - ўстаноўка універсальнай асяроддзя C, якая неабходная для карэктнага выканання наступных праграм і запуску PowerShell ў Windows 7. Яе інсталяцыя вырабляецца з афіцыйнага сайта праз аўтаномны ўсталёўшчык абнаўленняў WUSA.
Перайсці да запампоўкі універсальнай асяроддзя C з афіцыйнага сайта
- Клікніце па папярэдняй спасылцы і пасля пераходу пачніце загрузку разгляданага кампанента.
- Адкрыйце атрыманы архіў і знайдзіце сумяшчальны з вашай Віндовс 7 пакет абнаўлення. Хутчэй за ўсё, гэта будзе Windows6.0 або Windows6.1 з улікам разраднасці. Калі пасля запуску вы атрымалі паведамленне пра тое, што абнаўленне недаступна для гэтага ПК, паспрабуйце адкрыць іншы MSU-файл.
- Пачнецца пошук абнаўленняў, які займае некаторы час.
- Далей з'явіцца апавяшчэнне аб усталяванні KB3118401, якое неабходна пацвердзіць.
- Запусціцца працэс інсталяцыі абнаўлення - сочыце за яго прагрэсам у гэтым жа акне.




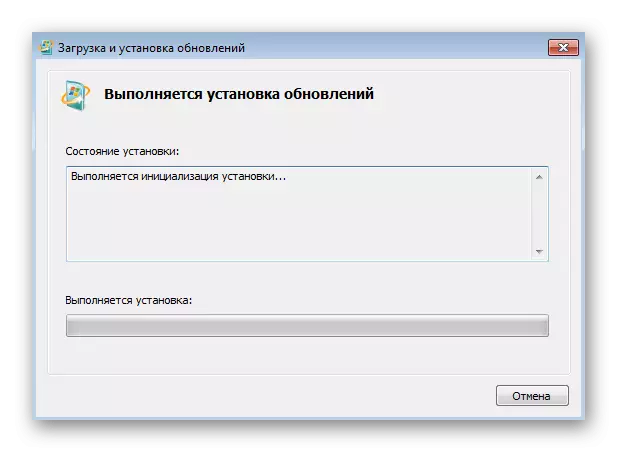
Па завяршэнні рэкамендуецца перазагрузіць кампутар, пасля чаго прыступайце да дадання наступных кампанентаў.
Крок 3: Усталёўка WMF 5.1
Калі вышэй мы разабралі дапаможныя кампаненты, патрабаваныя для карэктнай працы PowerShell, то WMF (Windows Management Framework) як раз напрамую звязаны з гэтым кампанентам і дазваляе яму ў поўнай меры выкарыстоўваць убудаваныя скрыпты, у тым ліку і для абнаўлення да апошняй версіі.
Перайсці да запампоўкі WMF з афіцыйнага сайта
- Апынуўшыся на старонцы загрузкі абнаўлення, націсніце па спасылцы «WMF 5.1», якая знаходзіцца ў табліцы параўнання версій аперацыйных сістэм.
- Пасля адкрыцця новай старонкі пстрыкніце на «Download», перайшоўшы тым самым да выбару файлаў для запампоўкі.
- Адзначце маркерамі толькі версіі для Windows 7, адпаведныя разраднасці «сямёркі».
- Запусціце які знаходзіцца ў архіве файл MSU і дачакайцеся пошуку падыходных абнаўленняў.
- Пацвердзіце апавяшчэнне аб іх інсталяцыі.
- Пры адлюстраванні паведамленні аб неабходнасці перазагрузкі АС зрабіце гэта, каб PowerShell быў паспяхова інтэграваны.
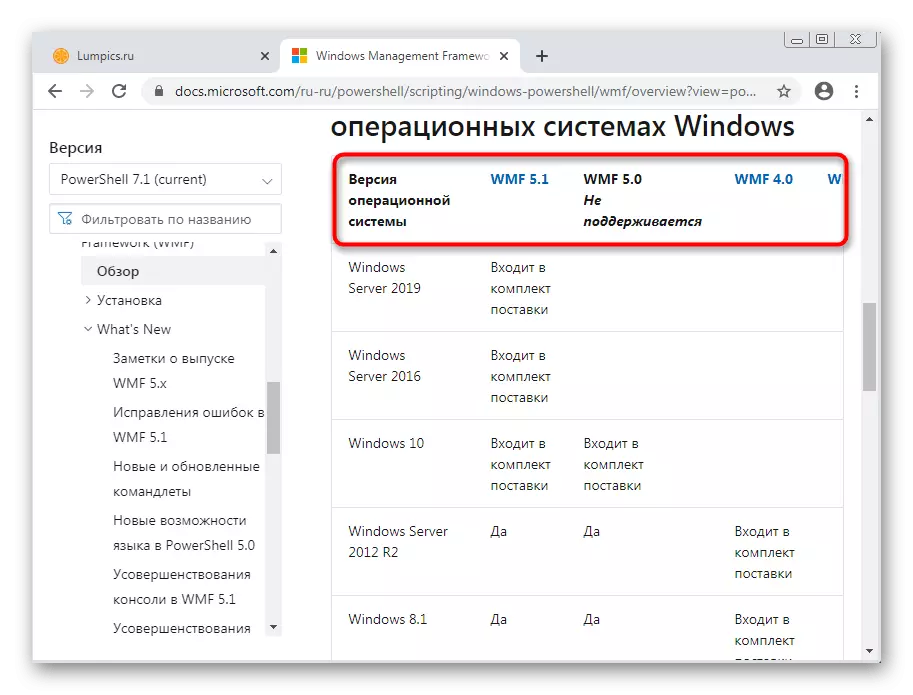





Крок 4: Запуск і абнаўленне PowerShell
Пасля перазагрузкі кампутара PowerShell ўжо будзе дададзеная ў Windows: вы зможаце запусціць яе і праверыць абнаўлення праз загружаны раней установачны пакет. Калі ж патрэбы ў апошняй версіі аснасткі няма, проста пераходзіце да яе стандартнага выкарыстання.
- Адкрыйце «Пуск», знайдзіце там Windows PowerShell і запусціце гэта дадатак.
- Далей перайдзіце да запампуйце раней архіву, дзе акрамя файла MSU размяшчаўся скрыпт для PowerShell. Перацягнуць яго на працоўны стол для распакавання.
- Цяпер перацягнуць яго ў PowerShell і дачакайцеся з'яўлення новага радка.
- Запусціце скрыпт, націснуўшы клавішу Enter.




Калі ж на экране з'явілася памылка, значыць, прыкладанне не мае патрэбу ў абнаўленні.
Ўстаноўка апошняй версіі PowerShell праз GitHub
Як альтэрнатыўны варыянт разбяром запампоўка асобнага прыкладання з PowerShell праз GitHub. Яго апошняя версія усталёўваецца побач з класічнай абалонкай і можа працаваць паралельна.
Перайсці да запампоўкі апошняй версіі PowerShell з GitHub
- Пасля пераходу па спасылцы вышэй знайдзіце табліцу з найменнямі падтрымоўваных платформаў, дзе выберыце сваю версію Windows і запампуйце стабільную версію прыкладання.
- Па заканчэнні загрузкі запусціце ўсталёўшчык.
- У ім пераходзіце да наступнага кроку.
- Вылучыце месца на кампутары, куды хочаце ўсталяваць праграму.
- Азнаёмцеся з дадатковымі опцыямі перад устаноўкай і адзначце галачкай тыя параметры, якія хочаце ўжыць.
- Чакайце заканчэння ўстаноўкі, а затым знайдзіце выкананы файл PowerShell 7 на працоўным стале або ў «Пуск».
- Пасля запуску паспрабуйце ўвесці любой скрыпт, каб пераканацца ў звычайнай працы кансолі.