
Стварэнне акаўнта Samsung
Для выкарыстання некаторых прыкладанняў і функцый патрабуецца ўваход у уліковы запіс Самсунга. Стварыць яе можна прама на мабільным прыладзе.
- Адкрываем «Настройкі», выбіраем «Уліковыя запісы і архіваванне», а затым «Уліковыя запісы».
- Пракручваем экран ўніз, Тапа «Дадаць» і выбіраем «Samsung account».
- Націскаем «Рэгістрацыя» і прымаем усе неабходныя ўмовы.

Калі не хочаце ствараць «учетку» Самсунга, на экране ўваходу ў рахунак націсніце «Працягнуць з Google».
- Прадстаўляем патрабаваную інфармацыю і ціснем «Стварыць».
- На наступным экране паказваем свой нумар тэлефона, Тапа «Адправіць», а калі прыйдзе код, ўводзім яго ў поле ніжэй і ціснем "Пацьвердзіць». Уваход у рахунак адбудзецца аўтаматычна.
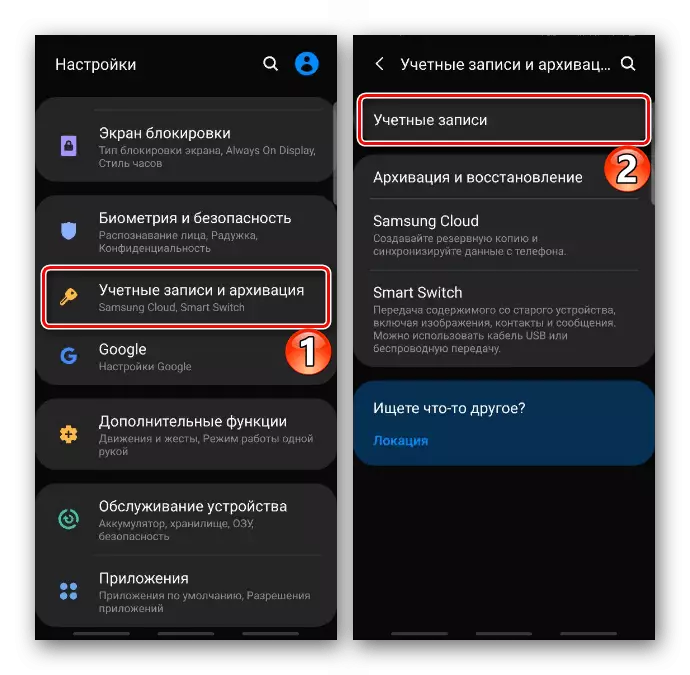
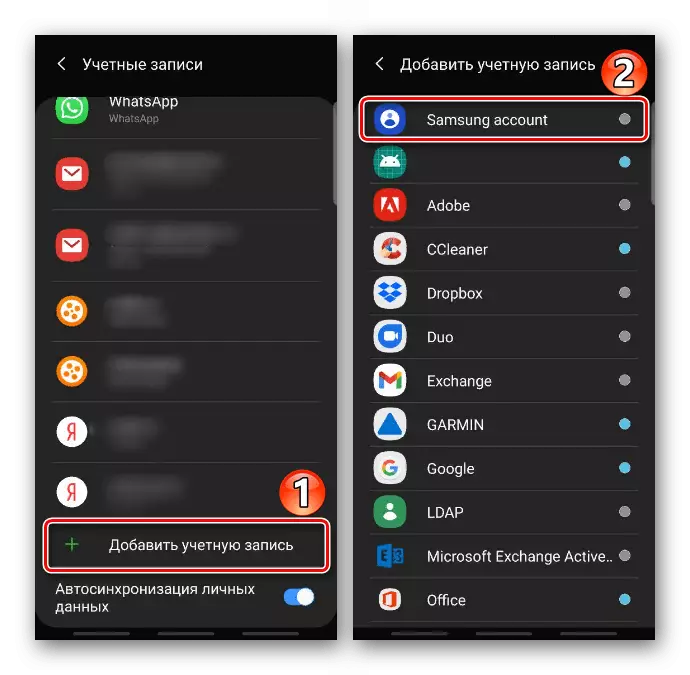
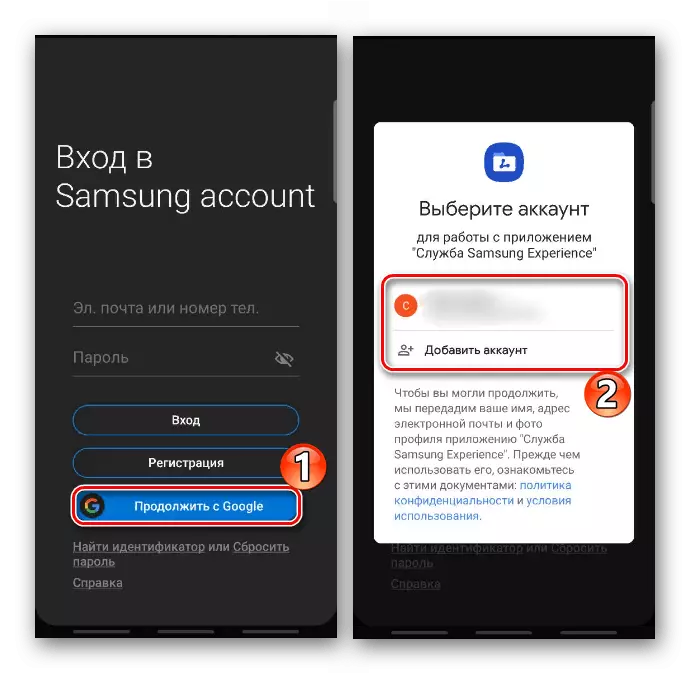
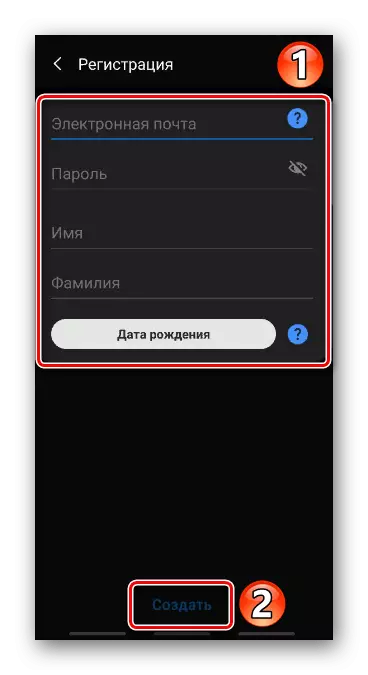
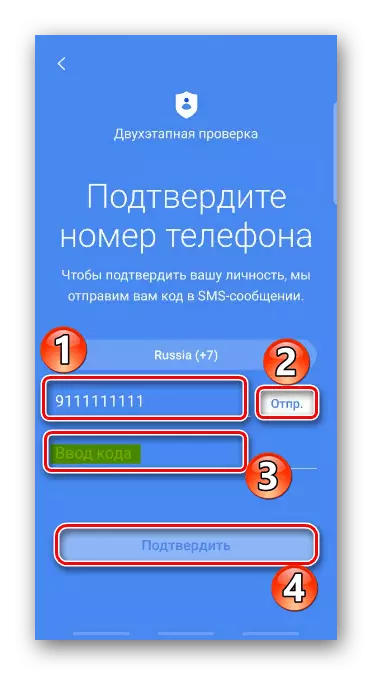
Спосаб 1: Samsung Notes
Гаворка ідзе пра фірмовы праграмным забеспячэнні Самсунга для стварэння нататак. Ўсталяваць пароль на ўваход у дадатак нельга, затое можна асобна заблакаваць кожны запіс.
- Адкрываем Samsung Notes, пстрыкаем абразок у выглядзе плюсу і робім неабходныя запісы.
- Адкрываем «Меню» і Тапа «Заблакаваць».
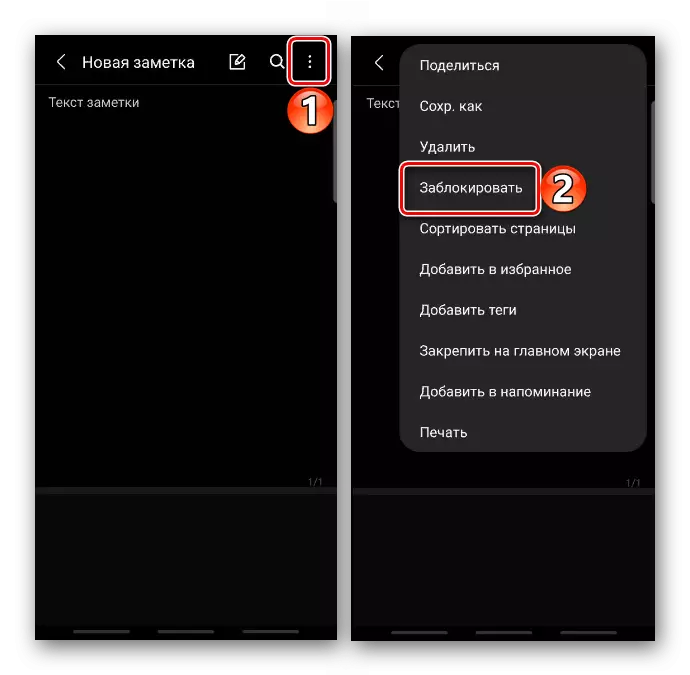
Зачыніць доступ да нататцы можна, не адкрываючы яе. Для гэтага націскаем на яе і ўтрымліваем на працягу двух секунд, а затым на панэлі знізу ціснем «Заблакаваць».
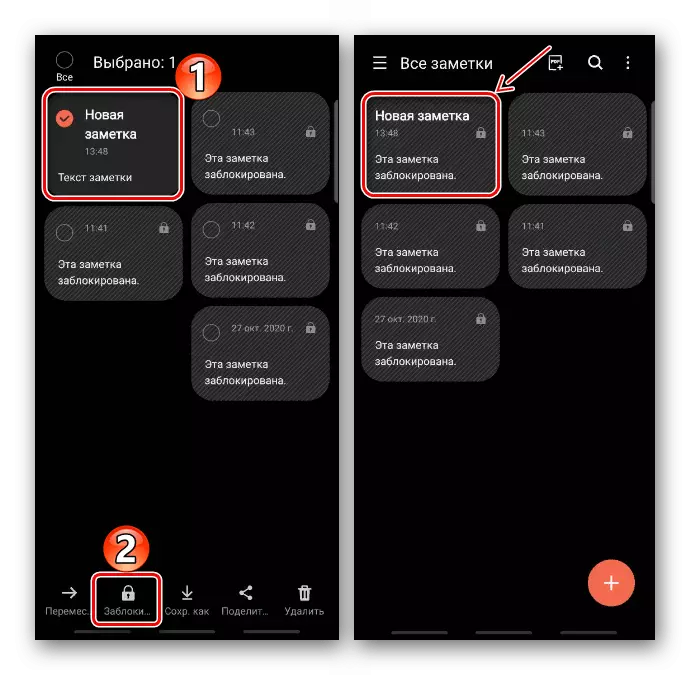
Для атрымання доступу да запісу зараз прыйдзецца выкарыстоўваць біяметрычныя дадзеныя або пароль для разблакоўкі прылады.
- Каб потым разблакаваць яе, можна альбо таксама зайсці ў "Меню" і выбраць адпаведны пункт,

альбо скарыстацца панэллю на галоўным экране. У любым выпадку зноў спатрэбіцца пацвярджэнне асобы.
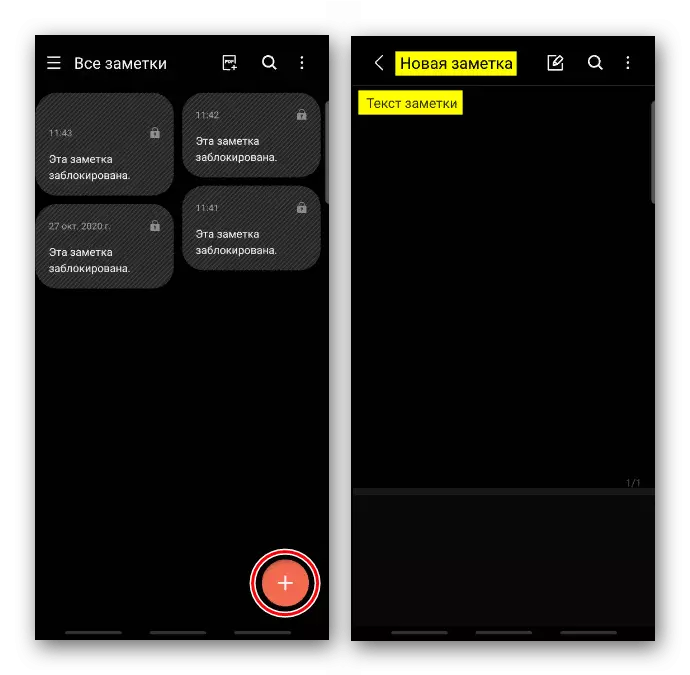
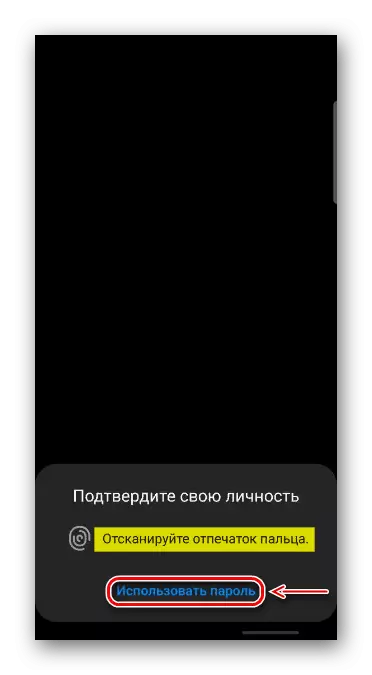
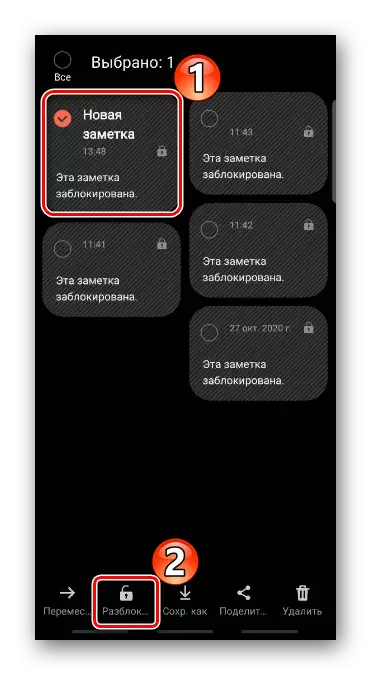
Спосаб 2: Абароненая папка (Security Folder)
Гэта зашыфраванае прастору на базе платформы Samsung Knox Security. Тэхналогія не блакуе доступ да праграмнага забеспячэння, але хавае яго дадзеныя, г.зн. усё, што вы робіце ў «Бяспечнай тэчцы», застаецца ў ёй. Напрыклад, калі скарысталіся дадаткам «Камера» з зашыфраванага прасторы, то ў агульнай «Галерэі» атрыманы здымак ці відэа не з'явяцца.
- Функцыю падтрымліваюць не ўсе прылады, але калі вы не бачыце тэчку сярод іншых прыкладанняў, магчыма, яна проста не актываваная. Каб гэта праверыць, у «Наладах» адкрываем «Біяметрыя і бяспека» і шукаем яе там.
- Калі опцыя ў наяўнасці, націскаем на яе, прымаем ўмовы выкарыстання, уваходзім у рахунак Samsung або выкарыстоўваем для гэтага «учетку» Гугла.
- Калі сакрэтнае прастора будзе створана, выбіраем тып яго разблакоўкі. У якасці альтэрнатыўных спосабаў будзе прапанавана дадаць біяметрычныя дадзеныя. Націскаем «Далей». Прыдумляем пароль, малюнак або PIN-код і Тапа «Працягнуць».
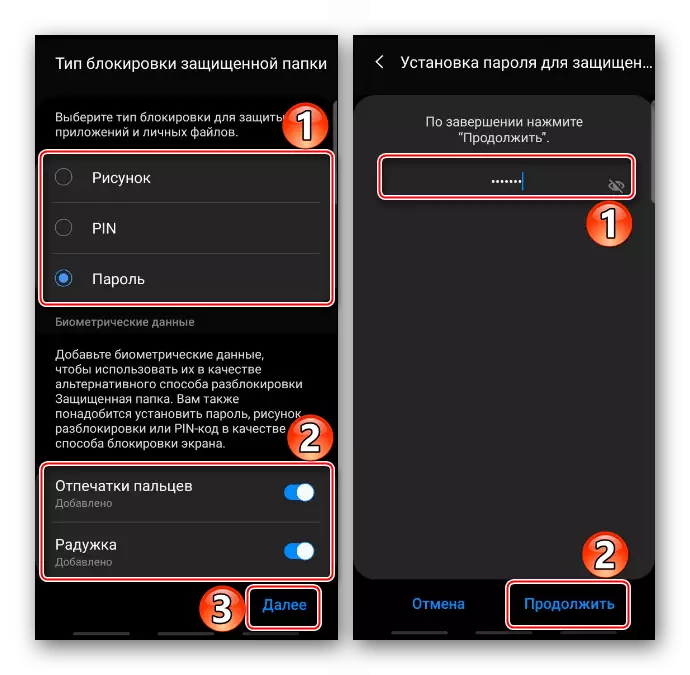
На наступным экране пацвярджаем уведзеныя дадзеныя.
- У Security Folder па змаўчанні дададзена стандартнае ПА.
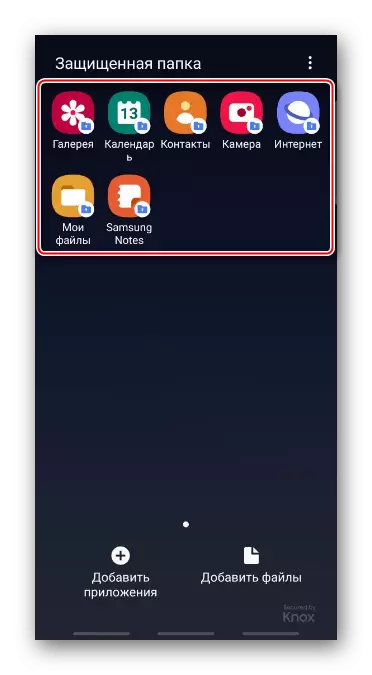
Каб папоўніць спіс, Тапа «Дадаць прыкладанне». Далей альбо загружаем яго адразу з крамаў, альбо выбіраем з спісу ўжо устаноўленых прыкладных праграм і ціснем «Дадаць».
- Аналагічныя дзеянні пры даданні файлаў. Ціснем адпаведную кнопку, знаходзім дадзеныя ў памяці прылады і націскаем «Гатова».

Калі файл трэба схаваць, выбіраем дзеянне «Перамясціць». Зараз яго можна будзе знайсці толькі праз кіраўнік файлаў з «Бяспечнай тэчкі».
- Разгледзім, як працуе Security Folder на прыкладзе прыкладання "Кантакты". Пра тое, што яно запушчана з зашыфраванага прасторы будзе сведчыць значок у правым ніжнім куце экрана.
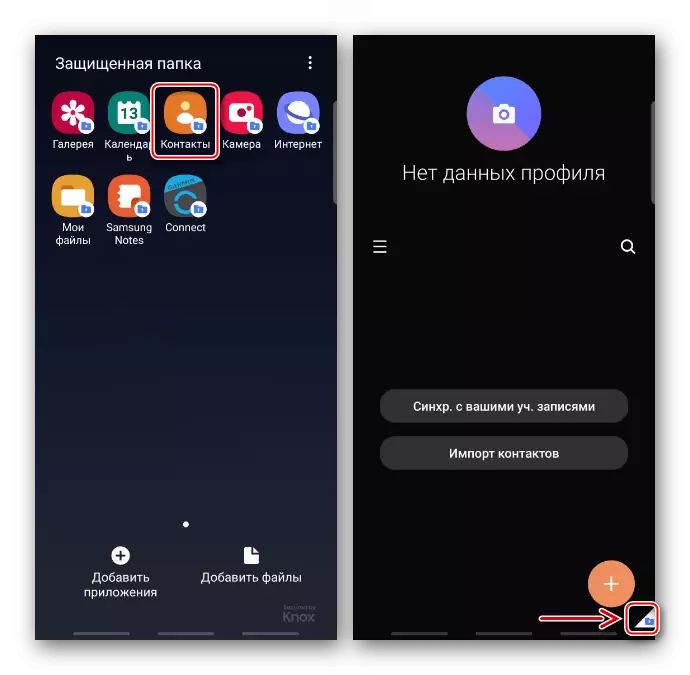
Націскаем «Дадаць», запаўняем інфармацыю аб кантакце і ціснем «Захаваць».
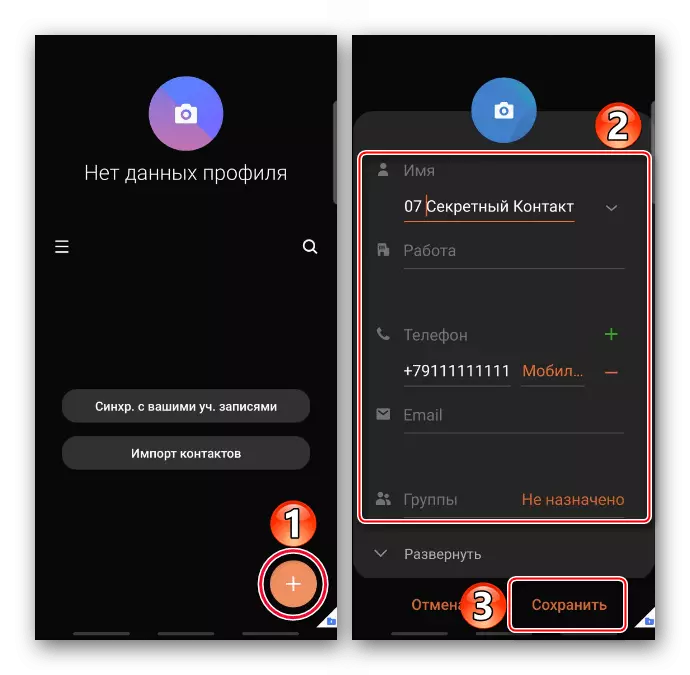
Цяпер гэты нумар будзе даступны толькі ў абароненай тэлефоннай кнізе. Калі адкрыць «Кантакты» ў звычайным рэжыме, гэты запіс не адлюструецца.
- Каб «Абароненая папка» не прыцягвала ўвагу, яе можна схаваць. Для гэтага заходзім у «Меню», адкрываем «Настройкі»
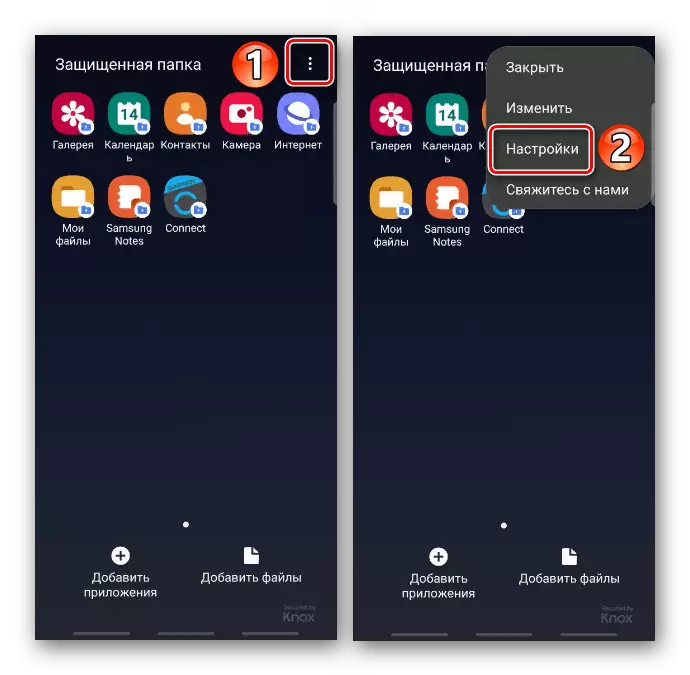
і ў адпаведным пункце перакладаем перамыкач у становішча "Выкл.".
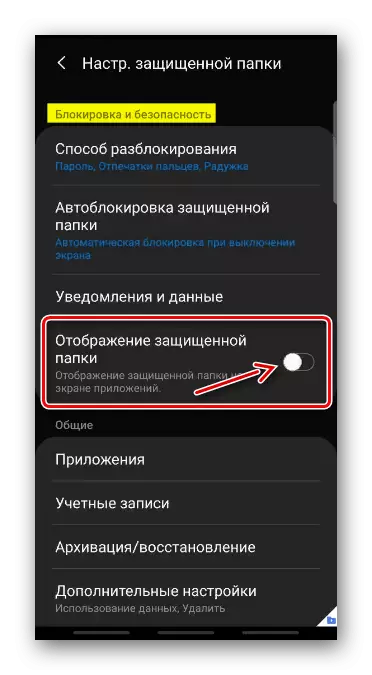
Каб зноў скарыстацца Security Folder, знаходзім яе ў раздзеле «Біяметрыя і бяспека» і пасля пацверджання асобы ўключаем адлюстраванне.
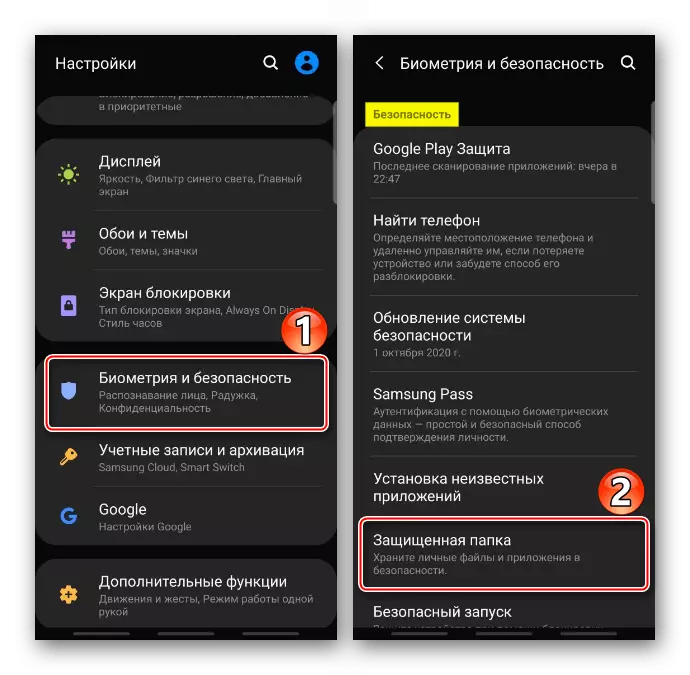
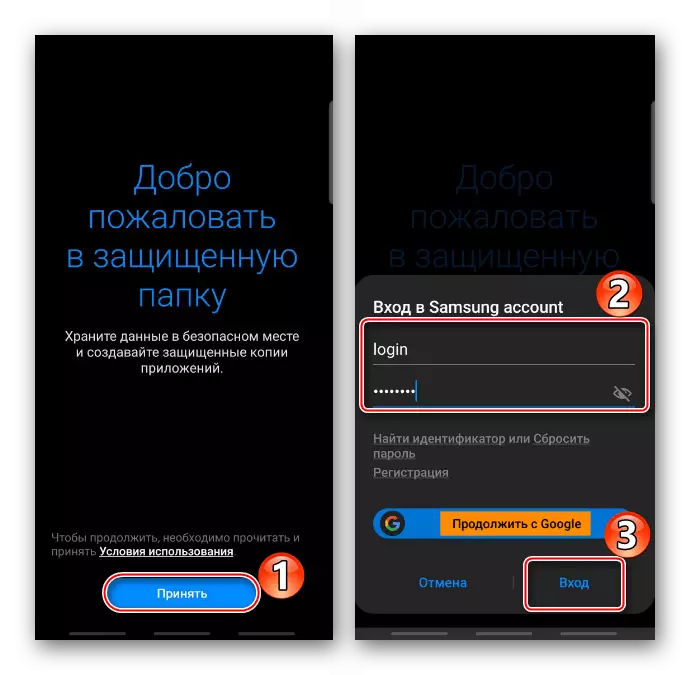
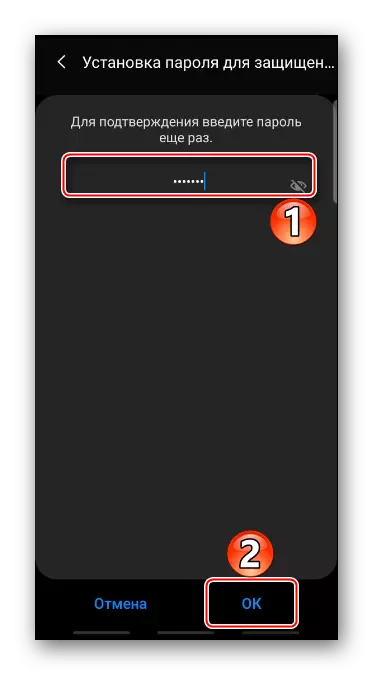

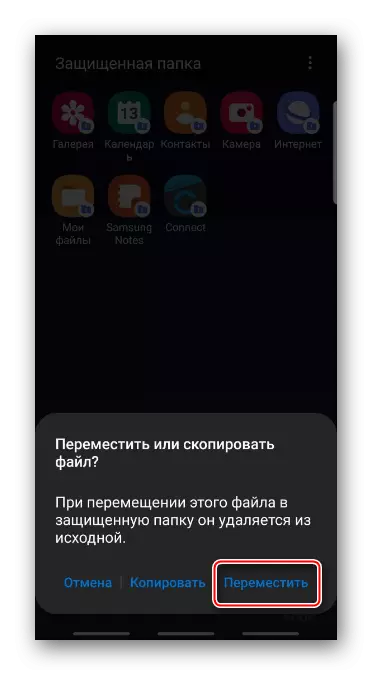


Спосаб 3: трэцяга боку ПА
Заблакаваць доступ да ПА на прыладзе фірмы Samsung можна з дапамогай спецыяльных прыкладанняў з Google Play Маркета. У якасці прыкладу ўсталюем AppLock ад DoMobile Lab і разбярэмся, як ім карыстацца.
Спампаваць AppLock з Google Play Маркета
- Пры першым запуску прыдумляем малюнак для разблакоўкі, а затым паўтараем яе.
- Ва ўкладцы «Канфідэнцыяльнасць» пракручваем экран ўніз да раздзела «Агульныя», выбіраем прыкладанне і дазваляем доступ для AppLock.
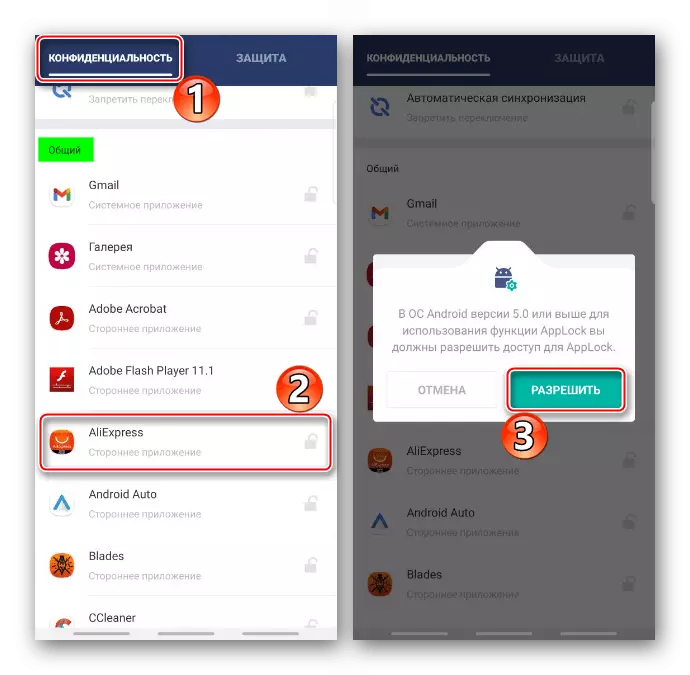
Знаходзім праграму-блакавальнік у спісе і дазваляем ёй збор статысткі.

Зараз каб закрыць доступ да ПА, дастаткова будзе проста яго закрануць.
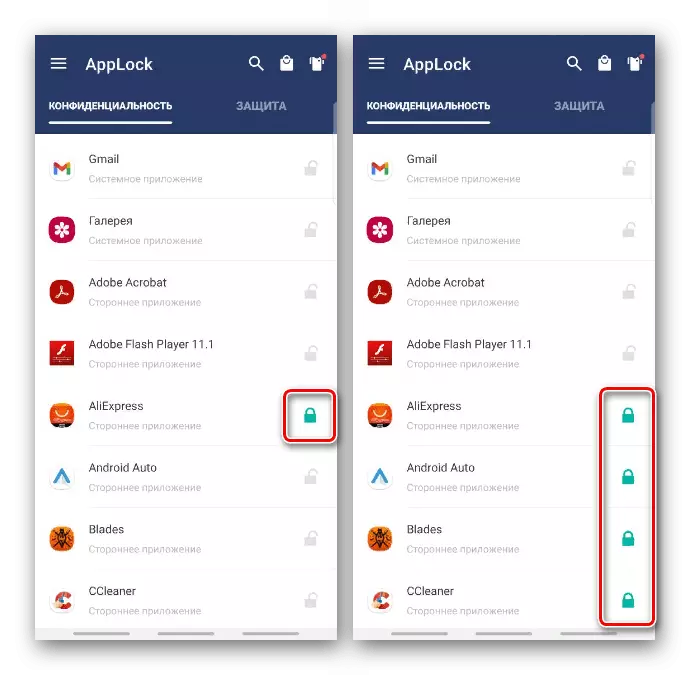
Для запуску заблакаваных прыкладанняў спатрэбіцца ключ разблакоўкі.
- Пасля выдалення AppLock ўвесь софт будзе разблакаваны. У гэтым выпадку ў блоку «Дадатковыя» можна зачыніць доступ да «Настройкі» і Google Play Маркету.
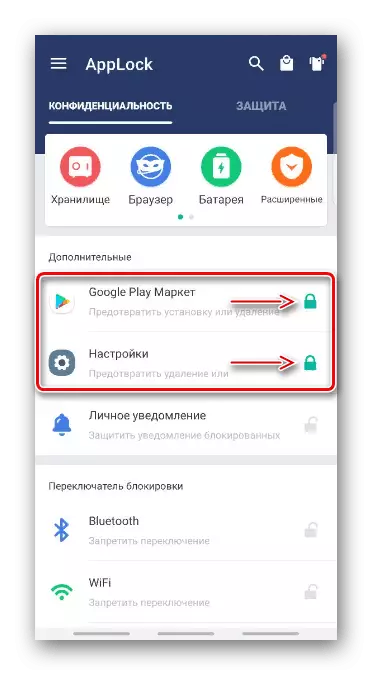
Таксама можна замаскіраваць ярлык. Для гэтага ва ўкладцы «Абарона», адкрываем раздзел «Магія», ціснем «Значок Камуфляж» і выбіраем адзін з даступных цэтлікаў.
- У раздзеле «Бяспека» можна актываваць разблакоўку па адбіткі пальцаў.
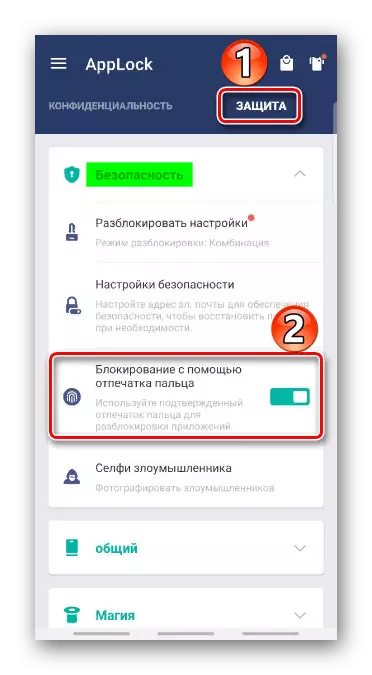
Каб змяніць малюнак на пароль, Тапа «Разблакаваць налады», затым «Пароль»,
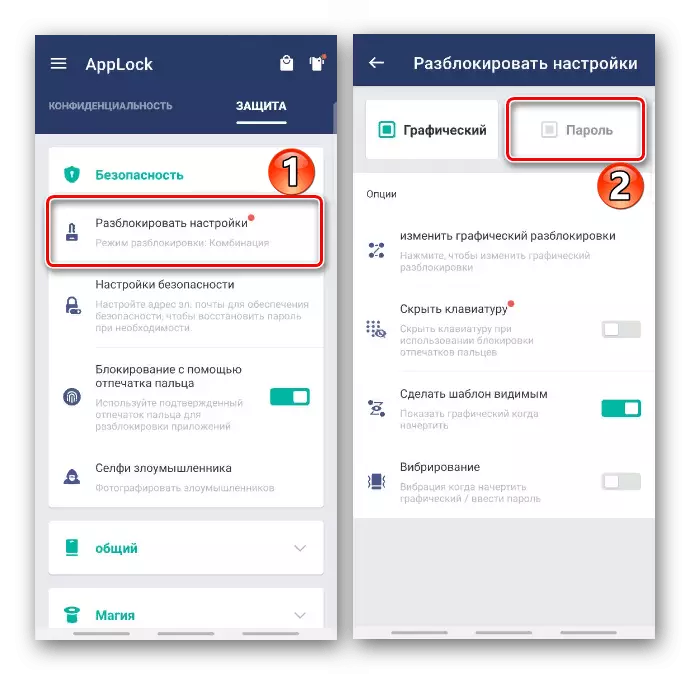
Ўводзім патрэбную камбінацыю і пацвярджаем яе.
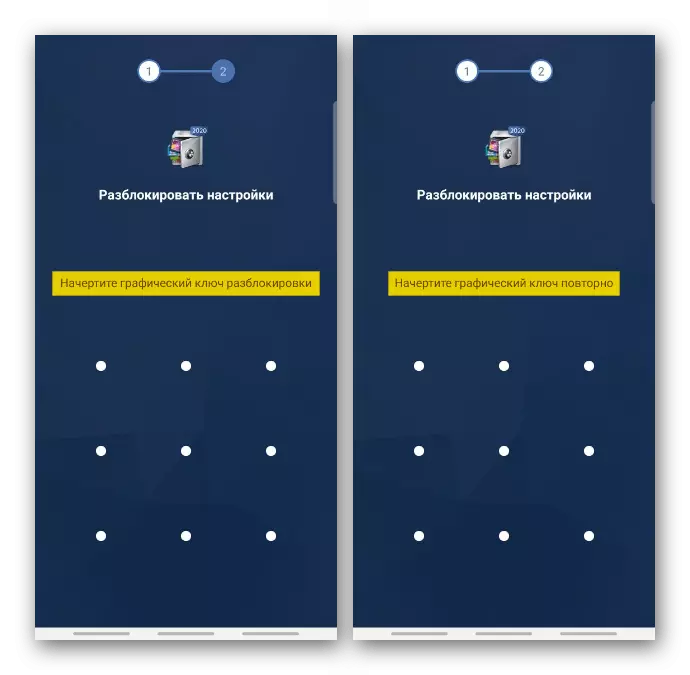
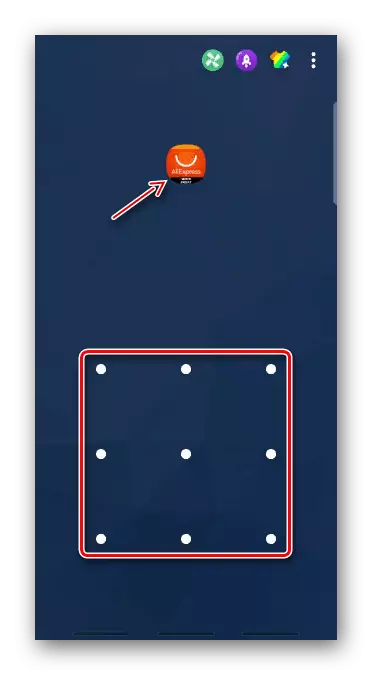
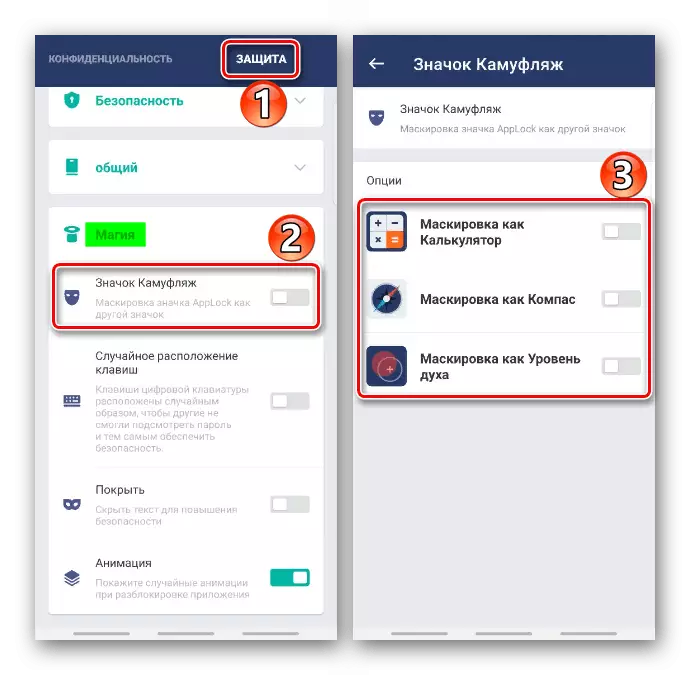
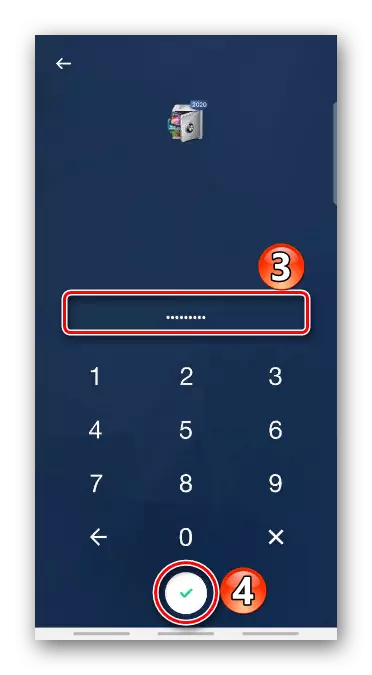
Пасля перазагрузкі прылады AppLock запускаецца аўтаматычна, але робіць гэта не адразу, таму першую хвіліну ці дзве ёсць магчымасць бесперашкодна атрымаць доступ да заблакаванага ПА. Вядома, можна запусціць яго ўручную і ніхто не адмяняў блакаванне экрана, якая ёсць на кожным смартфоне. Але, магчыма, у гэтым плане лепш працуюць іншыя блакавальнікі, пра якія мы пісалі ў асобным артыкуле.
Чытаць далей: Блакавальнікі прыкладанняў на Android

