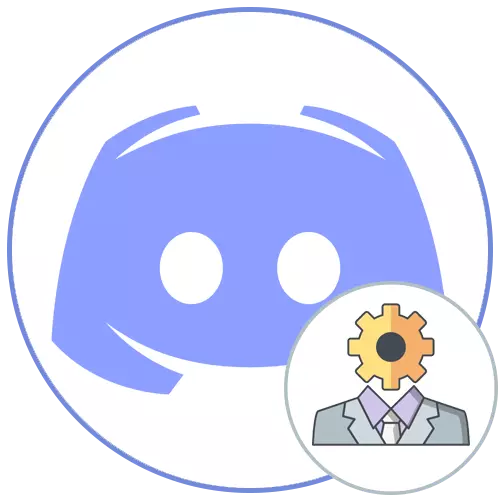
Варыянт 1: Праграма для ПК
Прыярытэтны варыянт кіравання ўласнымі серверамі ў Discord - выкарыстанне функцыянальнасці праграмнага забеспячэння для кампутараў. Гэта дазваляе без якіх-небудзь цяжкасцяў хутка знаходзіць ўсе неабходныя прылады для налады каналаў і кіравання ўдзельнікамі. Разгледзім, як вырабляецца перадача правоў адміністратара пры працы з праграмай для Windows.Крок 1: Стварэнне і настройка ролі адміністратара
Калі вы з'яўляецеся стваральнікам сервера ў Дискорде, у вас ёсць абсалютна ўсе магчымасці, уключаючы нават выдаленне сервера або яго перадачу ў іншыя рукі, пра што гаворка пойдзе крыху пазней. Зараз жа разбярэмся толькі з выдачай паўнамоцтваў адміністратара, што ажыццяўляецца шляхам стварэння спецыяльнай ролі з практычна неабмежаваным доступам.
- Праз панэль злева перайдзіце да ўласнага сервера і клікніце па яго назве, каб адчынілася меню кіравання.
- Тут спатрэбіцца адшукаць пункт «Настройкі сервера».
- Пасля адкрыцця новага акна з параметрамі выберыце «Ролі».
- Націсніце па значку ў выглядзе плюсу насупраць «Ролі», каб пачаць стварэнне новай. Калі ролю ўжо гатовая, адразу пераходзіце да настройкі, выбраўшы яе з спісу.
- Задайце для яе назву, калі гэта патрабуецца. Часцей за ўсё адміністратары ўзаемадзейнічаюць са звычайнымі удзельнікамі і было б нядрэнна пазначыць іх адпаведным імем і колерам ніка.
- Уласна, далей колер ніка і выбіраецца. У гэтым плане няма абмежаванняў і вы можаце абраць абсалютна любы стандартны колер або карыстацкі адценне.
- Адзін з самых асноўных параметраў - «Настройкі ролі». Вы можаце паказваць адміністратараў ў асобным спісе і дазволіць усім удзельнікам згадваць іх. Гэта дазволіць пазбегнуць цяжкасцяў, калі карыстачу патрэбна дапамога, але ён не можа ні знайсці адміна, ні згадаць яго для выкліку. Калі ж адміністратары ў вас выконваюць іншыя абавязкі, напрыклад падтрымліваюць працу сервера і не кантактуюць з удзельнікамі, адключыце іх бачнасць і забароніце любое.
- Уключыце паўнамоцтвы адміністратара для гэтай ролі, перасунуўшы паўзунок у блоку «Асноўныя правы». Улічвайце, што гэта права мае асаблівыя дазволу і абыходзіць большасць якіх-небудзь абмежаванняў, таму прысвойваецца статус адміністратара толькі правераным асобам.
- Нават калі ўсе наступныя правы зараз адключаныя, за іх працу адказвае папярэдняе, таму можна іх не актывізаваць лішні раз.
- Аднак калі з чым-то паўстане праблема ў будучыні, вярніцеся ў гэтае акно і падайце неабходныя дазволы.
- Завяршальны параметр - «Прыярытэтны рэжым». Працуе ён на галасавых каналах і дазваляе вылучаць адміністратараў сярод іншых карыстальнікаў, павялічваючы гучнасць мікрафона. Калі хочаце выкарыстоўваць гэта права ў рацыі, актывуйце яго перад выхадам з гэтага меню і не забудзьцеся ўжыць змены.
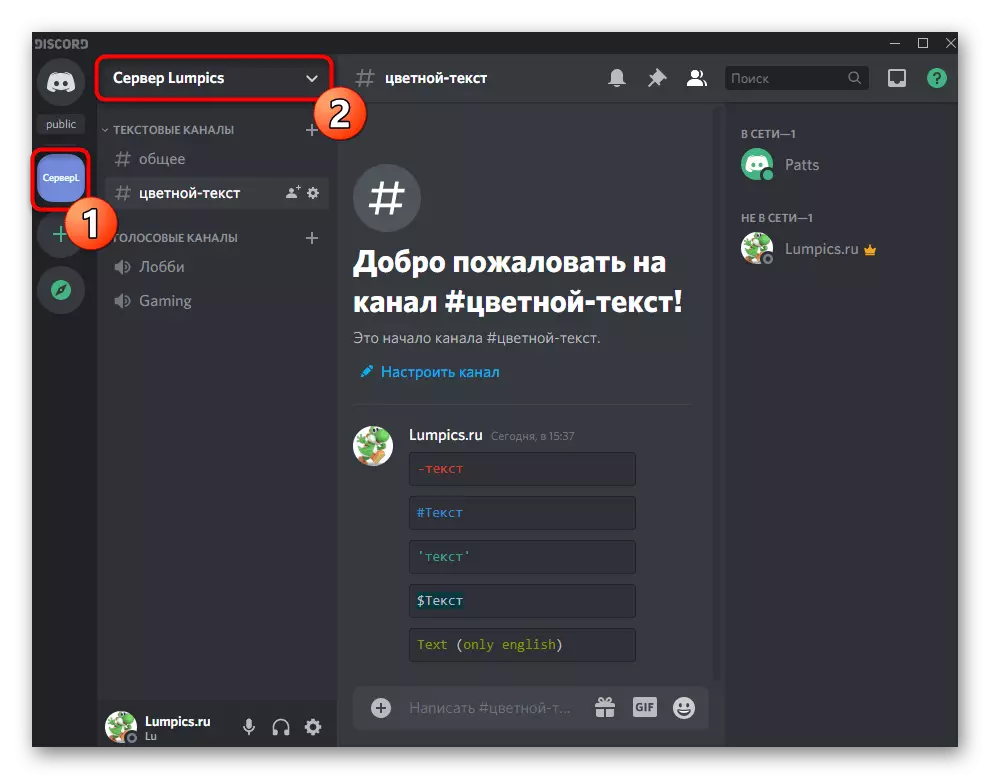
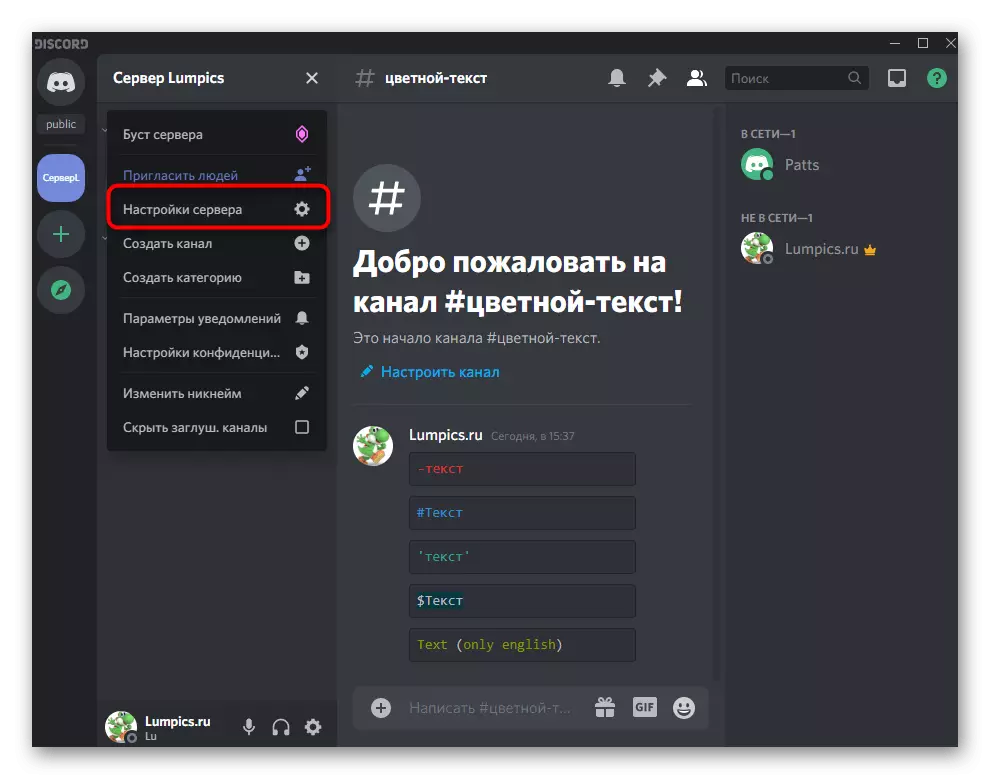
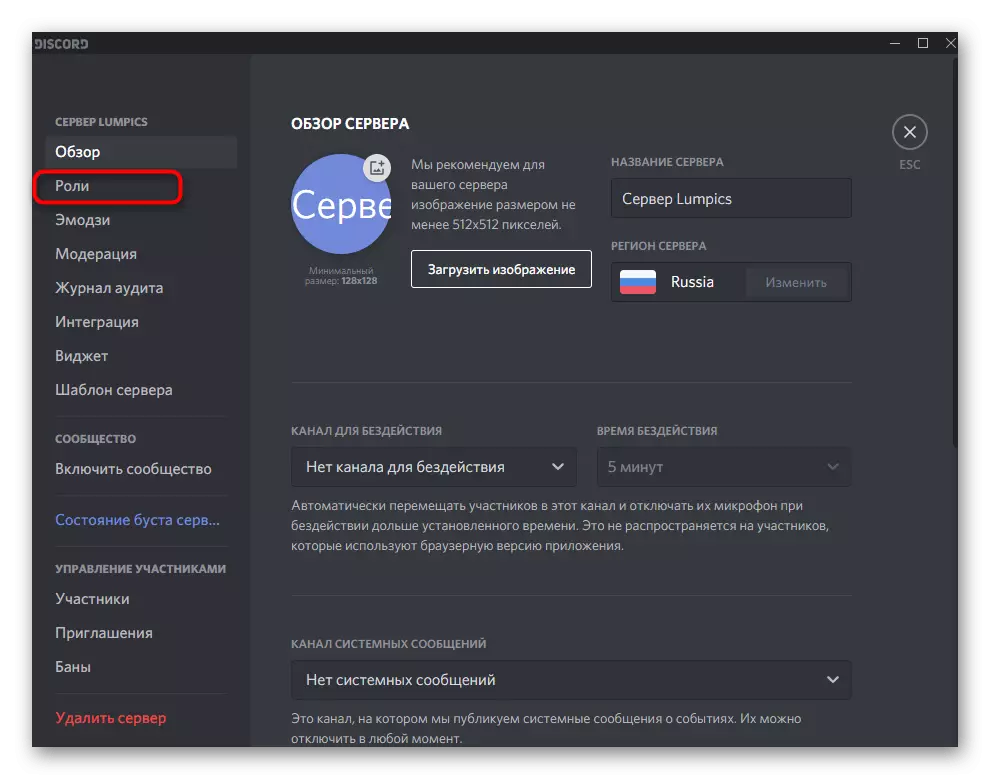
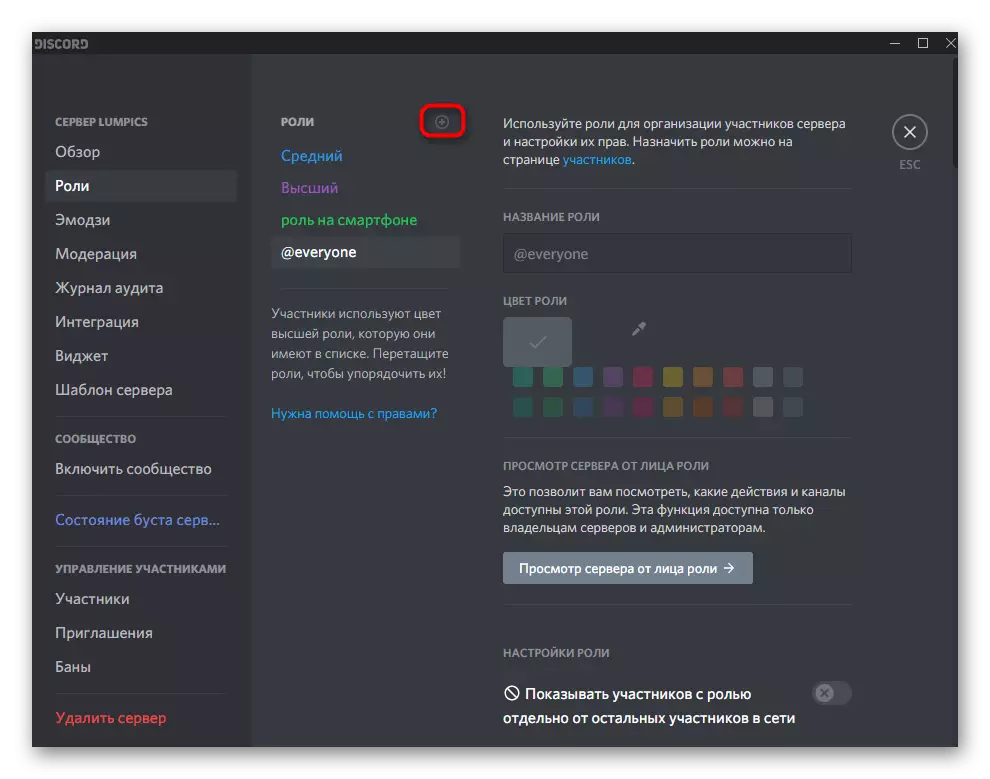
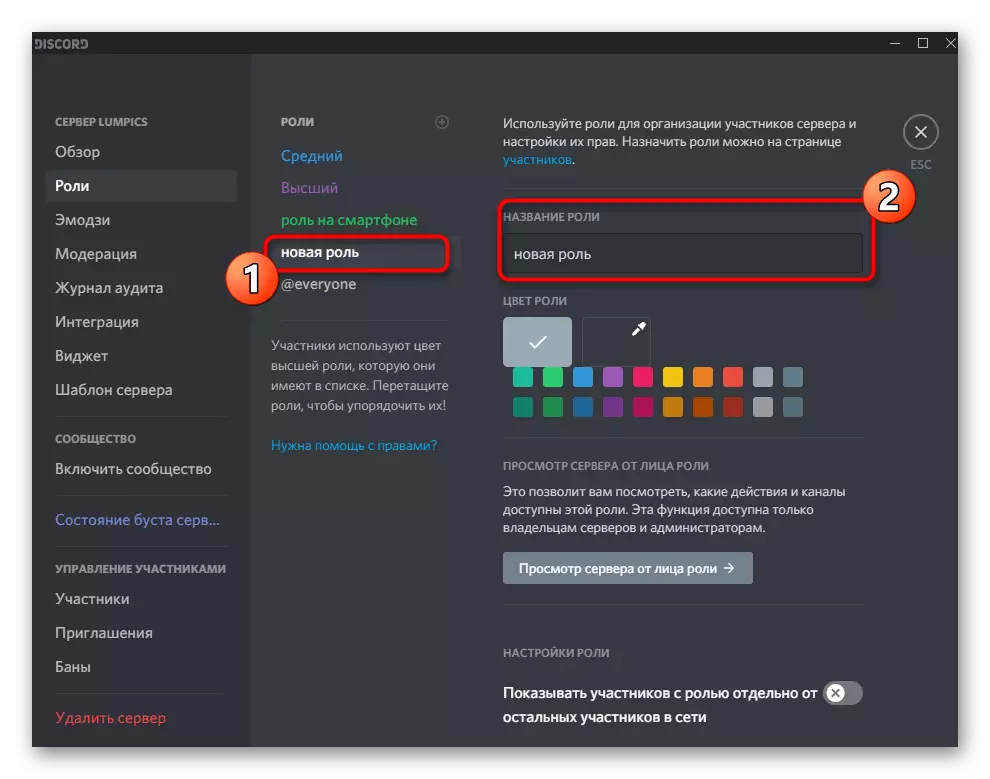
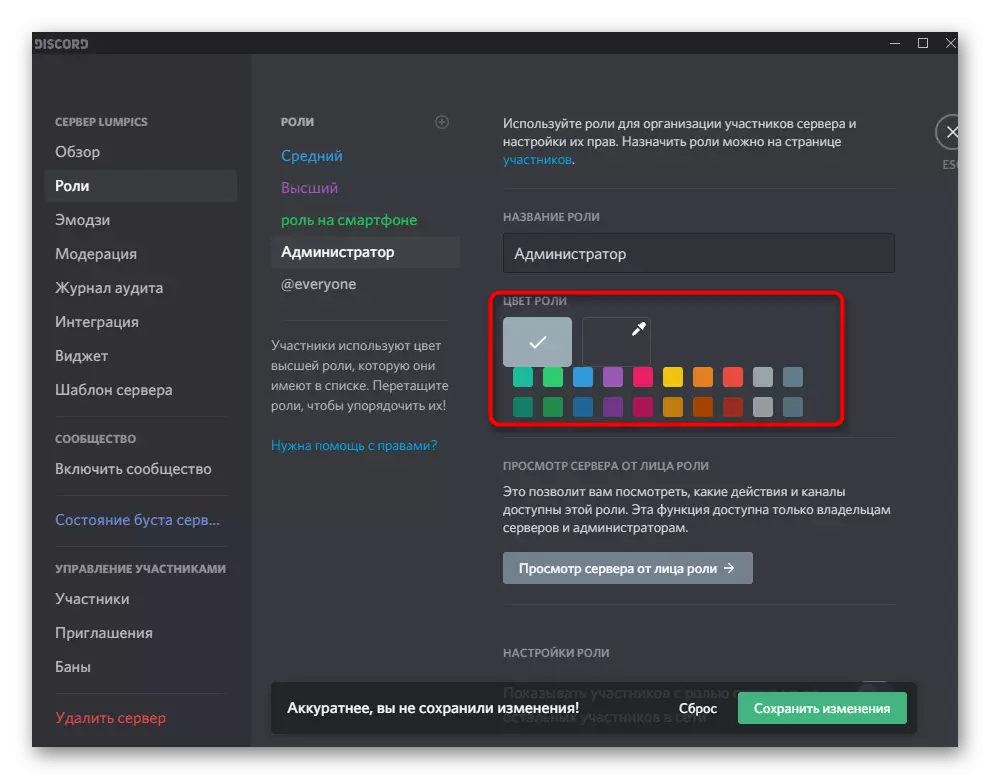
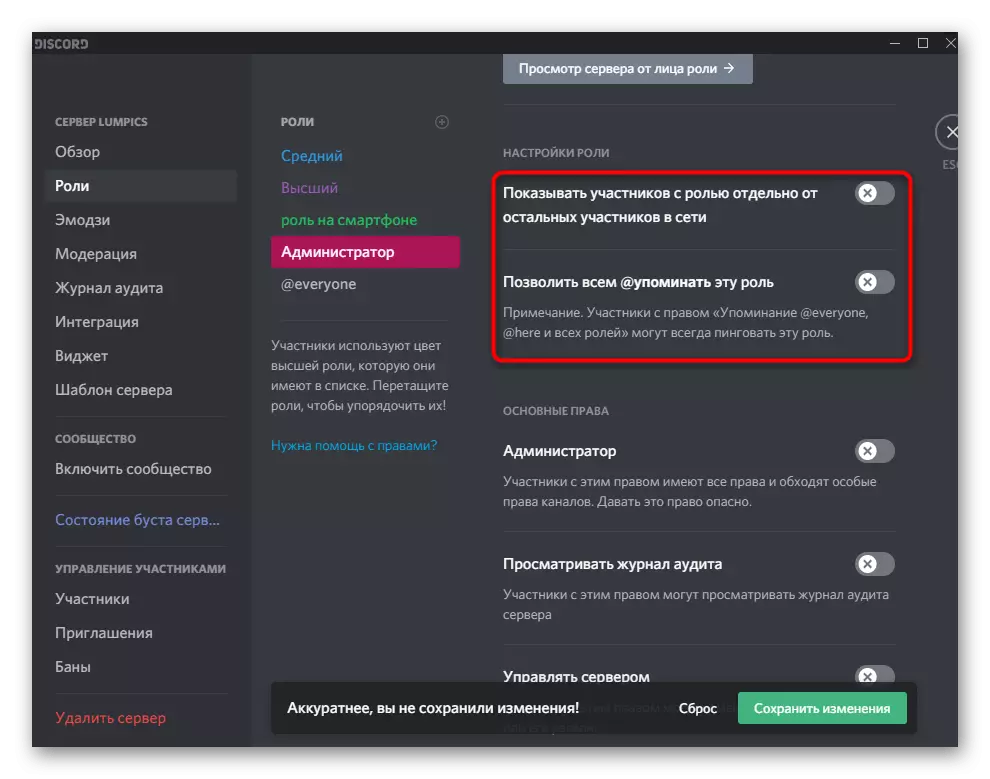
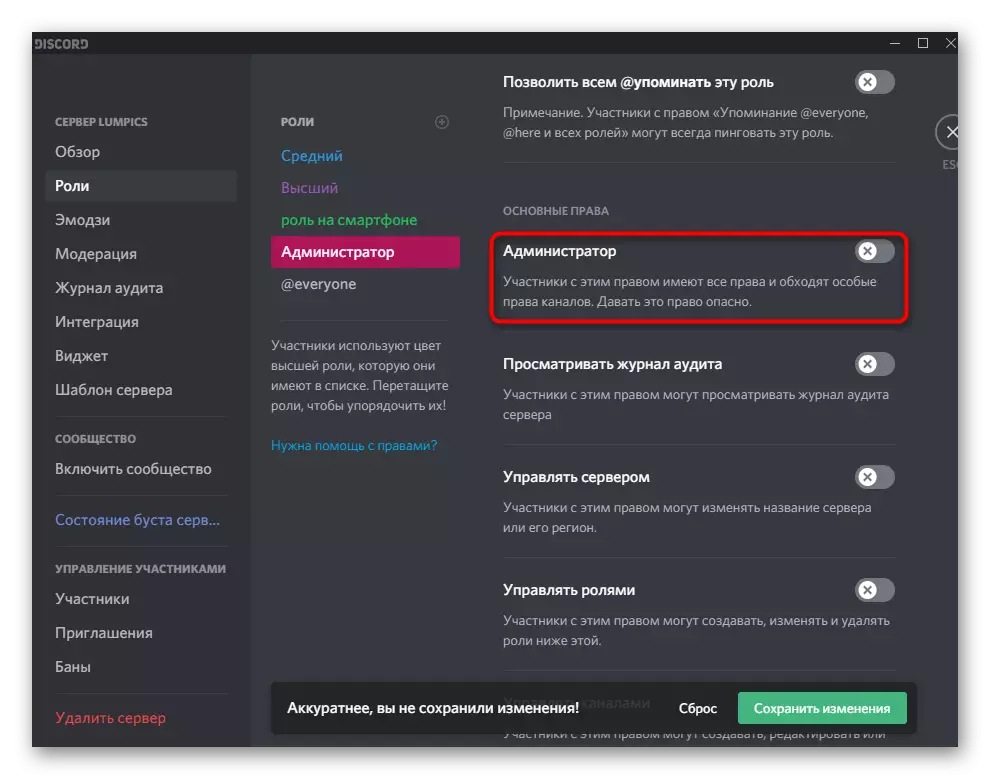
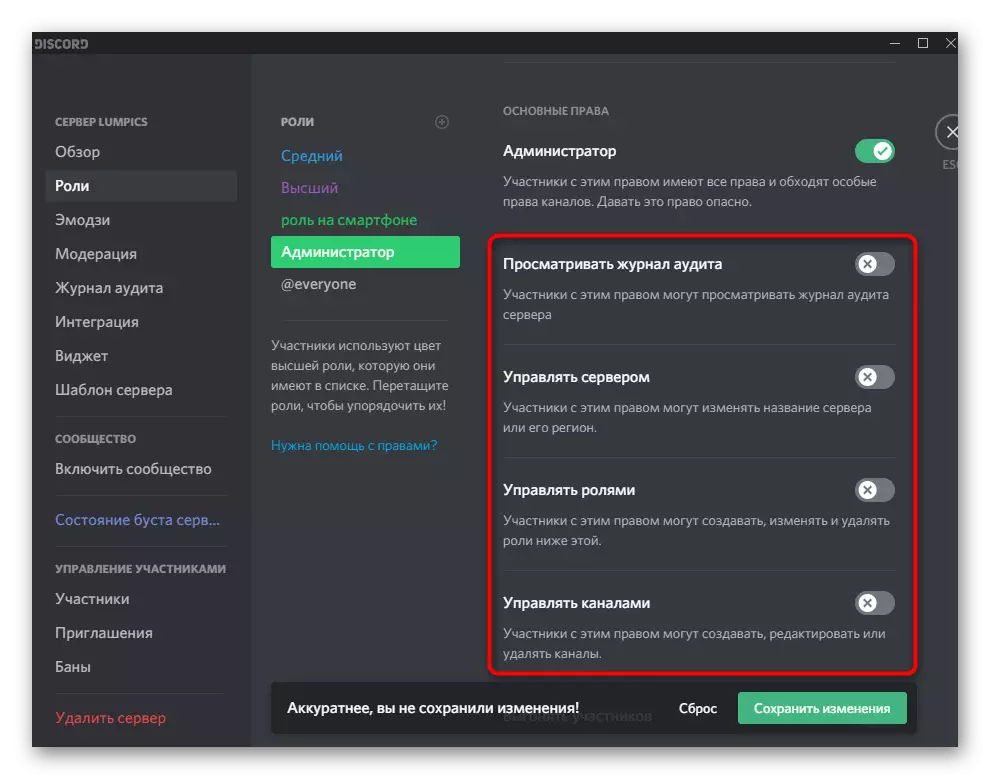
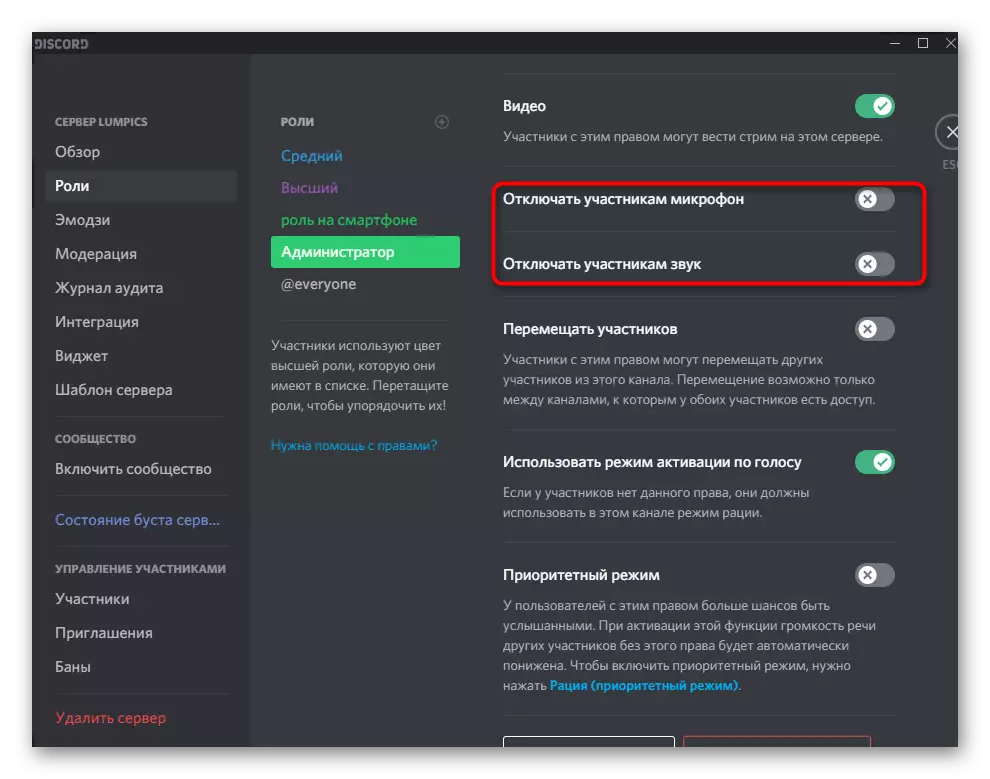
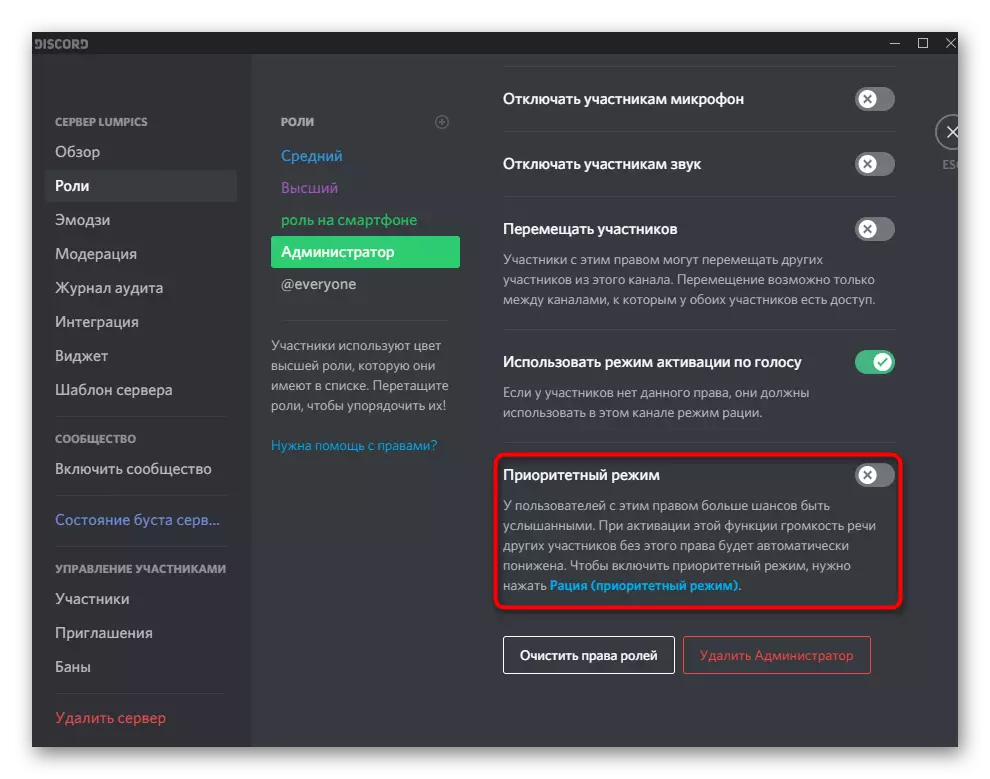
Гэта не ўся інфармацыя аб стварэнні роляў, якую можна прадаставіць у рамках інструкцыі, але вялікая яе частка і не адносіцца да адміністратараў. Калі вы жадаеце больш дэталёва даведацца аб працэсе налады роляў, азнаёмцеся з другога артыкулам на нашым сайце, перайшоўшы па спасылцы ніжэй.
Больш падрабязна: Стварэнне і размеркаванне роляў на сэрвэры ў Discord
Крок 2: Выбар удзельнікаў для прадастаўлення статусу адміністратара
Статус адміністратара толькі што быў створаны, але пакуль яшчэ не належыць ні аднаму з удзельнікаў сервера, што і трэба будзе выправіць далей, размеркаваўшы новую ролю. Не забывайце аб тым, што варта асцярожна ставіцца да прадастаўлення падобных паўнамоцтваў, хоць вы і можаце ў будучыні забраць іх, некаторыя з змяненняў, зробленыя ня тымі людзьмі, вярнуць ужо не атрымаецца.
- Для выгоды ў тым жа меню з наладамі адкрыйце раздзел «Удзельнікі».
- Азнаёмцеся са спісам і па неабходнасці выкарыстоўвайце убудаваны пошук. Абярыце неабходную ўліковы запіс і націсніце па плюсу справа ад яе.
- З'явіцца спіс даступных роляў, сярод якіх знайдзіце якая валодае правамі адміністратара, і прысвойце яе бягучаму ўдзельніку.
- Цяпер новая роля адлюструецца насупраць яго ніка і той зменіць колер на адпаведны.
- Вярніцеся да свайго сервера і зноў праглядзіце спіс членаў супольнасці. Пераканайцеся, што цяпер там адлюстровываюцца адміністратары, калі вы выводзілі для іх асобную катэгорыю.
- Тое ж самае зрабіце і пры дапамозе згадкі ў чаце.
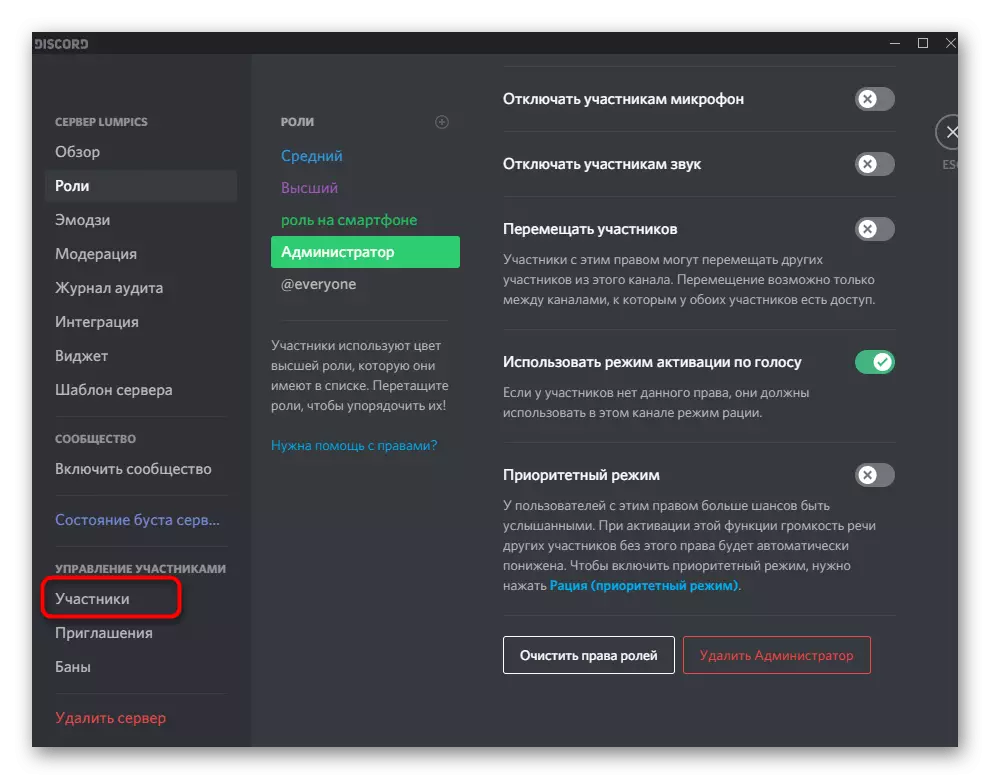
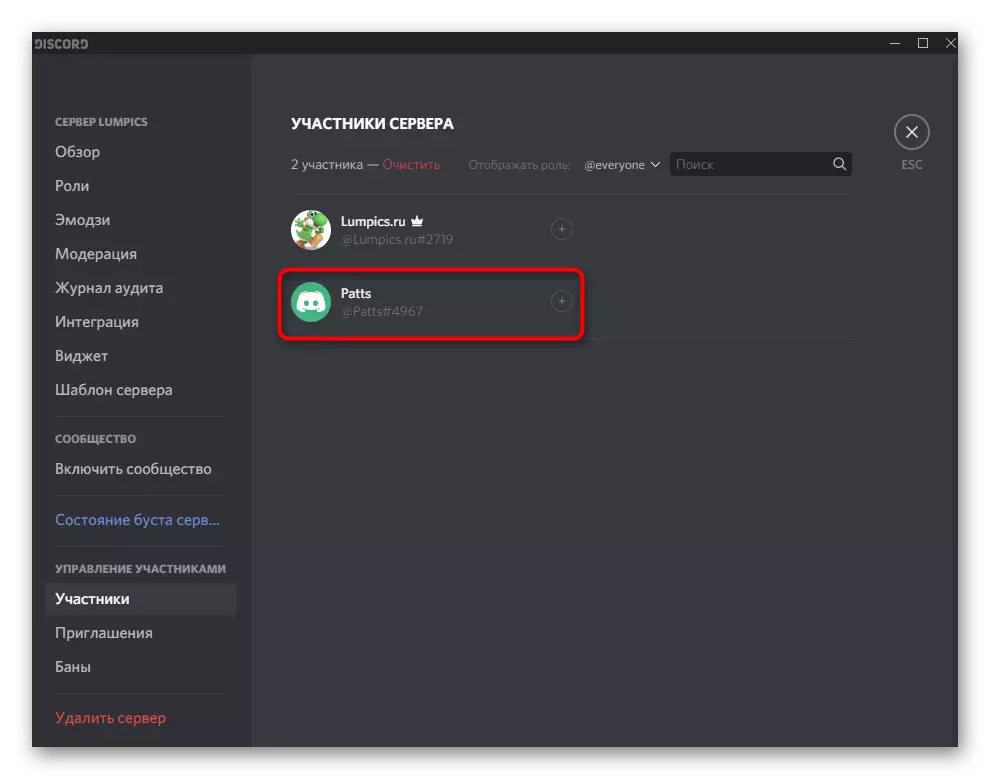
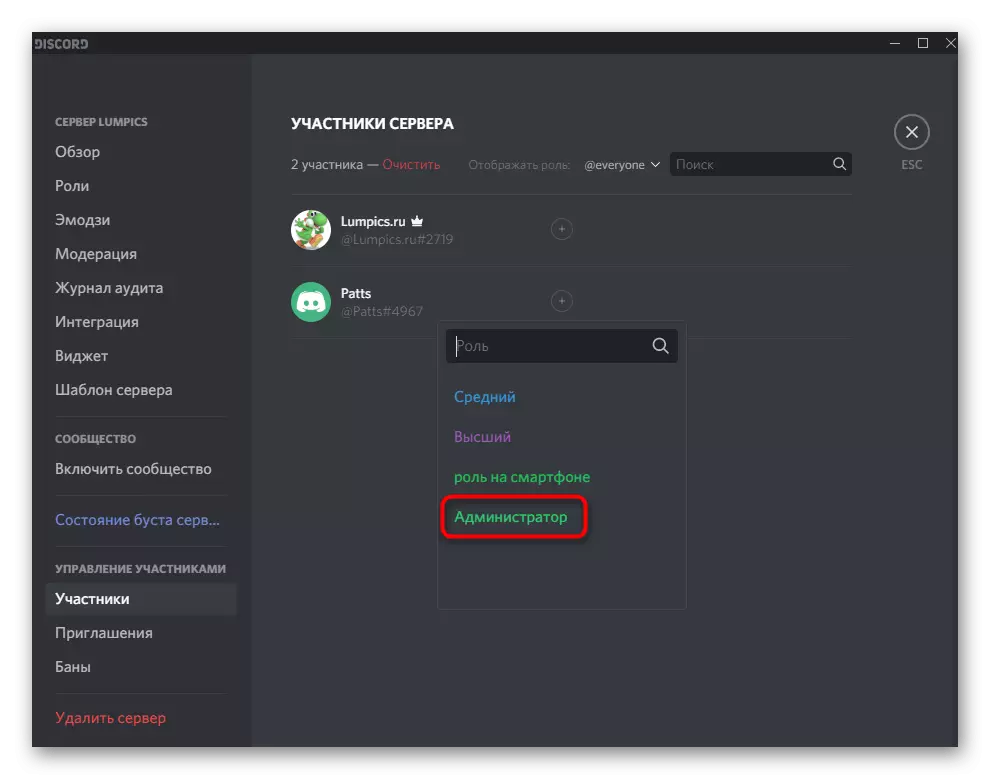
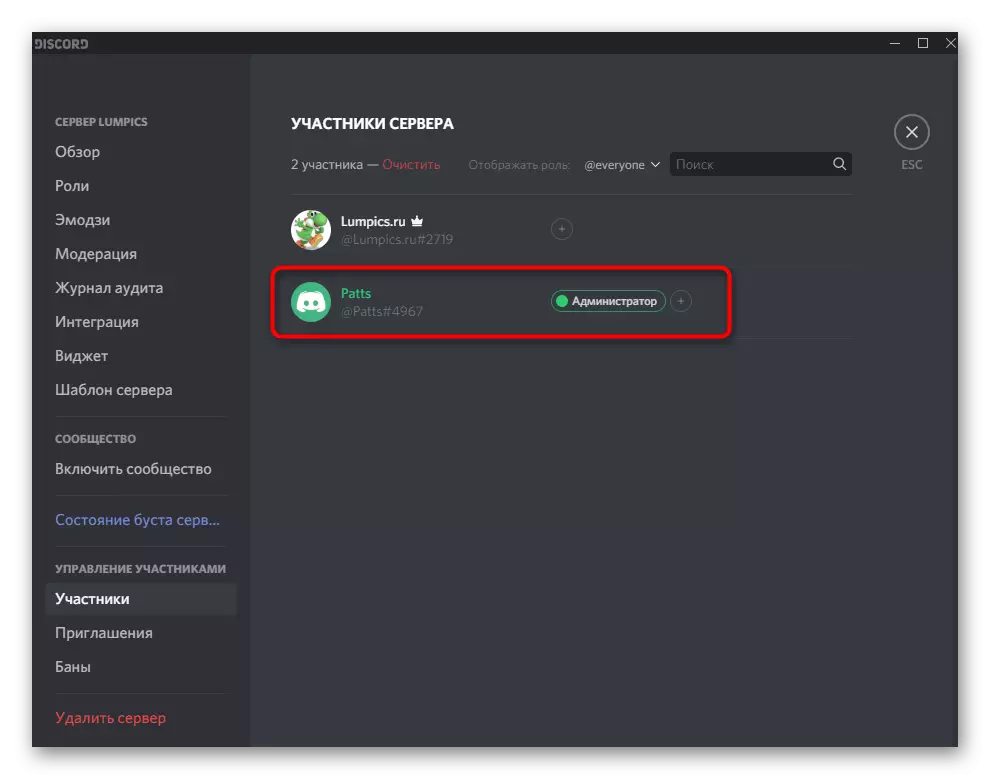
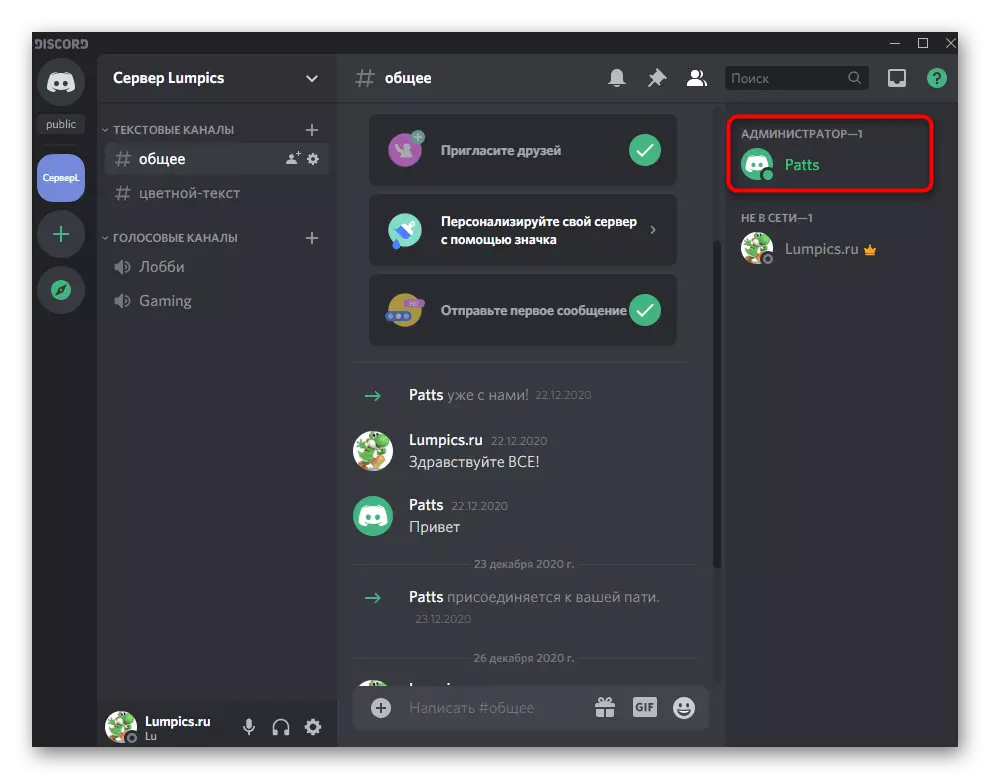
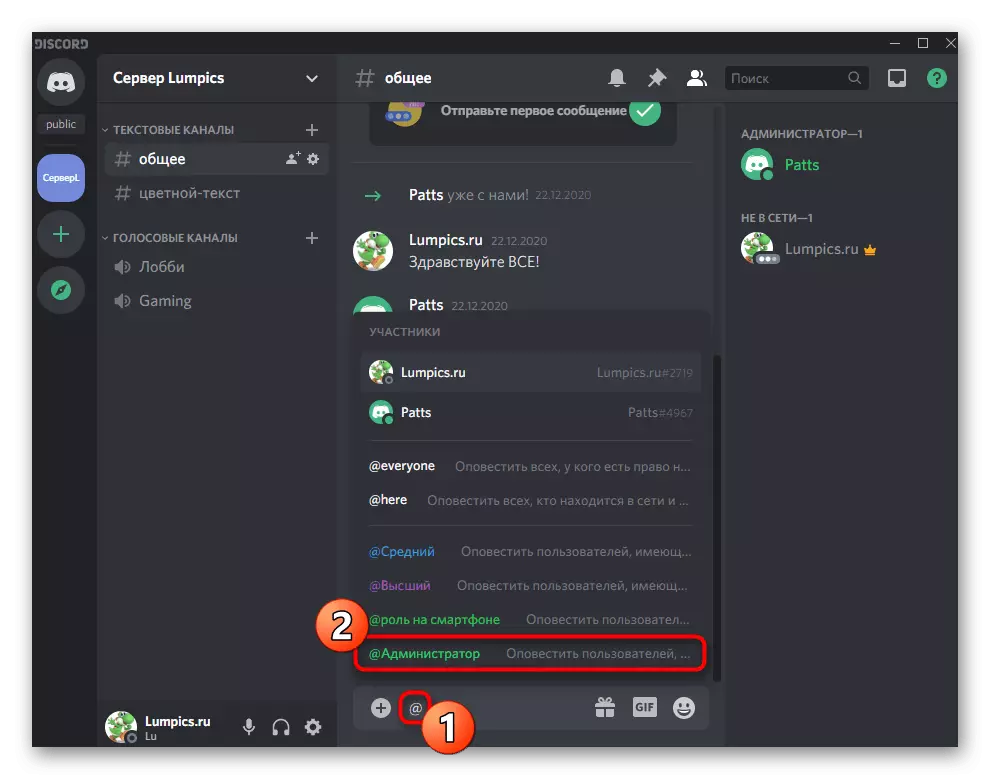
Не забудзьцеся правесці інструктаж для адміністратараў, калі іх ролі ствараліся з мэтай выканання пэўных задач на сэрвэры. Гэта адносіцца да ўсіх вялікім серверам, дзе прысутнічае велізарную колькасць актыўных удзельнікаў, ёсць боты, праводзяцца турніры па гульнях, Стрым, трансляцыя музыкі і іншыя віды актыўнасці.
Перадача поўных правоў на сервер
Асобна разгледзім сітуацыю, якая сустракаецца рэдка, але мае месца. Пры ёй узнікненні некаторыя карыстальнікі проста не ведаюць, што перадача паўнамоцтваў для кіравання серверам іншаму чалавеку адбываецца не шляхам прызначэння яго адміністратарам, а праз адмысловую функцыю. Яна падыходзіць у тых выпадках, калі вы больш не займаецеся серверам і перадаеце яго іншаму чалавеку.
- Пстрыкніце па назве супольнасці, адкрыўшы тым самым яго меню.
- У спісе выберыце пункт «Настройкі сервера».
- Знайдзіце раздзел «Упраўленне удзельнікамі» і клікніце па радку «Удзельнікі».
- Адшукайце там таго юзера, каму хочаце перадаць правы на кіраванне, і націсніце на яго аватарка правай кнопкай мышы.
- У якое з'явілася спісе абярыце пункт «Перадаць правы на сервер».
- Пацвердзіце папярэджанне ад распрацоўшчыкаў, папярэдне азнаёміўшыся з ім, а затым ўжыеце дзеянне.
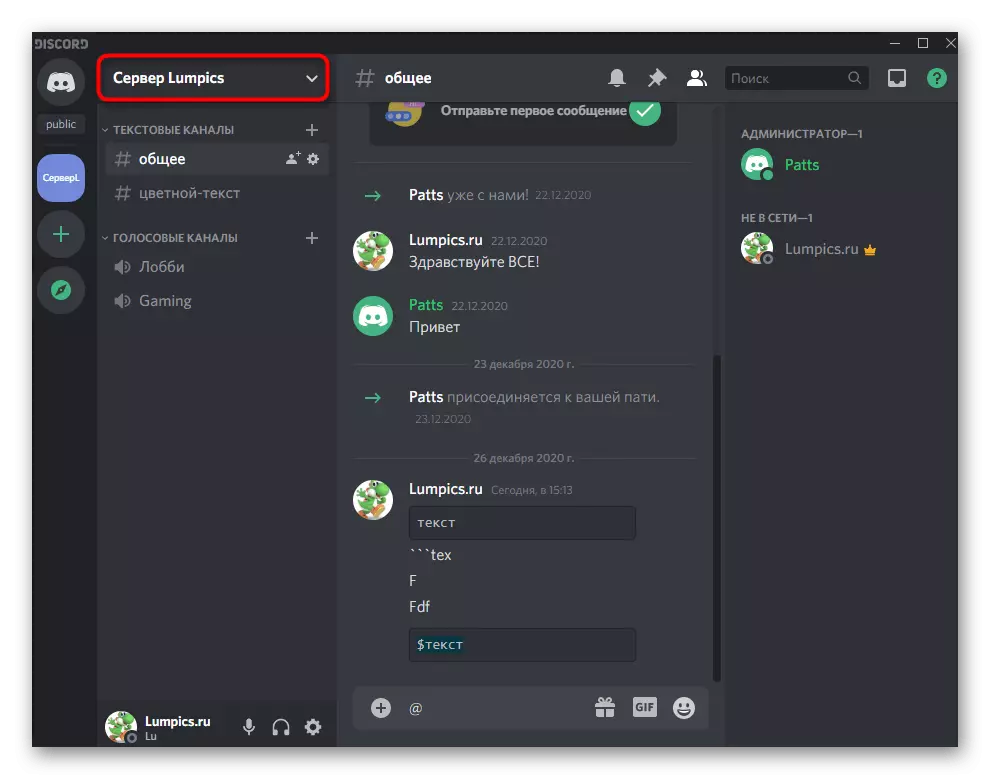
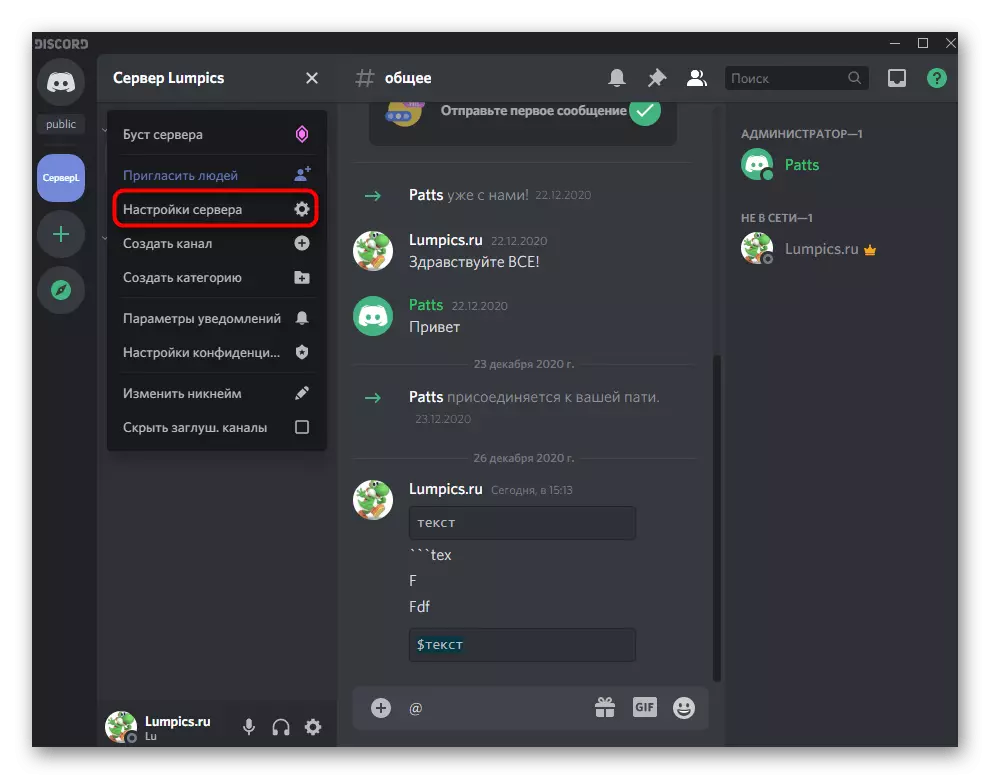
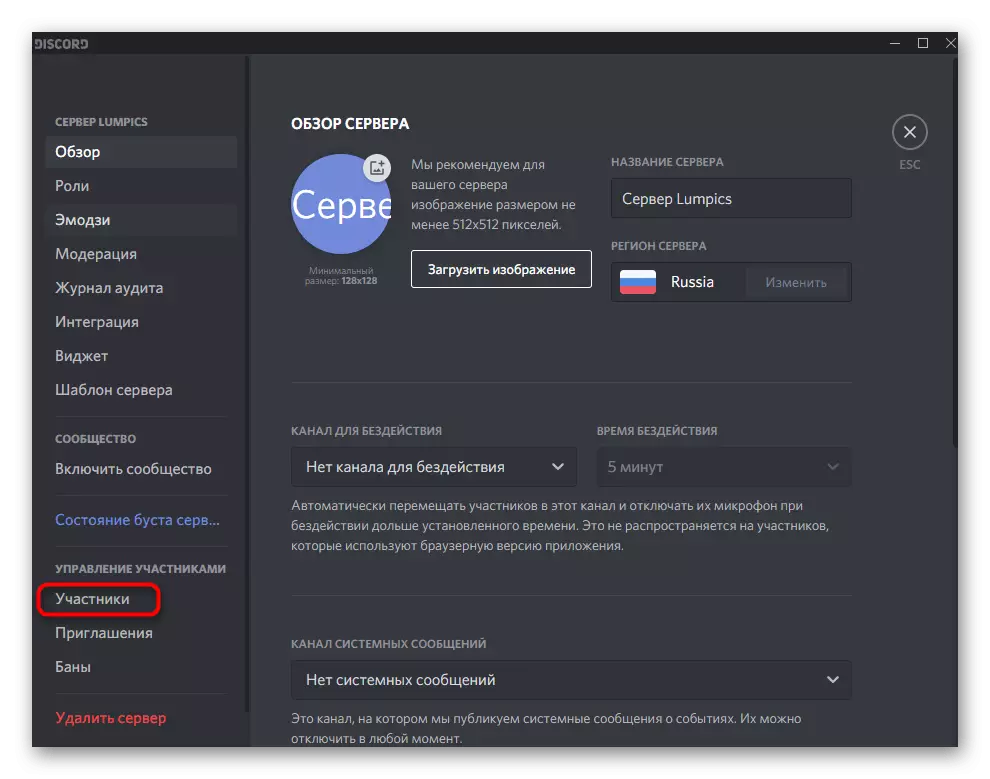
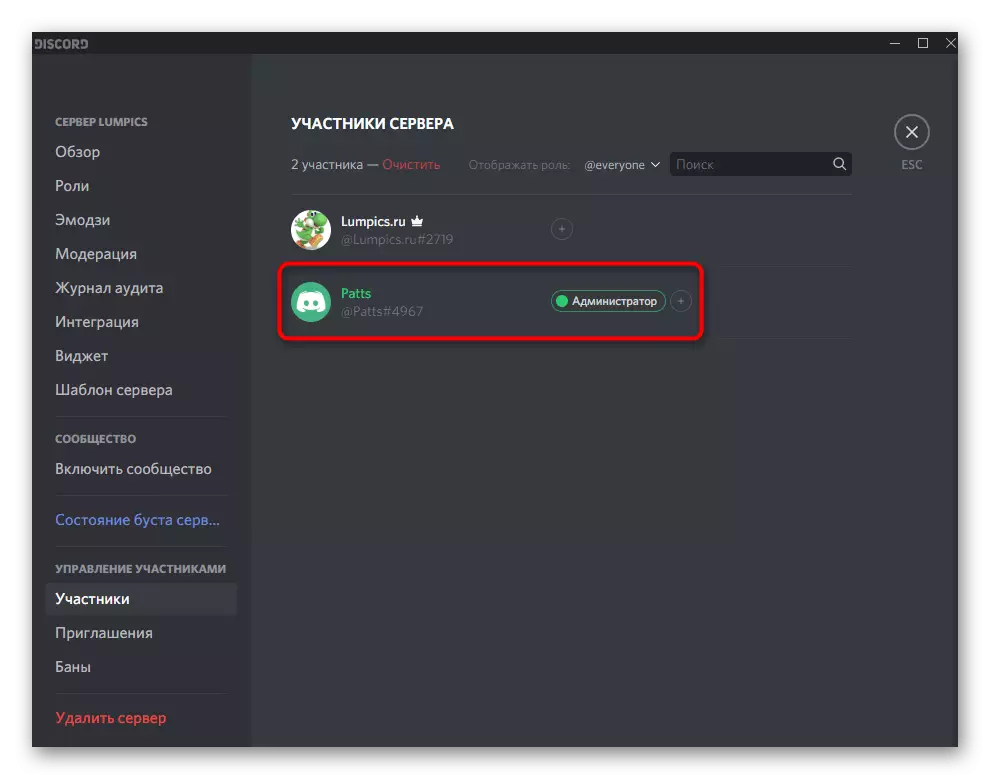
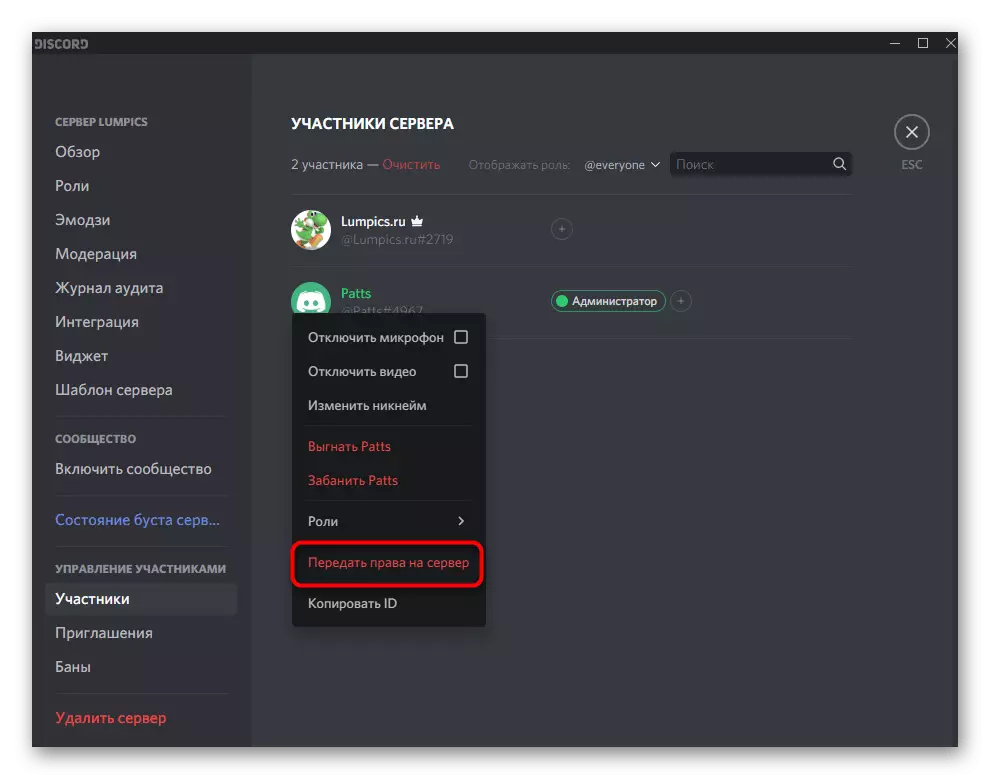
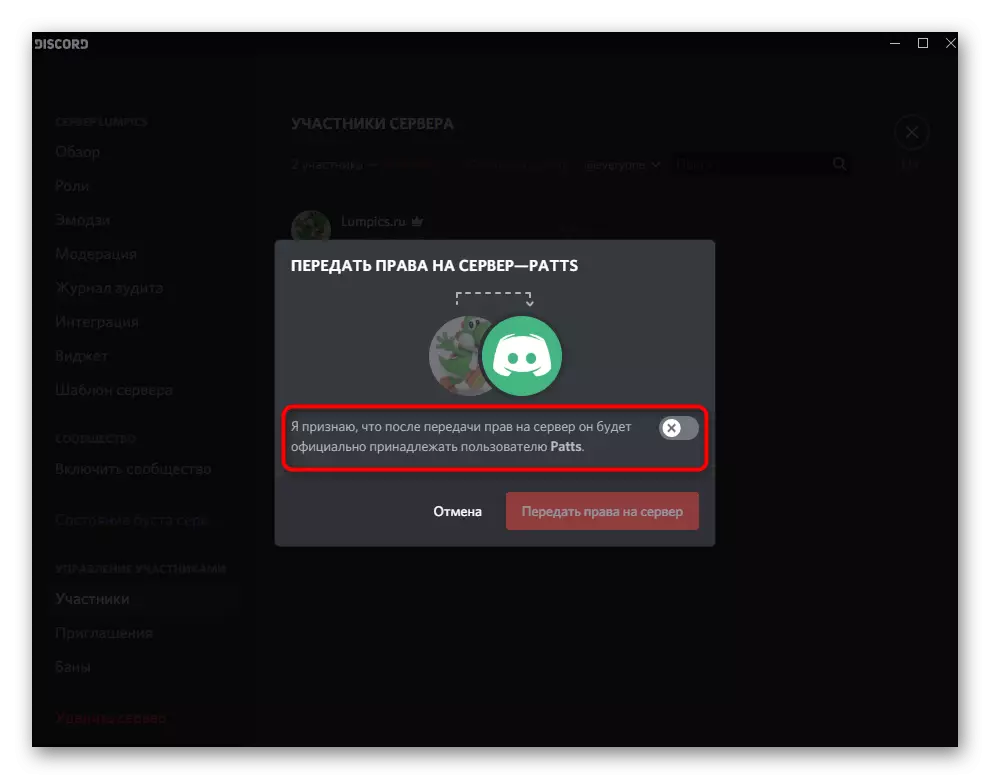
Варыянт 2: Мабільнае прыкладанне
Кіраванне серверам у Discord праз мабільнае прыкладанне на iOS або Android адбываецца радзей, аднак здараюцца сітуацыі, калі прыходзіцца дастаць смартфон або планшэт, каб размеркаваць ролі на сэрвэры і выдаць прывілеі адміністратара. Давайце разгледзім і гэты працэс у двух кроках, каб вы справіліся з ім як мага хутчэй.Крок 1: Стварэнне і настройка ролі адміністратара
Пачаць трэба ўсё з той жа ролі адміністратара, паколькі ёй павінны быць прысвоены адпаведныя паўнамоцтвы для магчымасці кіравання серверам. У мабільным дадатку прынцып налады прывілеяванага статусу адбываецца прыкладна гэтак жа, як гэта было ў версіі Дискорда для кампутараў.
- Адкрыйце пералік чатаў, націснуўшы першую кнопку на панэлі ўнізе, а затым перайдзіце да свайго сервера.
- Націсніце па яго назве, каб адлюстраваць спіс даступных інструментаў.
- Зрабіце ТАП па кнопцы ў выглядзе шасцярэнькі для адкрыцця акна налад.
- Апусціцеся да блоку «Упраўленне удзельнікамі» і выберыце «Ролі».
- Вы можаце як рэдагаваць ўжо існуючую ролю (не забыўшыся пра тое, што непатрэбных карыстальнікаў з яе трэба будзе потым зняць), так і стварыць новую, тапнув па кнопцы з плюсам.
- Ўвядзіце для ролі назву, якое будзеце бачыць не толькі вы, але і ўсе астатнія ўдзельнікі сервера.
- Памяняйце колер для нікаў юзэраў з гэтай роляй.
- Дарэчы, можна выбраць любы карыстацкі адценне, што вельмі зручна ў сітуацыях, калі на сэрвэры і так ужо занадта шмат роляў і заканчваюцца стандартныя колеру.
- Вышэй мы ўжо казалі аб прызначэнні двух параметраў для адлюстравання спісу удзельнікаў з гэтай роляй і дазволу на іх згадка. Вы можаце азнаёміцца з апісаннем ад распрацоўшчыкаў і вырашыць, ці трэба актываваць гэтыя пункты.
- У блоку «Асноўныя правы» абавязкова адзначце галачкай «Адміністратара», падаўшы тым самым усе патрабаваныя дазволу.
- Усе астатнія параметры наладжваюцца на ваша меркаванне, але ў большасці выпадкаў амаль усе з іх ужо і так актыўныя і не патрабуюць дадатковага рэдагавання. Нават калі гэта спатрэбіцца, заўсёды можна вярнуцца да гэтага меню і ўнесці неабходныя змены.
- Перад выхадам пераканайцеся ў тым, што ўсе параметры настроены дакладна, націсніце кнопку для захавання і зачыняйце бягучае меню.
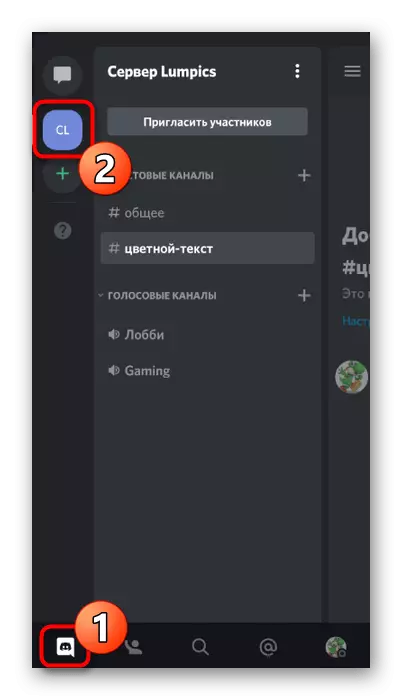
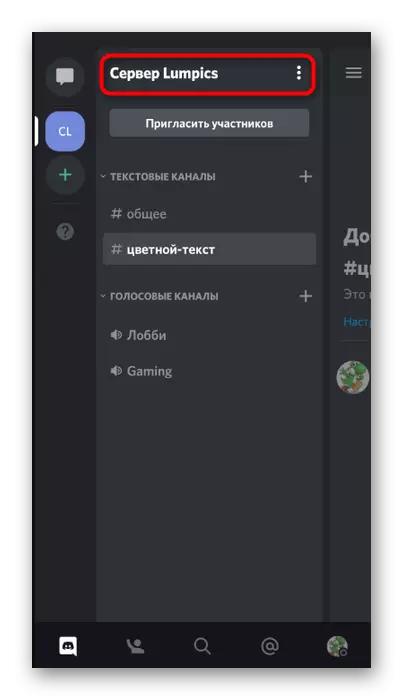
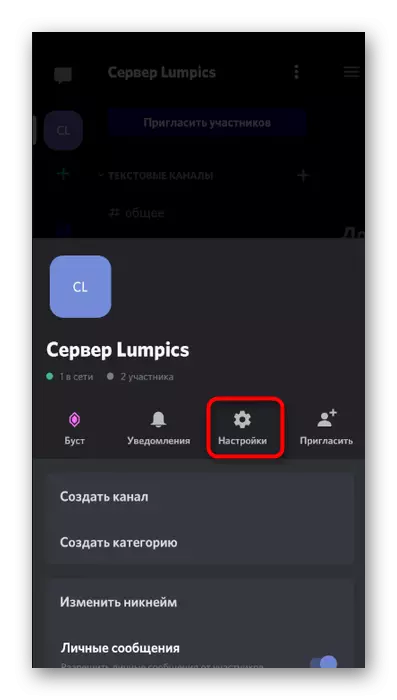
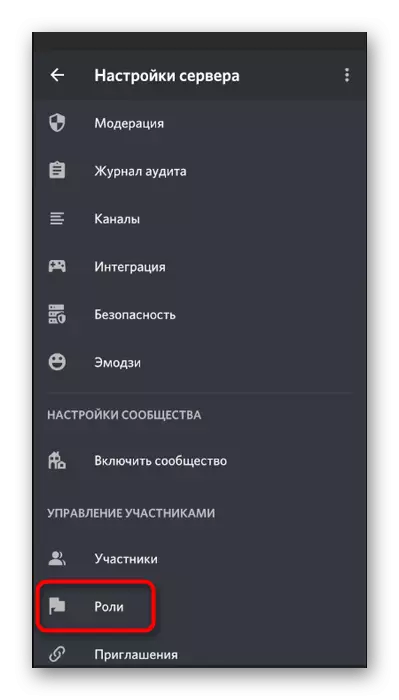
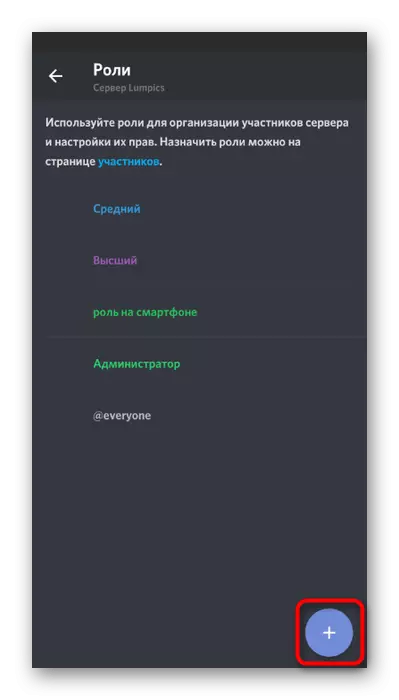
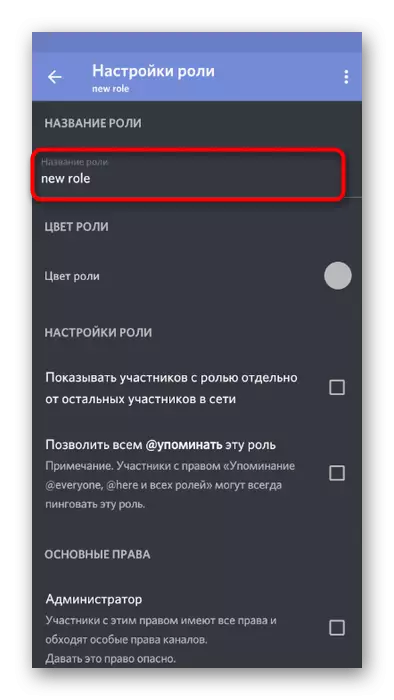
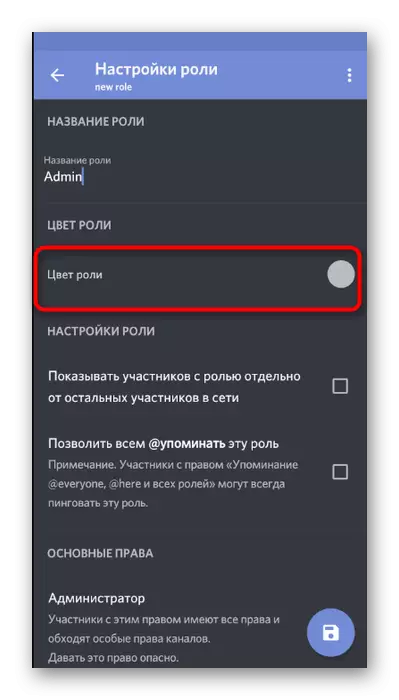
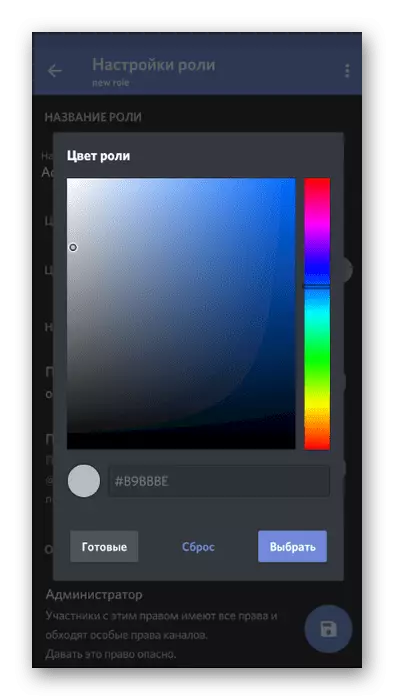
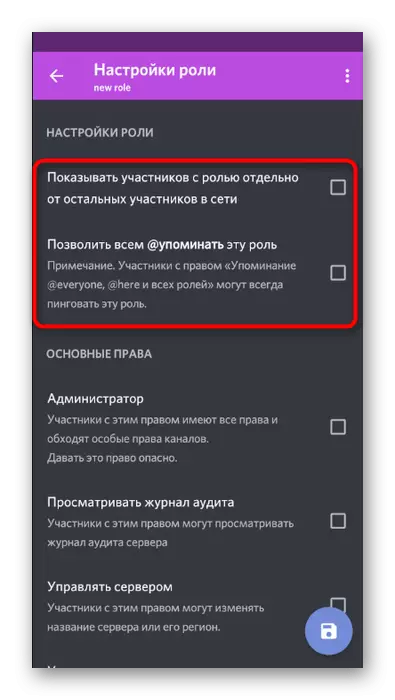
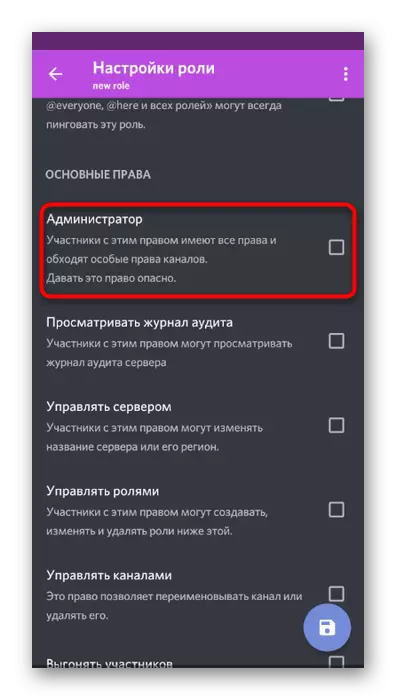
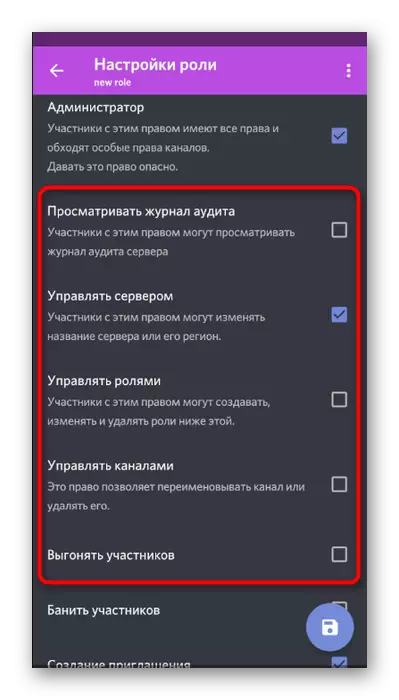
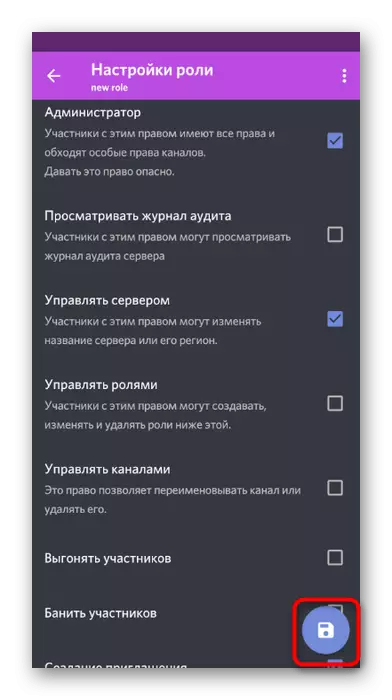
Ролю паспяхова створана і настроена для прысваення правоў адміністратара пэўным членам сервера. Прыступайце да наступнага кроку, каб размеркаваць яе паміж карыстальнікамі.
Крок 2: Выбар удзельнікаў для прадастаўлення статусу адміністратара
Даданне новай ролі ўдзельніку сервера - задача нескладаная і выкананая літаральна ў пару націскаў. Аднак не забывайце рабіць усё асцярожна і правяраць нікі карыстальнікаў, калі на сэрвэры іх вялікая колькасць. Памылковае прысваенне паўнамоцтваў адміністратара не таго юзэру часам прыводзіць да сумных наступстваў.
- Выкарыстоўвайце кнопку-стрэлку, каб вярнуцца да асноўных налад сервера, адкуль перайдзіце ў «Удзельнікі».
- Выкарыстоўвайце пошук ці самастойна знайдзіце ў спісе неабходную ўліковы запіс.
- Пасля націску па імі адбудзецца адкрыццё спіс пунктаў ўзаемадзеяння з удзельнікам, дзе адзначце для яго ролю адміністратара і смела пакідайце дадзенае меню.
- Вы адразу ж ўбачыце, што роля была прысвоена юзэру і цяпер ён можа ўносіць патрабаваныя змены на серверы.
- Перайдзіце да любога тэкставага каналу, праверце функцыю згадвання адміністратараў і адлюстраванне іх у спісе ўдзельнікаў.
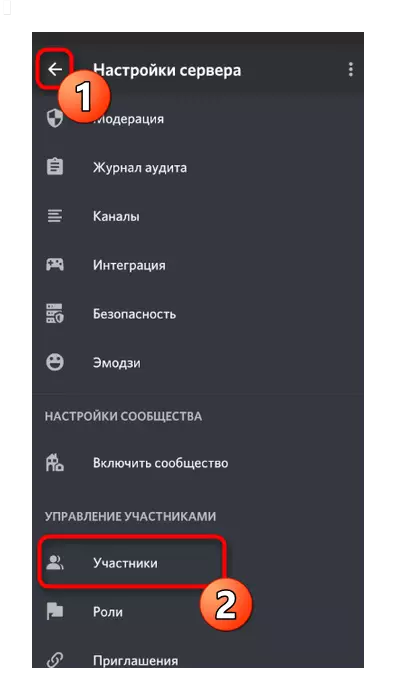
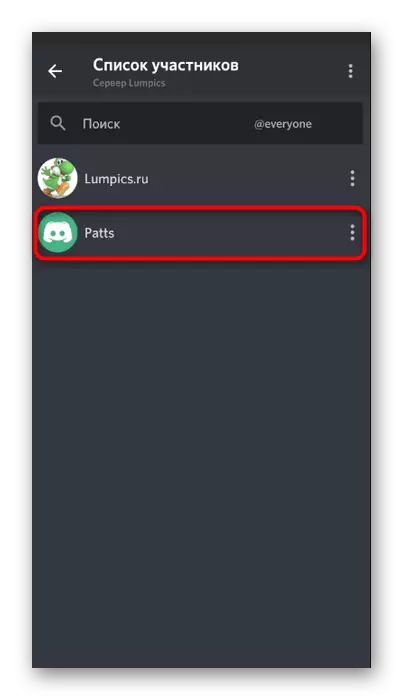
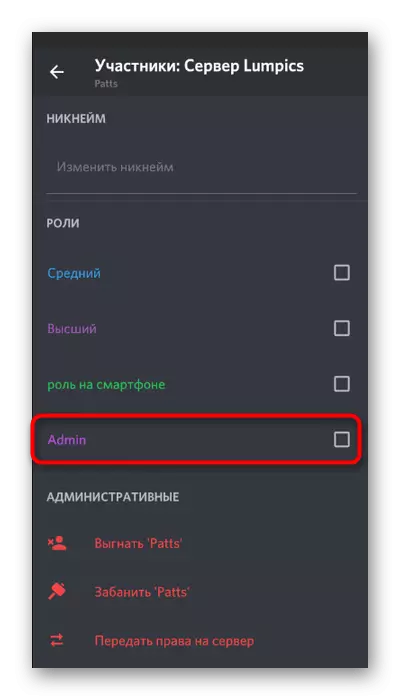
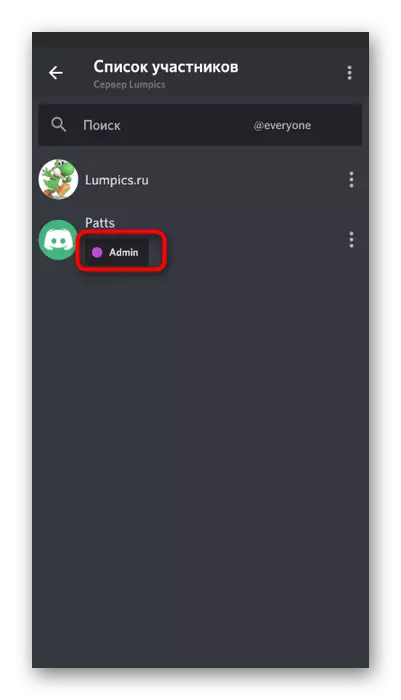
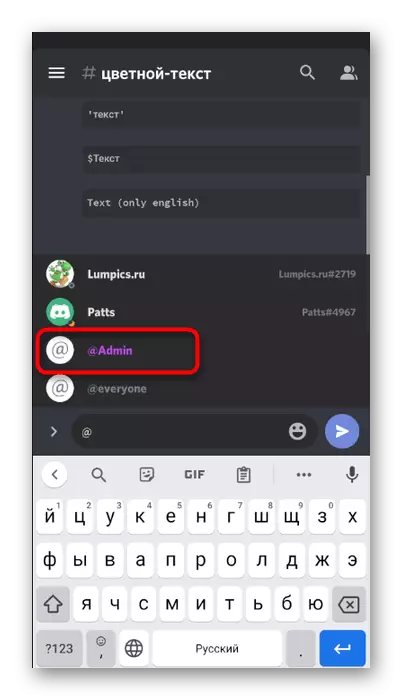
Перадача поўных правоў на сервер
У завяршэнне разгледзім тую ж працэдуру перадачы поўных правоў на сервер іншаму карыстальніку, калі раптам гэта спатрэбілася зрабіць, а пад рукой ёсць толькі мабільнае прыкладанне Discord. Тады сам працэс практычна не змяняецца (у параўнанні з ПК-версіяй) і цалкам рэалізуем пры дапамозе ўбудаванай функцыянальнасці мессенджера.
- Націсніце па назве свайго сервера і праз якое з'явілася меню перайдзіце ў «Настройкі».
- Адкрыйце спіс ўдзельніка для пошуку патрабаванага.
- Націсніце па імі ўліковага запісу таго чалавека, каму хочаце перадаць правы на сервер.
- У меню ўзаемадзеяння абярыце апошні пункт - «Перадаць правы на сервер».
- Пацвердзіце папярэджанне ад распрацоўшчыкаў і націсніце «Перадача».
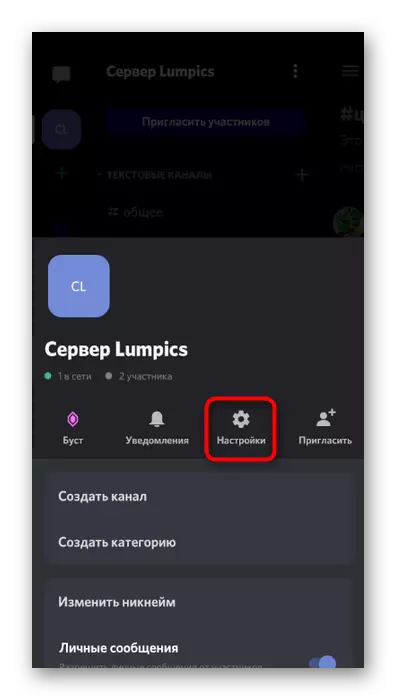
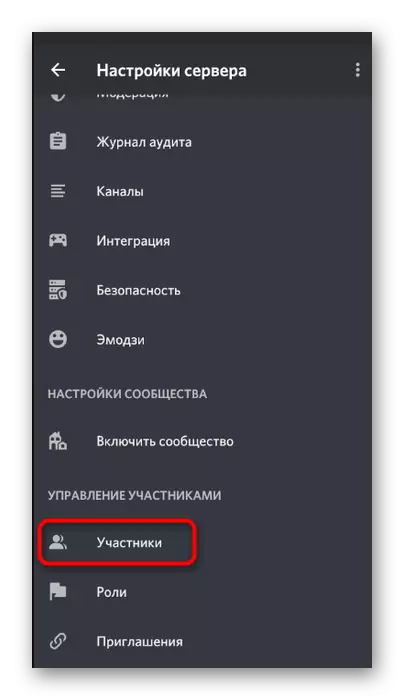
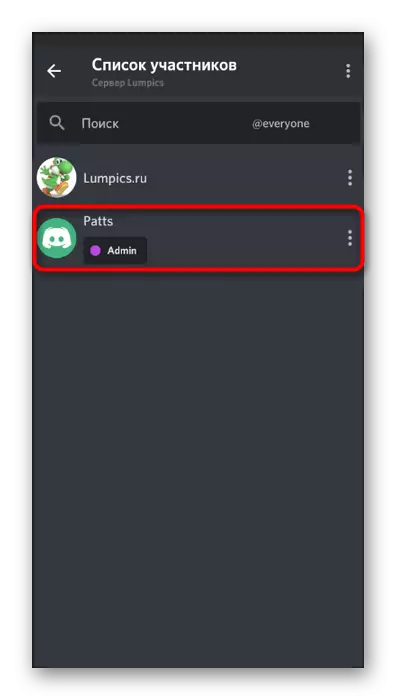
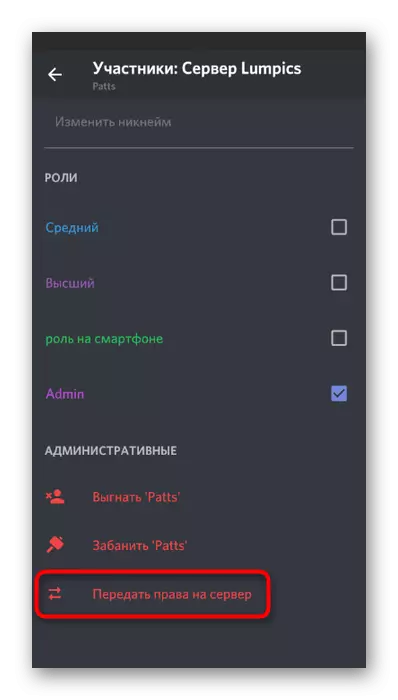
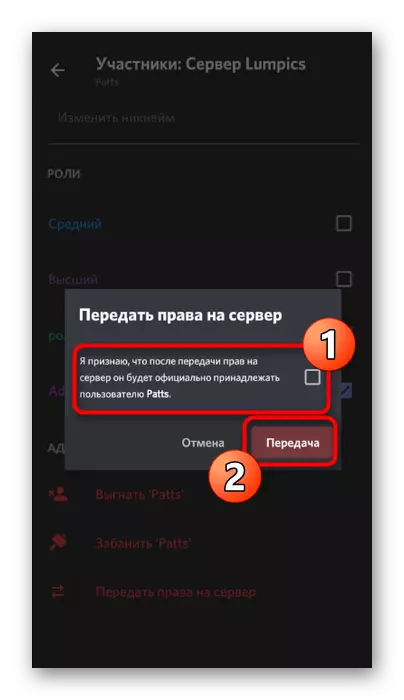
Улічвайце, што пасля пацверджання перадачы поўных правоў у вас больш не будзе магчымасці ўсяляк наладжваць сервер ці займацца яго кіраваннем, калі толькі новы ўладальнік не выдасць вам адпаведны доступ.
