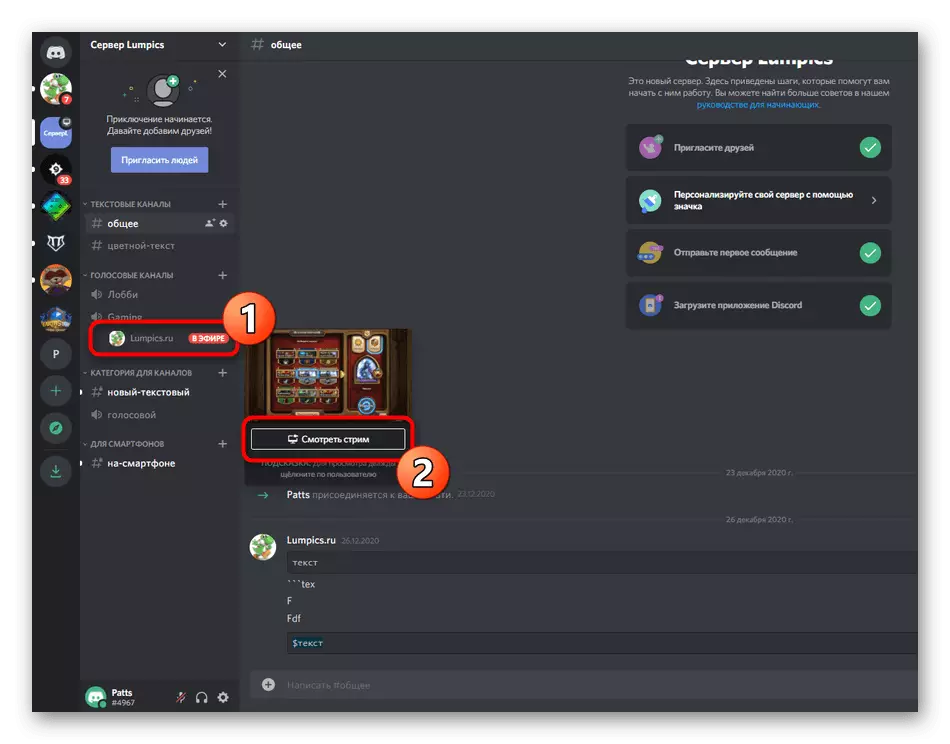Далей гаворка пойдзе выключна пра дэсктопнай версіі Discord, у якую распрацоўшчыкі інтэгравалі функцыю хуткага запуску Стрым. Калі вы зацікаўлены ў правядзенні трансляцый праз мабільнае прыкладанне на iOS або Android-прыладзе, азнаёмцеся з другога артыкулам на нашым сайце, дзе мы расказваем аб запуску дэманстрацыі экрана.
Чытаць далей: Уключэнне дэманстрацыі экрана ў Discord
Крок 1: Прадастаўленне правоў на правядзенне трансляцыі
Не ва ўсіх удзельнікаў розных сервераў ёсць права на правядзенне прамых трансляцый, то ёсць Стрым. Гэтая магчымасць залежыць ад налады ролі, якая рэдагуецца адміністрацыяй і выдаецца на іх меркаванне. Калі вы з'яўляецеся уладальнікам сервера і жадаеце, каб іншыя ўдзельнікі запускалі Стрым, запусціце наступную інструкцыю (яна падыдзе і ў тых сітуацыях, калі хочаце папрасіць адміністратара даць вам права на стрымінг, але ён па нейкіх прычынах не ведае, як мяняюцца налады ролі) .
- На панэлі з чатамі націсніце на значок свайго сервера і зрабіце клік па яго назве.
- З'явіцца спіс, дзе трэба выбраць «Настройкі сервера».
- Перайдзіце да падзелу - «Ролі».
- Выберыце ролю, для якой патрабуецца рэдагаваць права на правядзенне трансляцыі. Калі якія-небудзь ролю адсутнічаюць, можна стварыць новую.
- Правядзенне прамых трансляцый даступна толькі ў галасавых каналах, таму перамесціцеся да блоку «Правы галасавых каналаў» і актывуйце пункт «Відэа».
- Перад выхадам не забудзьцеся націснуць на «Захаваць зьмены».
- Далей у гэтым жа меню з наладамі пстрыкніце па «Удзельнікі».
- Знайдзіце карыстальніка, якому жадаеце прысвоіць ролю для правядзення прамых трансляцый, націсніце кнопку з плюсам, каб адкрыць спіс даступных статусаў.
- Абярыце тую ролю, рэдагаваннем якой займаліся раней.




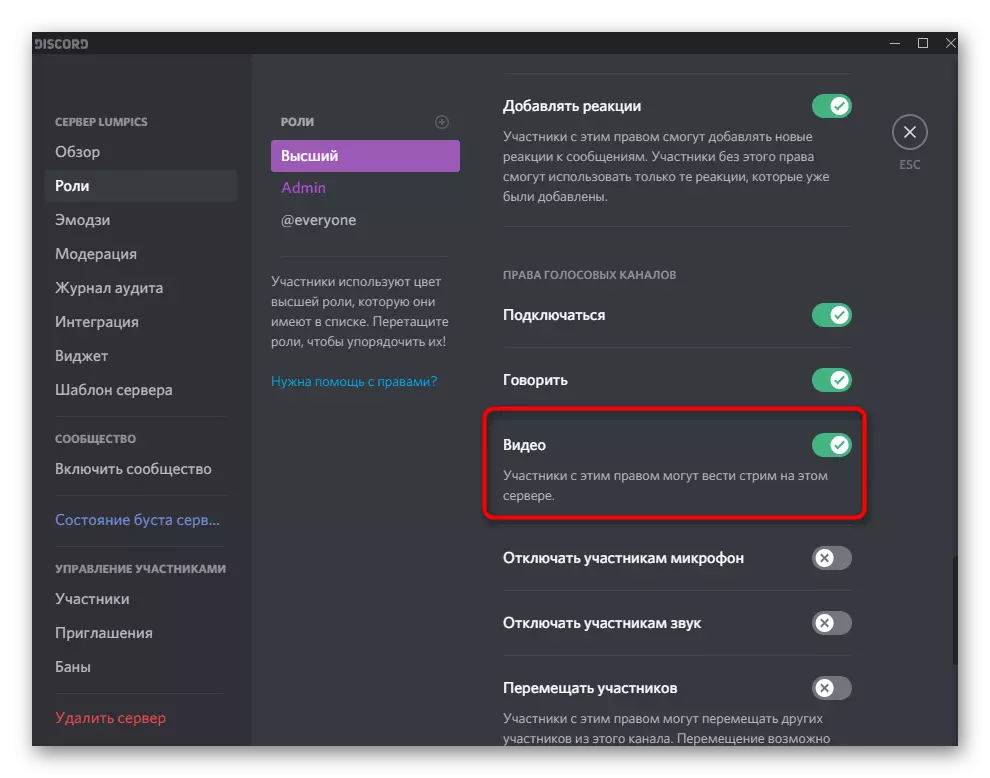
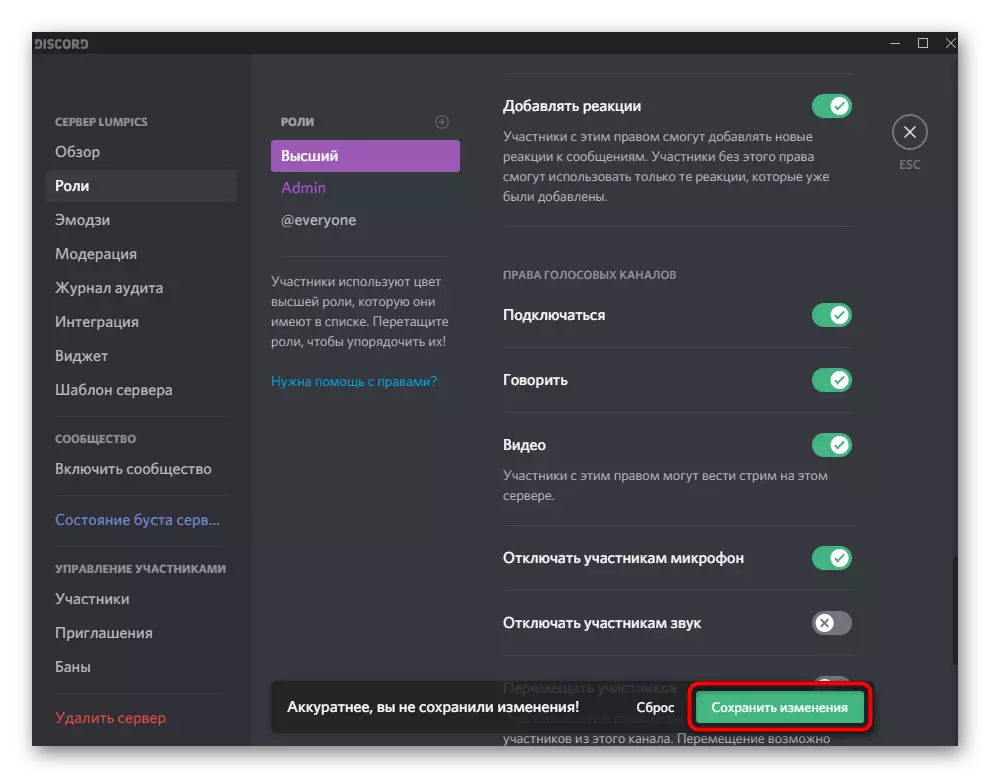
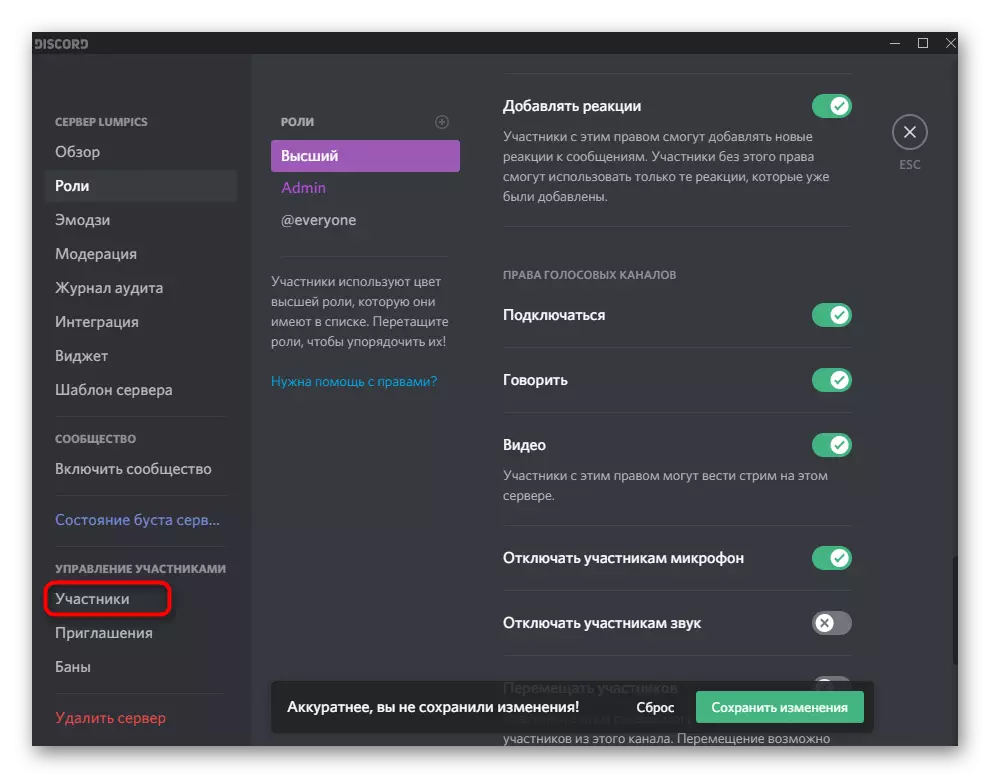
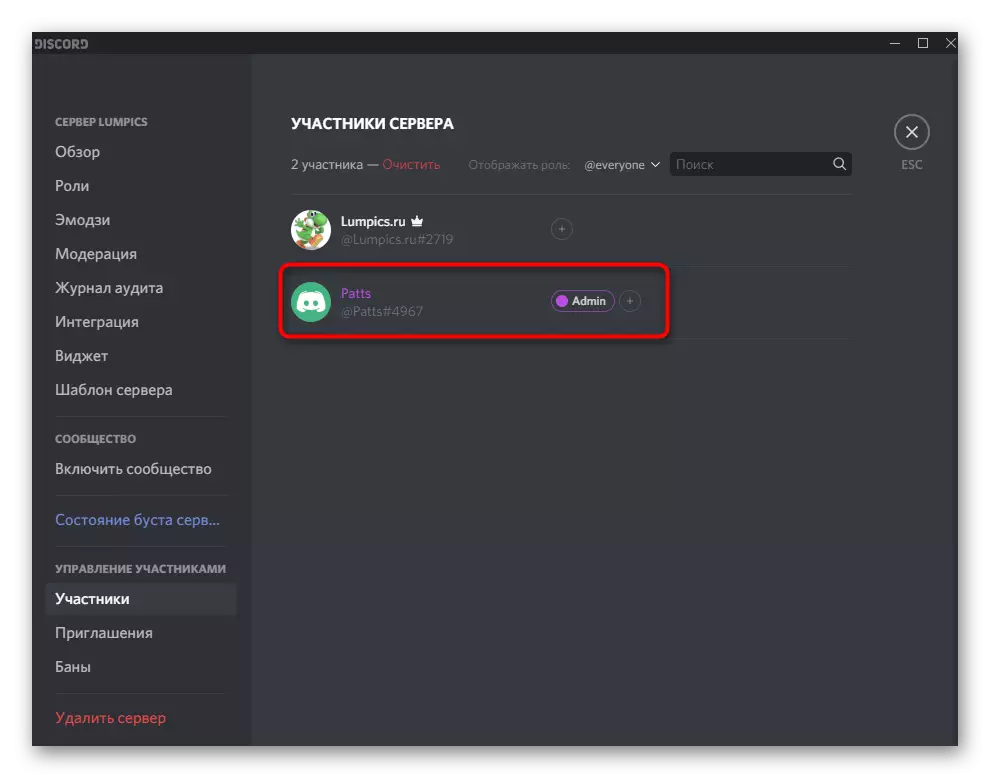

Адзначым, што калі вы з'яўляецеся стваральнікам сервера або вам прысвоены правы адміністратара, наладжваць ролю для сябе не мае сэнсу, паколькі ўсе дазволы ўжо выдадзены. Што да ўзаемадзеяння з іншымі ўдзельнікамі сервера, то ў гэтым выпадку ўсе маніпуляцыі залежаць ад вашых асабістых патрэбаў і бачання таго, як павінен функцыянаваць сервер. Дэталёвую інфармацыю з нагоды стварэння і працы з ролямі вы знойдзеце ў іншым артыкуле на нашым сайце па спасылцы ніжэй.
Больш падрабязна: Стварэнне і размеркаванне роляў у Discord
Крок 2: Запуск прамой трансляцыі
Больш ніякіх налад вырабляць не прыйдзецца, таму можна адразу пераходзіць да запуску пробнага або паўнавартаснага Стрым ў Discord. Мы разгледзім самы хуткі варыянт старту трансляцыі, таму папярэдне запусціце саму гульню, якую будзеце дэманстраваць.
- Пасля гэтага апавяшчэнне пра тое, што гульня запушчана, з'явіцца зверху над радком кіравання акаўнтам ў праграме. Націсніце кнопку з маніторам, каб запусціць стрым.
- Калі вы яшчэ не далучыліся да галасавым канале на сэрвэры, цяпер спатрэбіцца адзначыць маркерам той, дзе аддаеце перавагу праводзіць стрым.
- Частата кадраў і дазвол экрана выбіраюцца ў адпаведнасці з магутнасцю вашага кампутара. Гэтыя параметры можна ў любы момант змяніць, калі спатрэбіцца. Улічвайце, што гульні лепш за ўсё Стрым ў 60 кадраў, каб карцінка была плаўнай (калі гэты пункт недаступны, чытайце Крок 3 артыкула).
- Па гатоўнасці націсніце «Прамы эфір», запускаючы тым самым паток.
- Пераключыцеся на гульню і праз оверлэй пераканайцеся ў тым, што трансляцыя ідзе. Там жа будуць адлюстроўвацца ўсе гледачы, якія праглядаюць стрым ў бягучы момант.
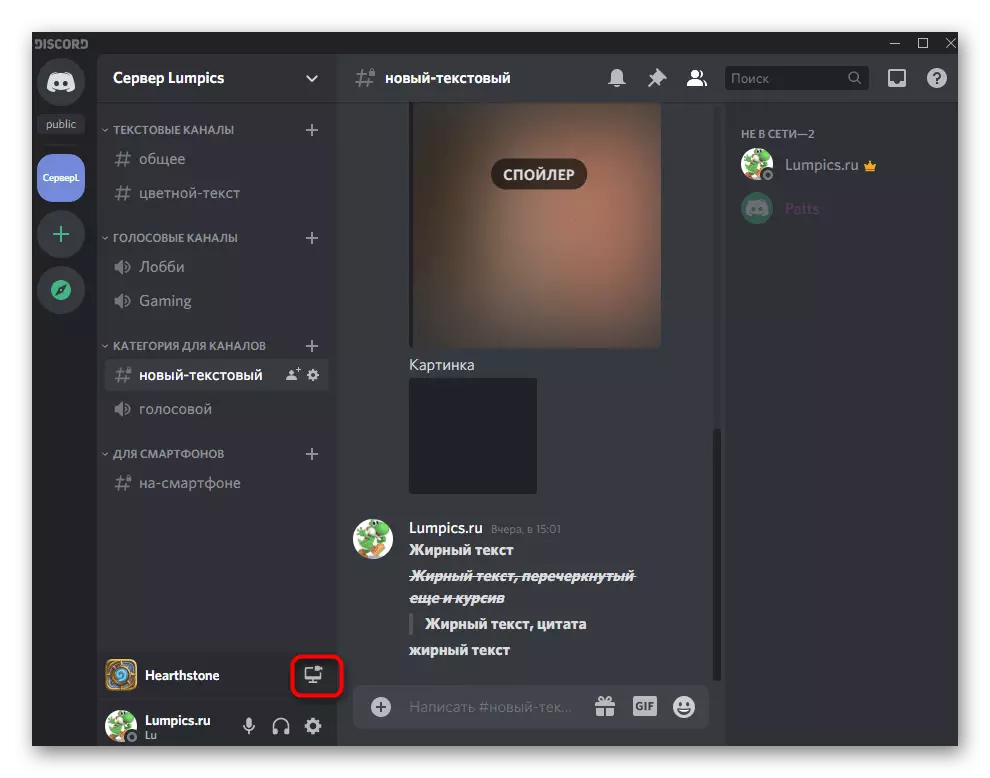


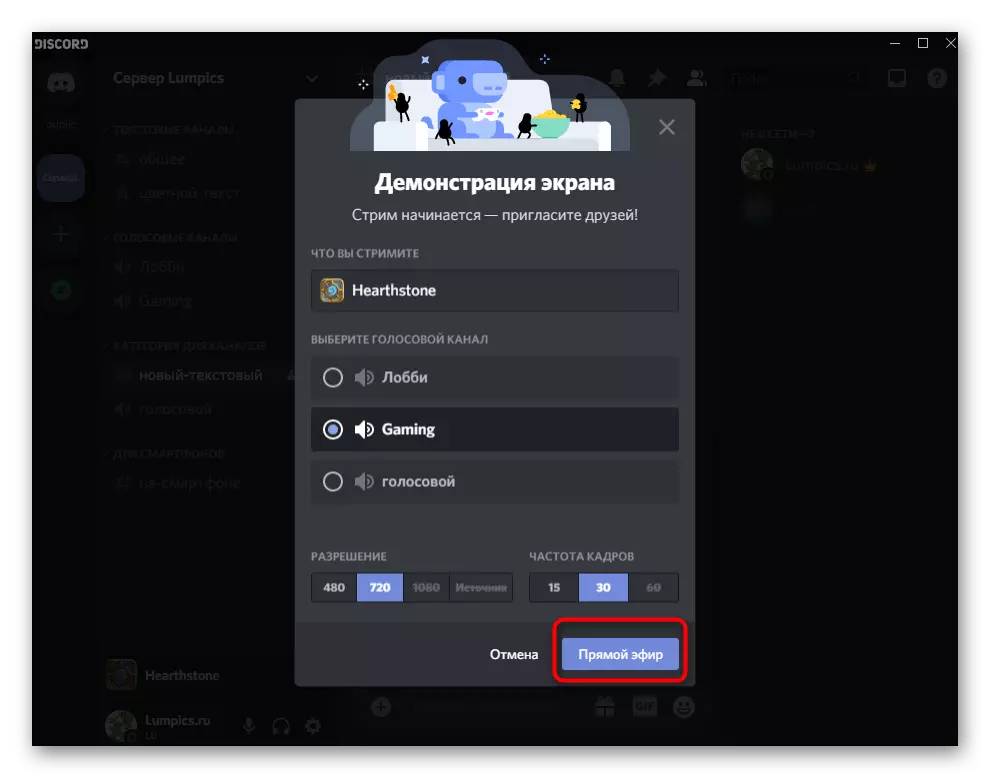

Карыстальнікі, якія праглядаюць трансляцыю, заўсёды будуць бачыць толькі акно гульні, нават калі вы выклікаеце браўзэр або той жа Дискорд. Калі жадаеце, каб у захоп трапляла ўсё, азнаёмцеся са артыкулаў пра дэманстрацыю экрана, пра якую мы гаварылі ў пачатку артыкула.
Крок 3: Змена параметраў Стрым
Сцісла разбярэмся з тым, як хутка змяніць параметры Стрым, пераключыць акно ці ўключыць вэб-камеру, калі падобнае патрабуецца. Робіцца гэта без папярэдняга завяршэння бягучага Стрым, і ўсе налады ўступаюць у сілу адразу ж.
- Вярніцеся да галасавога чату, дзе вы ўбачыце невялікае акно з прадпраглядам уласнай трансляцыі.
- Пры націску кнопкі з камерай актывуецца або адключаецца вэб-камера. Адпаведна, вы можаце кіраваць ёй у любы момант.
- Націсніце па значку з шасцярэнькай, каб адкрыць даступныя для змены параметры прамога патоку.
- Там вы можаце змяніць якасць перадачы, пазначыць новае акно для захопу або зусім завяршыць стрым.
- Калі вы націснеце на «Змяніць вокны», з'явіцца магчымасць паказаць увесь рабочы стол або любую іншую праграму, якую хочаце захапіць.

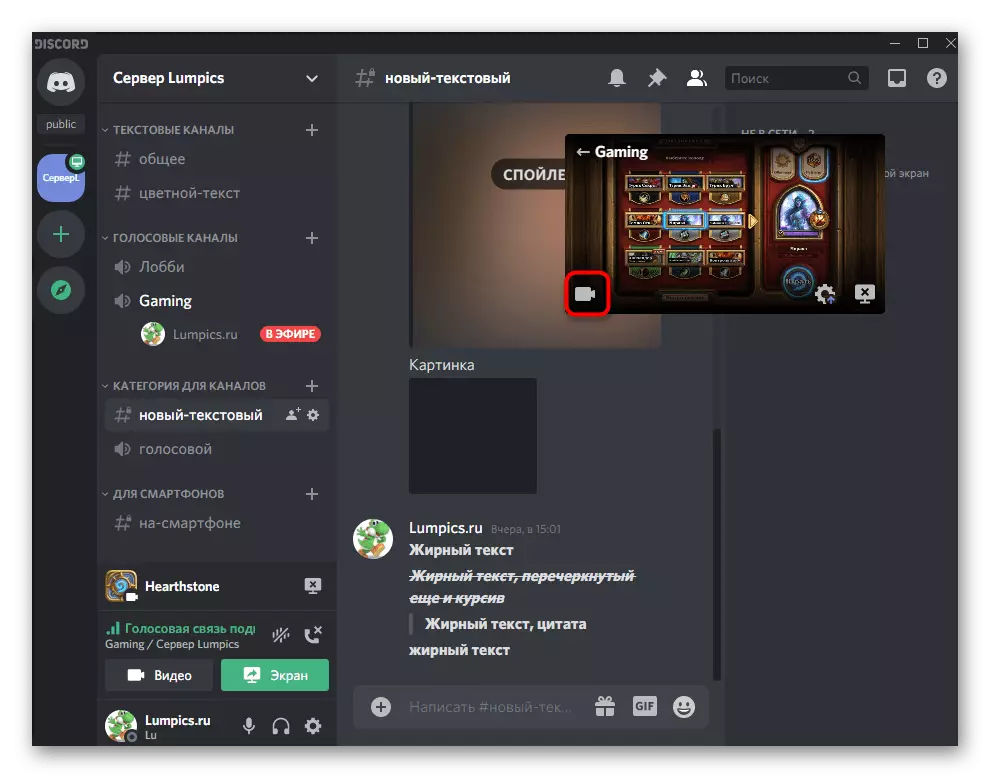



Прагляд трансляцыі іншымі карыстальнікамі
У завяршэнне пакажам прыклад таго, як ажыццяўляецца прагляд трансляцыі іншымі карыстальнікамі. Гэта трэба, каб вы разумелі, што яны бачаць на сваіх экранах і як далучаюцца да бягучага Стрым.
- Пры адкрыцці сервера, на якім вы запусцілі стрым, карыстальнік ўбачыць надпіс «У эфіры». Калі ён мае доступ да галасавым канале, то падключыцца да яго і зможа перайсці да прагляду.
- Глядач адкрывае відэа на ўвесь экран ці ж у кампактна фармаце, пасля чаго пачынае прагляд захопу бягучага акна, няхай гэта будзе гульня або іншая праграма.
- Вы ж будзеце папярэджаны аб тым, што на Стрым з'явіліся гледачы, паколькі іх нікнэйм адлюструюцца ў авэрлэі (сам оверлэй не бачны ў трансляцыі). Калі насупраць ніка ёсць абразок вочы, значыць, ён зараз праглядае трансляцыю, а не проста далучыўся да гэтага каналу.