
У гэтым артыкуле гаворка пойдзе пра праблему з чорным экранам падчас правядзення яго дэманстрацыі, а не пры яе праглядзе. Калі раптам вы сутыкнуліся з тым, што не відаць выявы ад карыстальніка пры праглядзе, напішыце наўпрост яму і раскажыце пра сітуацыі, якая склалася, паколькі ў большасці выпадкаў непаладкі зыходзяць менавіта ад хаста, аднак часам дапамагае і банальнае перападключэнне.
Варыянт 1: Праграма для ПК
Пераважна карыстальнікі арганізоўваюць Стрым ці дэманструюць экран вузкаму колу іншых удзельнікаў праз праграму Discord на кампутары, да таго ж менавіта ў ёй часцей за ўсё і назіраюцца збоі ў перадачы малюнка. Таму мы разгледзім спосабы рашэння ў дадзенай версіі мессенджера у першую чаргу, пачаўшы з самага простага і эфектыўнага варыянту, і пераходзячы да больш складаным.Спосаб 1: Праверка абнаўленняў праграмы
Чорны экран пры яго дэманстрацыі не так часта сведчыць аб паломках з боку юзера або аб пашкоджанні файлаў. У большасці выпадкаў гэта звязана з праблемамі сумяшчальнасці графічных драйвераў з бягучай версіяй прыкладання, таму так важна выкарыстоўваць апошнюю зборку. Для яе абнаўлення выканайце ўсяго некалькі простых дзеянняў:
- Выклічце ўтыліту «Выканаць», заціснуўшы стандартную камбінацыю клавіш Win + R. Калі ласка, увядзіце там% localappdata% і націсніце на Enter для прымянення каманды. Калі перайсці не атрымоўваецца, уключыце ў Windows адлюстраванне схаваных тэчак.
Чытаць далей: Уключэнне адлюстравання схаваных папак і файлаў у Windows 10 / Windows 7
- У якое з'явілася акне перайдзіце да дырэкторыі «Discord».
- Знайдзіце там файл «Update.exe» і двойчы клікніце па ім для запуску.


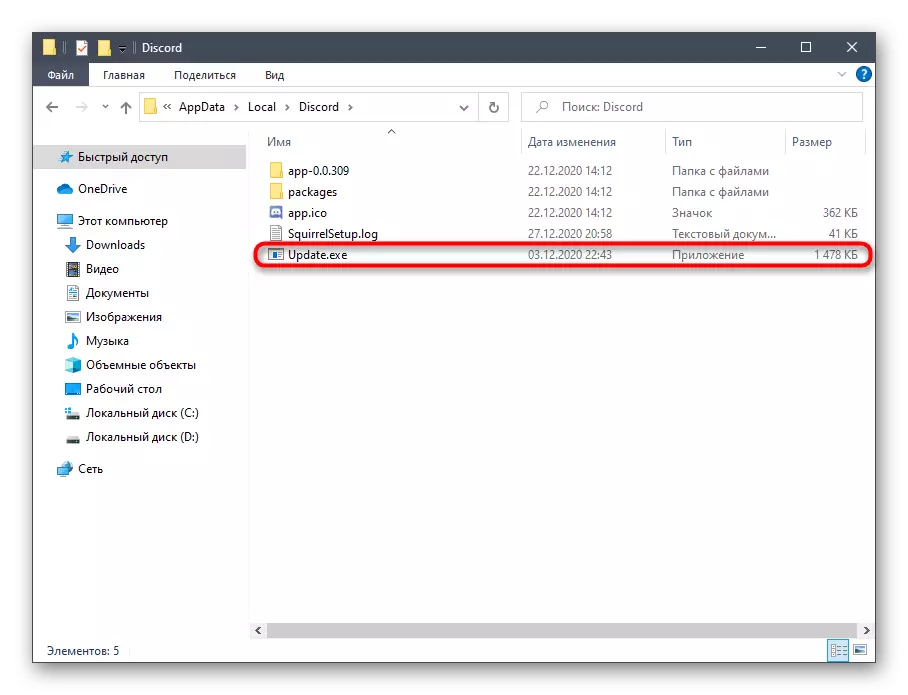
Пачнецца пошук абнаўленняў на афіцыйных серверах (таму ў вас павінна быць актыўны злучэнне з інтэрнэтам), а як толькі ён скончыцца, на экране з'явіцца адпаведнае апавяшчэнне з патрабаваннем перазагрузіць Дискорд для прымянення змяненняў. Зрабіце гэта і пераходзіце да праверкі эфектыўнасці выкананых дзеянняў.
Спосаб 2: Упраўленне параметрам апаратнага паскарэння
У Discord ёсць убудаваная функцыя, якая адказвае за апаратнае паскарэнне шляхам выкарыстання магутнасцяў GPU. Распрацоўшчыкі рэкамендуюць яе адключаць, калі адбываецца падзенне прадукцыйнасці, якое можа выклікаць і чорны экран пры трансляцыі. Іншая сітуацыя - загадзя адключанае апаратнае паскарэнне, што таксама не заўсёды добра, асабліва на ПК, дзе слабы працэсар. Праверце дадзены параметр і зменіце яго, каб даведацца, які ўплыў ён акажа на дэманстрацыю экрана.
- Запусціце Дискорд на кампутары і перайдзіце ў акно з агульнымі наладамі.
- У блоку «Настройкі прыкладання» клікніце па радку «Знешні выгляд».
- Апусціцеся да блоку «Пашыраныя», дзе зменіце статус параметру «Апаратнае паскарэнне», тым самым дэактываваць гэтую функцыю або уключыўшы яе.
- З'явіцца невялікае акно з паведамленнем, якое неабходна пацвердзіць.
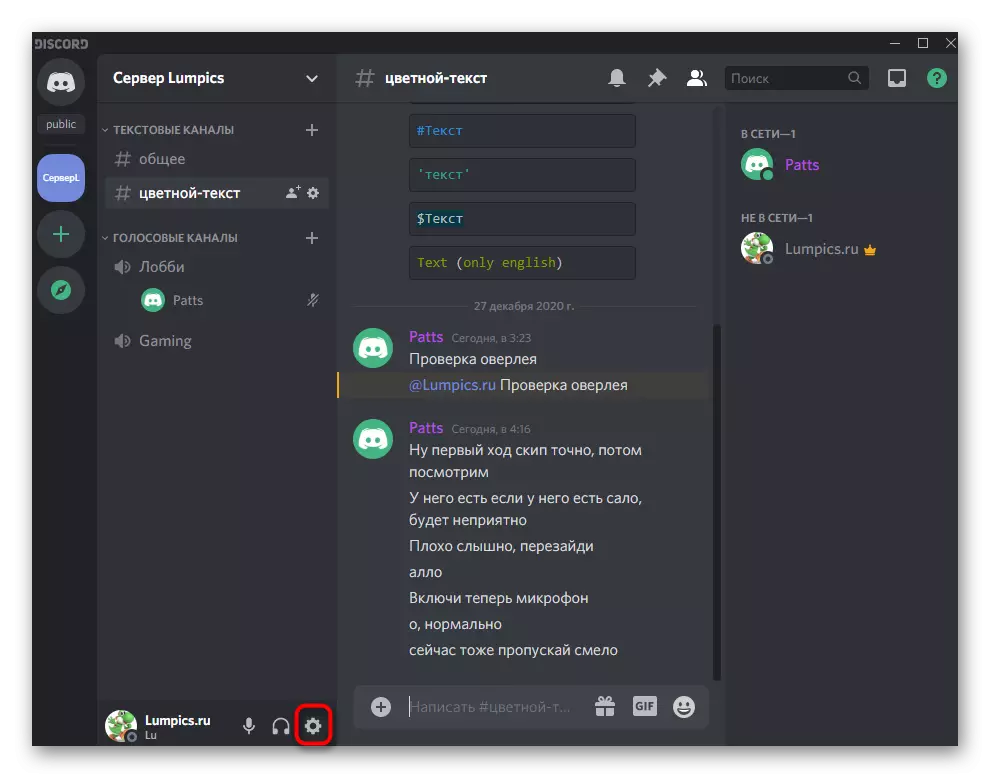
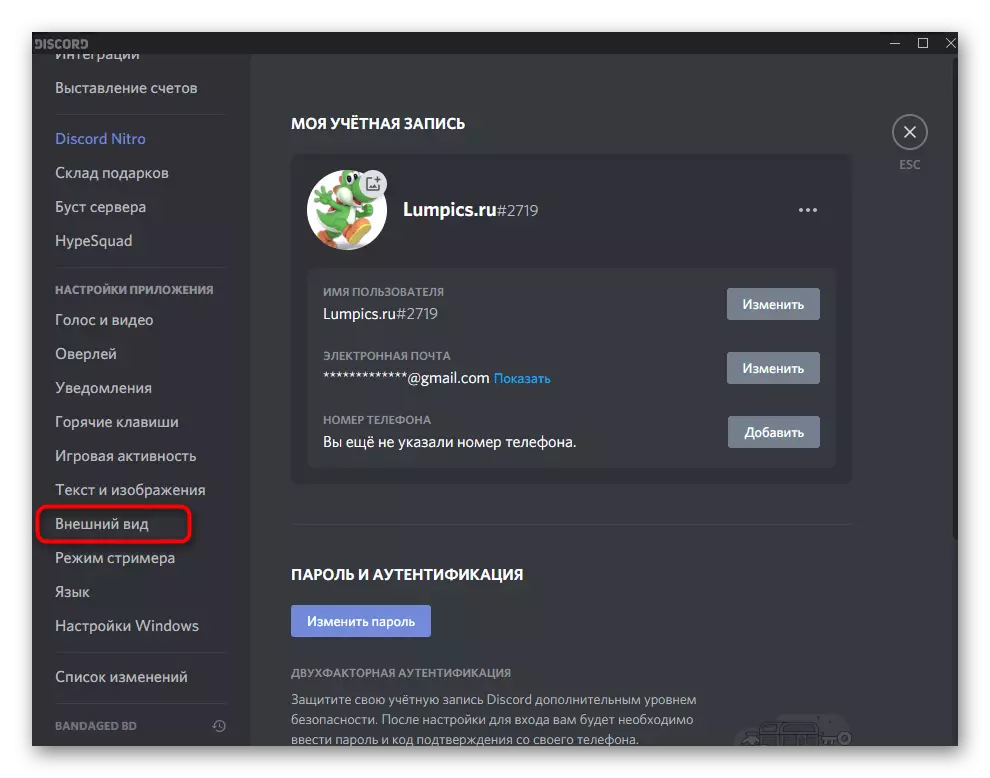
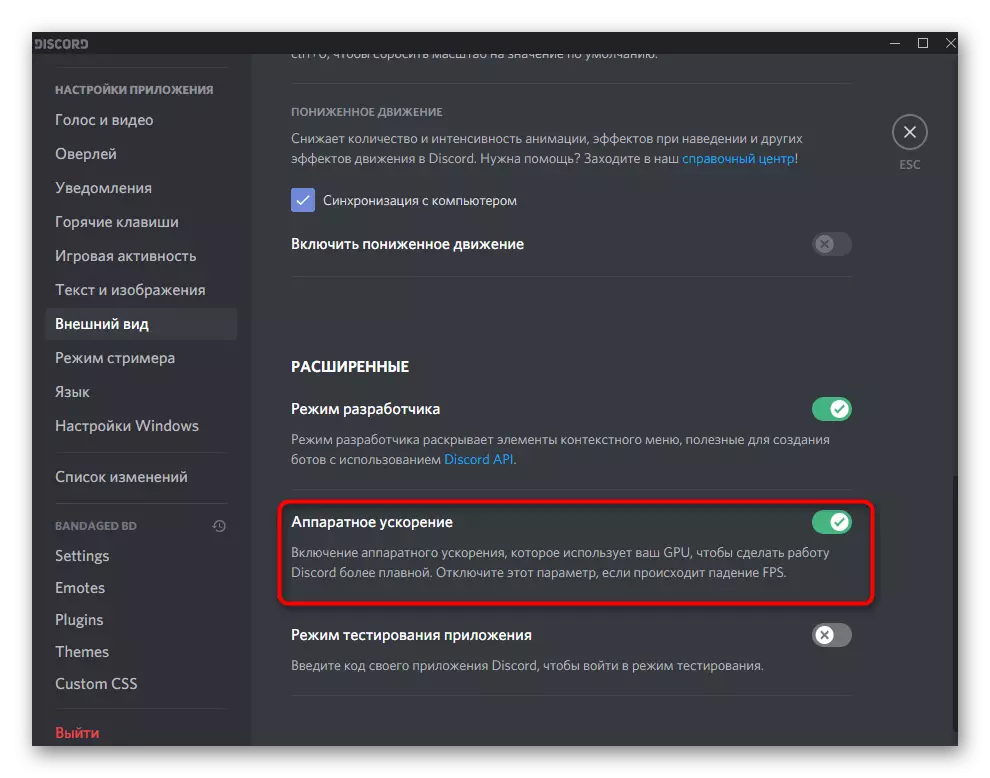

Спосаб 3: Адключэнне непатрэбных праграм
Пры дэманстрацыі экрана ў Discord задзейнічаюцца як рэсурсы відэакарты і аператыўнай памяці, так і працэсара. Калі паралельна актыўна працуюць іншыя праграмы, якімі вы зараз не карыстаецеся, лепш адключыце іх, каб крыху знізіць нагрузку. Для гэтага выканайце простую праверку ў аперацыйнай сістэме.
- Націсніце правай кнопкай мышы па пустым месцы на панэлі задач і ў якое з'явілася кантэкстным меню абярыце пункт "Дыспетчар задач».
- На ўкладцы «Працэсы» выкарыстоўвайце сартаванне па нагрузцы на памяць і ЦП, каб вызначыць, якія з дадаткаў спажываюць больш за ўсё рэсурсаў.
- Выключыце непатрэбныя праз іх жа вокны ці зрабіце правы клік па іх працэсам у «Дыспетчару задач».
- У другім выпадку ў кантэкстным меню актывуйце пункт «Зняць задачу».
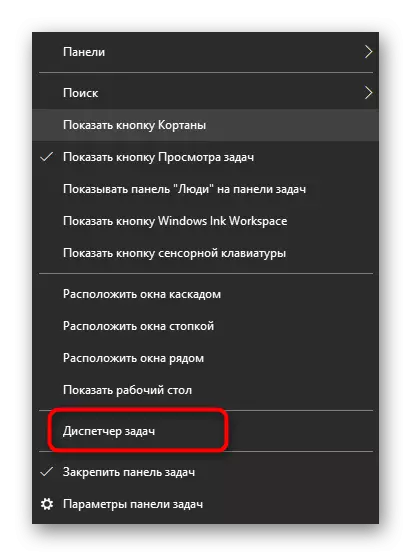
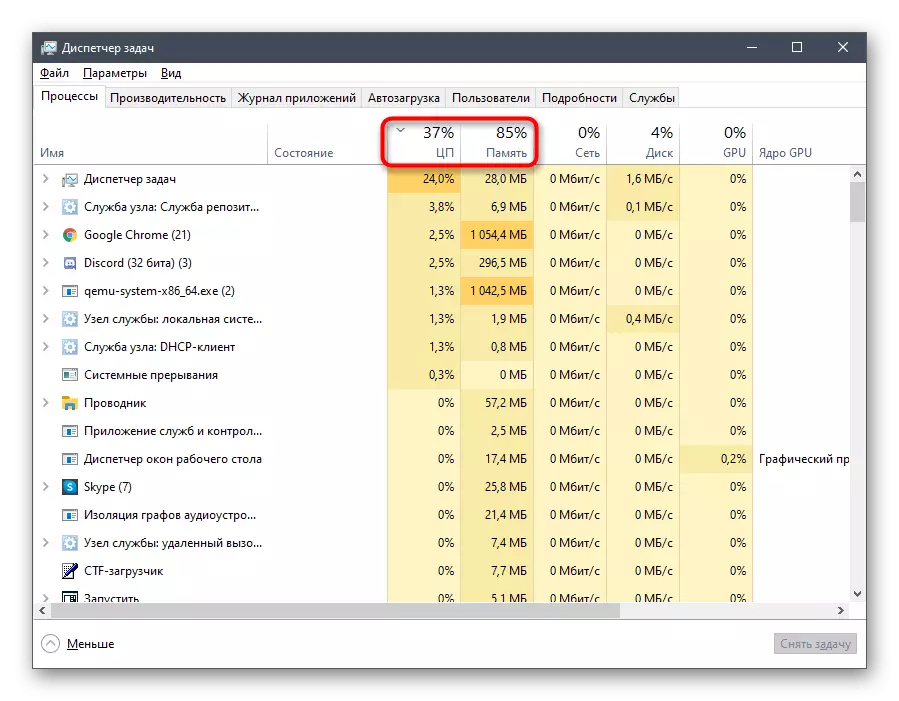

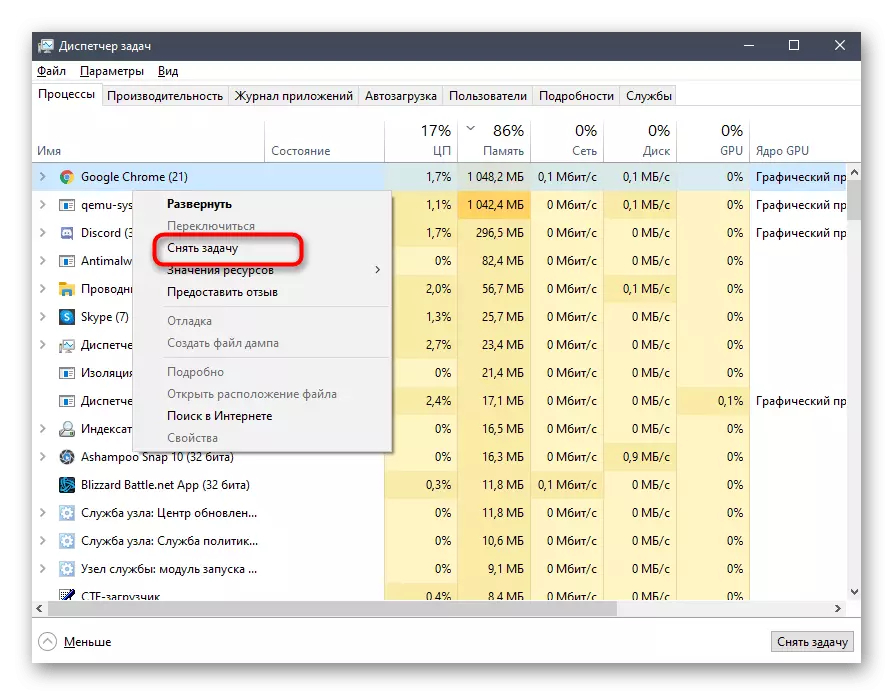
Калі атрымалася хоць бы трохі зняць нагрузку на камплектуючыя, вяртайцеся да Дискорду і запускайце дэманстрацыю экрана, правяраючы, як сябе павядзе адлюстраванне змесціва ў гэты раз.
Спосаб 4: Ачыстка кэшу Discord
Некаторыя праблемы, звязаныя з працай Дискорда, з'яўляюцца з-за пашкоджаных файлаў, якія захоўваюцца ў кэшы. Яны могуць правакаваць і ўзнікненне чорнага экрана падчас яго дэманстрацыі. Балазе ачыстка такіх файлаў адбываецца літаральна ў некалькі клікаў, пасля чаго яны ствараюцца зноўку і ўхіляюць непаладку, калі тая была выкліканая гэтай прычынай.
- Спачатку адкрыйце спіс значкоў ў трэі панэлі задач, пстрыкніце па Discord правай кнопкай мышы і выйдзіце з прыкладання, паколькі інакш файлы выдаліць не атрымаецца.
- Затым праз «Выканаць» (Win + R) перайдзіце па размяшчэнні% appdata%.
- У корані гэтага каталога знайдзіце падтэчку «discord» і пстрыкніце правай кнопкай мышкай па ёй для выкліку кантэкстнага меню.
- Пацвердзіце выдаленне, пасля чаго зноў адкрыйце праграму, што паўторна створыць гэтую ж тэчку і дазволіць нармальна выкарыстоўваць усе ўбудаваныя функцыі.

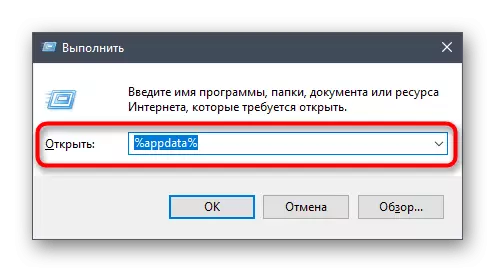
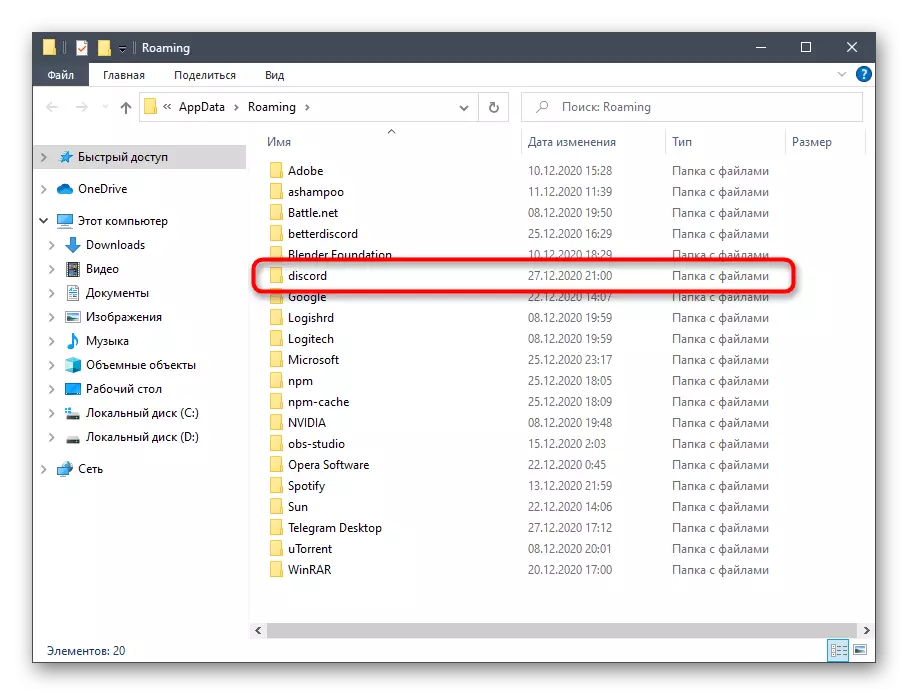

Спосаб 5: Абнаўленне драйвераў відэакарты
Відэакарта актыўна выкарыстоўваецца пры дэманстрацыі экрана, паколькі менавіта на яе кладзецца задача апрацоўкі і вываду выявы. Самая частая прычына ўзнікнення канфліктаў з гэтым камплектавалым - несумяшчальнасць кодэкаў. Звязана гэта з адсутнасцю абнаўленняў драйвераў для графічнага адаптара, пасля ўсталёўкі якіх непаладка адразу знікае. Калі нічога з пералічанага вышэй, не дапамагло, паспрабуйце абнавіць драйвер GPU і паглядзець, як гэта адаб'ецца на дэманстрацыі экрана.
Чытаць далей: Які абнаўляецца драйверы відэакарты NVIDIA / AMD
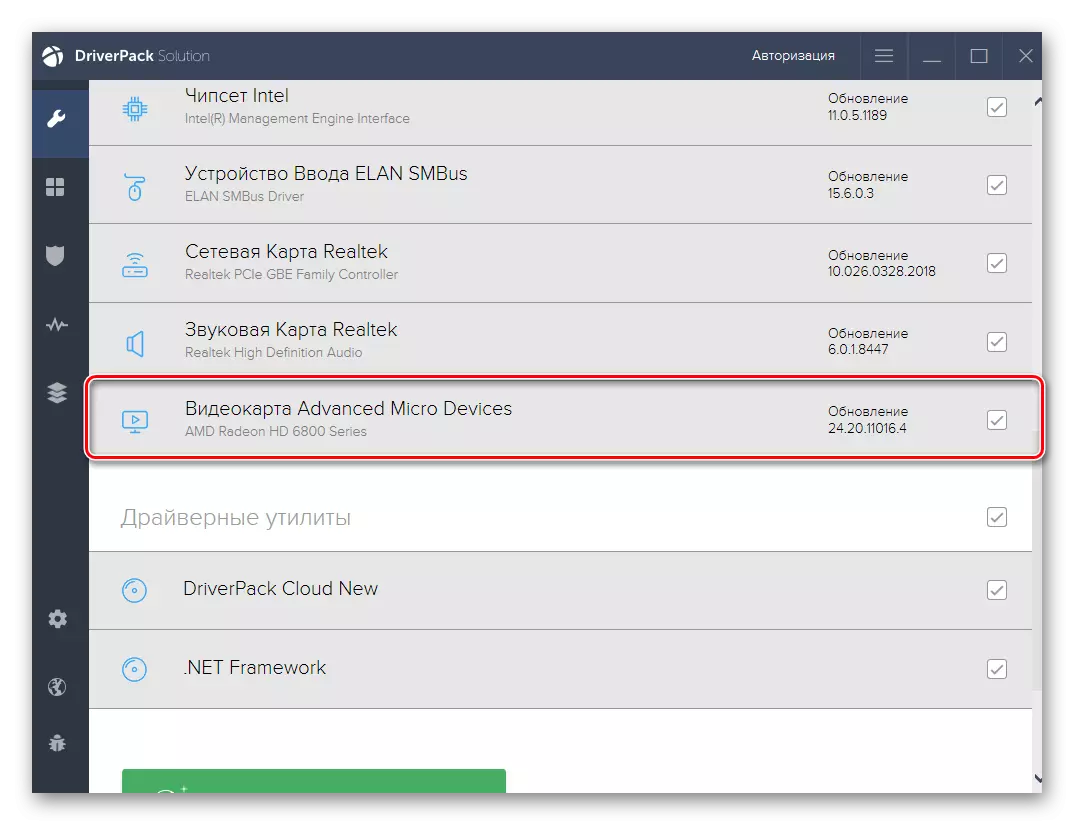
Спосаб 6: Пераўсталёўка Discord
Рэдка ні адзін са спосабаў не аказваецца эфектыўным, змушаючы карыстальніка ісці на радыкальныя меры, у дадзеным выпадку - пераўсталёўваць Дискорд. Вы можаце выдаліць праграму любым штатным сродкам або праз рашэння ад іншых распрацоўнікаў, пра што дэталёва чытайце ў матэрыяле далей.
Чытаць далей: Выдаленне праграм у Windows

Калі сьлядоў Discord на кампутары больш не засталося, можна смела пераходзіць да інсталяцыі апошняй версіі прыкладання, якую папярэдне варта спампаваць з афіцыйнага сайта. Калі вы ўжо забыліся, як выконваецца правільная інсталяцыя, даведайцеся пра гэта ў наступным кіраўніцтве.
Чытаць далей: Усталёўка Discord на кампутар
Спосаб 7: Разгрузка працэсара ў Windows
Завяршальная рэкамендацыя - зняцце нагрузкі на працэсар пры дапамозе даступных сродкаў. Яна падыдзе ў тым выпадку, калі пры выкананні Спосабу 3 вы выявілі, што ЦП пастаянна загружаны і не спраўляецца з нагрузкай нават пасля адключэння непатрэбных праграм. У іншым артыкуле на нашым сайце апісваецца велізарная колькасць спосабаў, якія дапамогуць хаця б крыху разгрузіць працэсар і выправіць праблему з чорным экранам пры дэманстрацыі ў Discord.
Больш падрабязна: Метады памяншэння нагрузкі на працэсар у Windows 10
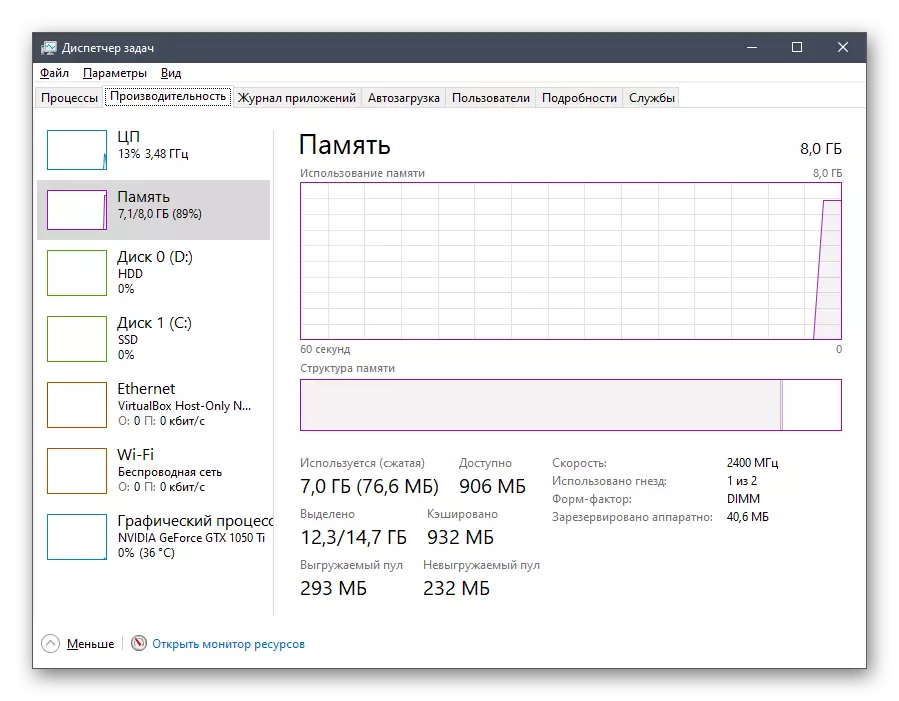
Варыянт 2: Мабільнае прыкладанне
Вышэй ужо было сказана, што разгляданая праблема вельмі рэдка сустракаецца пры працы з мабільным дадаткам, але ўсё ж часам такое бывае. Прапануем два працоўныя спосабу яе рашэння, пра якія і пойдзе гаворка далей.Спосаб 1: Ачыстка кэша прыкладання
Ачыстка кэша Discord - адно з самых распаўсюджаных рашэнняў, якое рэкамендуецца выканаць пры ўзнікненні практычна любых непаладак, у тым ліку і з чорным экранам пры яго дэманстрацыі. Разгледзім, як гэта ажыццяўляецца на прыкладзе Android.
- Разгарніце шторку з апавяшчэннямі і перайдзіце ў «Настройкі», націснуўшы па значку шасцярэнькі.
- Там націсніце па радку «Прыкладанні і паведамлення».
- Знайдзіце ў спісе Discord і перайдзіце да яго наладзе.
- Зрабіце ТАП па «Сховішча і кэш».
- Запусціце выдаленне кэша.
- Гэтая аперацыя зойме некалькі секунд, а затым вы ўбачыце інфармацыю аб тым, што кэш-файлы былі пасьпяхова выдаленыя.
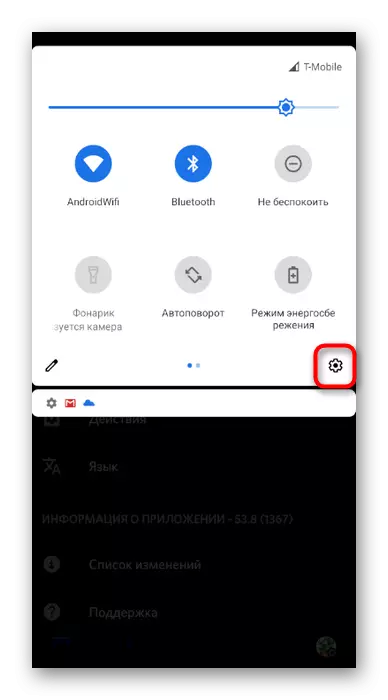
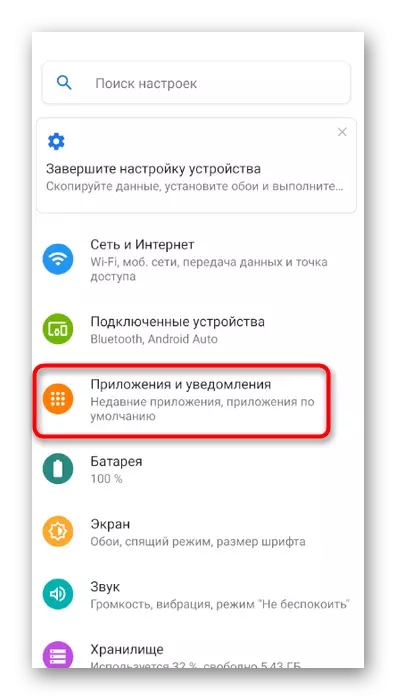
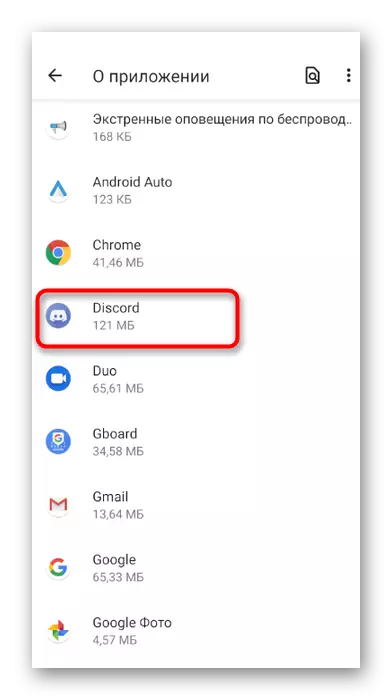

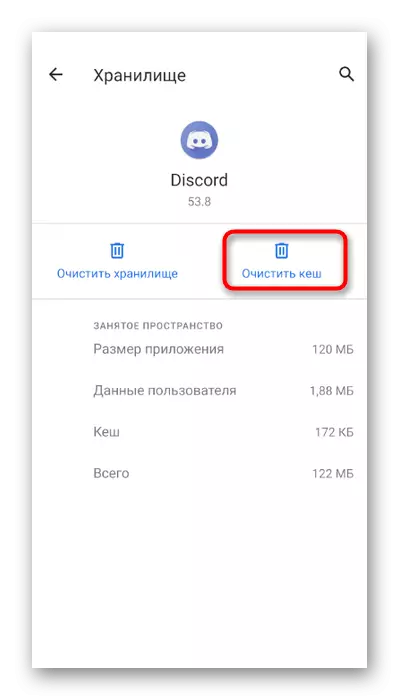
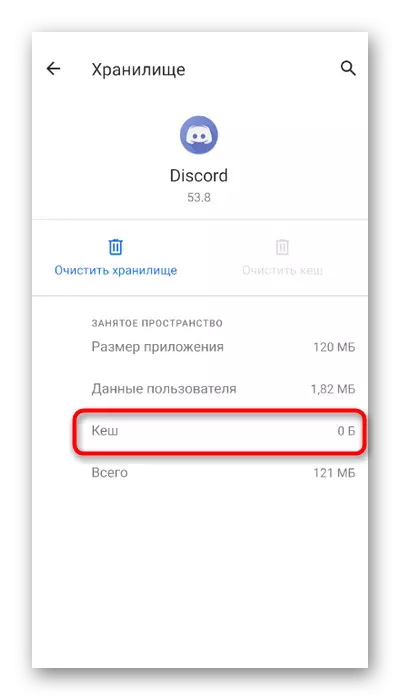
Калі вы выкарыстоўваеце iPhone або iPad, можаце скарыстацца агульнай інструкцыяй з іншай нашага артыкула, каб ачысціць кэш прыкладання і запусціць яго паўторна.
Чытаць далей: Ачыстка кэша на iPhone, iPad
Спосаб 2: Пераўсталёўка Discord
Апошняя рэкамендацыя - поўная пераўсталёўка Discord на мабільным прыладзе. Гэта дапаможа выдаліць праблемныя файлы і адразу ўсталяваць апошнюю версію прыкладання. Выдаліць яго можна праз тое ж меню з наладамі прыкладання, якое мы разглядалі раней, а інсталяцыю вырабіць шляхам запампоўкі Дискорда з App Store або Google Play.

