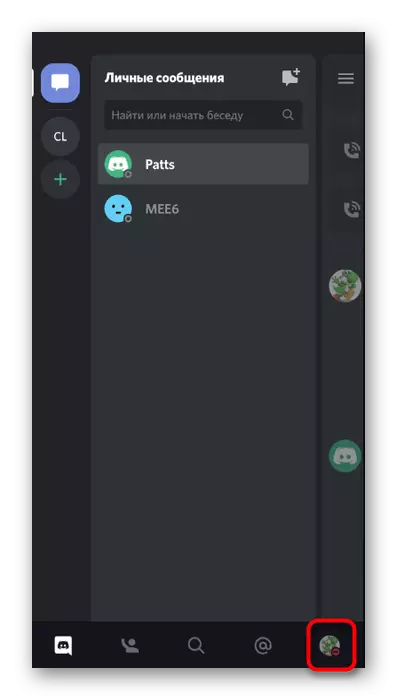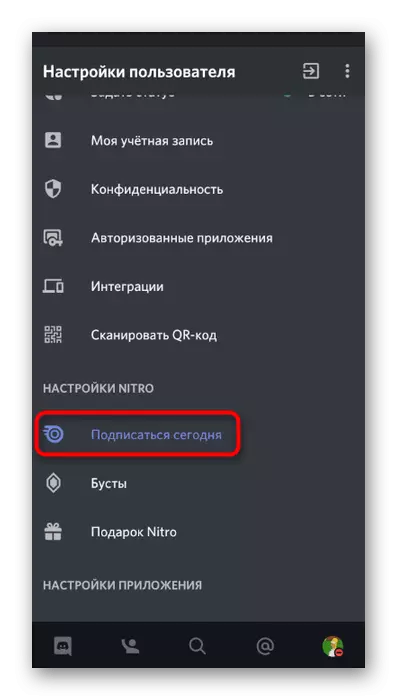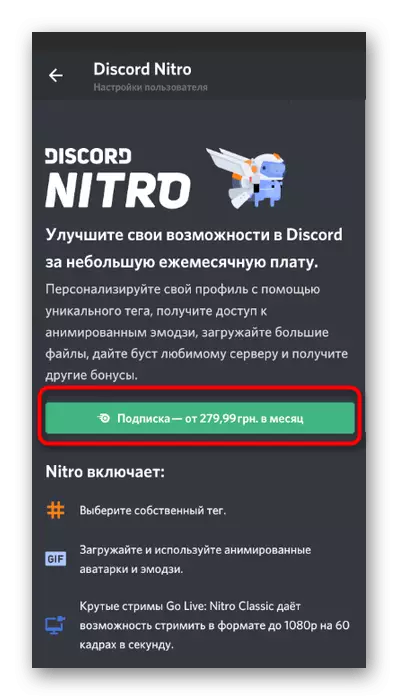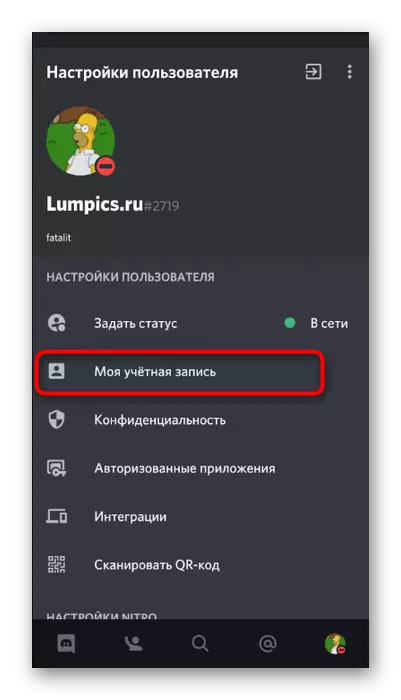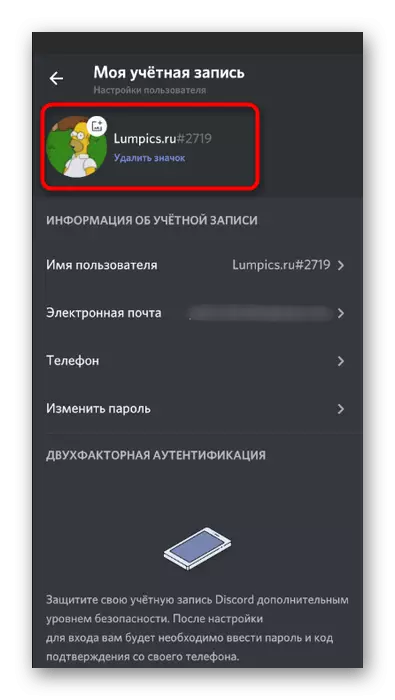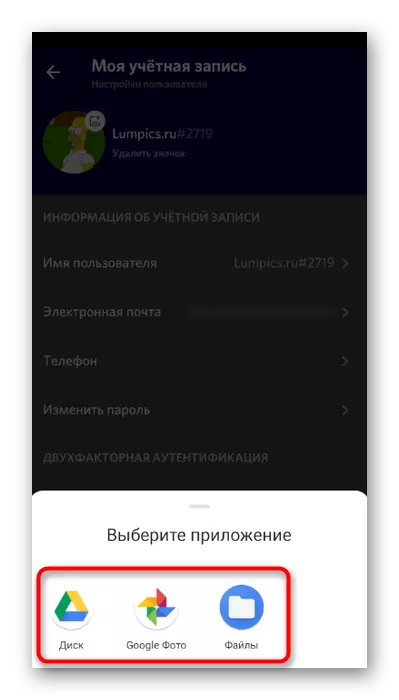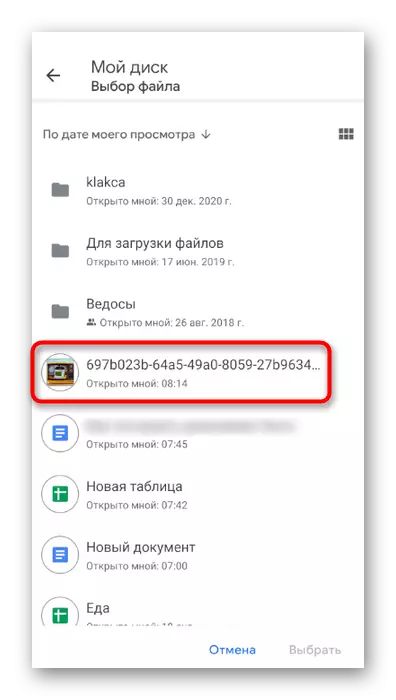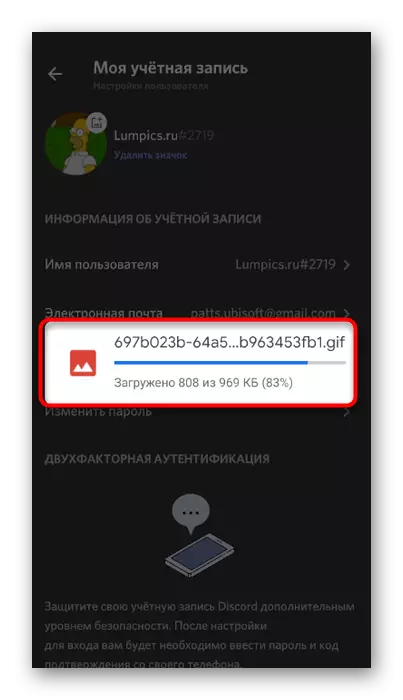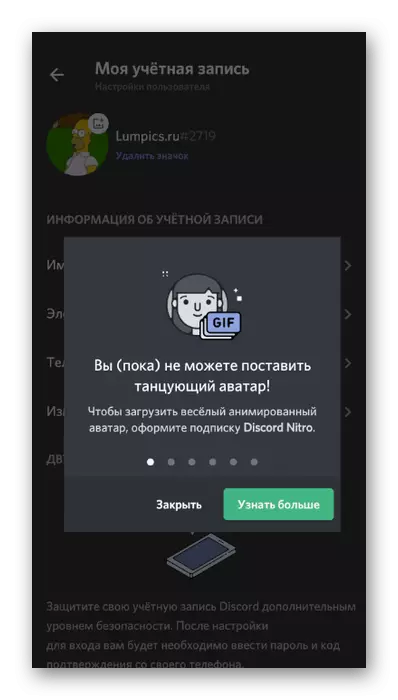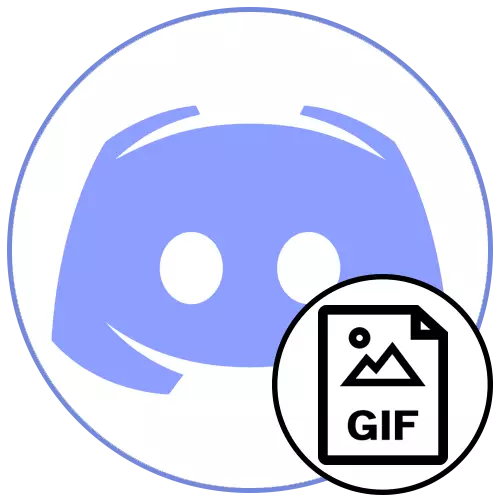
Для загрузкі аніміраванай аватарка ў Discord ў вас на руках павінен быць файл фармату GIF. Яго можна не толькі спампаваць, але і стварыць самастойна з наяўных кадраў. Дэталёвую інфармацыю пра тое, як гэта зрабіць, вы знойдзеце ў іншым артыкуле на нашым сайце.
Чытаць далей:
Робім GIF-анімацыю з фатаграфій
Стварэнне GIF з відэа
Варыянт 1: Праграма для ПК
Уладальнікі дэсктопнай версіі Дискорда могуць выкарыстоўваць два розных метаду стварэння аніміраванай аватарка. Першы мае на ўвазе куплю дадатковых функцый шляхам афармлення падпіскі Nitro. Другі працуе не ва ўсіх юзэраў, але дазваляе ўсталяваць анімацыю бясплатна.Спосаб 1: Набыццё падпіскі Nitro
Nitro - спецыяльная подписочная сістэма Discord, якая адкрывае доступ да некаторых касметычным і функцыянальным элементам. У яе ўваходзіць і магчымасць ўстаноўкі GIF-анімацыі на аватарку, якую будуць бачыць усе іншыя карыстальнікі праграмы. Давайце разбярэмся, як набыць гэтую падпіску і памяняць аватарку ў далейшым.
- Запусціце Дискорд і націсніце па значку шасцярэнькі справа ад кнопак кіравання гукам.
- У акне налад уліковага запісу перайдзіце ў раздзел «Discord Nitro», націснуўшы па выдзеленай сінім надпісы.
- Азнаёмцеся з тым, што ўключае ў сябе подписочная сістэма. Асноўная ўвага звернеце на «Персаналізацыя профілю», пераканаўшыся ў тым, што аніміраваны аватар стане даступным адразу пасля афармлення падпіскі.
- Уверсе вы ўбачыце кнопку «Падпісацца», па якой і патрабуецца націснуць для пераходу да наступнага кроку пакупкі.
- Выбераце адзін з тыпаў падпіскі, аддаючы перавагу штогадовае або штомесячнае спісанне сродкаў. Запоўніце дадзеныя карты або выкарыстоўвайце электронны кашалёк для аплаты.
- Як толькі вы атрымаеце інфармацыю аб адкрыцці новых функцый, у гэтым жа меню з наладамі перайдзіце ў раздзел «Мая уліковы запіс".
- Пстрыкніце па трох кропках, размешчаным справа ад тэга профілю.
- З які з'явіўся меню выберыце варыянт «Змена аватара».
- Адкрыецца акно «Правадыра», у якім знайдзіце якая захоўваецца гифку і двойчы клікніце па ёй для загрузкі.
- Застаецца толькі націснуць на «Захаваць зьмены». Калі падпіска не аформлена, з'явіцца інфармацыя аб тым, што вы не можаце выкарыстоўваць GIF.
- У гэтым жа акне з параметрамі ўліковага запісу можна адразу пераканацца ў тым, што анімацыя прайграваецца карэктна.
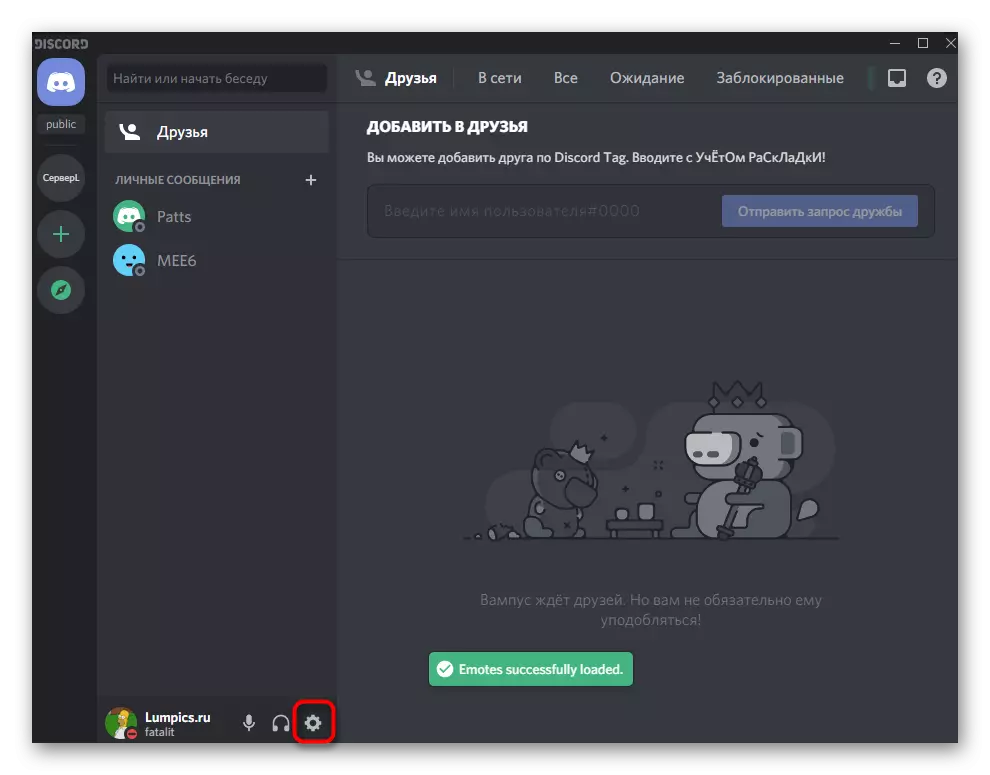
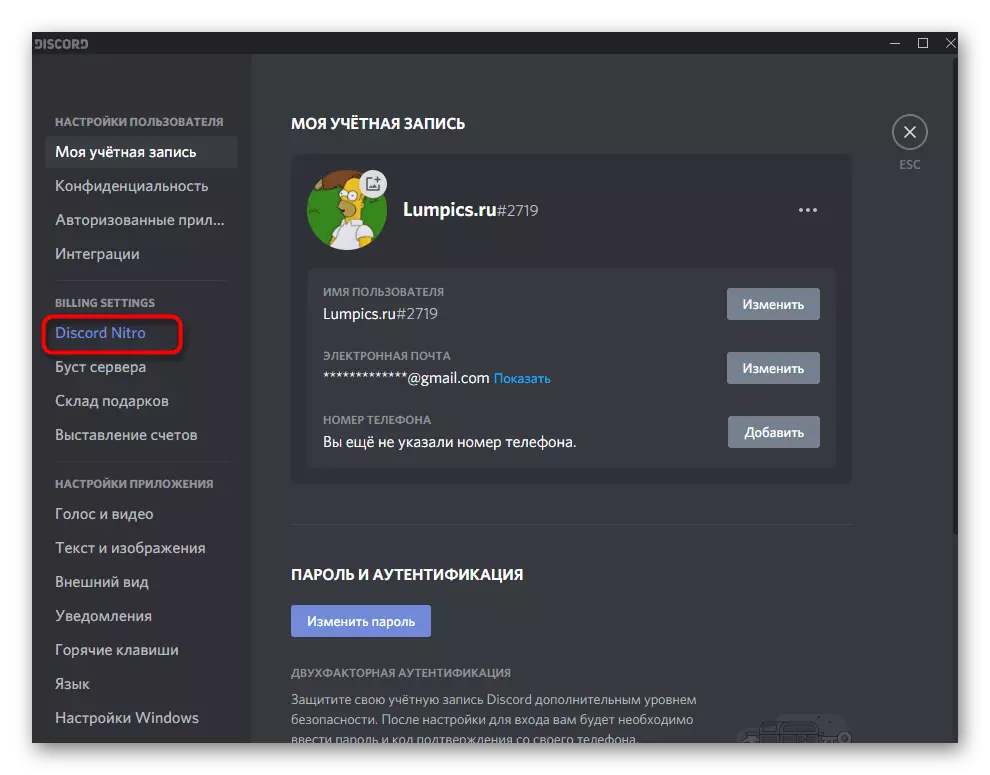
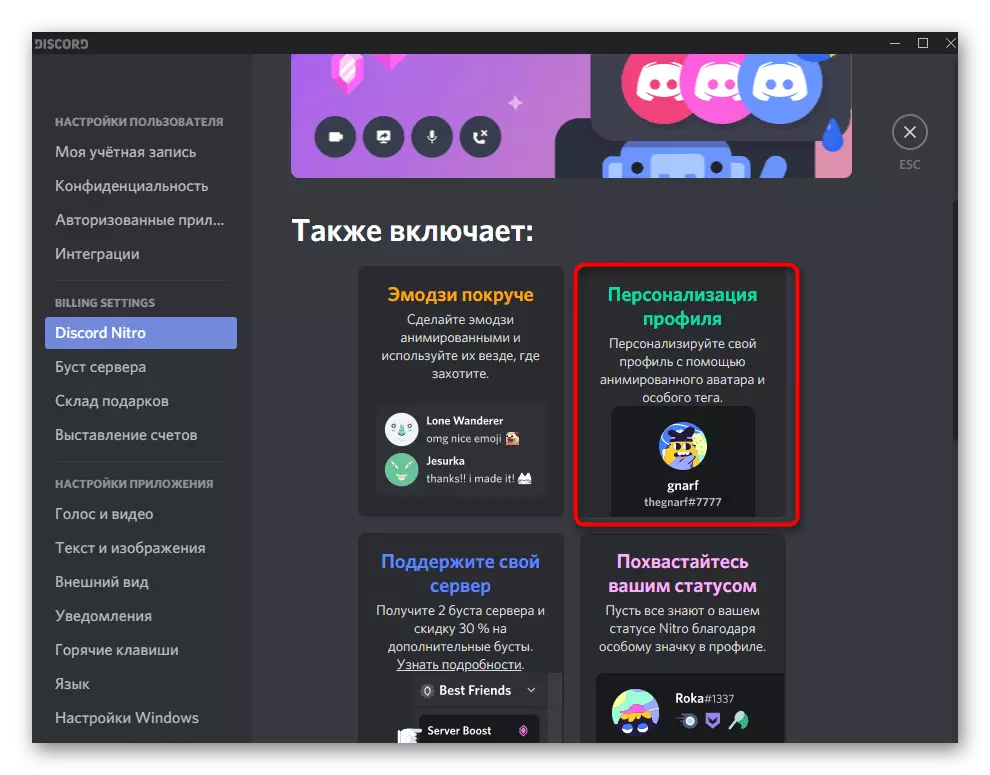
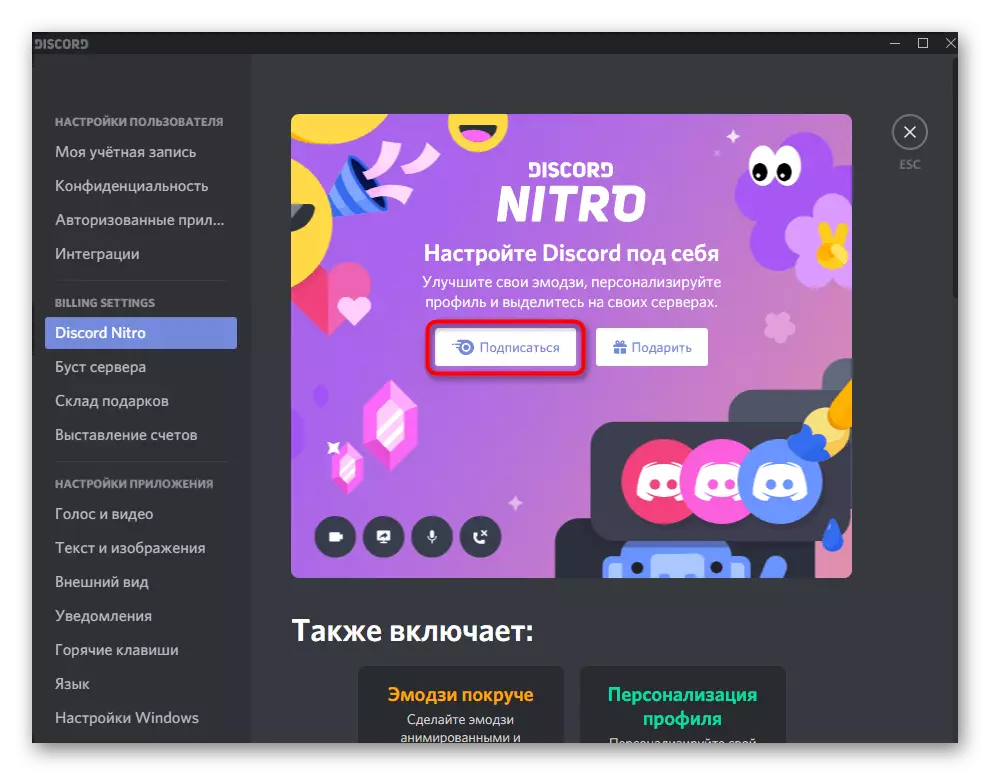
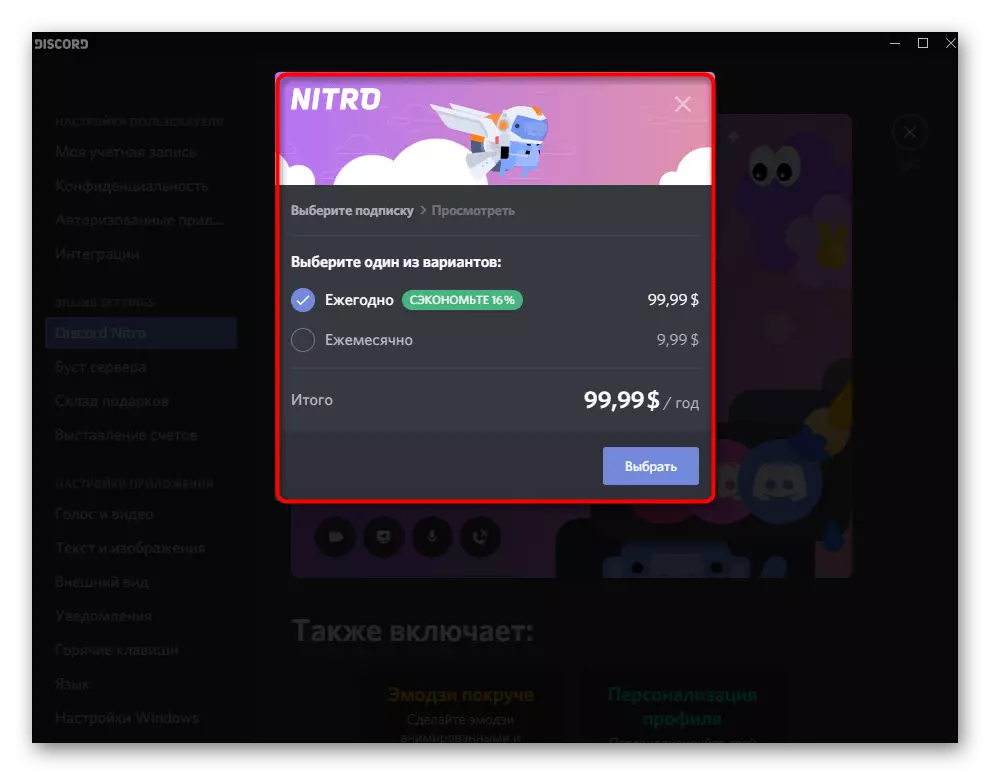
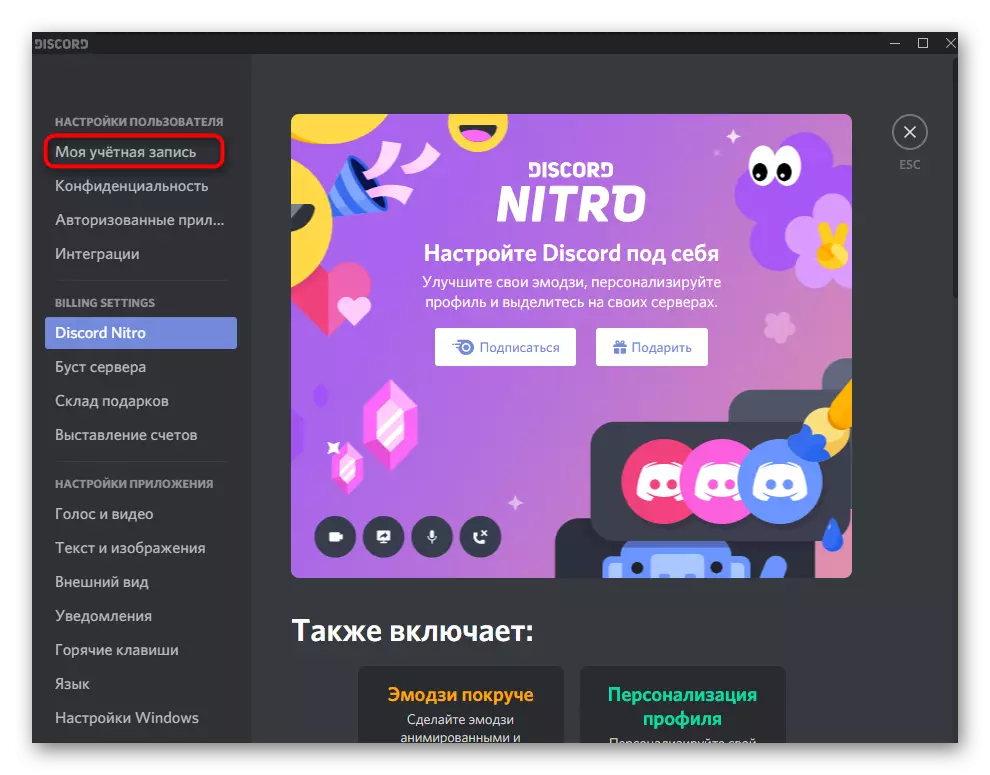
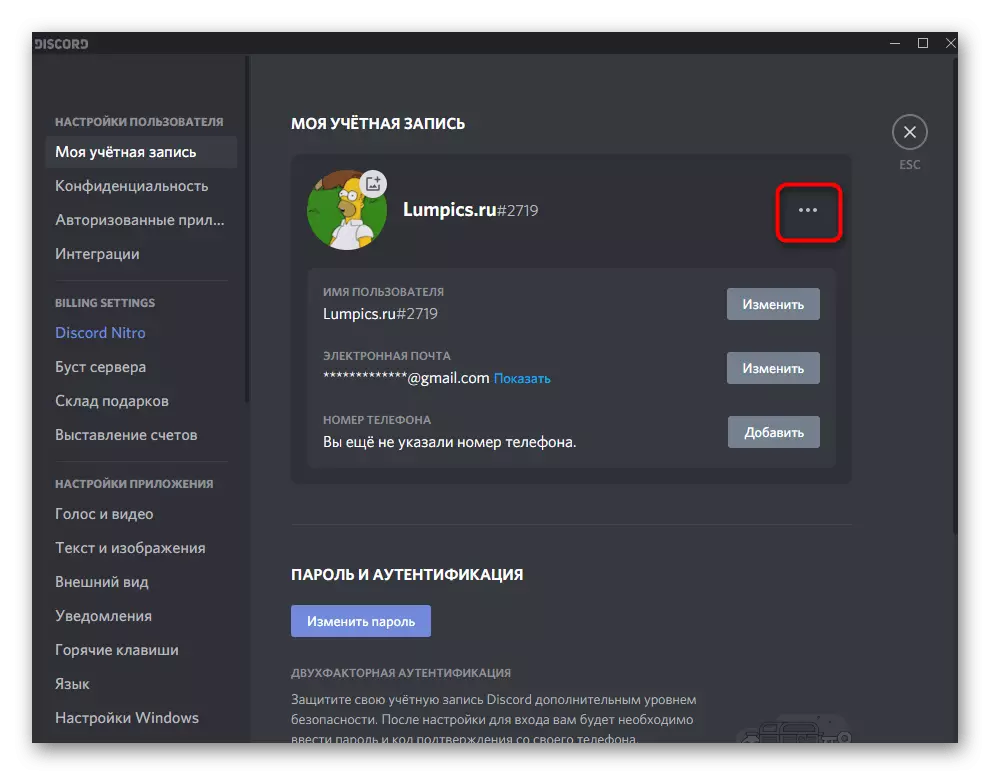
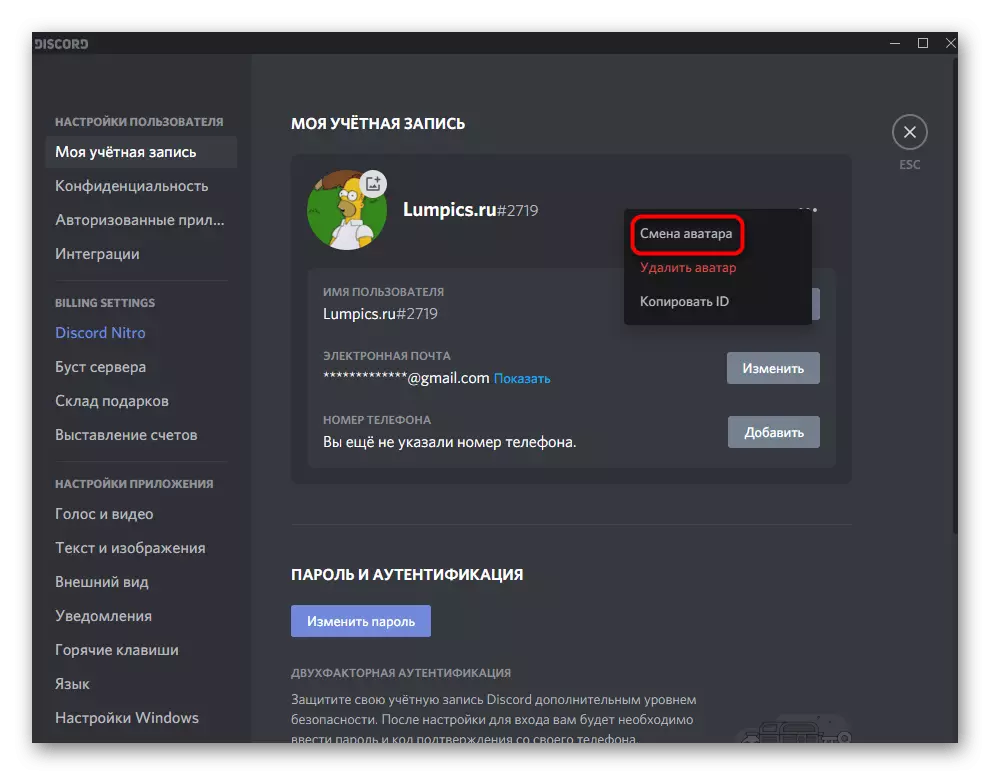
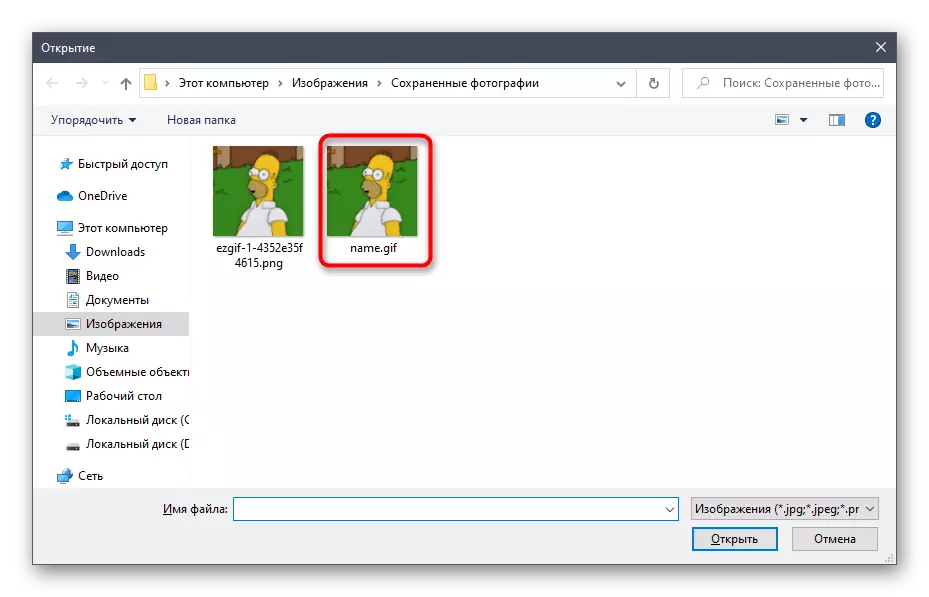
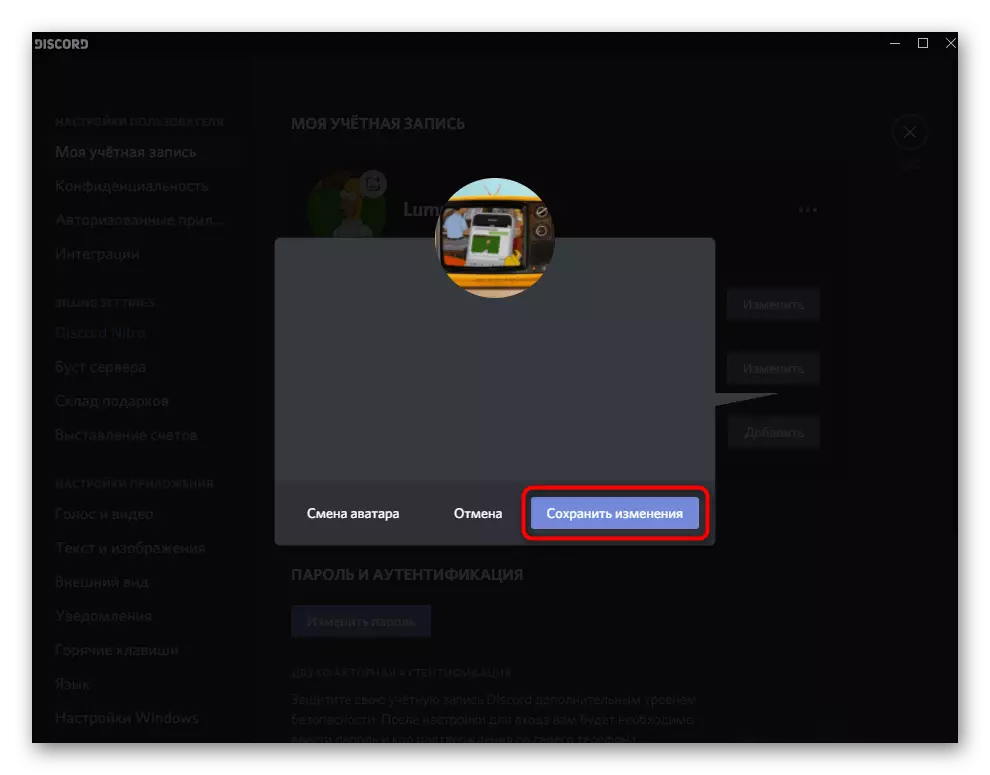

Галоўны недахоп гэтага метаду - неабходнасць афармлення платнай падпіскі і яе пастаяннае падаўжэнне, калі вы хочаце, каб аніміраваны значок профілю адлюстроўваўся заўсёды. Адпаведна, гэты варыянт не падыходзіць многім карыстальнікам, і ў якасці магчымай альтэрнатывы прапануем азнаёміцца з наступным.
Спосаб 2: Загрузка APNG-файла
Адразу папярэдзім, што спосаб далёка не заўсёды аказваецца працоўным па прычыне таго, што распрацоўшчыкі ўжо выправілі гэтую шчыліну. Аднак ўладальнікі старых версій Дискорда могуць паспрабаваць рэалізаваць яго, каб праверыць, прайграе ці анімацыя пасля дадання выявы ў іншым фармаце.
Перайсці да онлайн-сервісу EzGIF
- Спатрэбіцца канвертаваць наяўную GIF-анімацыю ў файл фармату APNG. Для гэтага перайдзіце да онлайн-сервісу EzGIF, клікнуўшы па размешчанай вышэй спасылцы, і націсніце на «Вылучыце файл» або перацягнуць яго ў выдзеленую вобласць.
- У «Правадыру» адшукайце гифку і двойчы клікніце па ёй ЛКМ.
- Пацвердзіце загрузку файла, пстрыкнуўшы па кнопцы «Upload».
- Дачакайцеся з'яўлення GIF на сайце і націсніце на «Convert to APNG!»
- Праз некалькі секунд малюнак адлюструецца ў блоку «Output APNG image», дзе вам патрабуецца актываваць інструмент «resize».
- Задайце вышыню і шырыню выявы прыкладна ў 100-150 пікселяў і ўжыеце змены.
- На гэтай жа ўкладцы ніжэй знайдзіце выніковы малюнак, зрабіце па ім пстрычка правай кнопкай мышы і з кантэкстнага меню абярыце «Захаваць карцінку як».
- У назве пасля кропкі зменіце фармат на .gif.
- Пры гэтым тып файла пакіньце PNG і запампуйце малюнак на кампутар.
- Вярніцеся да Дискорду і зноў перайдзіце ў налады профілю.
- Націсніце па бягучым аватару для яго змены.
- Праз «Праваднік» загрузіце створаны толькі што файл.
- Ігнаруйце якое з'явілася апавяшчэнне і пацвердзіце захаванне, праверыўшы пасля гэтага вынік.
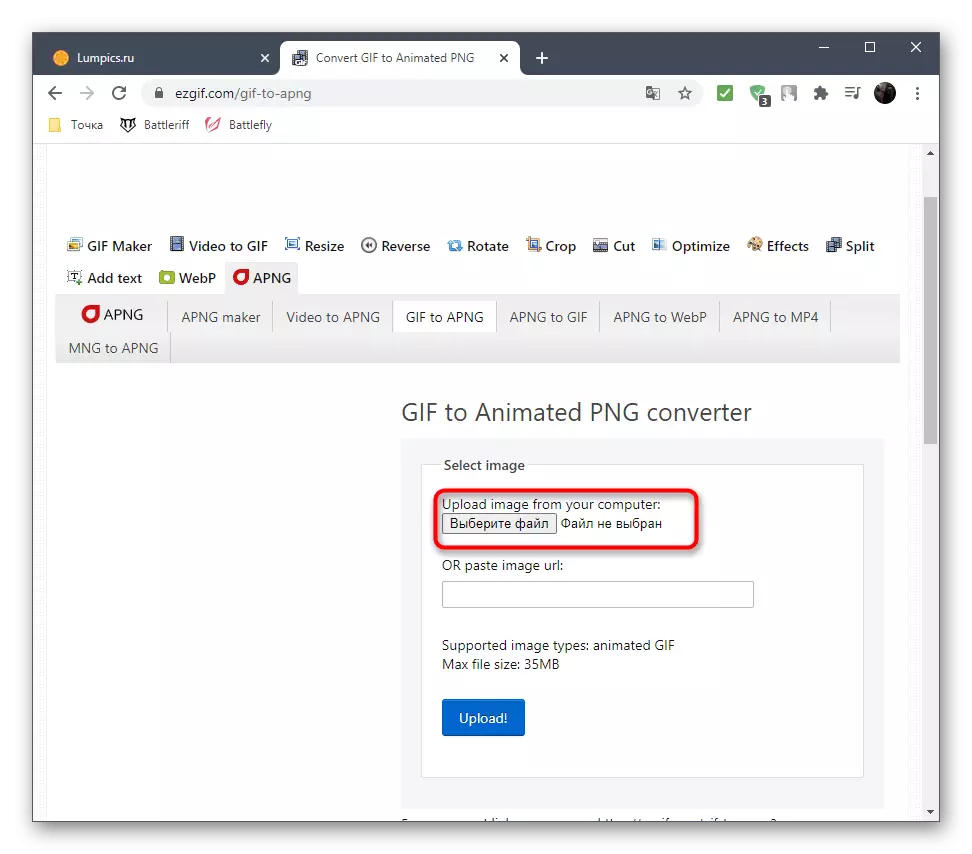
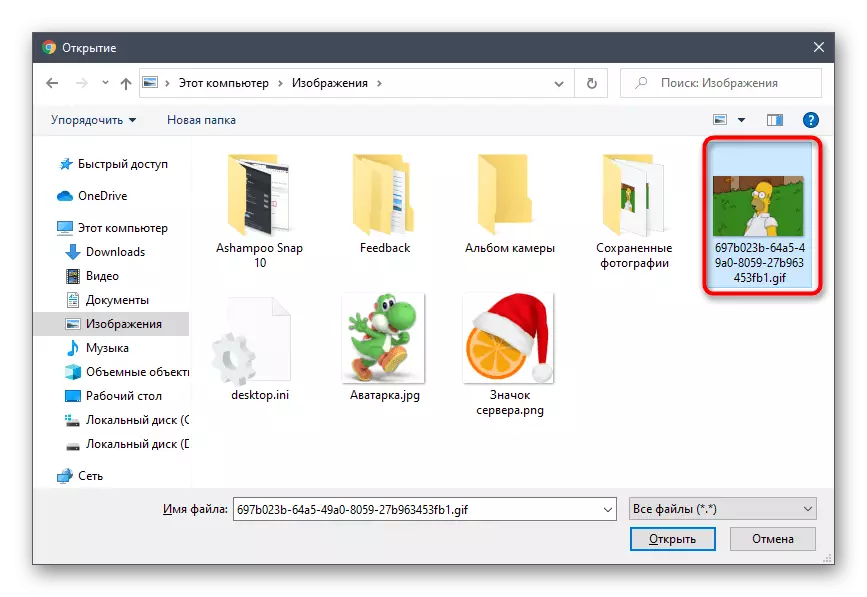
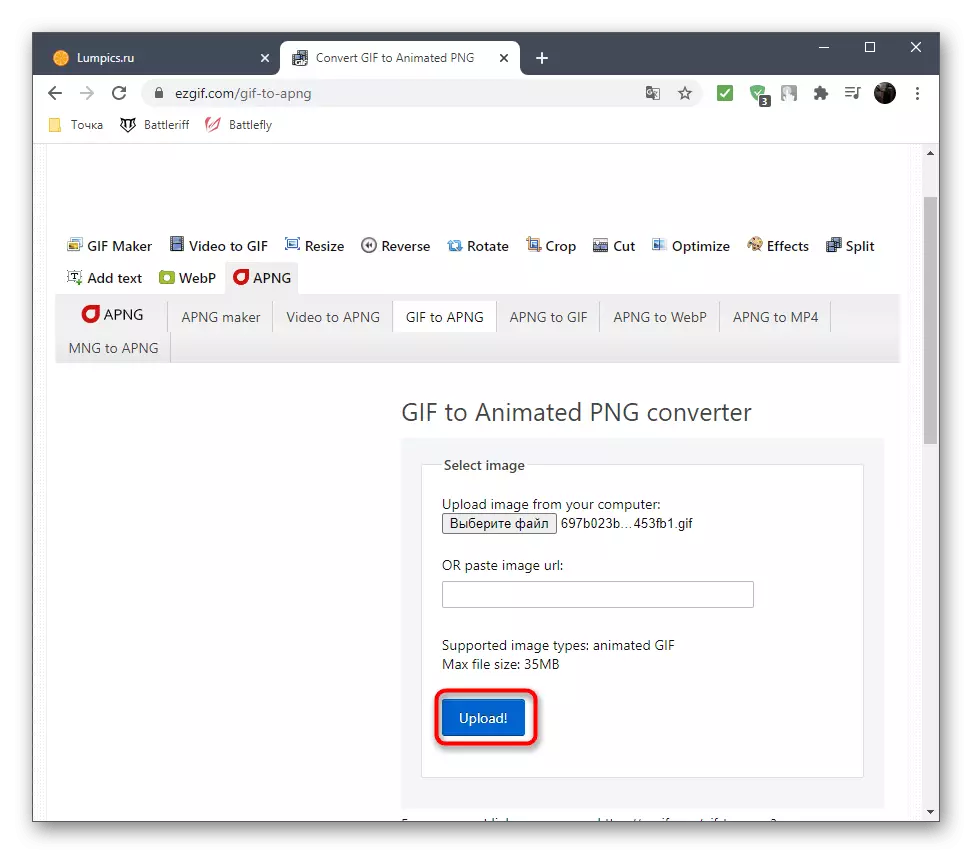
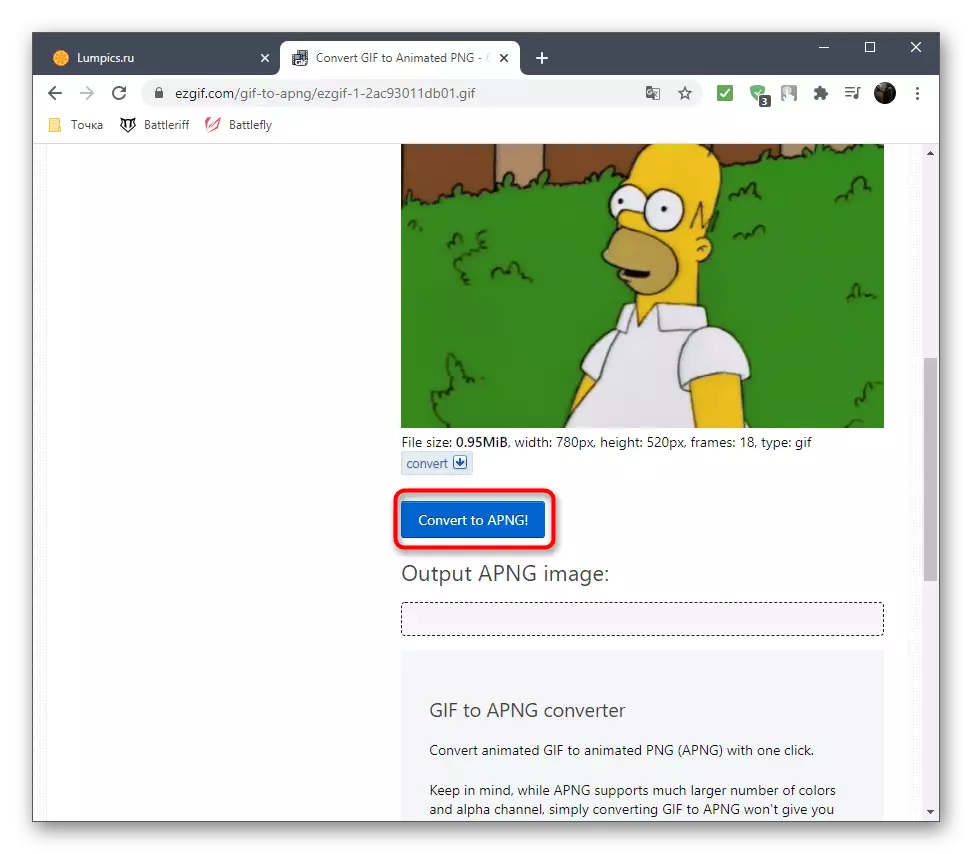
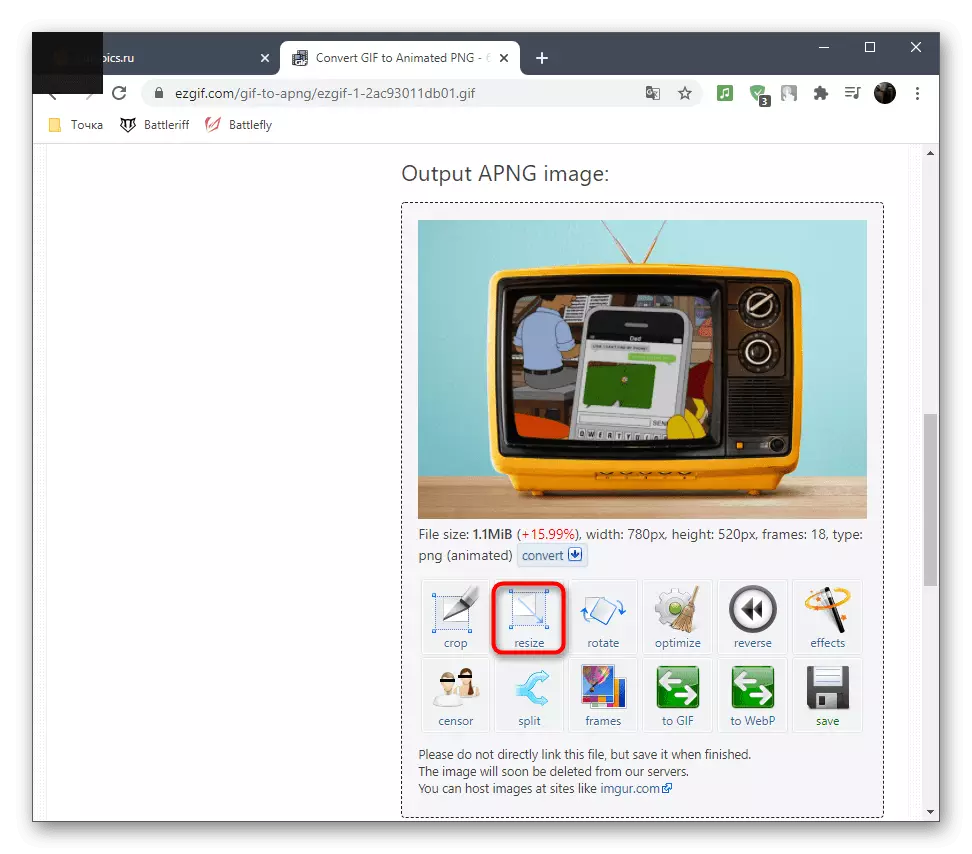
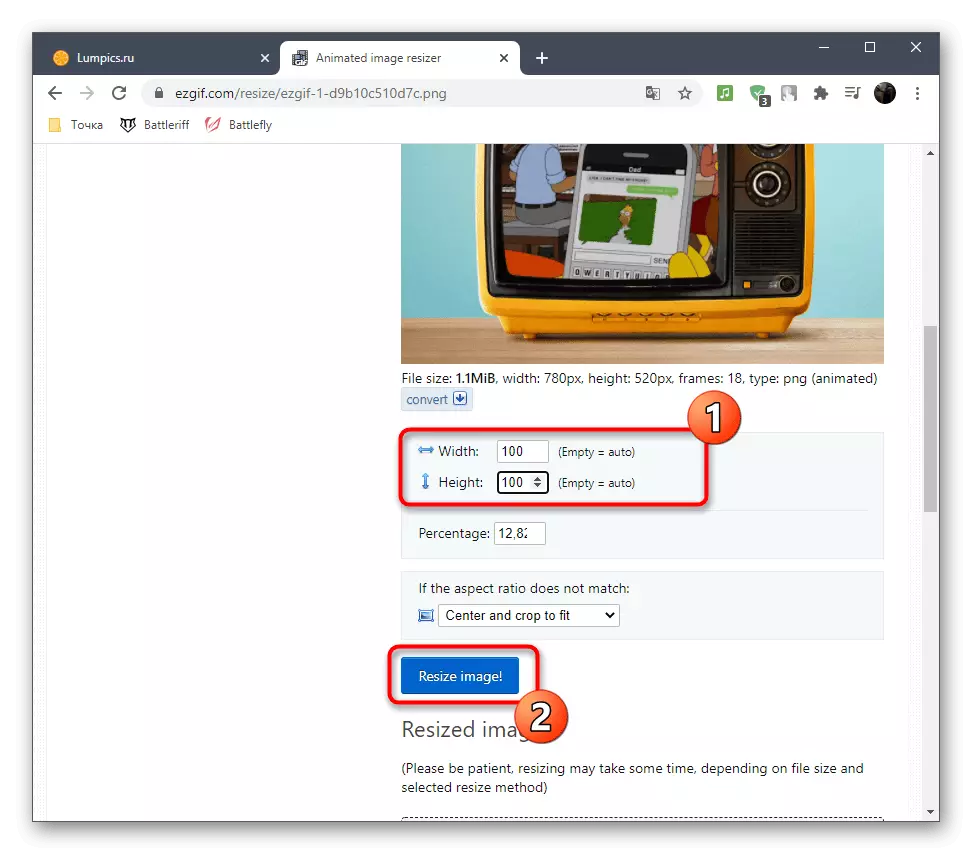
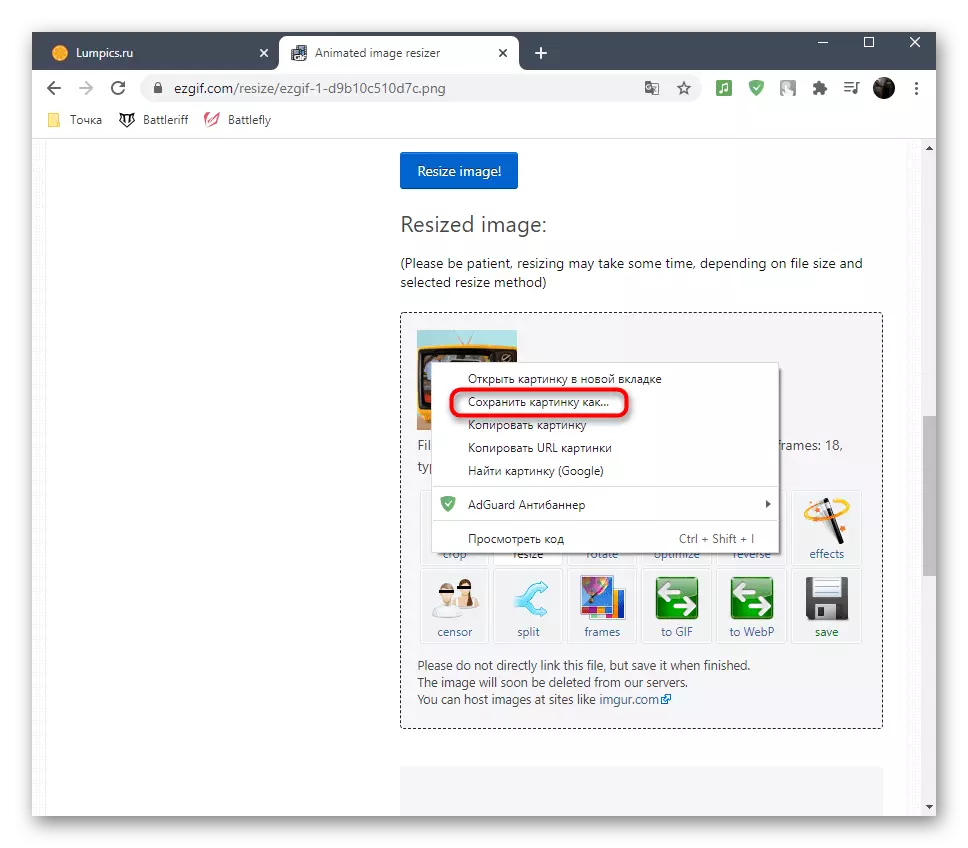

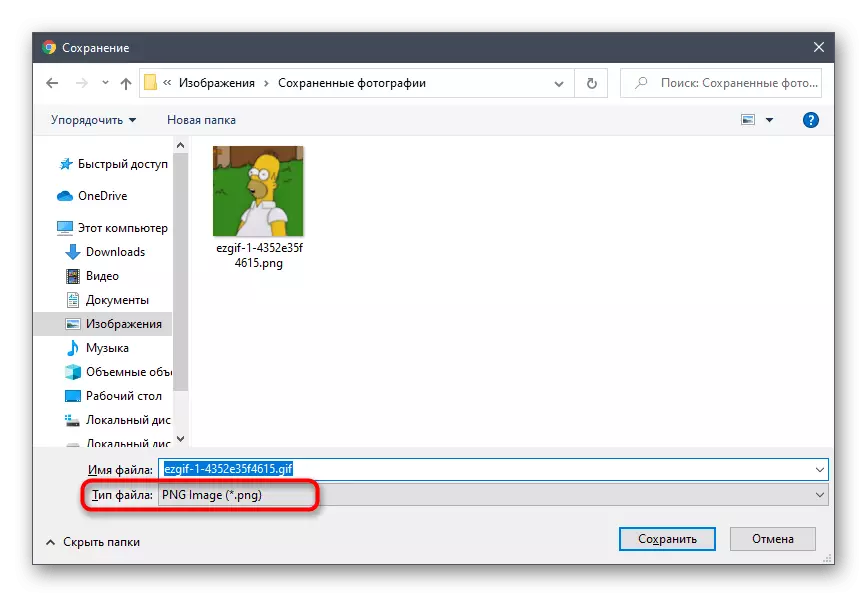
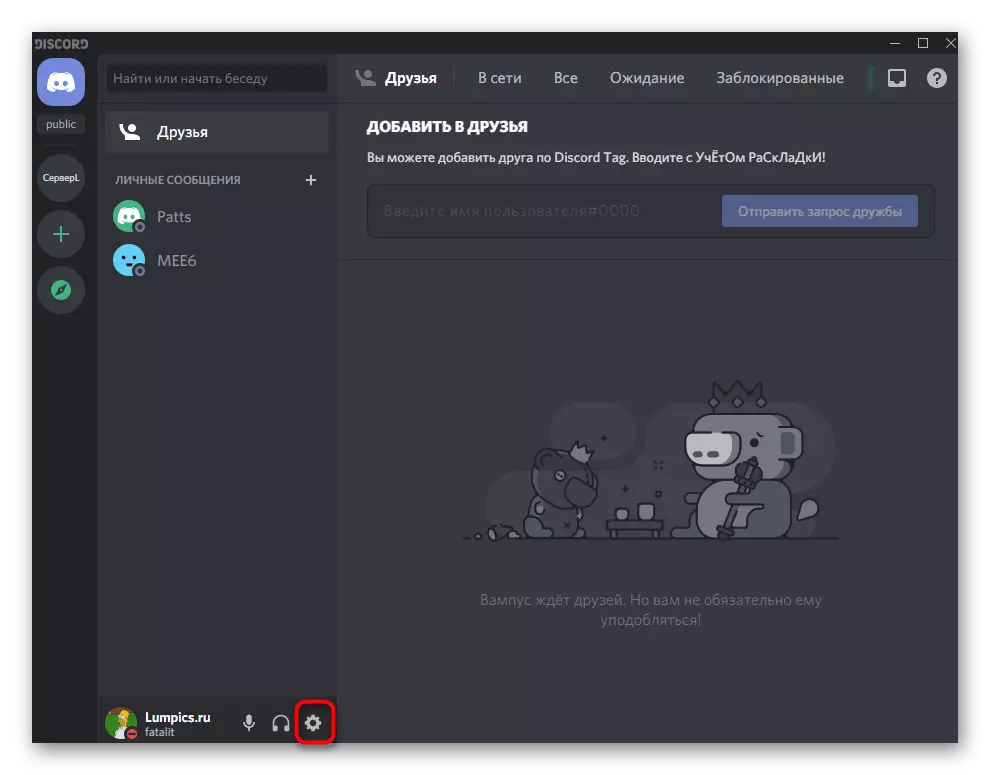
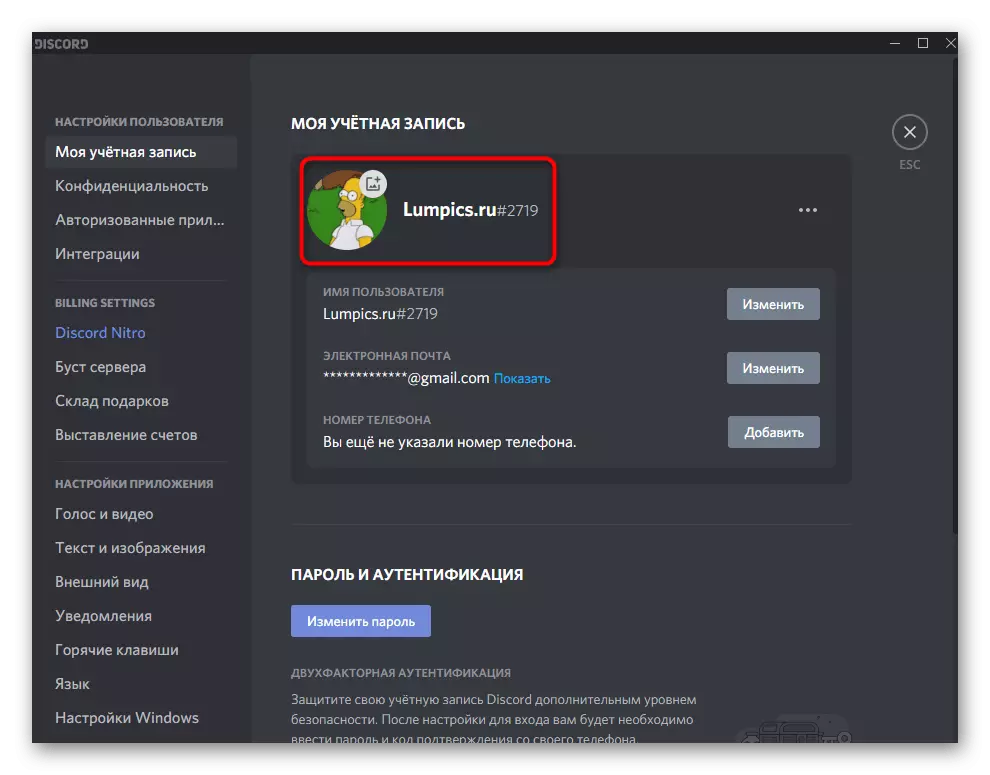
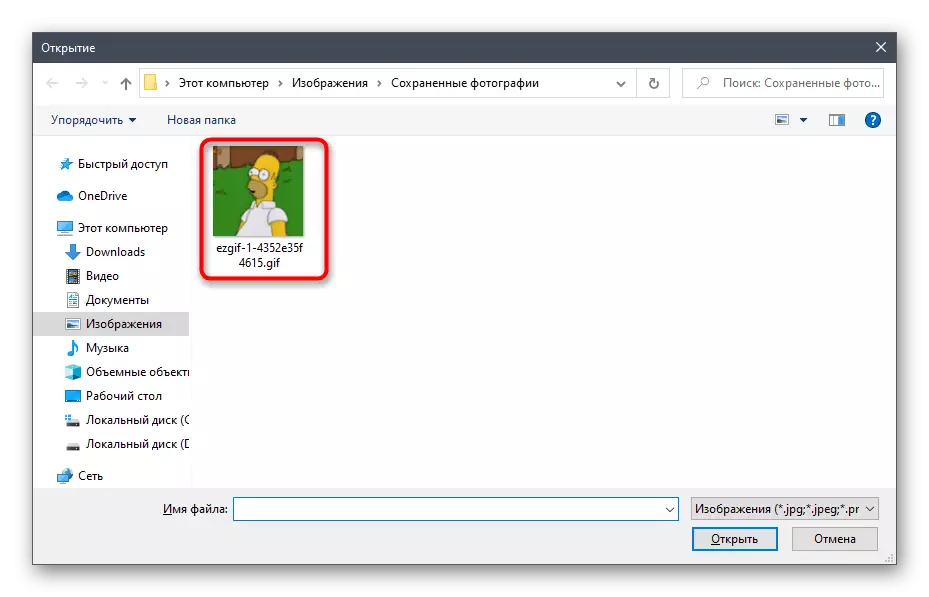
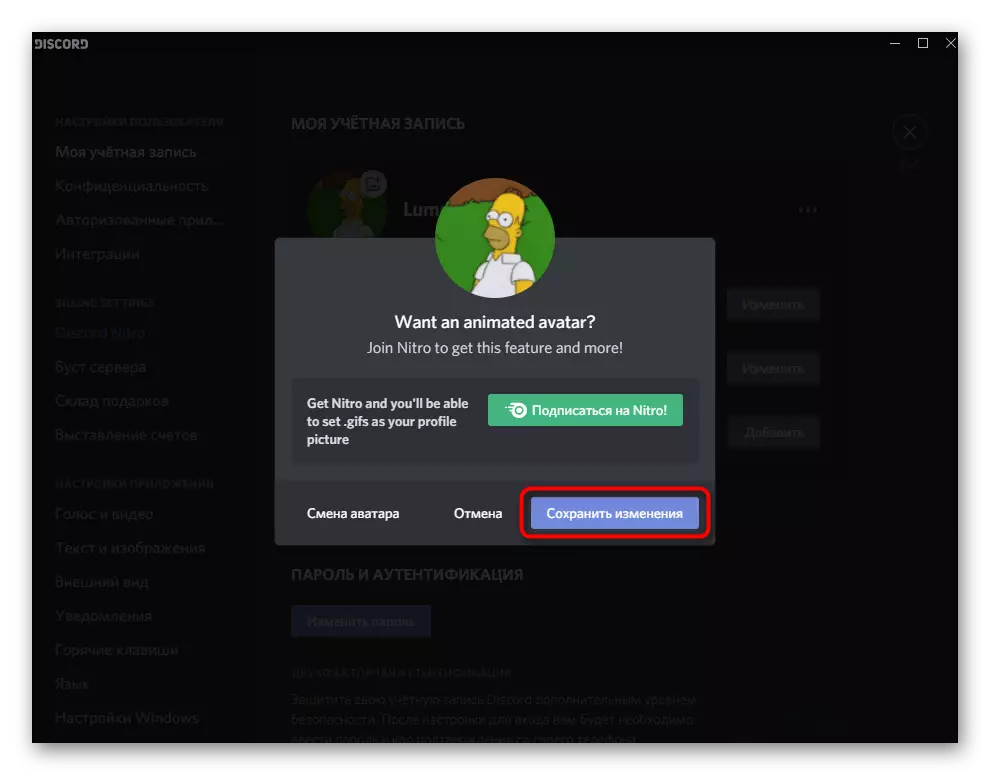
Калі пры праверцы сваёй аватарка вы і іншыя ўдзельнікі Discord не бачыце прайграваных анімацыю, значыць, у вас гэты метад не спрацаваў і іншых варыянтаў выкарыстання GIF, акрамя як пакупкі падпіскі Nitro, няма.
Варыянт 2: Мабільнае прыкладанне
Для ўладальнікаў мабільнага прыкладання актуальны толькі метад з купляй падпіскі Nitro, аднак можна скарыстацца інструкцыяй з Спосабу 2 (дзеянні абсалютна ідэнтычныя і для смартфона), каб канвертаваць GIF і праверыць, ці паўплывае гэта на адлюстраванне анімацыі без набыцця дадатковых функцый. Мы ж раскажам толькі аб афармленні падпіскі, паколькі тут алгарытм некалькі адрозніваецца ад таго, што разгледжаны вышэй.
- На панэлі ўнізе націсніце кнопку з выявай аватарка свайго профілю.
- Пасля адкрыцця акна «Настройкі карыстальніка» ў блоку «Настройкі Nitro» тапните па пункце «Падпісацца сёння».
- Прачытайце аб пашыраных функцыях, якія ўключае ў сябе падпіска, а затым пераходзіце да яе афармлення.
- Як толькі новыя магчымасці былі падлучаныя, у гэтым жа меню націсніце кнопку «Мая уліковы запіс".
- Зрабіце ТАП па бягучым значку профілю для яго змянення.
- Выберыце файлавы менеджэр, дзе хочаце адшукаць файл з GIF-анімацыяй.
- Выканайце пошук і загрузіце неабходную карцінку.
- Чакайце дадання файла ў дадатак, што зойме пару секунд.
- Пацвердзіце загрузку малюнка.
- Калі падпіска не аформлена, з'явіцца адпаведнае папярэджанне з прапановай набыць яе.