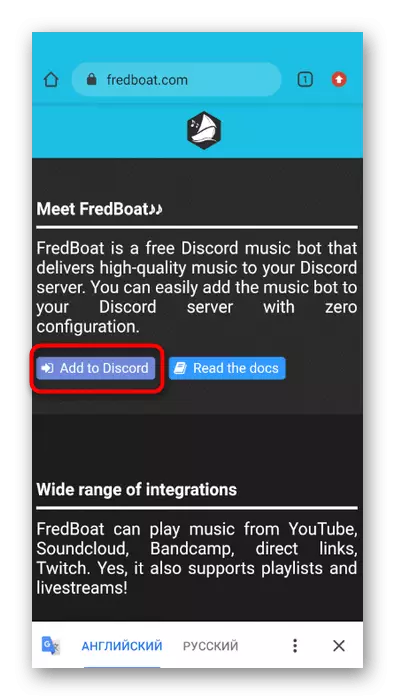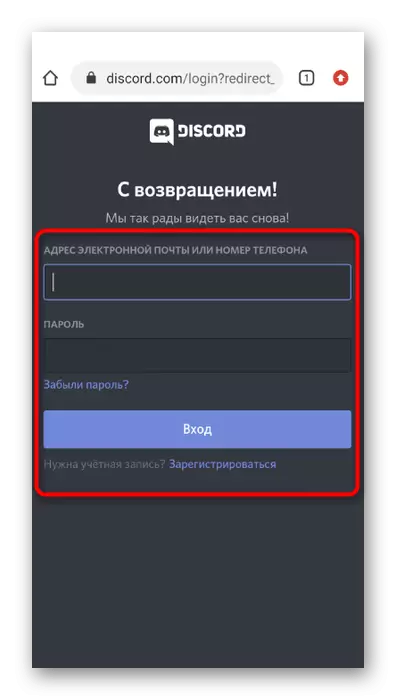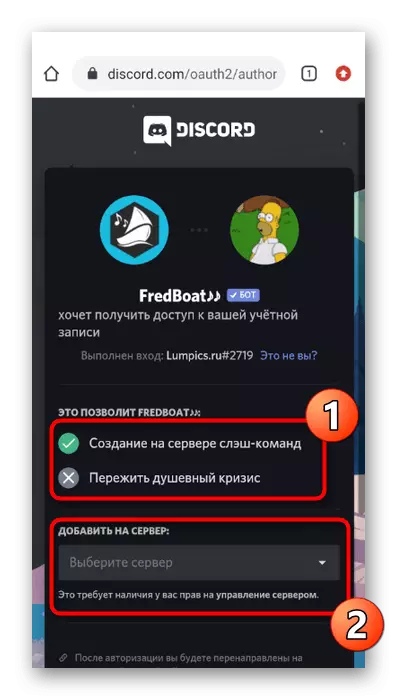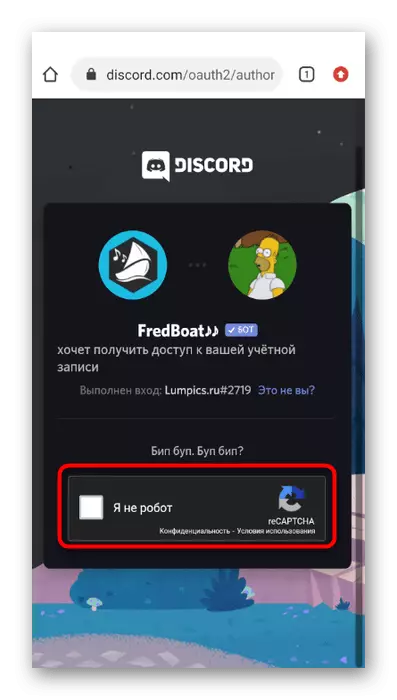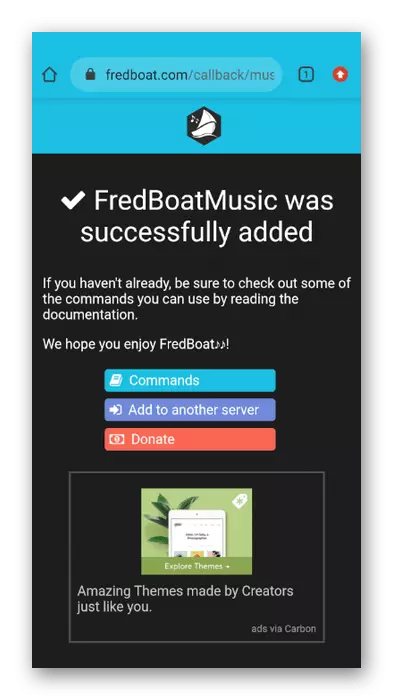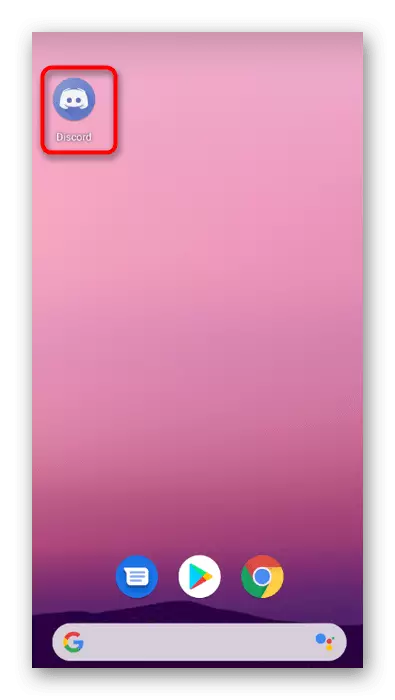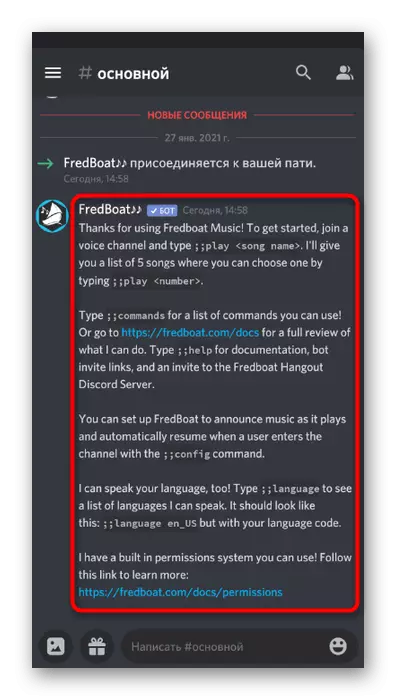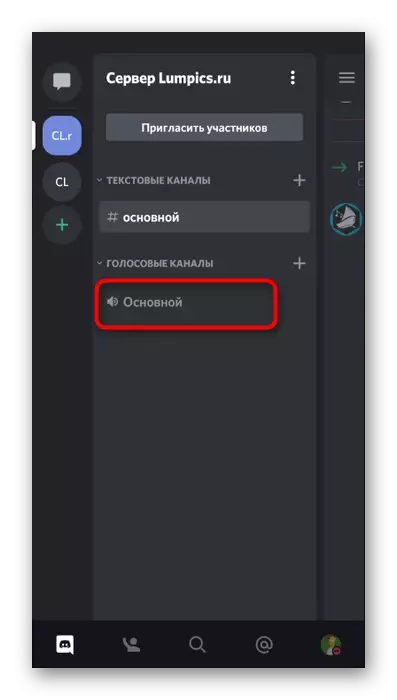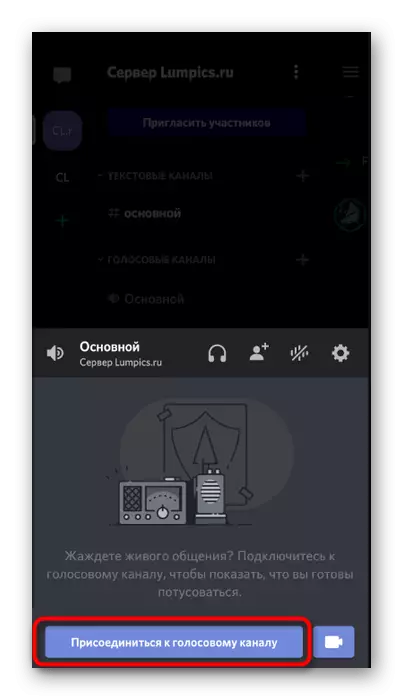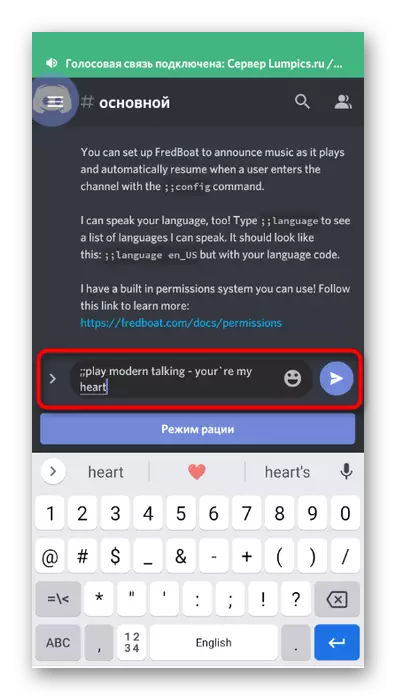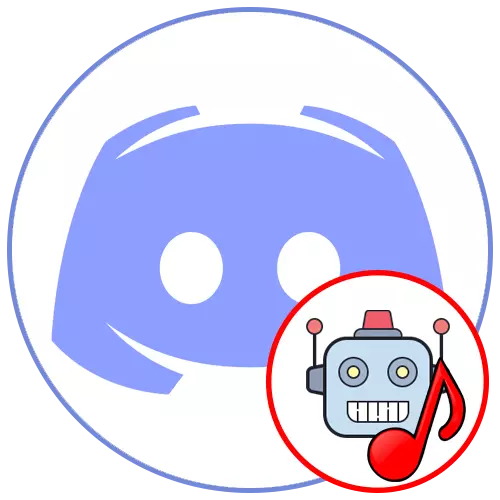
Ёсць цэлае мноства музычных ботаў для Discord і разабраць прынцып дадання кожнага з іх у рамках аднаго артыкула не атрымаецца. Замест гэтага прапануем разгледзець тры самых папулярных варыянту, а ў завяршэнне пагаворым пра тое, як дадаць любога з гэтых ботаў, калі ў распараджэнні ёсць толькі мабільнае прыкладанне Дискорд.
Спосаб 1: RythmBot
Пачнем з папулярнага рашэння пад назвай RythmBot. Гэта цалкам бясплатны музычны бот, які прадстаўляе карыстачу ўсе неабходныя функцыі для прайгравання як адзіночных трэкаў, так і цэлых плэйлістоў на сэрвэры. Для яго дадання і далейшага падлучэння выканайце наступныя дзеянні:
Дадаць RythmBot ў Discord з афіцыйнага сайта
- Любы бот дадаецца на сервер без папярэдняга запампоўкі, але для гэтага спатрэбіцца аўтарызацыя ў браузерной версіі Дискорда. У выпадку з RythmBot прынцып застаецца нязменным, таму перайдзіце па спасылцы вышэй і на галоўнай старонцы націсніце кнопку «Add to Discord».
- Адкрыецца новая ўкладка, дзе выканаеце аўтарызацыю або ўвайдзіце пры дапамозе QR-кода на сервер, у якім у вас ёсць права на кіраванне серверам.
- Азнаёмцеся з функцыямі бота перад тым, як пацвярджаць яго даданне ў праграму.
- Адкрыйце спіс «Дадаць на сервер» і праз яго выберыце той сервер, куды хочаце дадаць RythmBot (як ужо было сказана вышэй, вы павінны з'яўляцца адміністратарам або стваральнікам сервера).
- Пасля выканання ўсіх дзеянняў з'явіцца кнопка «Працягнуць» - націсніце па ёй для пацверджання ўстаноўкі.
- Адлюструецца дадатковае пацверджанне дзеянняў, так як некаторыя боты патрабуюць папярэдняга прадастаўлення правоў адміністратара. Дайце сваю згоду і націсніце кнопку «аўтарызаваныя».
- Калі з'явіцца капчу, прайдзіце яе і чакайце адлюстравання наступнай ўкладкі.
- У выпадку поспеху загрузіцца афіцыйная старонка RythmBot з удзячнасцю аб даданні.
- Тут вас цікавіць кнопка «Features & Commands», якая адказвае за пераход на старонку, дзе дэталёва распавядаецца аб магчымасцях гэтага бота.
- Азнаёмцеся з яго галоўнымі асаблівасцямі.
- Ніжэй у гэтай жа ўкладцы знаходзіцца спіс даступных каманд. Частка з іх выкарыстоўваецца пастаянна, таму прыйдзецца запомніць яе для далейшага кіравання ботам. Аднак у гэты меню можна вярнуцца ў любы момант, каб зноў паглядзець каманды.
- Цяпер час адкрыць праграму Discord і праверыць дададзенага бота. Ён адлюструецца ў спісе ўдзельнікаў, а ў адным з агульных тэкставых чатаў з'явіцца паведамленне з асноўнымі інструкцыямі.
- Адпраўце! Help для атрымання падрабязнай інфармацыі. Як правіла, гэтая каманда працуе з усімі ботамі і мяняецца толькі першы знак - напрыклад, замест! могуць быць знакі ;; або -, што адпавядае агульнаму сінтаксісу абранага бота.
- Каманда дапамогі дазваляе зноў перайсці на сайт для азнаямлення са спісам даступных каманд, калі гэта спатрэбіцца.
- Для праверкі прайгравання музыкі падключыцеся да аднаго з галасавых каналаў сервера.
- Вярніцеся да тэкставага, увядзіце! Play і ўстаўце спасылку на трэк або напішыце яго назва для аўтаматычнага пошуку па YouTube.
- Вы будзеце апавешчаныя аб пачатку прайгравання, але не пачуеце песню, паколькі гэтая функцыя адключаная для тых юзераў, хто дадаў бота. Вы можаце пераключыцца на іншую уліковы запіс або папрасіць сябра далучыцца да галасавым канале для вызначэння, прайграваецца ці цяпер кампазіцыя.
- Выкарыстоўвайце каманду! Pause для прыпынення прайгравання, а для працягу прайгравання -! Resume.
- Дарэчы, RythmBot падтрымлівае прайграванне цэлага плэйліста з YouTube з аўтаматычным пераходам на наступныя кампазіцыі. Вам жа неабходна толькі правільна скапіяваць спасылку з браўзэра, папярэдне адкрыўшы старонку плэйліста.
- Напішыце каманду! Play і ўстаўце спасылку для прайгравання.
- Выкарыстоўвайце! Skip, калі жадаеце прапусціць бягучы трэк і перайсці да наступнага.
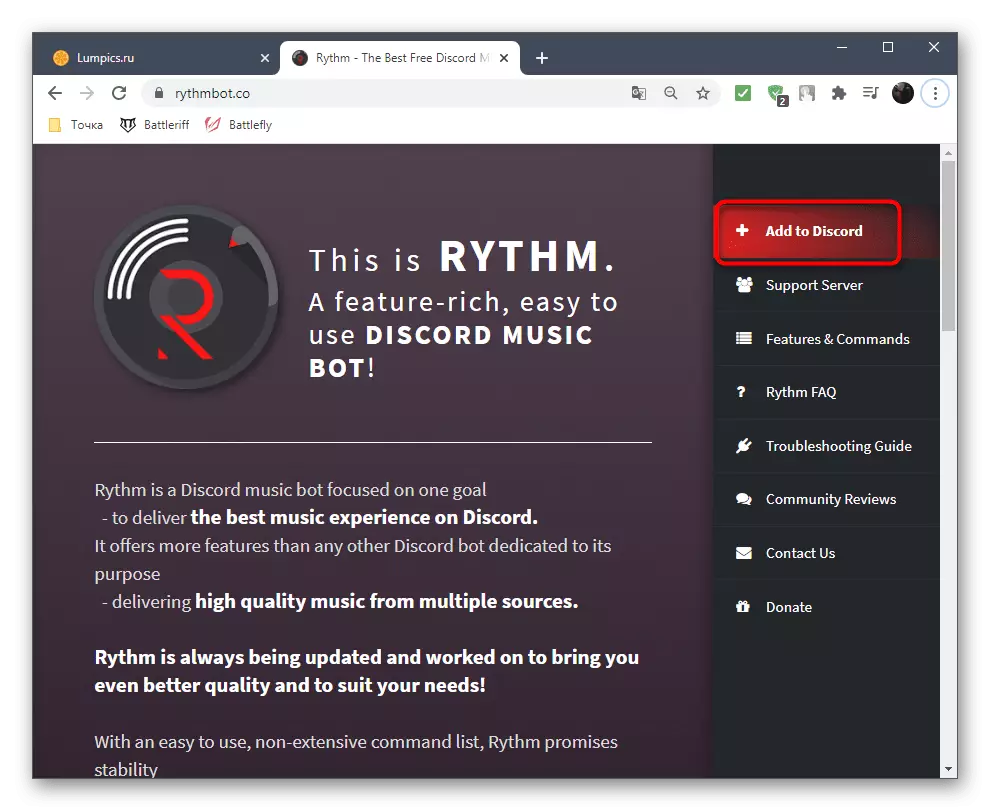

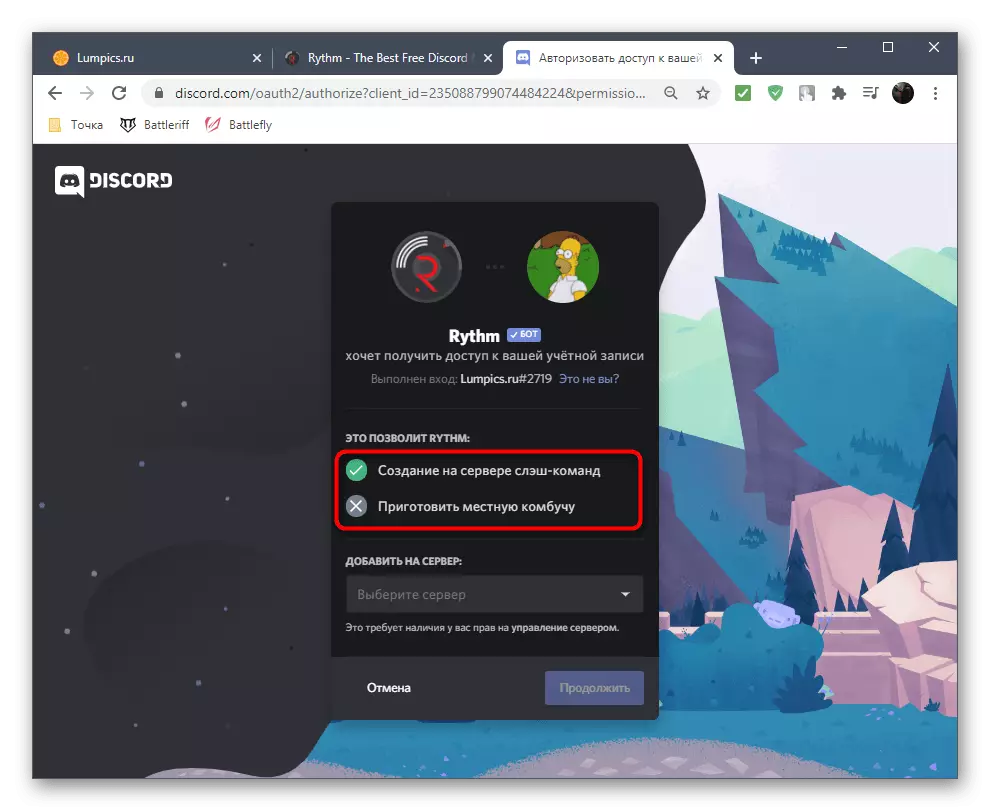
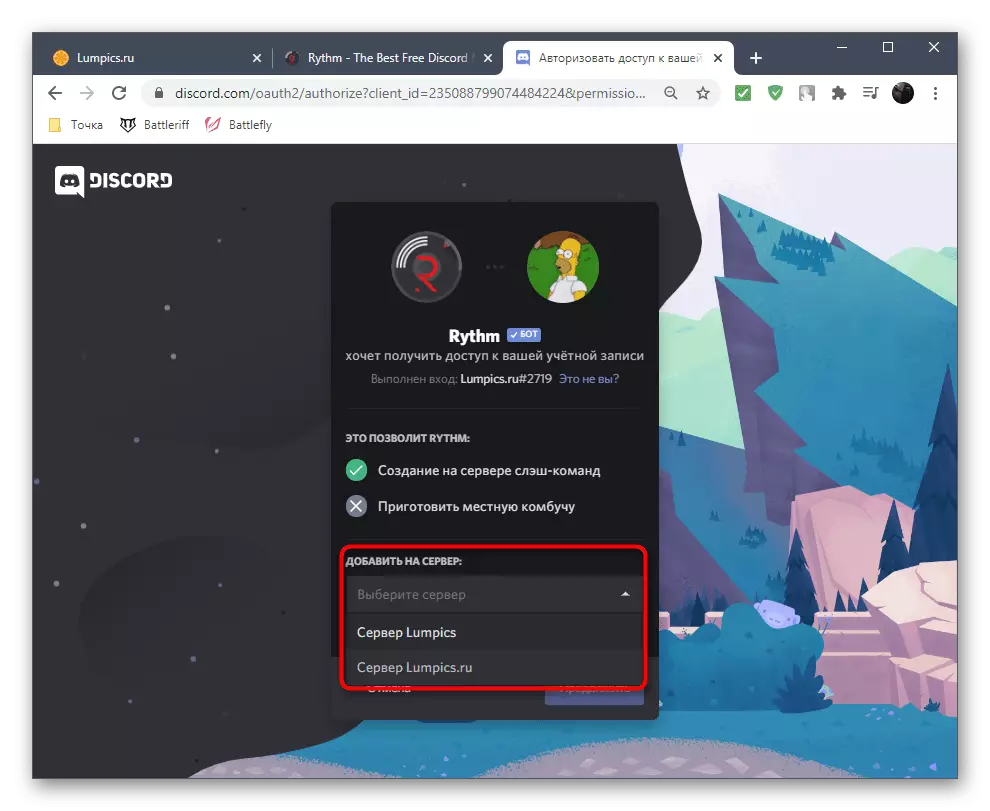
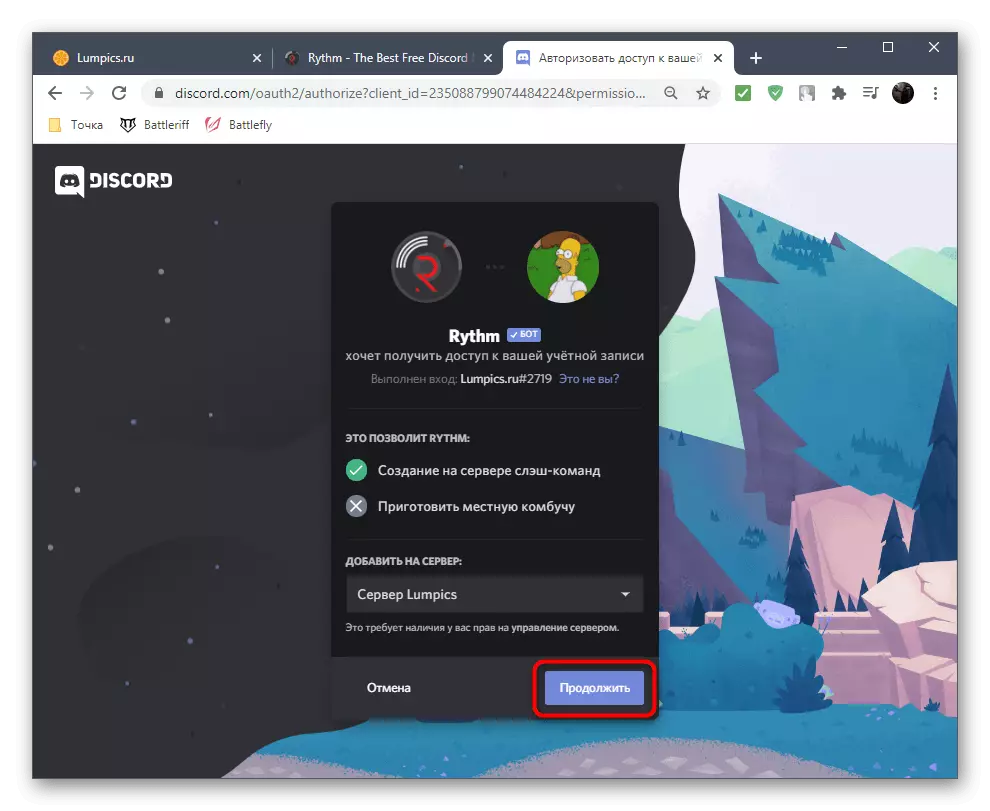
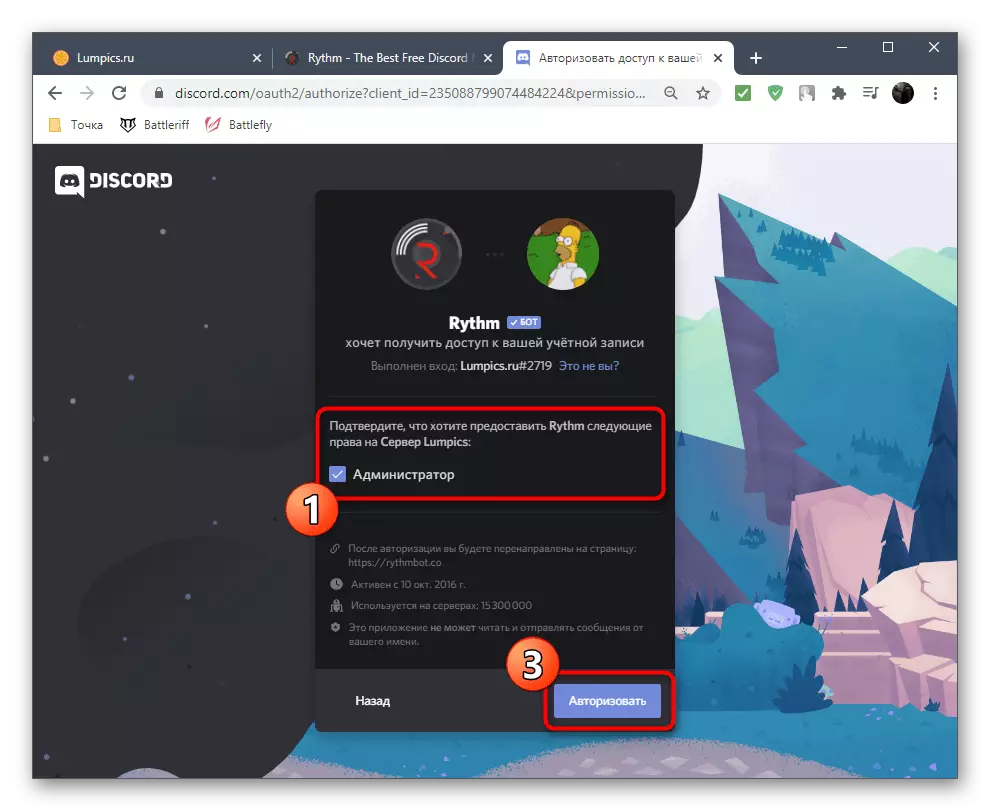
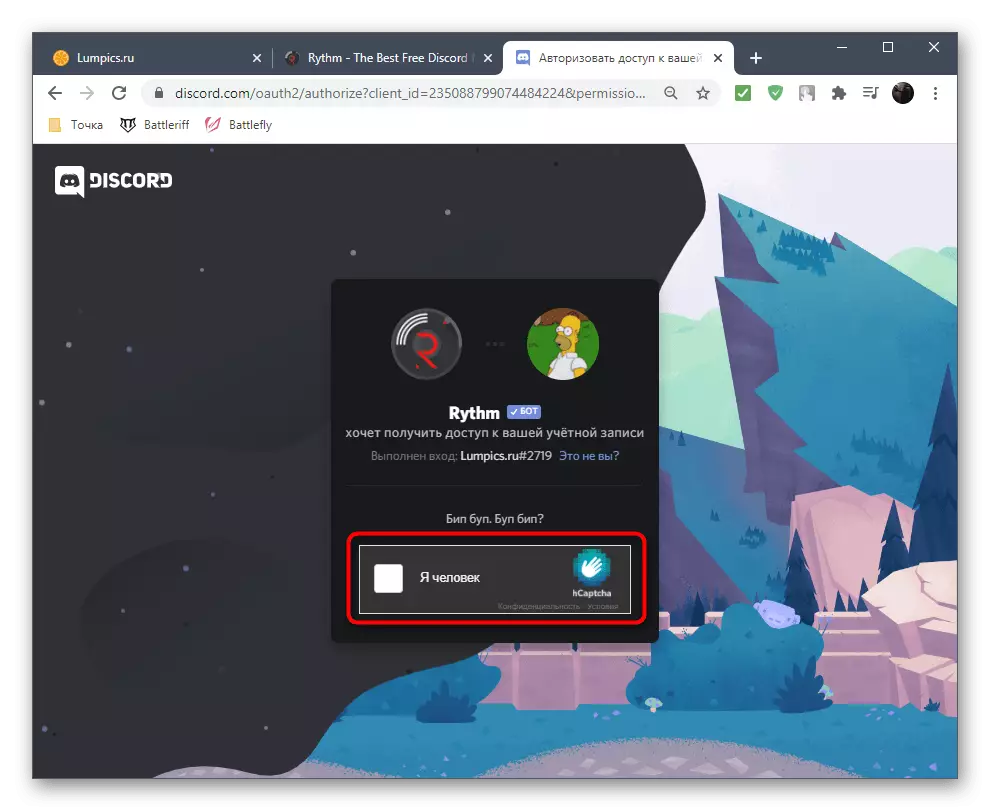
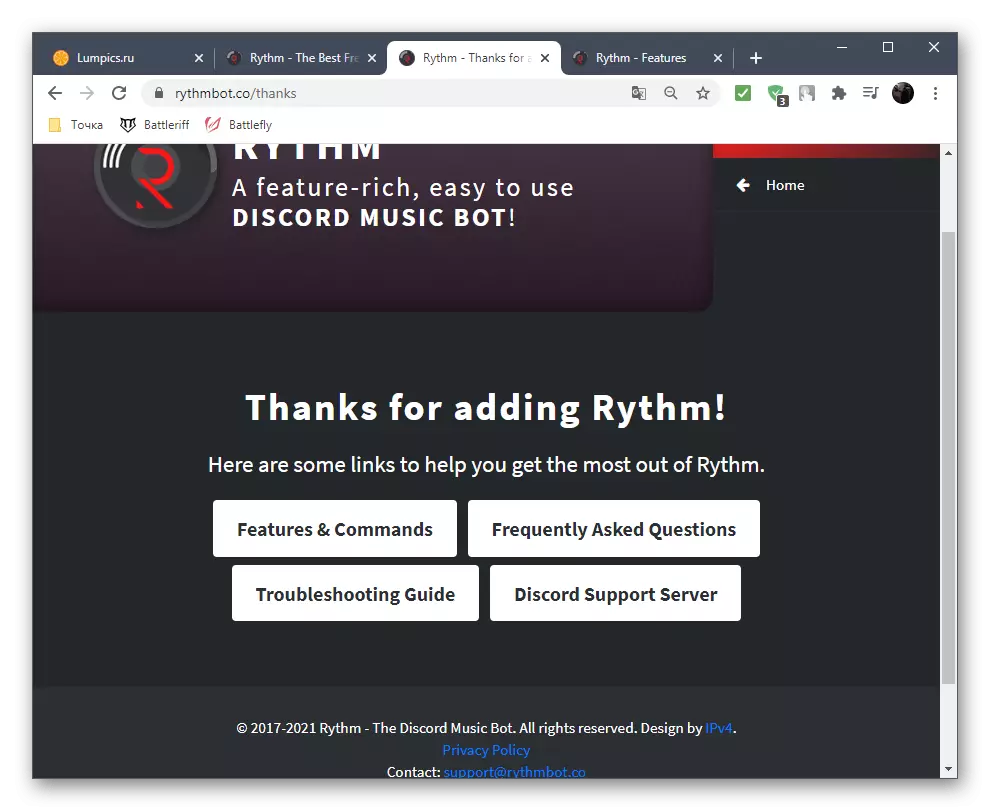
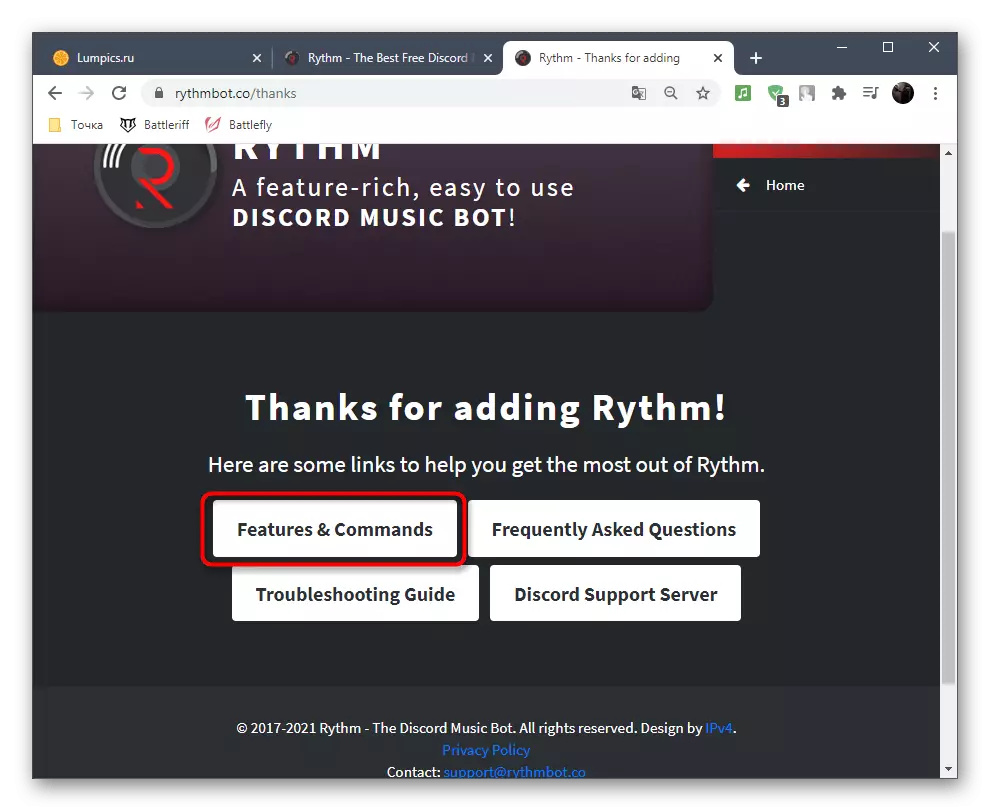
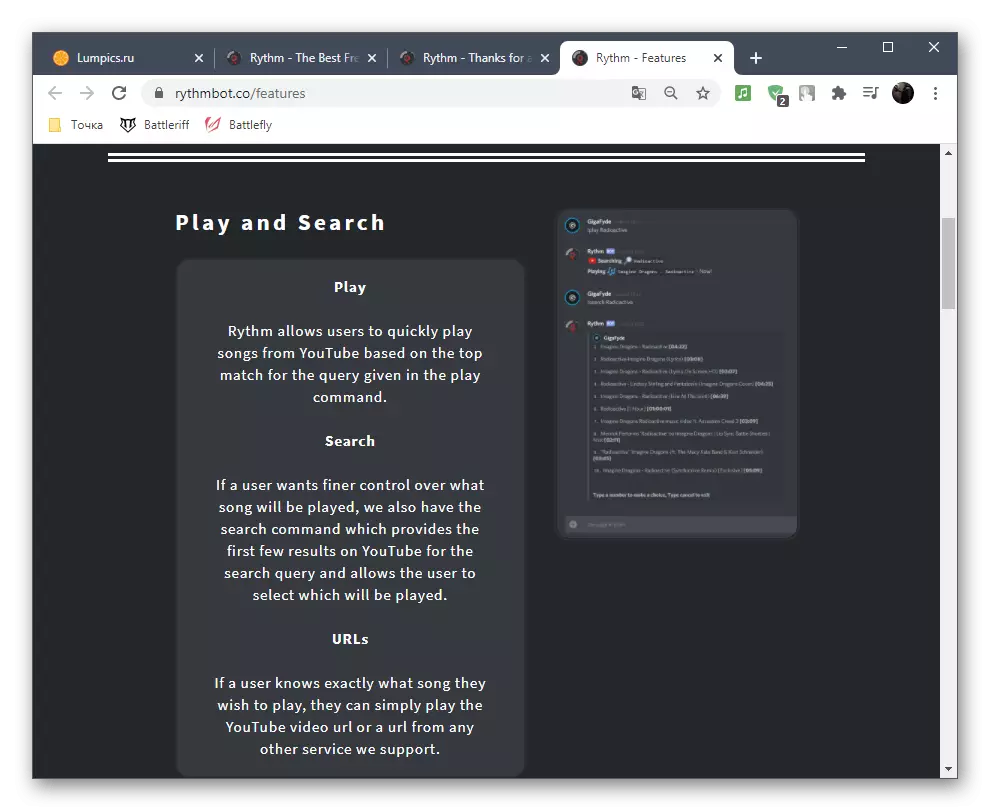
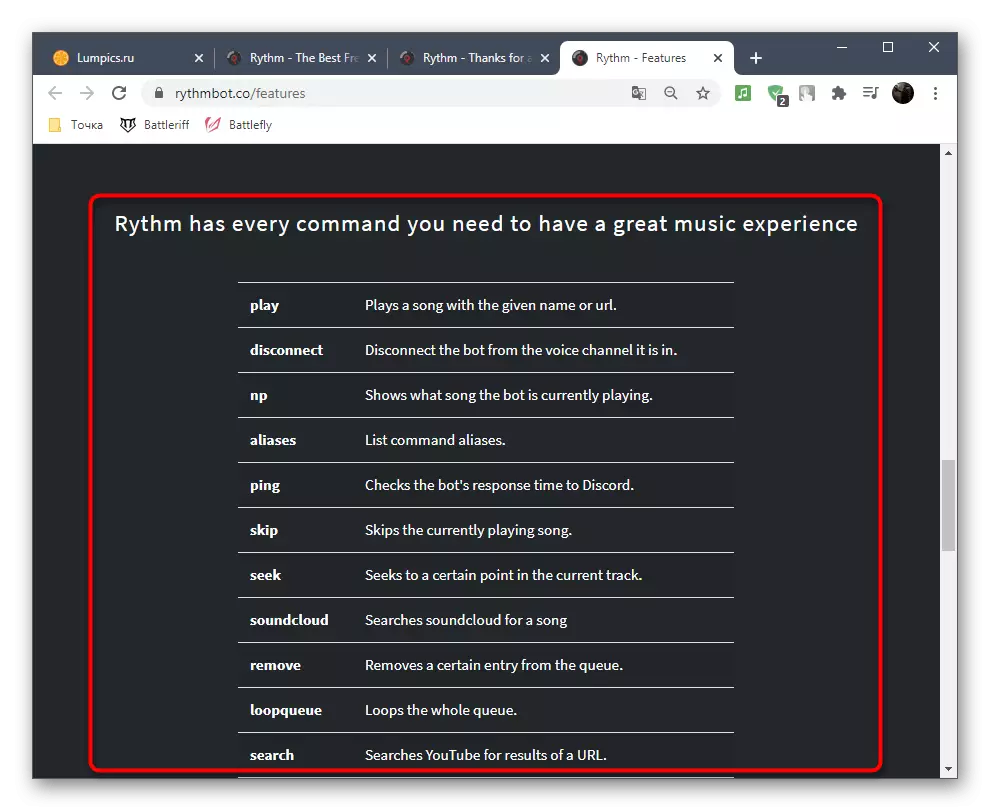
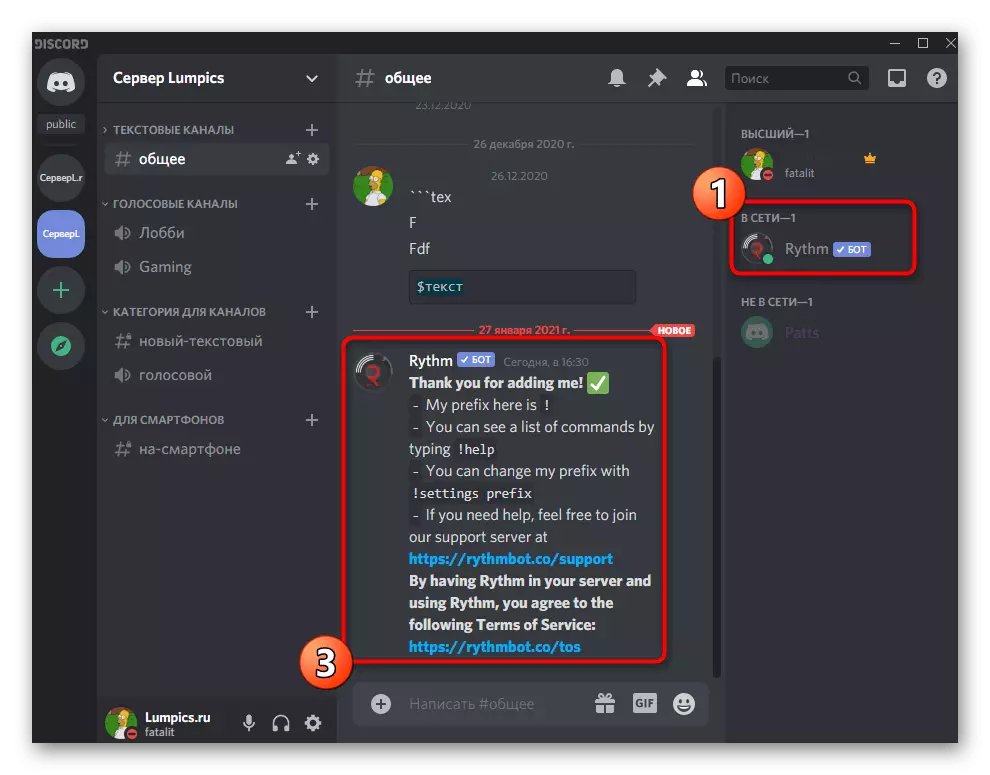
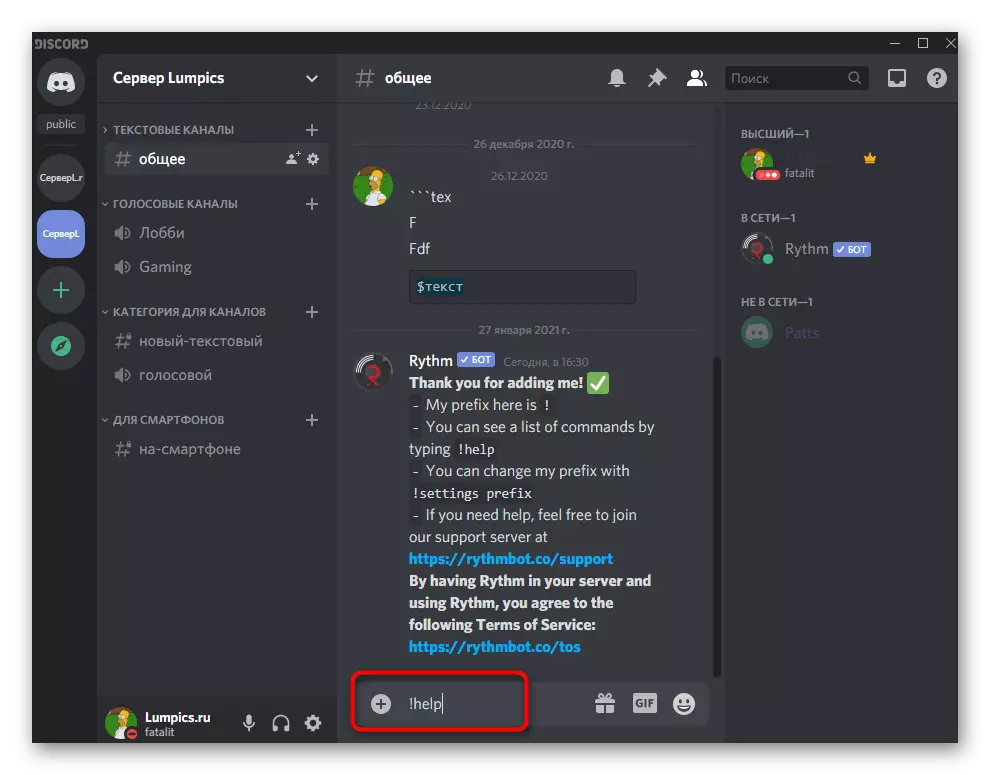
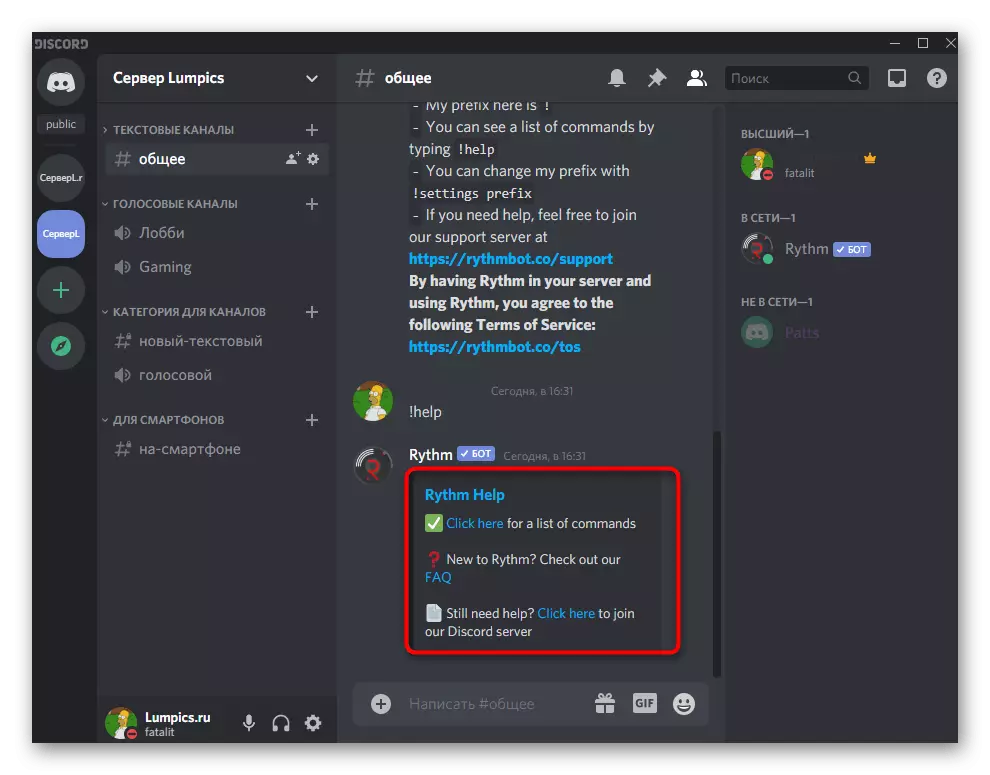
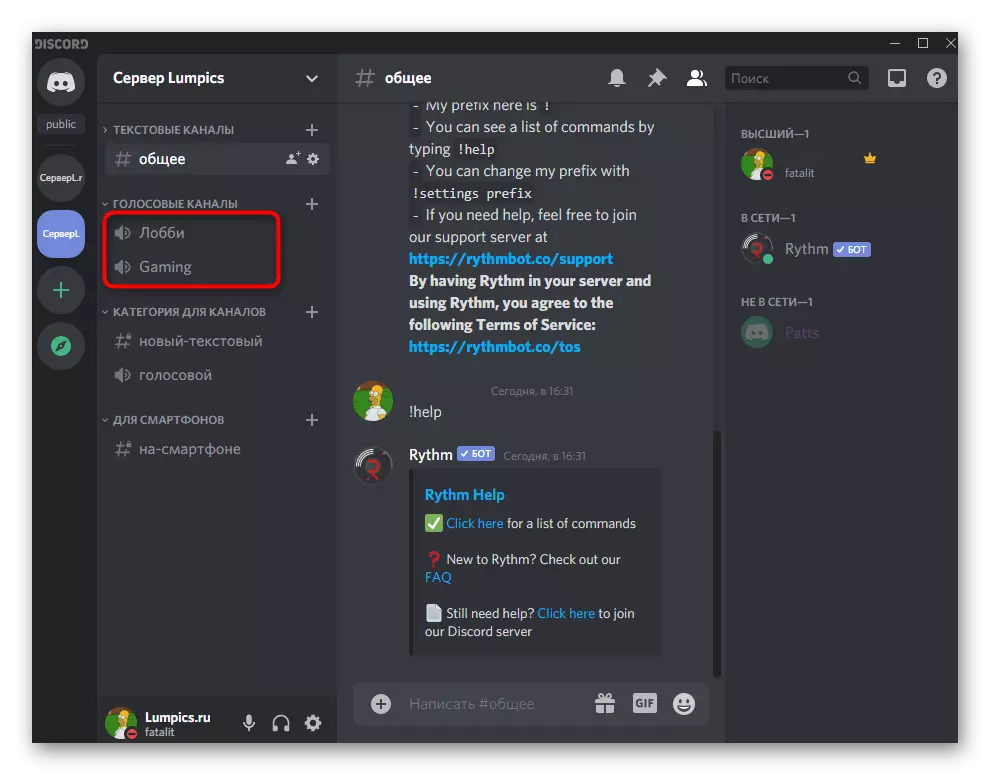
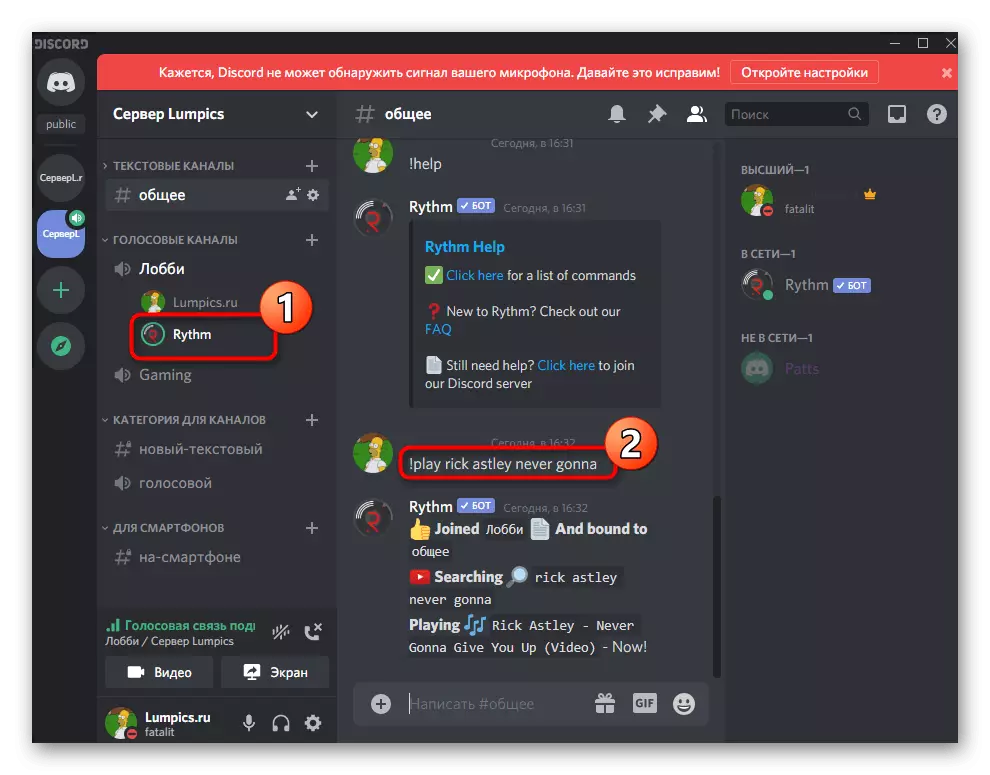
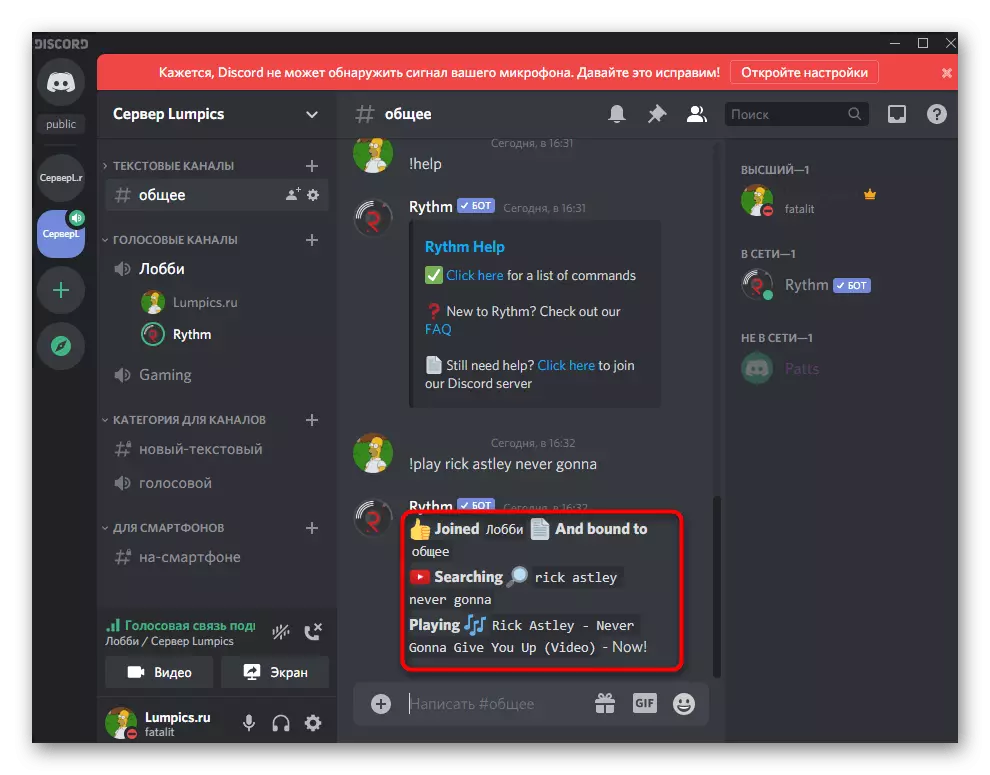
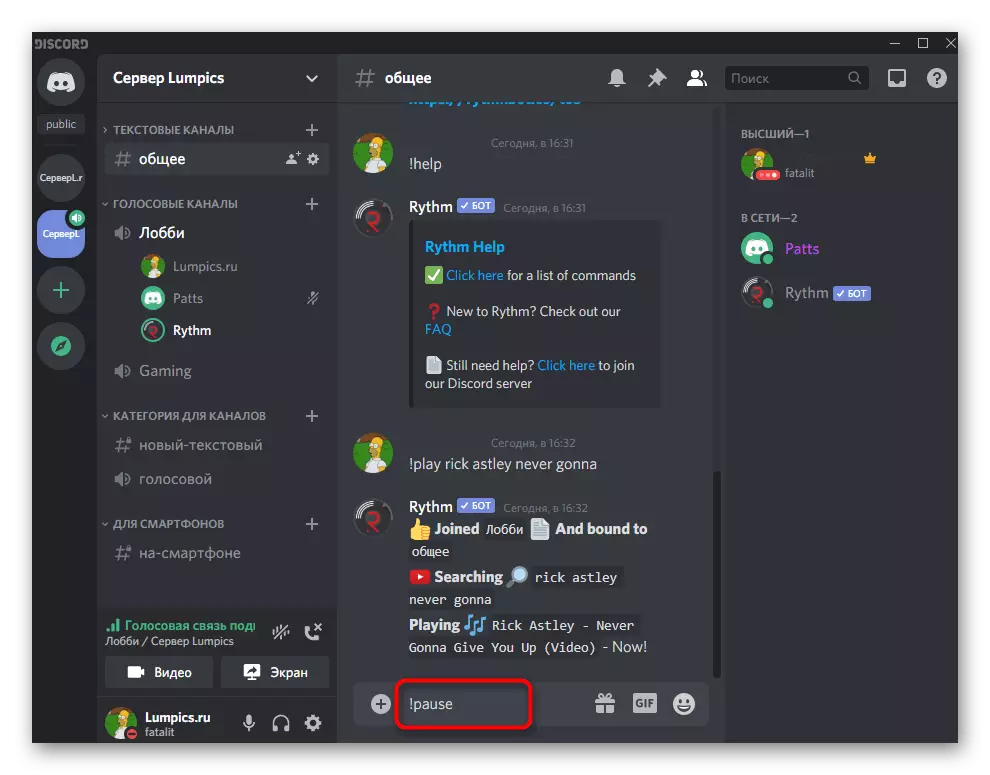
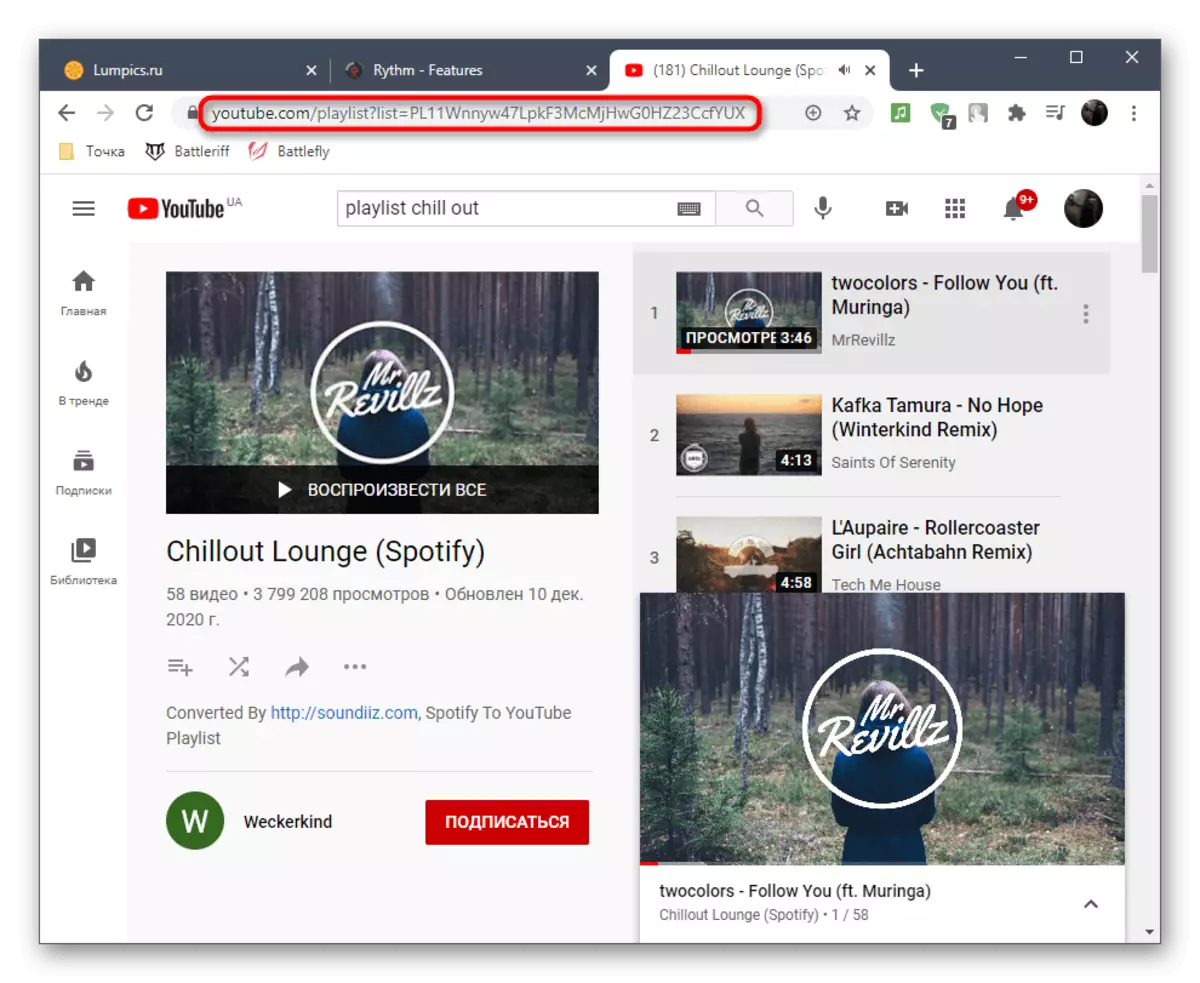
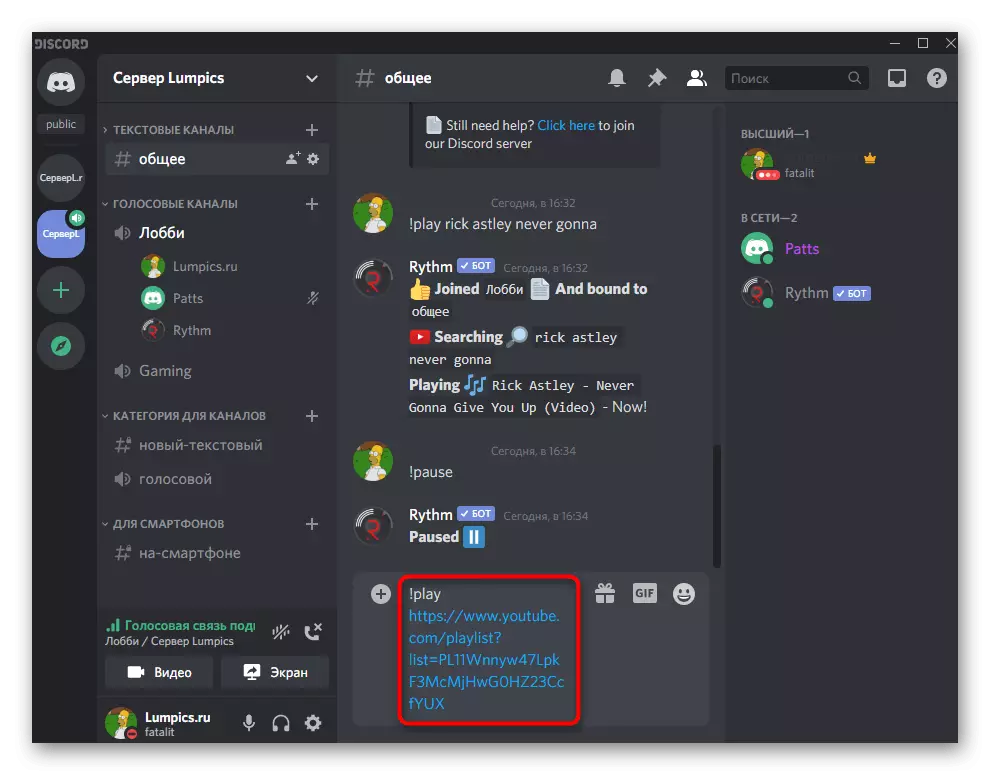

Цяпер вы ведаеце агульныя прынцыпы ўзаемадзеяння з RythmBot і зможаце ў любы момант паставіць патрэбны трэк альбо плэйліст на адным з сваіх галасавых каналах сервера.
Спосаб 2: FredBoat
Вышэй мы разабралі прыклад дадання музычнага бота праз яго афіцыйны сайт, але далёка не ва ўсіх падобных інструментаў ён ёсць. Часта ботаў, дапусцім FredBoat, выкладваюць на адкрытых пляцоўках, прысвечаных Дискорду, адкуль і ажыццяўляецца іх даданне.
Дадаць FredBoat ў Discord
- Націсніце па спасылцы вышэй для пераходу да старонцы FredBoat на адкрытай пляцоўцы, дзе вам патрэбна кнопка «Invite».
- Адкрыецца браузерная версія Discord. Выканайце аўтарызацыю, азнаёмцеся з правамі бота і абярыце сервер, на які хочаце яго дадаць.
- Пасля ажыццяўлення гэтых дзеянняў стане актыўнай кнопка «аўтарызаваныя», па якой і неабходна пстрыкнуць для дадання бота на сервер.
- Пацвердзіце дзеянне шляхам уводу капчу.
- Вы атрымаеце апавяшчэнне аб паспяховым даданні FredBoat. Калі ж нешта пайшло не так (напрыклад, быў абраны сервер з адсутнасцю ў вас правоў на кіраванне), адлюструецца іншае паведамленне з тэкстам памылкі.
- Адкрыйце Дискорд і пераканайцеся, што бот зараз адлюстроўваецца ў спісе ўдзельнікаў.
- Перайдзіце ў тэкставы чат, куды ён адправіў прывітальнае ліст, і азнаёмцеся з асноўнымі камандамі.
- Зараз распрацоўшчыкі ўсё яшчэ вядуць работу над лакалізацыяй FredBoat на розныя мовы, таму мы разгледзім, як ажыццяўляецца пераключэнне. Для адлюстравання спісу даступных кодаў напішыце ;; language.
- Знайдзіце там код рускага або любога іншага цікавіць вас мовы.
- У радку увядзіце ;; lang, дзе код мовы заменіце на любы іншы.
- Калі лакалізацыя яшчэ не падтрымліваецца, ўсплыве апавяшчэнне, а пры яе наяўнасці бот адразу ж будзе пераведзены.
- Пры ўводзе каманды ;; command вы атрымаеце спіс іншых функцый бота і зможаце разабрацца з асноўнымі: напрыклад, калі хочаце прайграваць кампазіцыі не толькі з YouTube, але і SoundCloud, або змяняць іх гучнасць для ўсіх удзельнікаў галасавога канала.
- Для праверкі работы бота падключыцеся да любога галасавым канале, увядзіце ;; play і пасля прабелу напішыце назва кампазіцыі альбо ўстаўце спасылку на яе. Па змаўчанні вырабляецца пошук праз YouTube, як і практычна ва ўсіх іншых музычных ботах.
- Асаблівасць FredBoat заключаецца ў прадастаўленні выбару трэка з пяці самых папулярных варыянтаў, адлюстроўваецца ў асобных радках тэкставага чата.
- Пасля ўводу ;; play 1-5 для запуску абранай кампазіцыі вы ўбачыце, як бот аўтаматычна падключыўся да бягучага галасавым канале.
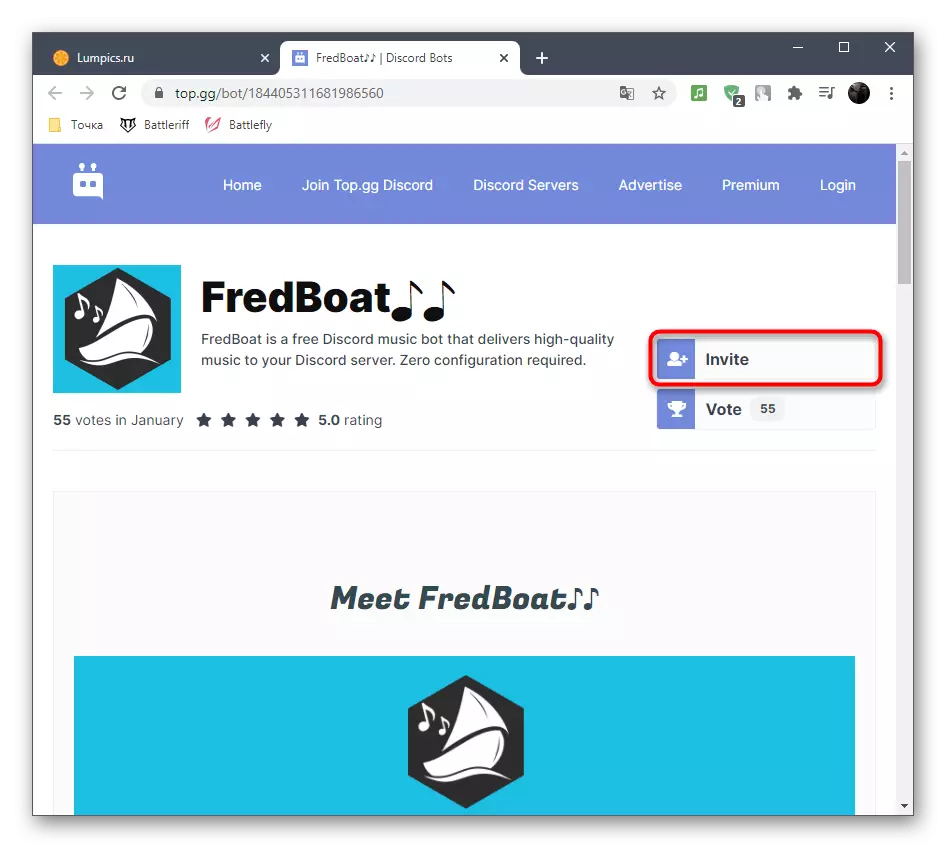
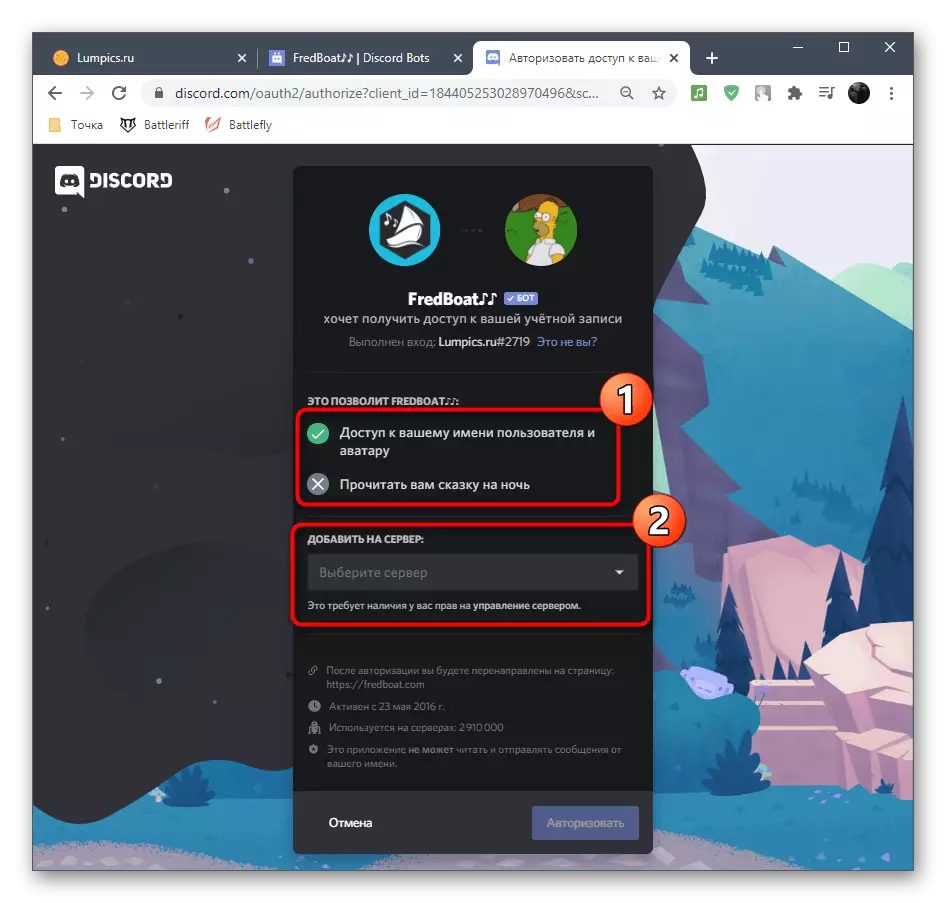
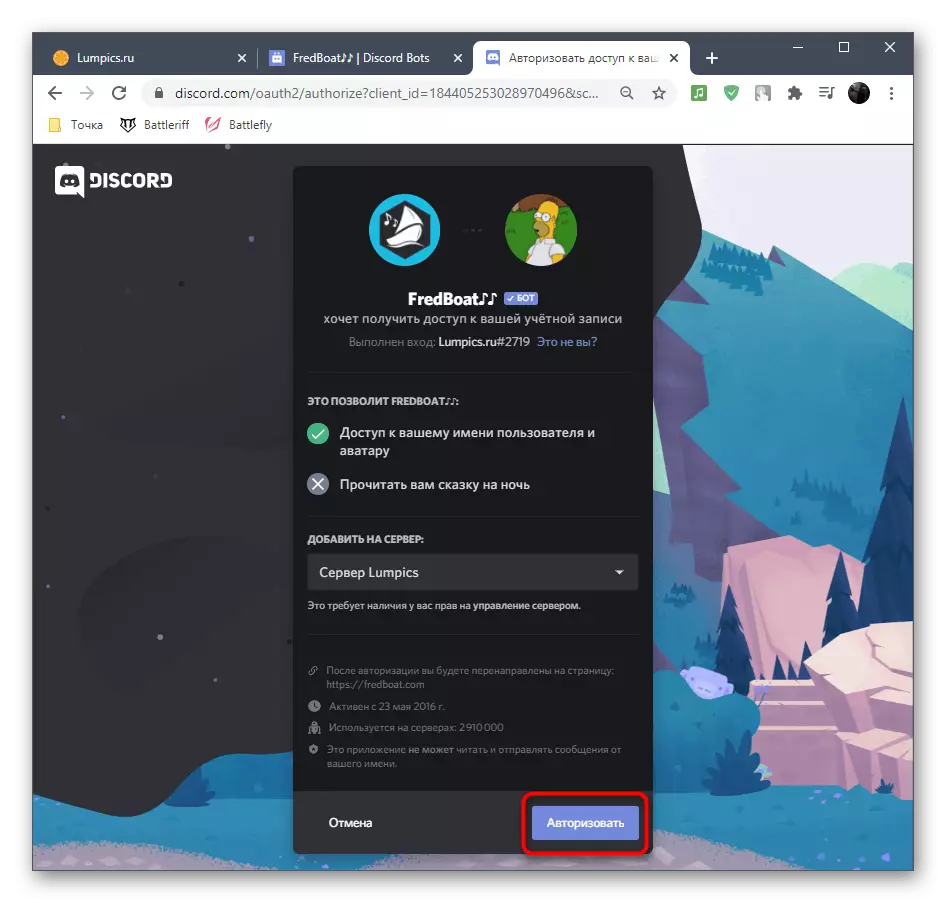
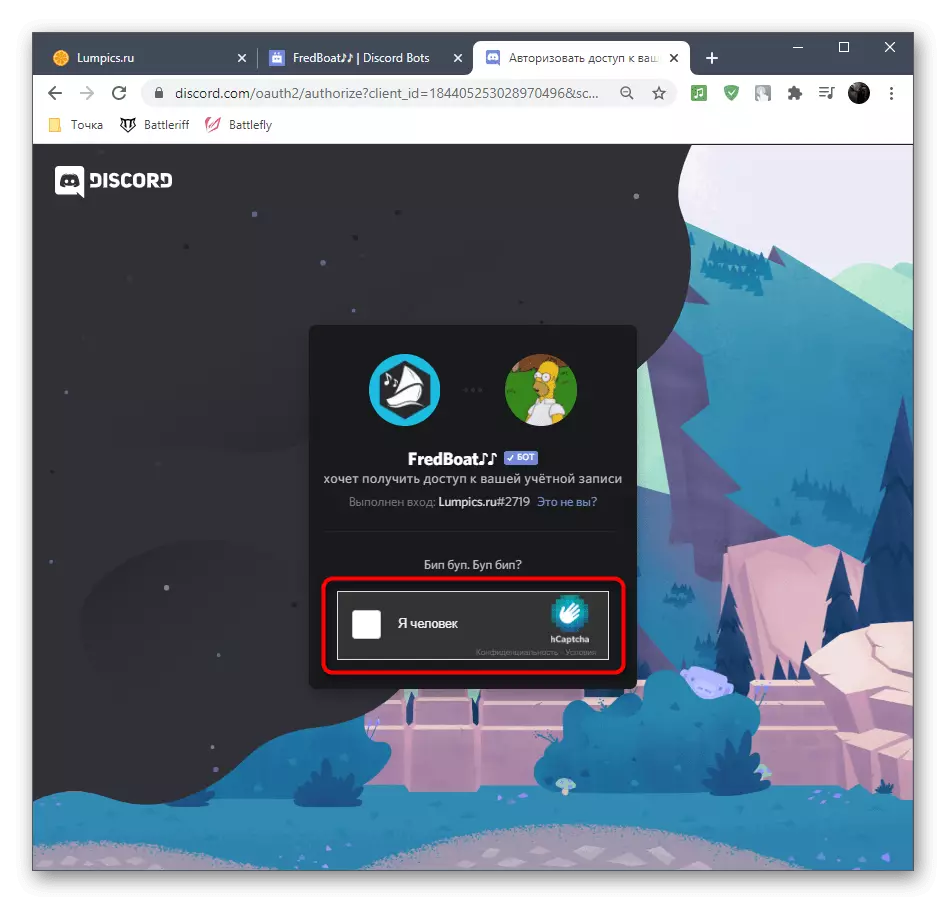
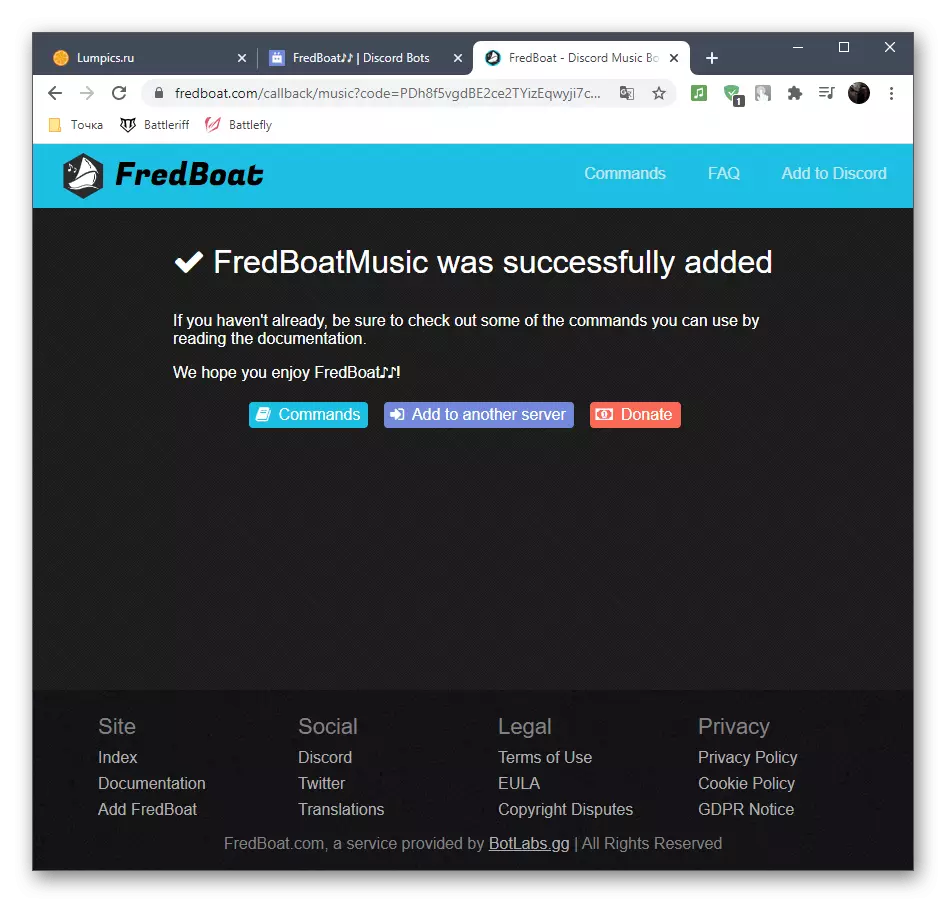


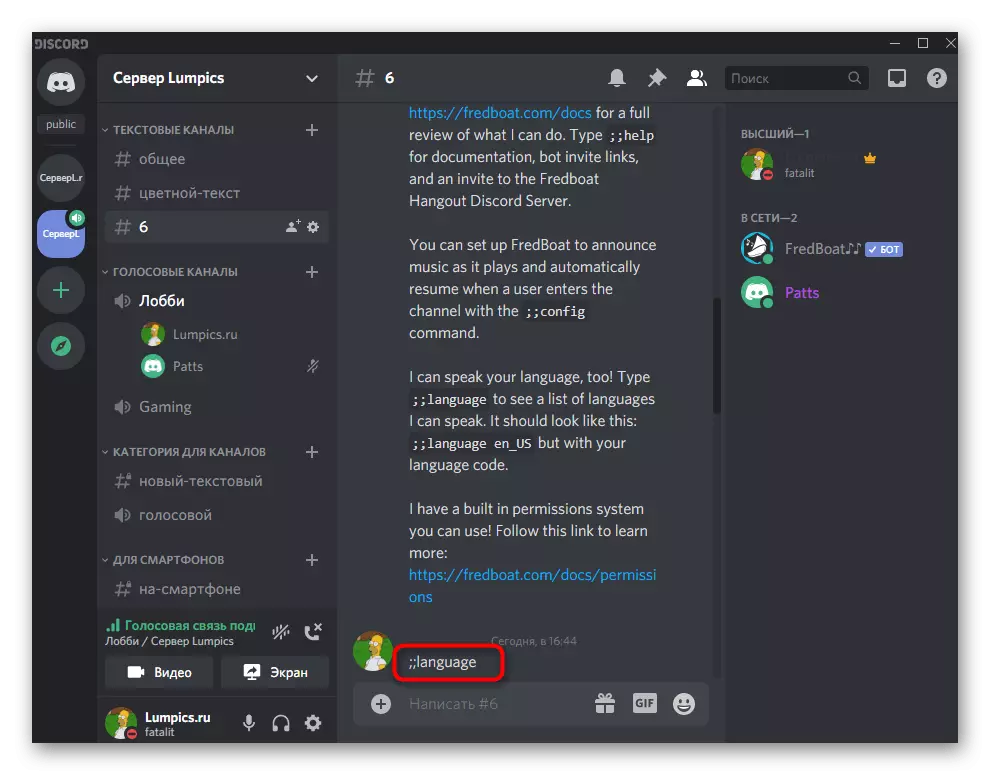
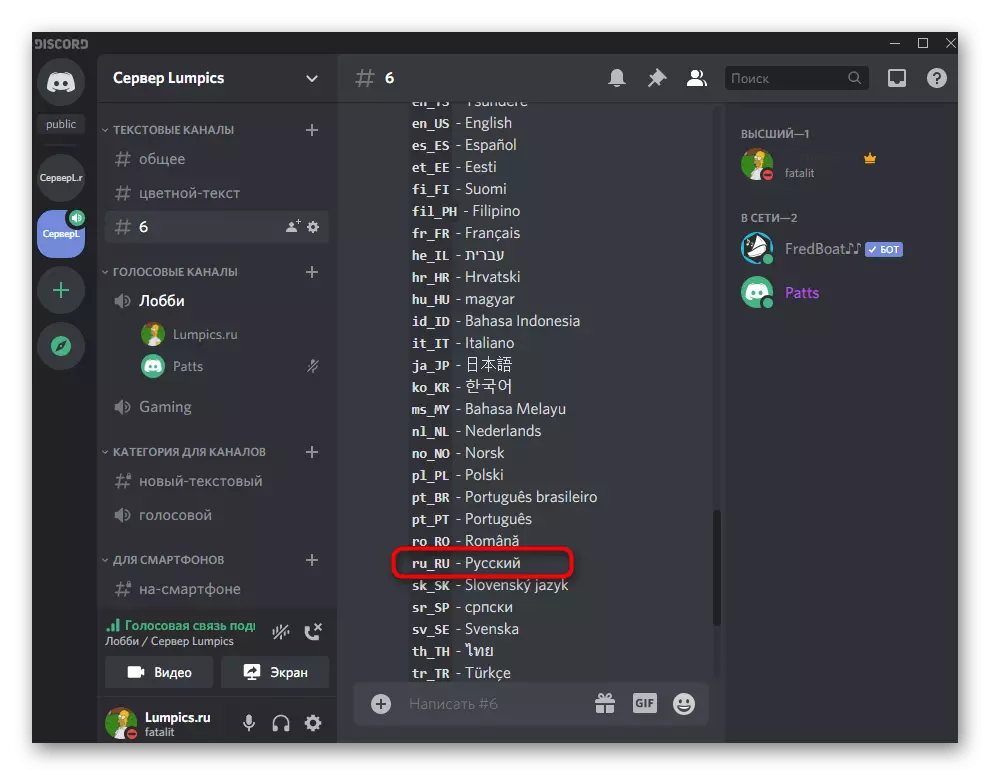
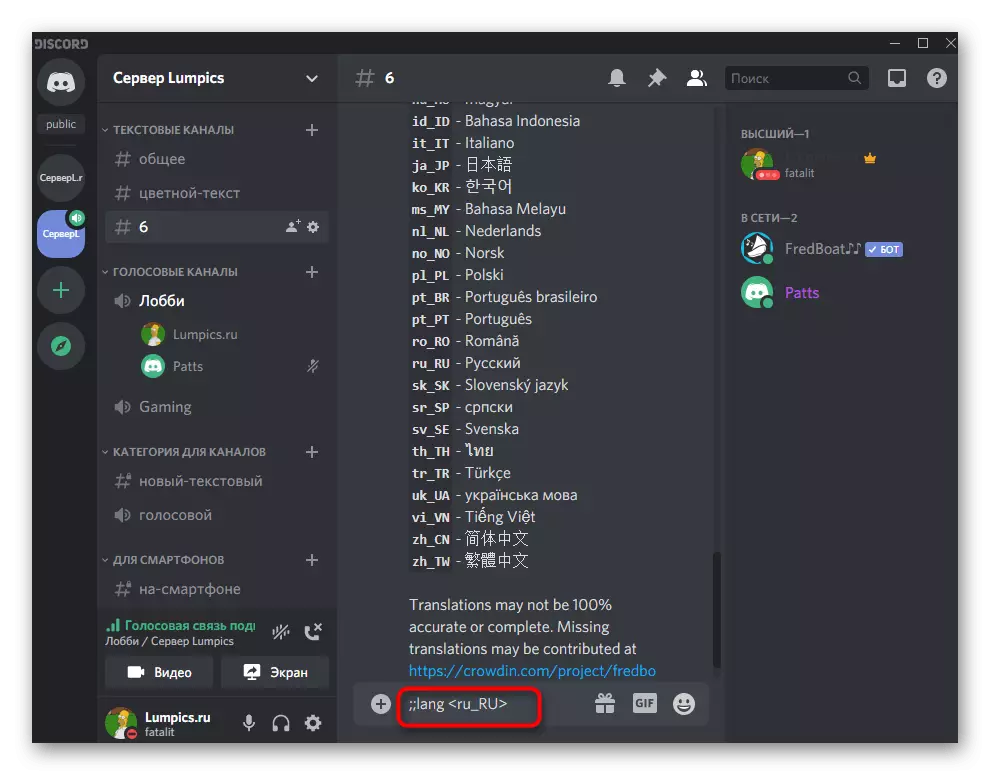
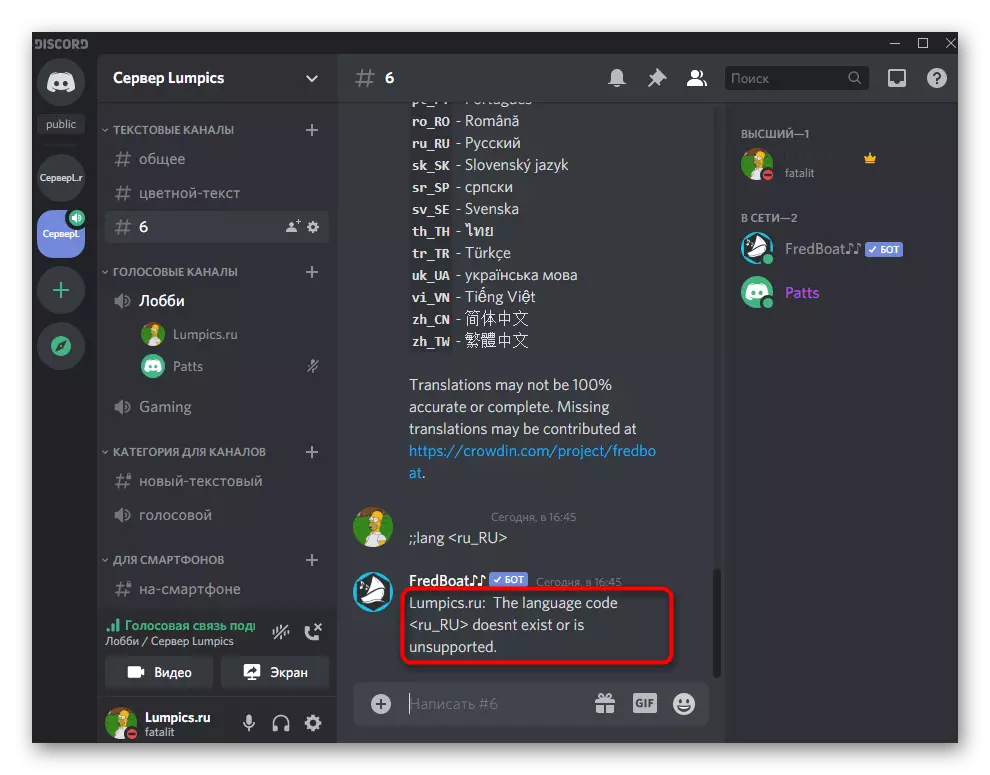
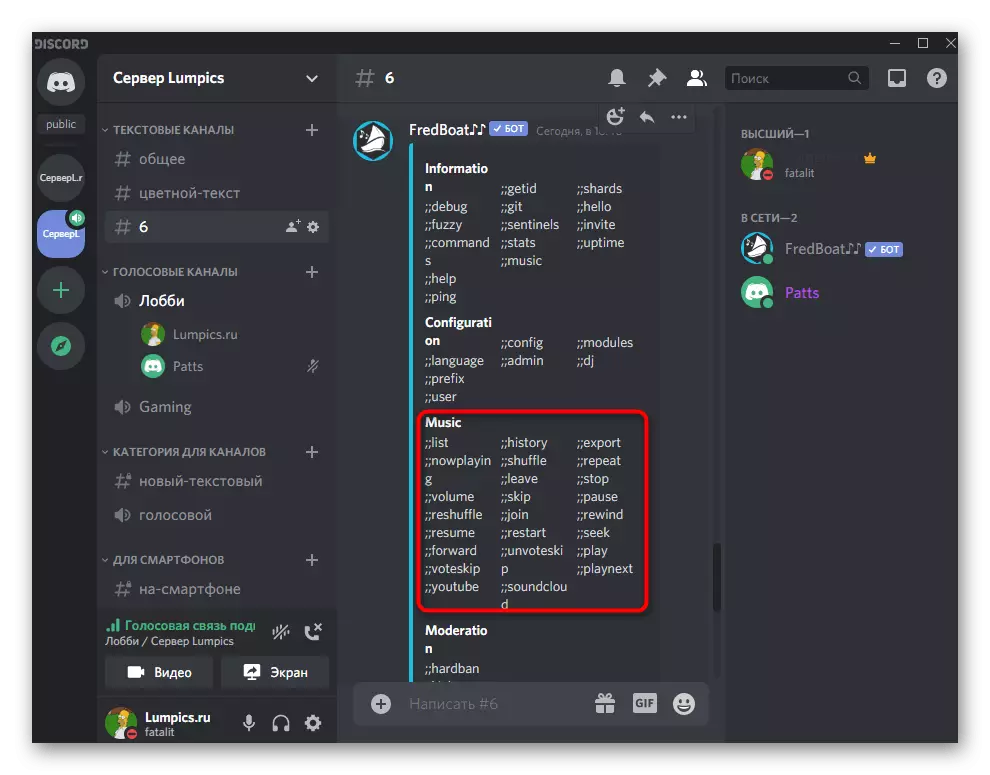
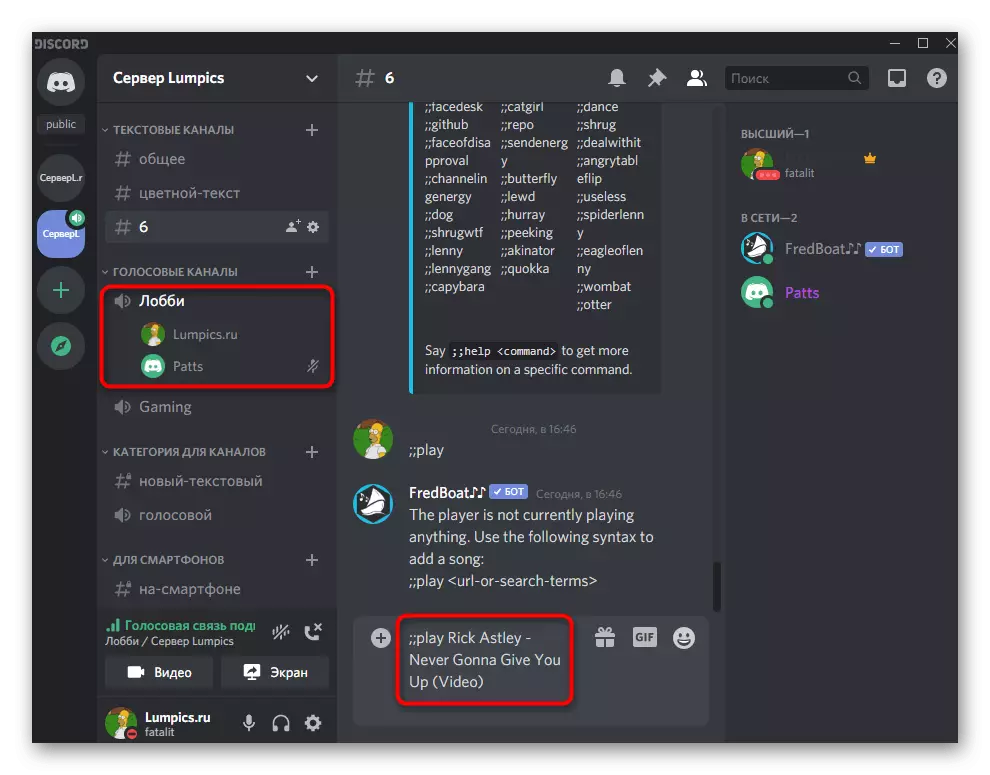
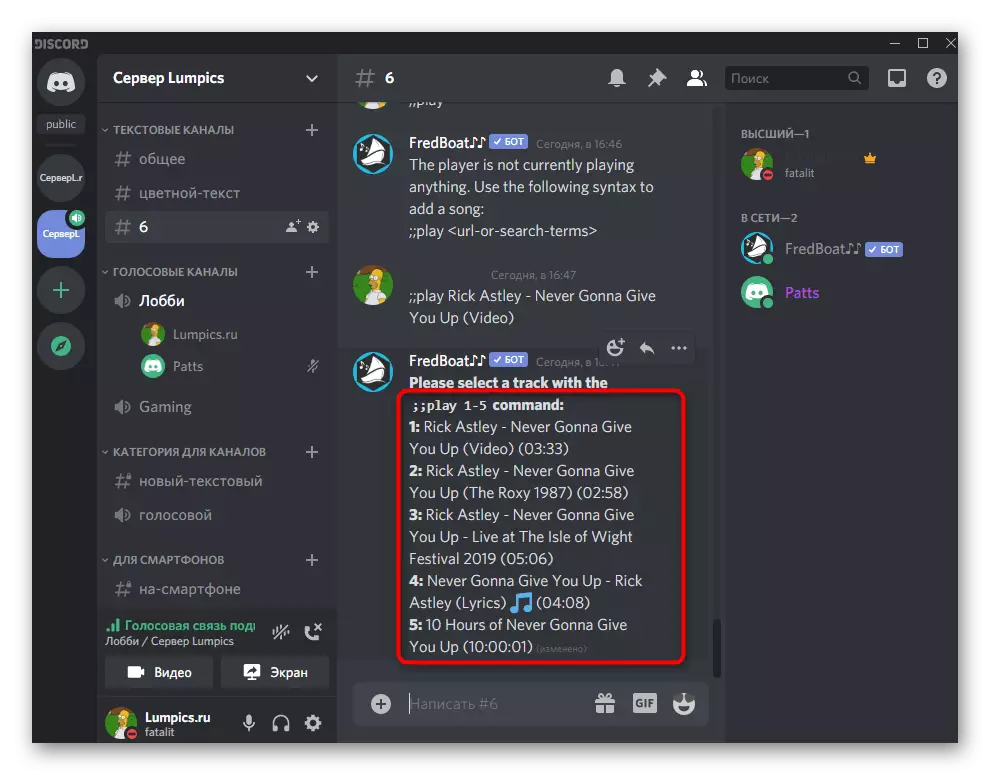
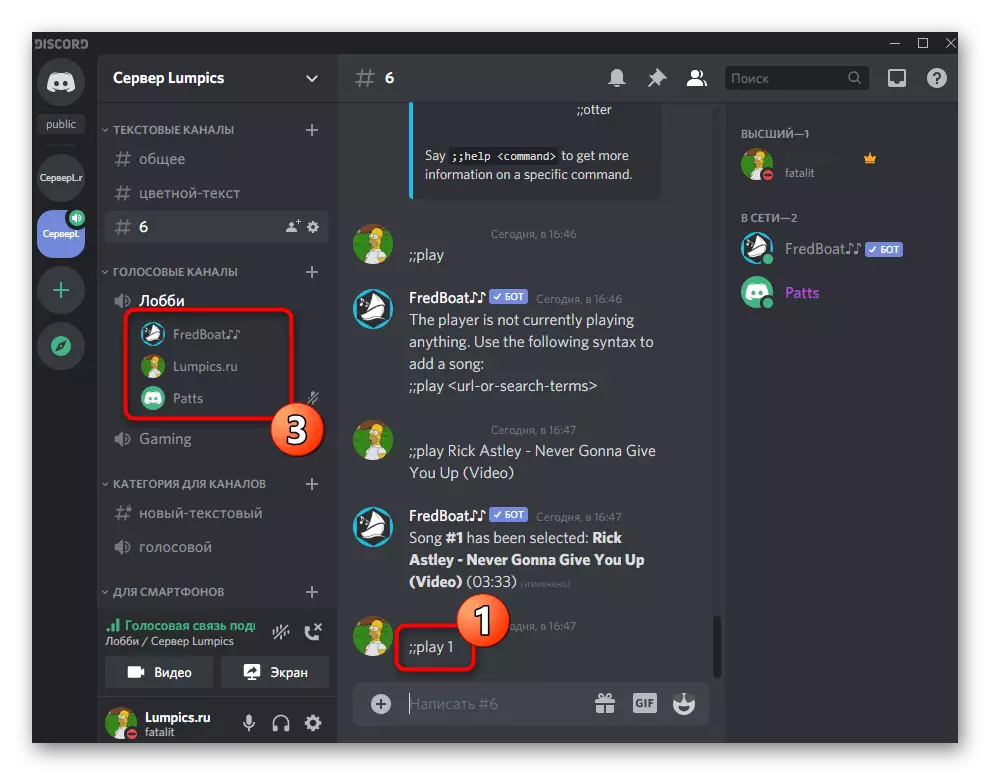
Спосаб 3: Groovy
У якасці апошняга варыянту пагаворым аб папулярным робата Groovy, які працуе на платнай аснове. Яго базавыя функцыі даступныя бясплатна, але вось за пашыраныя прыйдзецца плаціць, набываючы Pro-версію. Даданне Groovy для азнаямлення з асноўнымі магчымасцямі адбываецца так:
Дадаць Groovy ў Discord з афіцыйнага сайта
- Адкрыйце галоўную старонку бота ў вэб-аглядальніку і націсніце на «Add to Discord».
- Паглядзіце, якія правы ён атрымае, і абярыце сервер для дадання.
- Адлюструецца апавяшчэнне аб паспяховым узаемадзеянні Groovy з абраным серверам. На гэтай жа старонцы вы можаце дадаць два іншых такіх жа бота, каб паралельна прайграваць музыку на некалькіх каналах, або абнавіцца да Pro-версіі.
- У асноўным тэкставым чаце сервера бот адправіць паведамленне з асноўнымі кіраўніцтвамі па прайграванні музыкі.
- Для прайгравання выкарыстоўваюцца спасылкі з YouTube або назвы трэкаў, а запускаецца прайграванне камандай -play ўжо пасля падлучэння да неабходнага галасавым канале.
- У тэкставым чаце з ботам з'явіцца блок, дзе відаць, які трэк зараз гуляе і хто запусціў прайграванне.
- Увядзіце -help, каб атрымаць поўны спіс каманд і больш падрабязна даведацца пра прэміум-версіі бота.
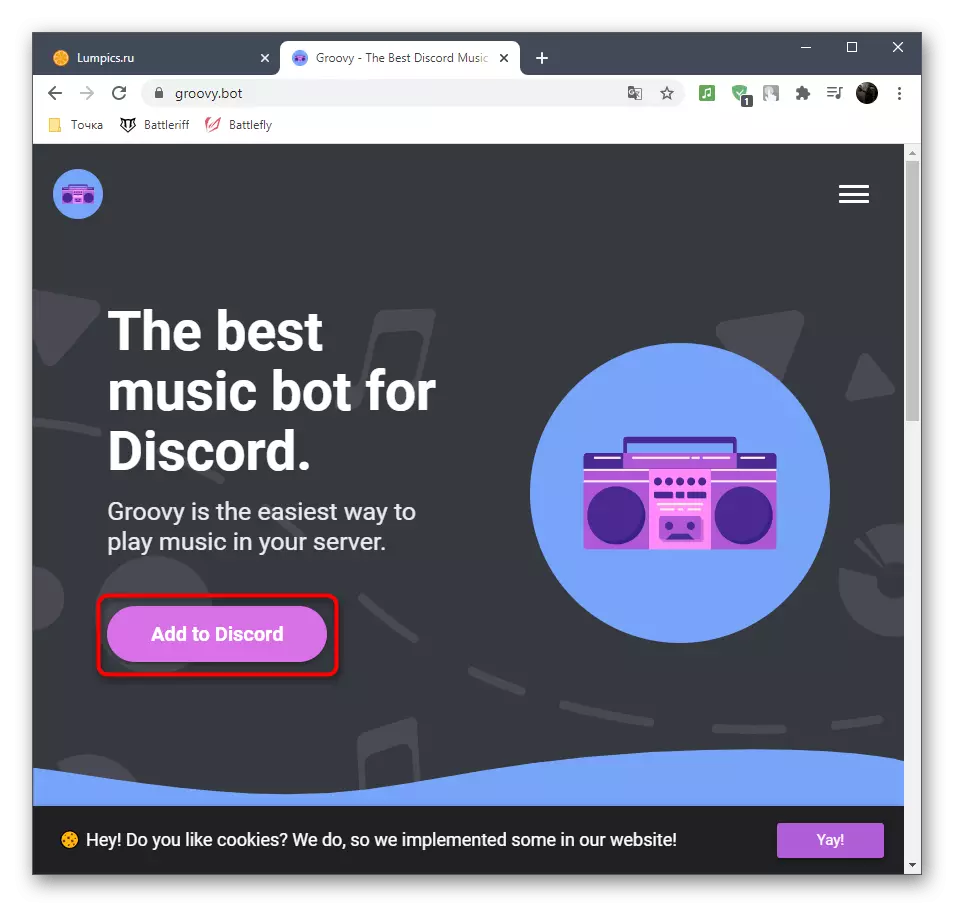
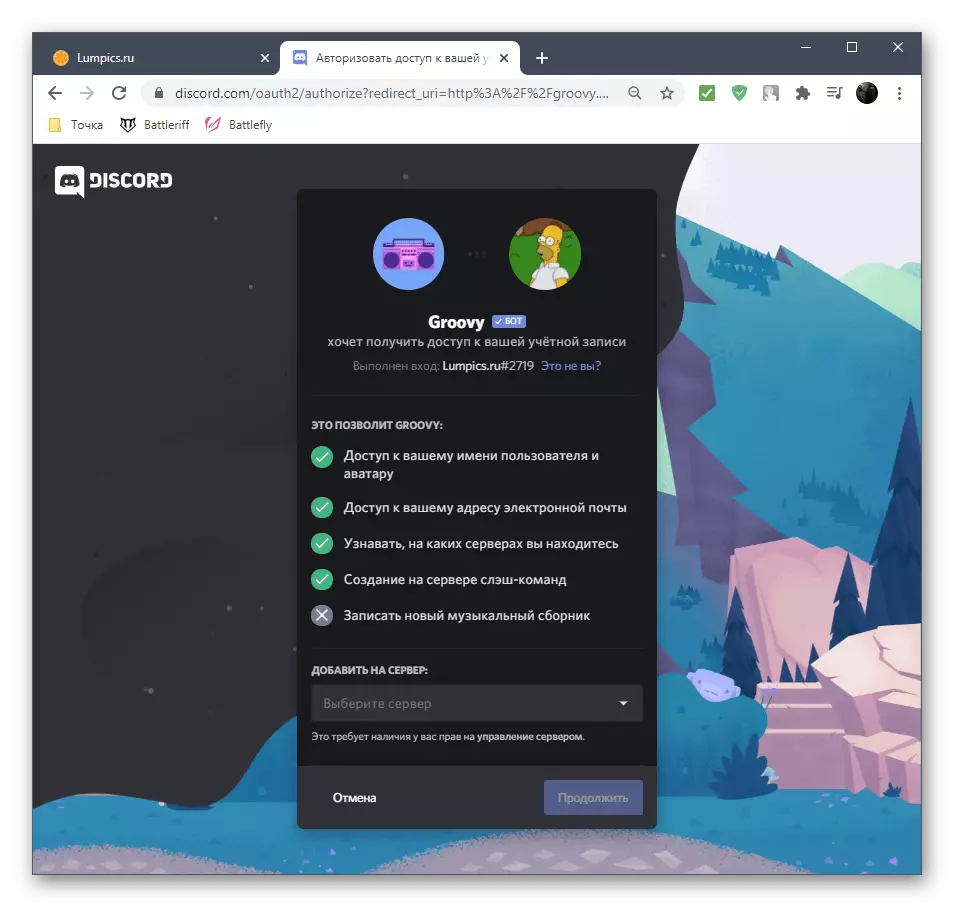
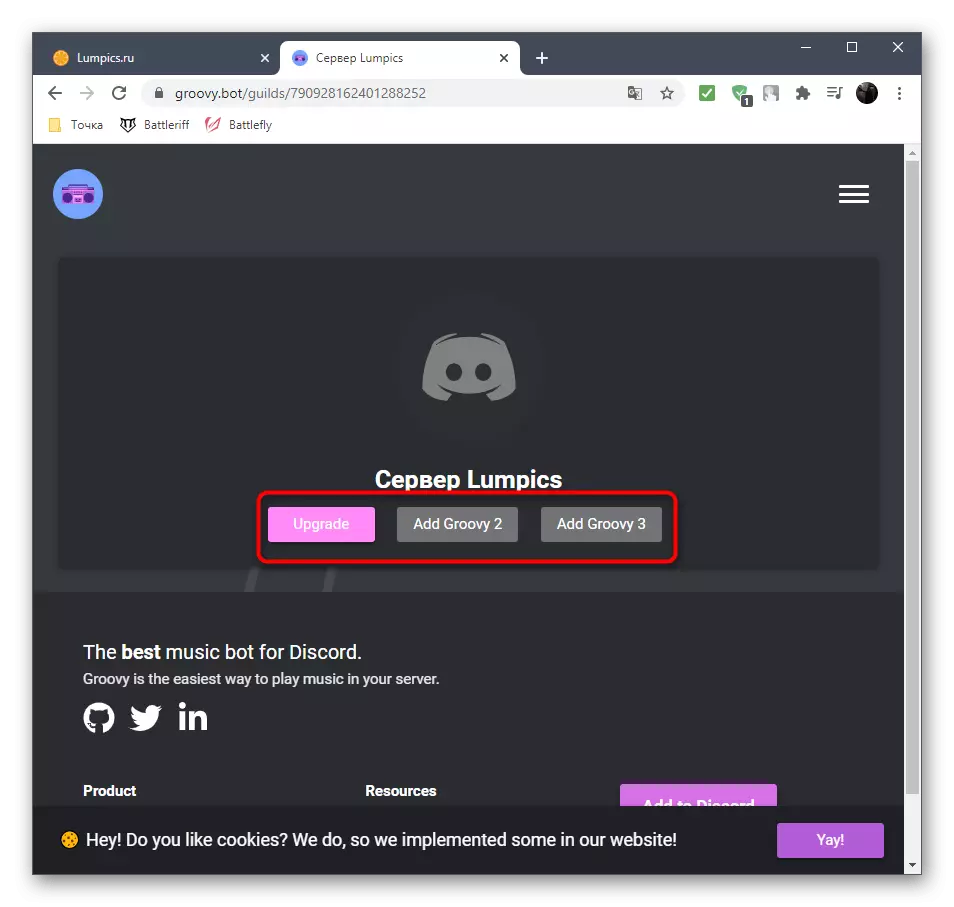
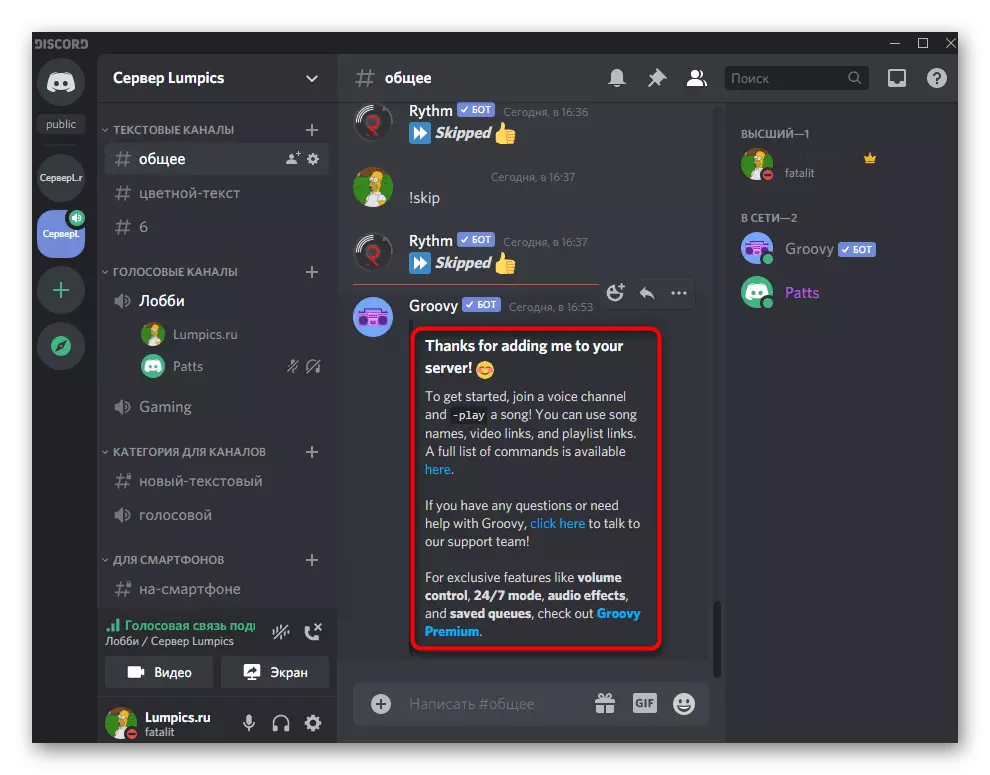
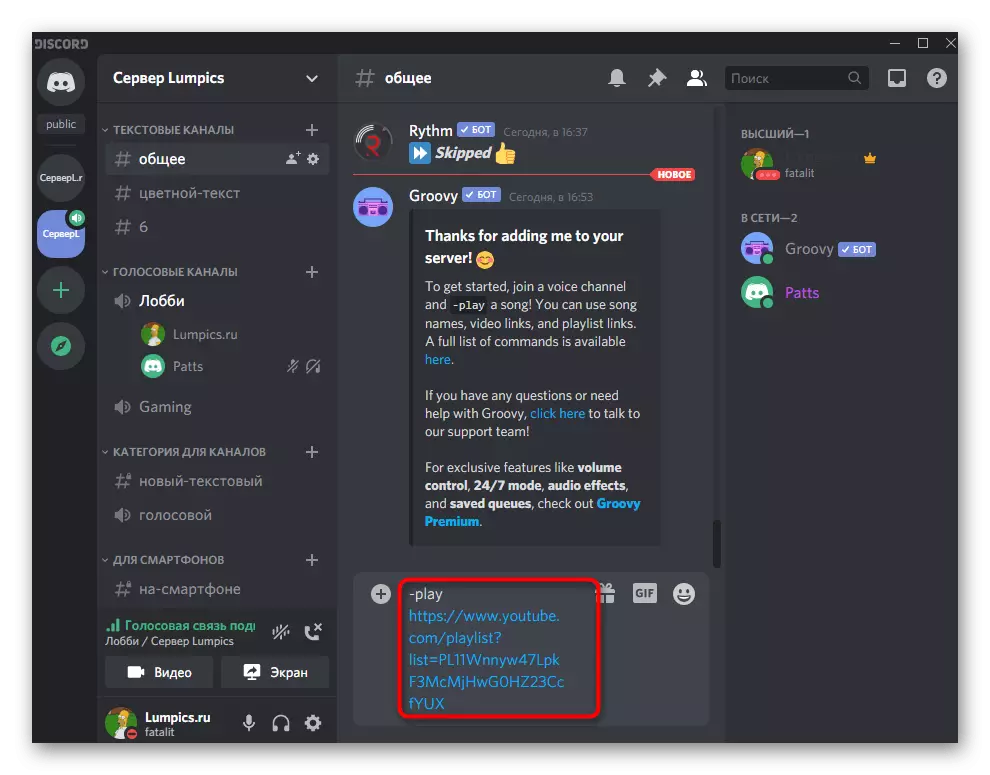

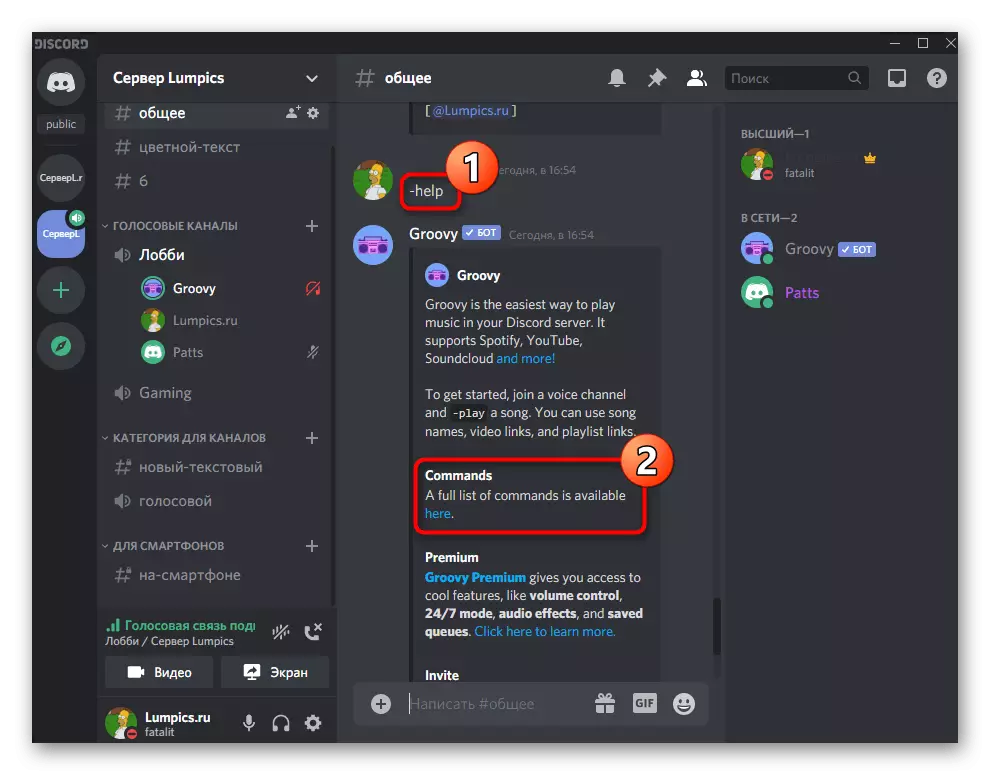
Даданне музычнага бота праз мабільнае прыкладанне
Калі ў вас няма магчымасці выкарыстоўваць праграму Discord на кампутары, застаецца толькі варыянт з даданнем бота пры дапамозе мабільнага прыкладання. Дарэчы, можна абыйсціся наогул без яго, калі вам трэба толькі дадаць бота, але не прайграваць праз яго музыку прама цяпер. Для гэтага спатрэбіцца толькі любы браўзэр.
- Выберыце аднаго з прыведзеных вышэй ботаў і вэб-аглядальніку перайдзіце на старонку для яго дадання.
- Выканайце аўтарызацыю для пацверджання далейшых дзеянняў, упісаўшы ўліковыя дадзеныя профілю, нададзенага правамі на кіраванне серверам.
- Азнаёмцеся з дазволамі для бота і пакажыце сервер, куды ён павінен дадацца.
- Тапните па «аўтарызаваныя».
- Пацвердзіце дзеянне уводам капчу.
- Вы будзеце апавешчаныя аб паспяховым даданні музычнага бота на сервер.
- Калі ёсць мабільнае прыкладанне, запусціце яго для праверкі выкананых дзеянняў.
- Знайдзіце бота на тэкставым канале і разбярыцеся з асноўнымі камандамі.
- Зрабіце свайп направа і падключыцеся да галасавым канале для прайгравання.
- Ва ўсплываючым акне выберыце «Далучыцца да галасавым канале».
- Увядзіце каманду для бота, паставіўшы трэк на прайграванне.