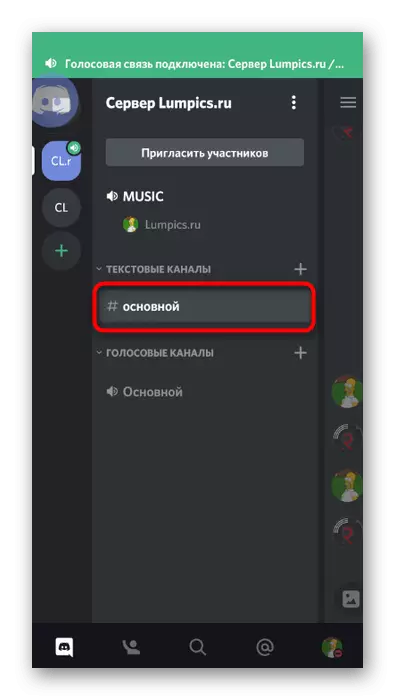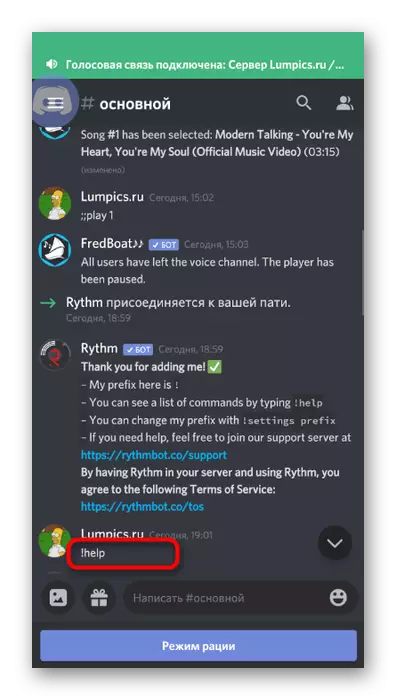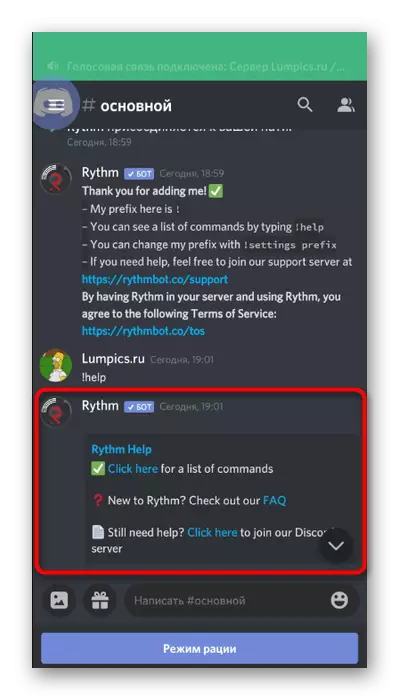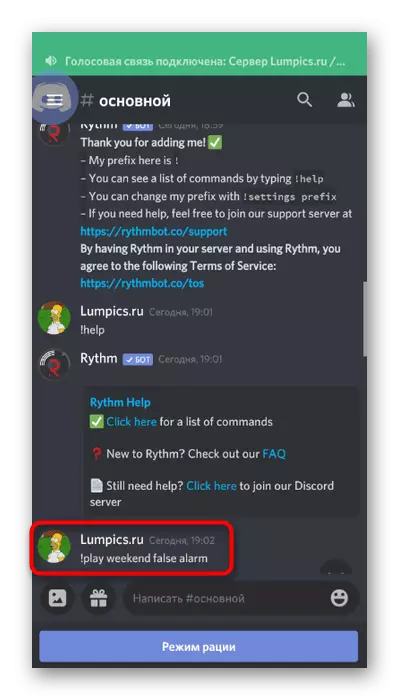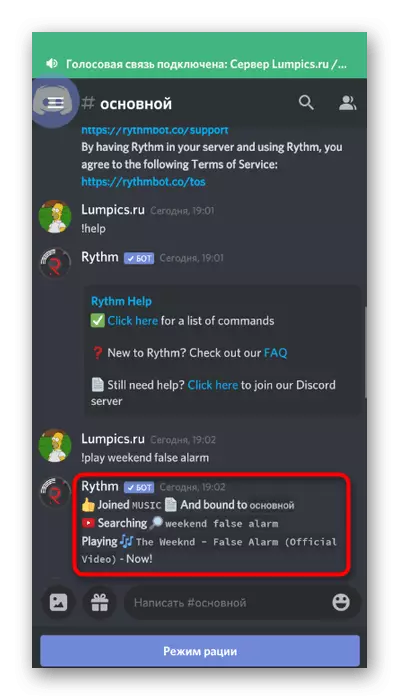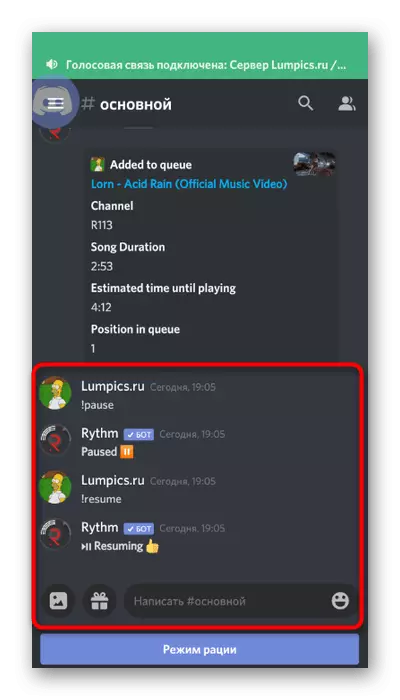Варыянт 1: Праграма для ПК
Большасць удзельнікаў Discord праводзяць час на серверах праз праграму на кампутары, паралельна гуляючы, ды і проста таму, што яна пераўзыходзіць у плане функцыянальнасці мабільнае прыкладанне. Гэта ж адносіцца і да кіравання серверамі - лягчэй за ўсё гэта рабіць на кампутары, напрыклад, уключаючы прайграванне музыкі пры дапамозе бота.Крок 1: Даданне музычнага бота
Асноўная задача - даданне музычнага бота на сервер, які і будзе выкарыстаны для прайгравання трэкаў. Для гэтага вы павінны валодаць правамі адміністратара ці быць стваральнікам сервера. Выбар бота залежыць выключна ад вашых пераваг і інтарэсаў, паколькі падобных інструментаў шмат і ўсе яны функцыянуюць прыкладна аднолькава з невялікімі адрозненнямі ў плане сінтаксісу і даступных каманд. Дэталёва аб тым, як адбываецца даданне абранага бота, чытайце ў артыкуле па наступнай спасылцы.
Чытаць далей: Даданне музычнага бота на сервер у Discord
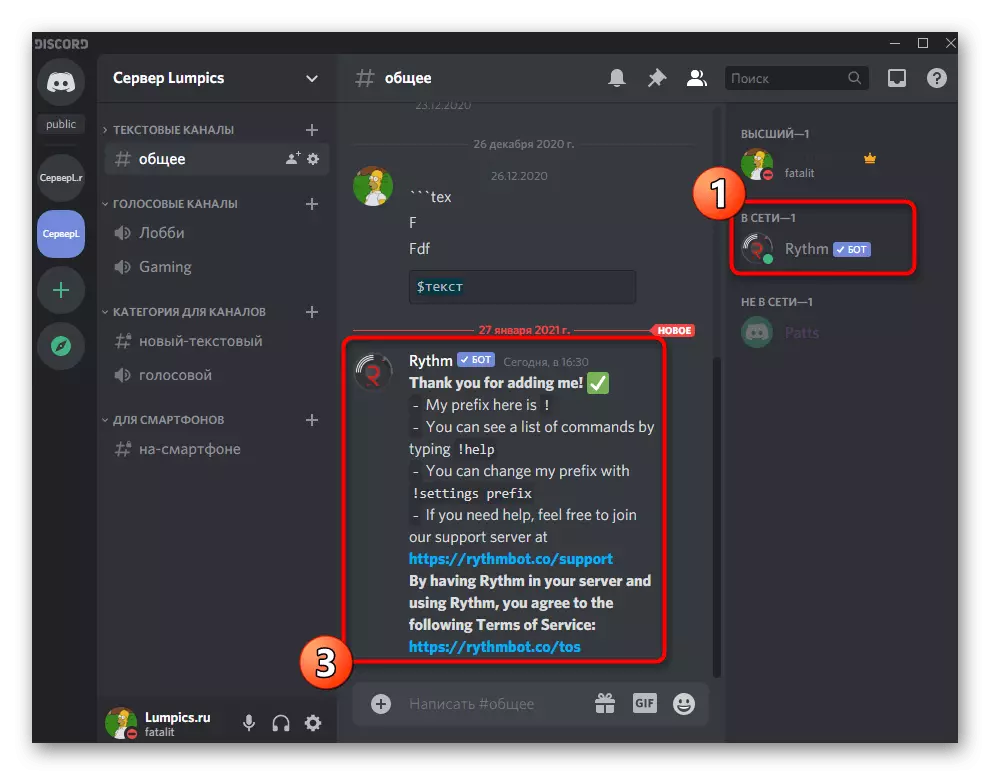
Крок 2: Выбар галасавога канала
Прайграванне музыкі ажыццяўляецца на адным з даступных галасавых каналаў сервера. Усе жадаючыя павінны падлучыцца да яго, а вы - запусціць прайгравання выбранага трэка або плэйліста. У кожнага юзера ёсць магчымасць змяняць гучнасць бота або зусім адключыць яго, але толькі для сябе. Калі галасавой канал ужо створаны, проста падключыцеся да яго і прыступайце да наступнага кроку.
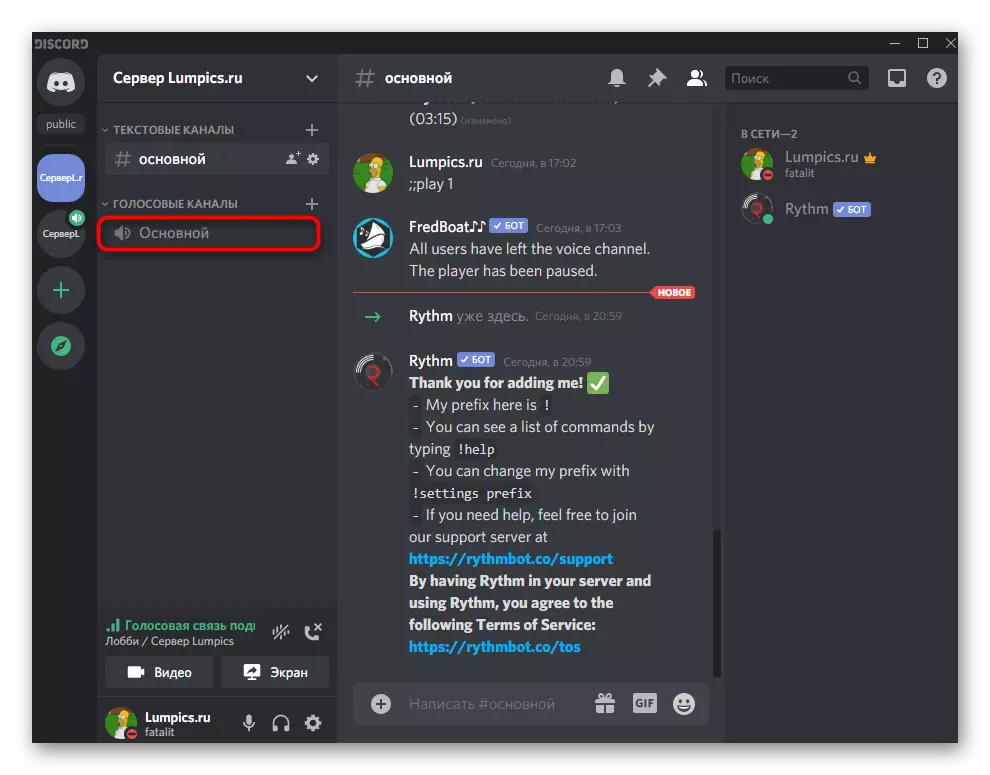
У выпадку калі існуючы галасавой канал не падыходзіць для зададзенай мэты, спатрэбіцца стварыць новы, спецыяльна для трансляцыі музыкі.
- Націсніце па назве сервера і абярыце пункт «Стварыць канал» з які з'явіўся спісу.
- У блоку «Тып канала» адзначце маркерам «Галасавы канал».
- Задайце для яго адпаведную назву і пацвердзіце стварэнне.
- Падключыцеся да новага канала, пстрыкнуўшы па ім левай кнопкай мышы.
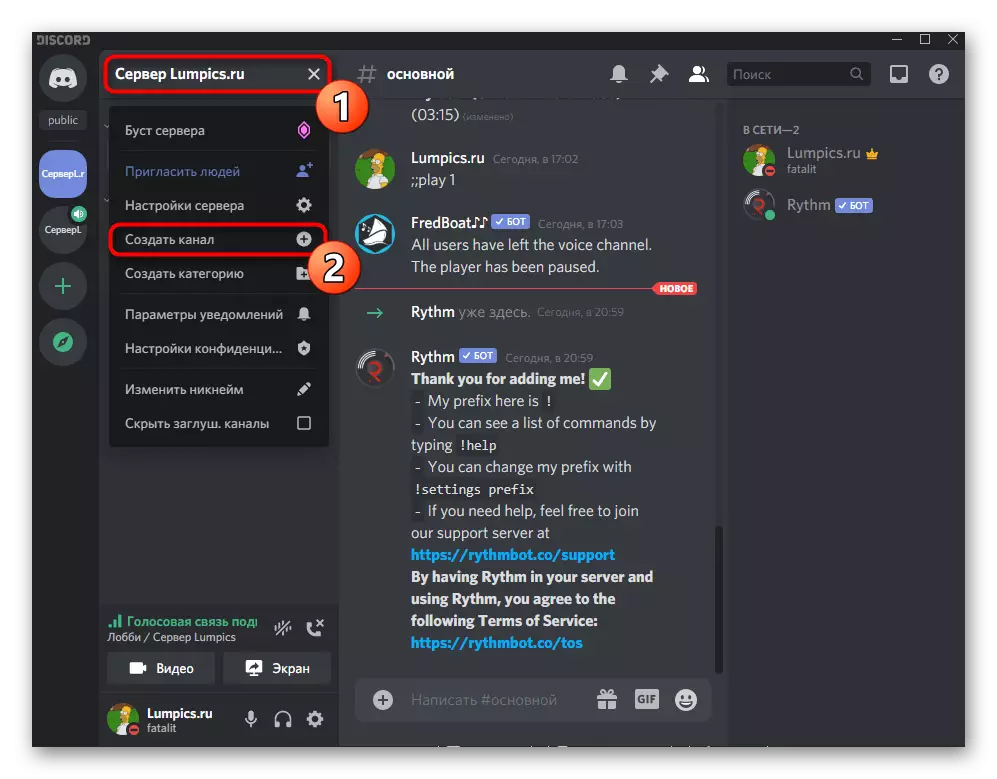
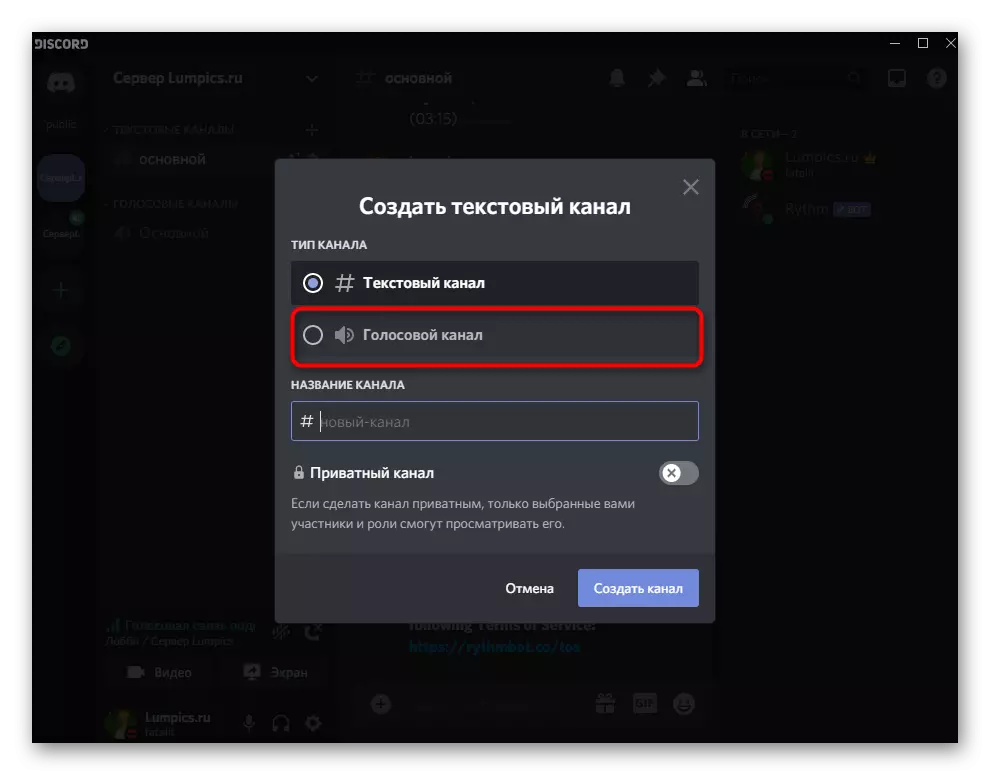
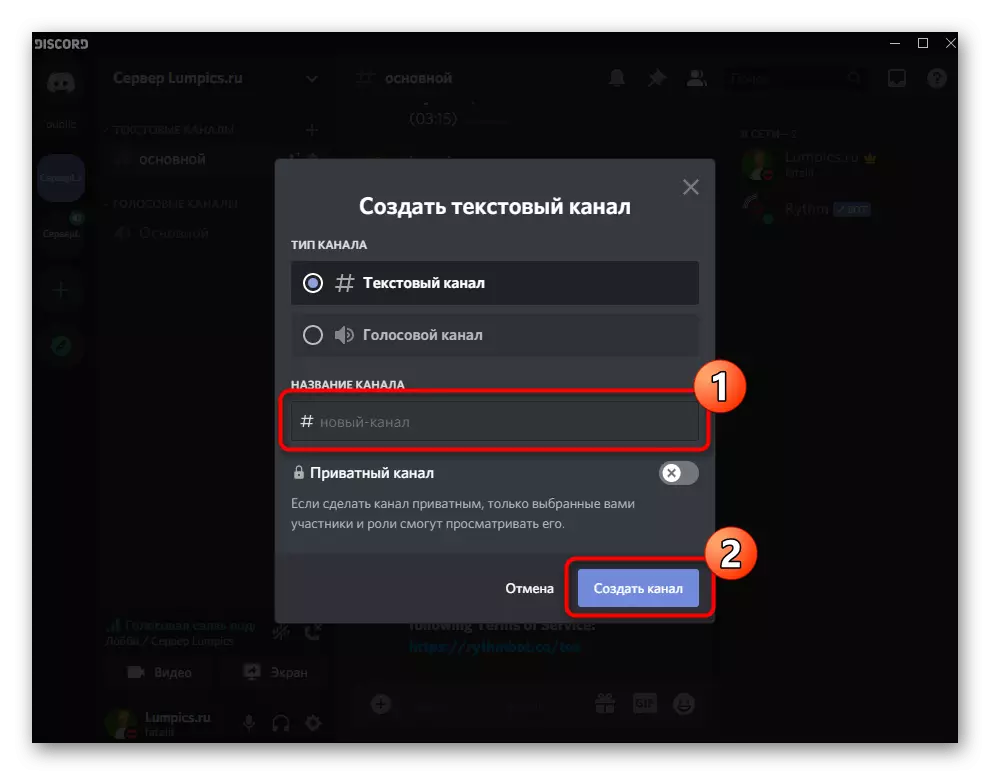
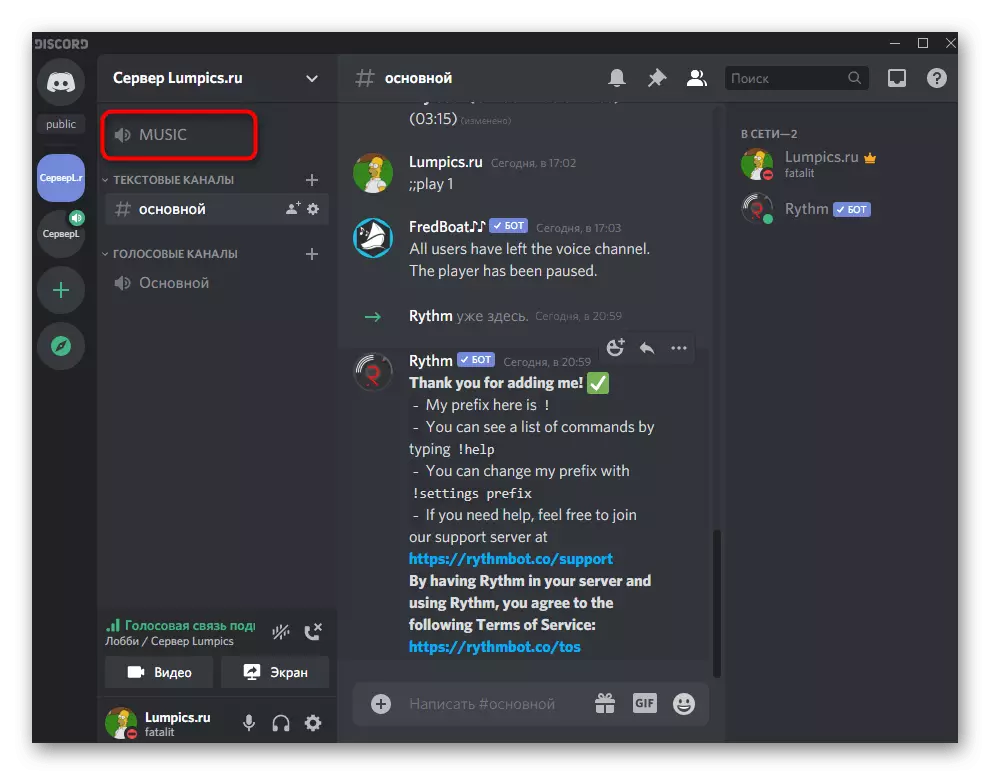
На нашым сайце ёсць асобнае кіраўніцтва, прысвечанае ўзаемадзеянню з каналамі сервера ў Discord. Там вы знойдзеце інфармацыю аб тым, як размяркоўваць іх па катэгорыях, калі каналы з трансляцыямі жадаеце бачыць асобным блокам.
Больш падрабязна: Стварэнне канала на сэрвэры ў Discord
Крок 3: Прайграванне музыкі і кіраванне ботам
Усе папярэднія дзеянні завершаны, значыць, можна прыступаць да ўключэння музыкі праз дададзенага бота. На гэтым жа этапе разбяром асноўныя прынцыпы ўзаемадзеяння з дадзеным ботам, але толькі на адным прыкладзе.
- Пасля падлучэння да галасавым канале адкрыйце тэкставы чат, куды бот даслаў першы паведамленне. Пры такім пераходзе галасавой канал не адключаецца.
- Увядзіце каманду! Help ці яе зменены выгляд у залежнасці ад сінтаксісу дададзенага бота. Звычайна ён адлюстроўваецца ў першым паведамленні з агульнай інфармацыяй, таму разабрацца з дадзеным аспектам узаемадзеяння спатрэбіцца самастойна.
- За прыклад намі быў узяты бот Rythm. Пры ўводзе каманды дапамогі з'яўляецца спасылка на афіцыйны сайт, дзе размешчаны пералік усіх каманд. Іншыя боты проста выводзяць радкі з даступнымі камандамі і іх расшыфроўкай.
- Калі вы пераходзіце на іншы вэб-рэсурс, пацвярджаеце гэта дзеянне ў Дискорде, інакш сайт папросту не адкрыецца.
- Азнаёмцеся са спісам каманд і запомніце асноўныя, якія ў абавязковым парадку прымяняюцца пры прайграванні музыкі.
- Вярніцеся ў Дискорд і пераканайцеся ў тым, што вы падлучаныя да неабходнага галасавым канале, бо менавіта туды падключаецца бот пры яго актывацыі.
- Большасць музычных ботаў падтрымліваюць аўтаматычны пошук трэка праз YouTube або, напрыклад, SoundCloud, таму увядзіце! Play і назва кампазіцыі (каманда прайгравання можа быць іншы).
- Вы будзеце апавешчаныя аб пачатку пошуку песні і яе далейшым трансляванне.
- Бот аўтаматычна падключаецца да галасавым канале і цяпер усе яго ўдзельнікі чуюць прайграваных кампазіцыю. Аднак гэта не адносіцца да вашага профілю, паколькі песня прайграецца ад імя гэтага профілю.
- Для праверкі папытаеце свайго сябра праслухаць трэк ці пераключыцеся на іншы рахунак на вэб-версіі мессенджера.
- Ўсе музычныя боты падтрымліваюць трансляцыю і па спасылцы, калі варыянт з пошукам не прынёс належнага выніку. Тады яе трэба скапіяваць у браўзэры.
- Выкарыстоўвайце тую ж каманду! Play, але пасля яе ўстаўляйце спасылку, а не пішыце назву трэка.
- У выпадку з нашым ботам за прыпыненне прайгравання адказвае каманда! Pause.
- Працягнеце праз! Resume. Кожнае дзеянне суправаджаецца паведамленнем ад бота, таму вы можаце быць упэўнены ў тым, што робіце ўсё правільна.
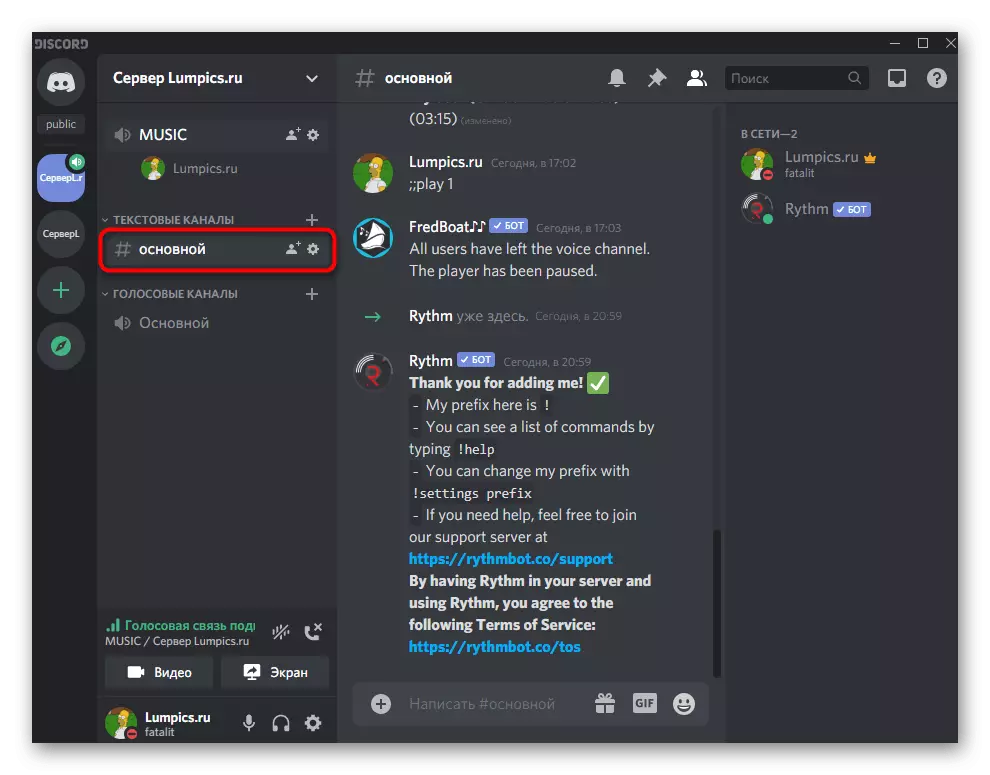
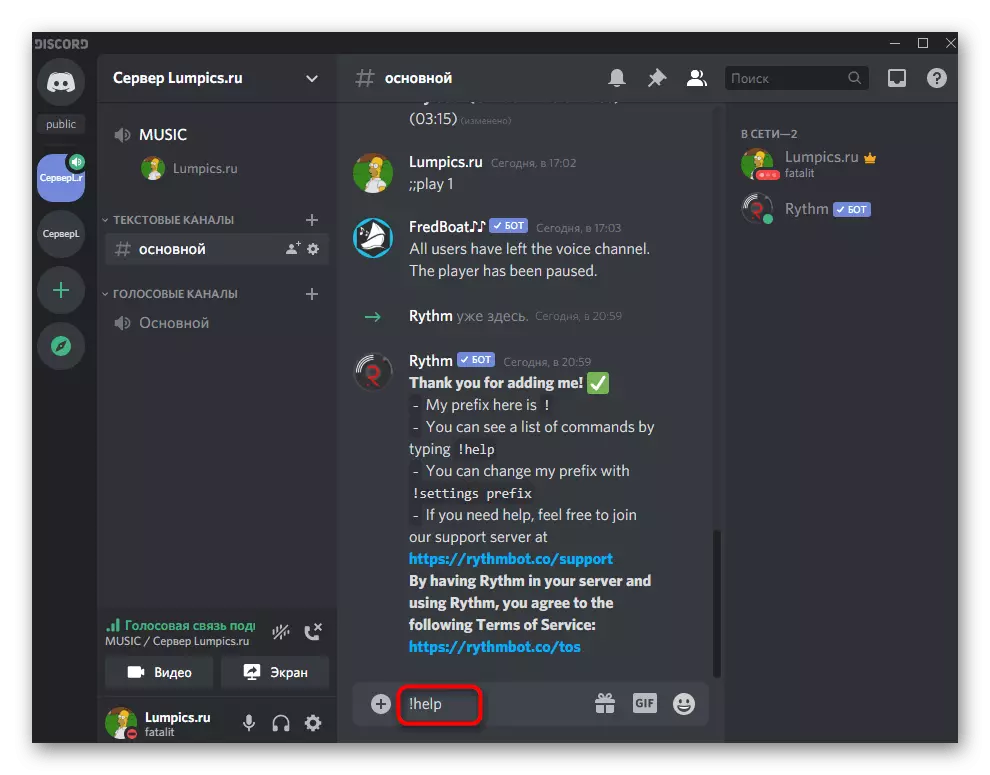
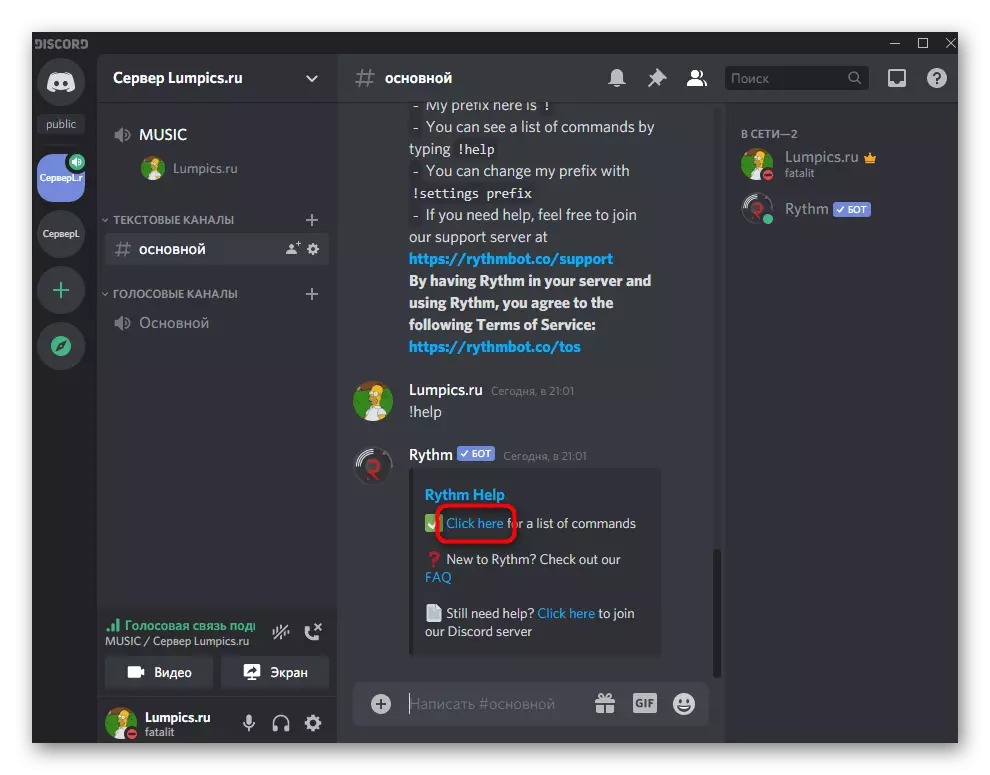
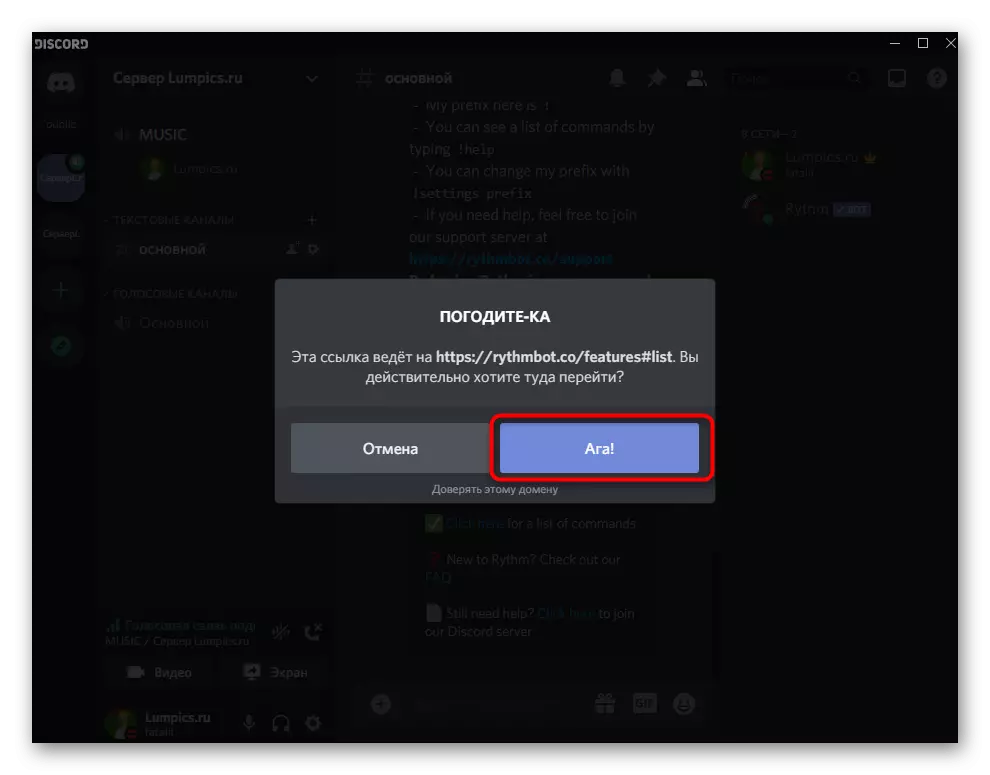
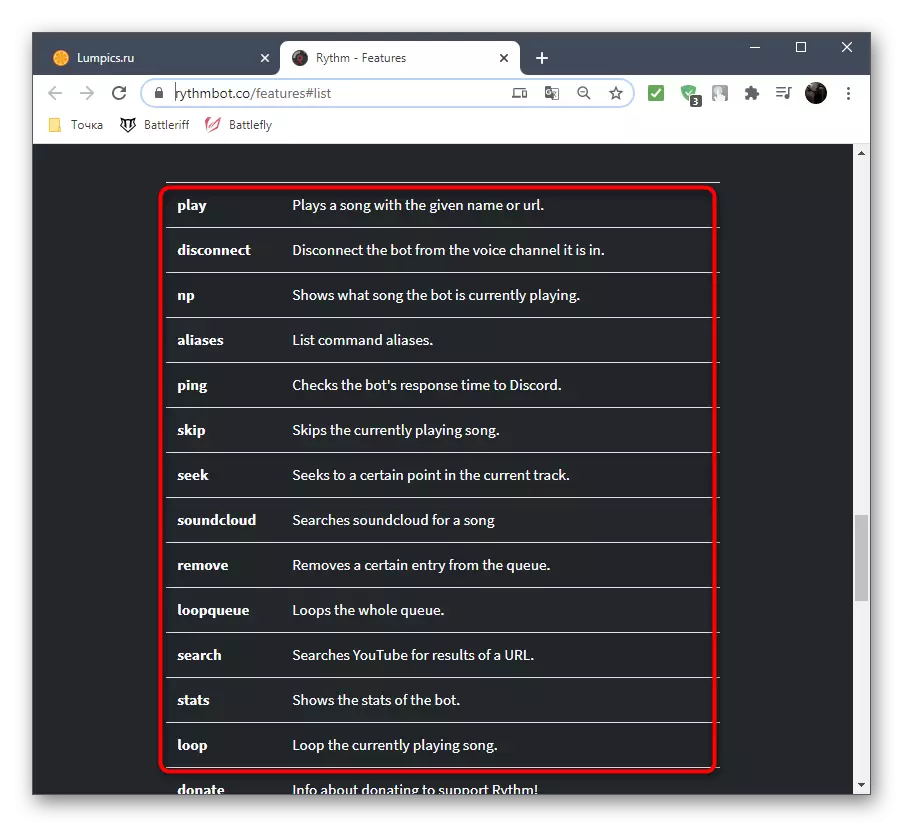
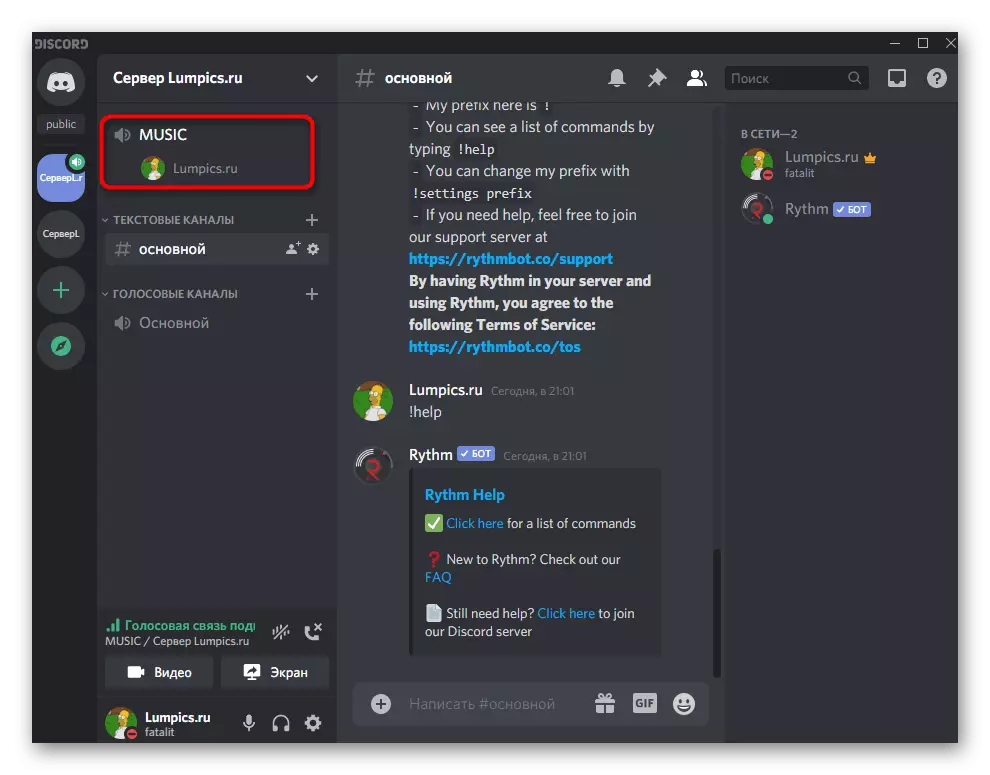
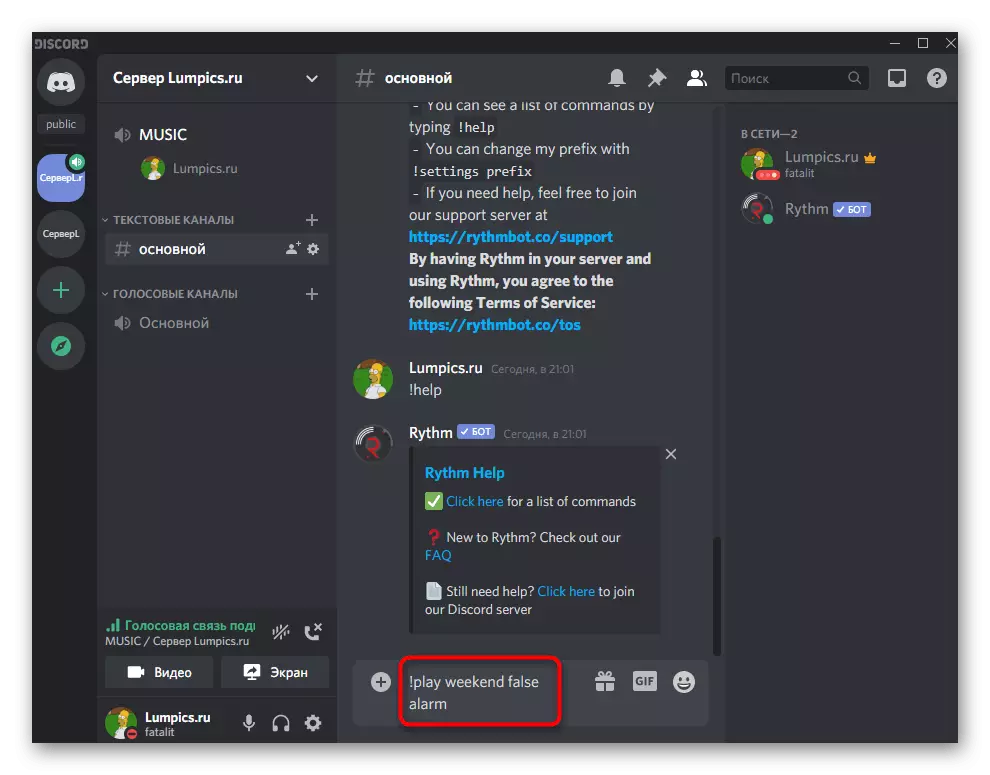
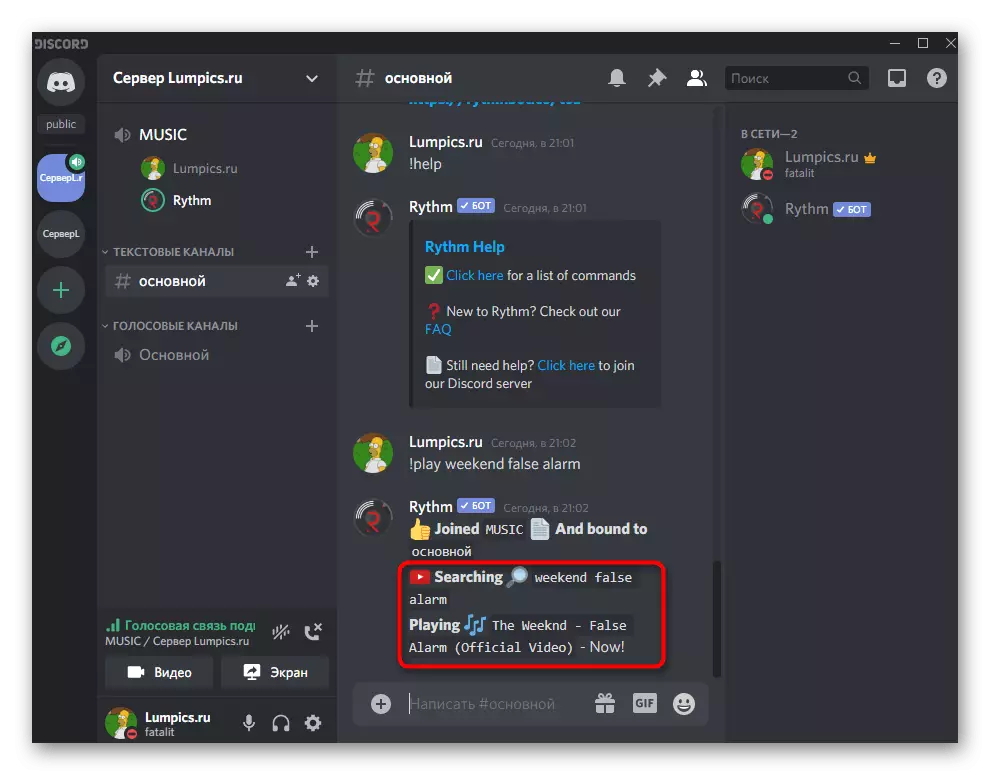
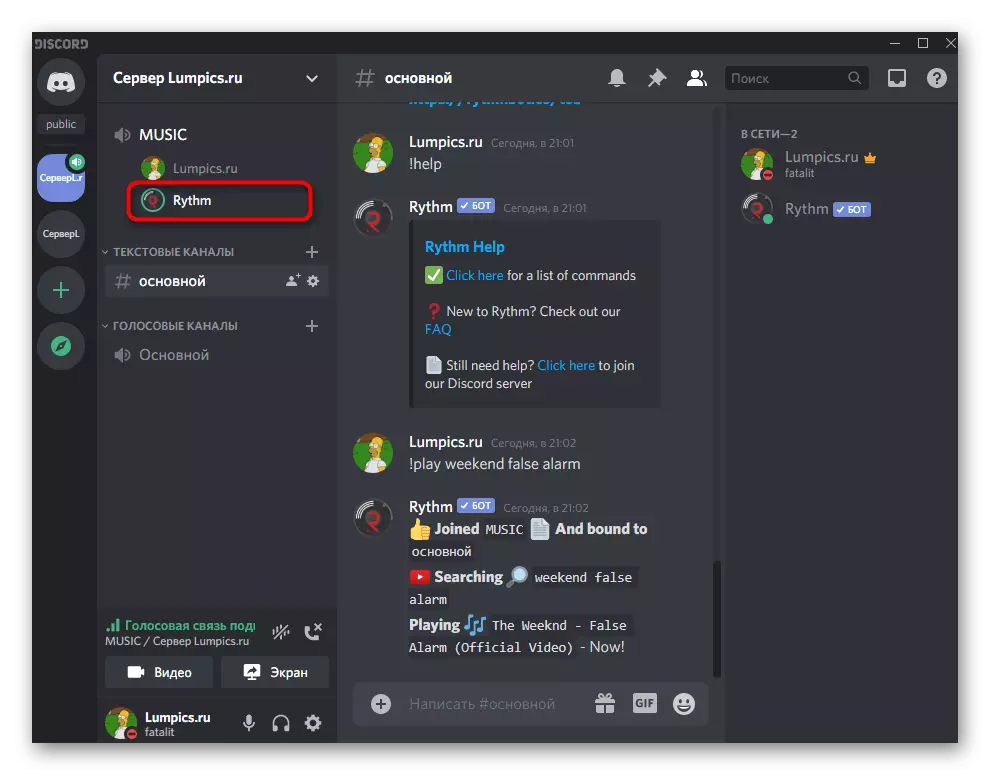
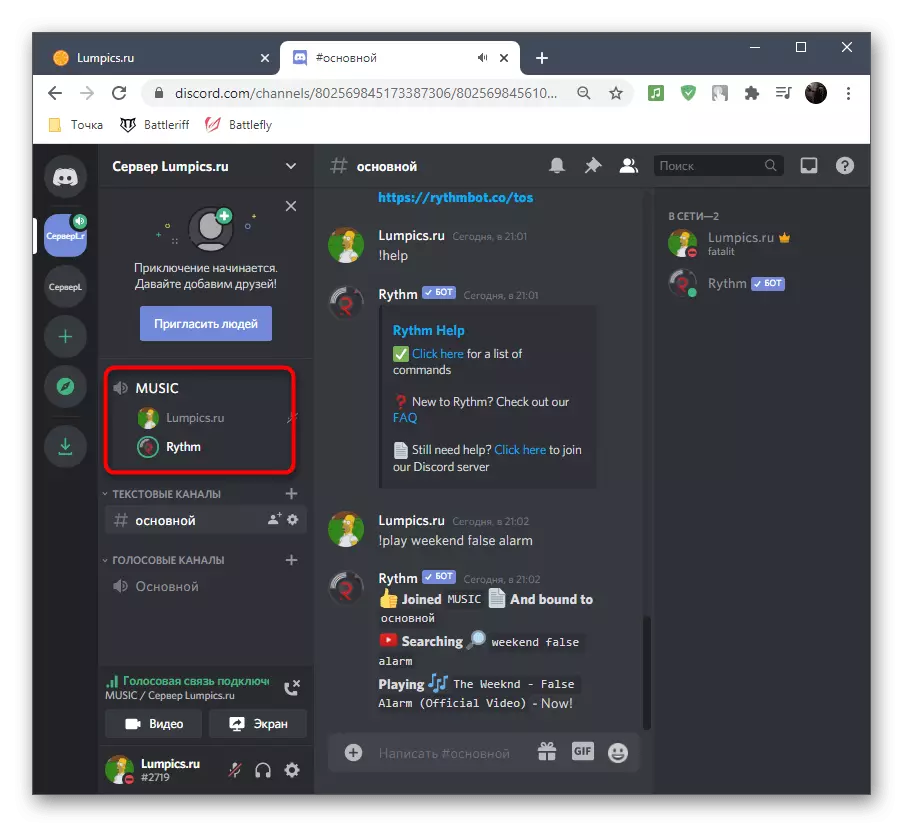
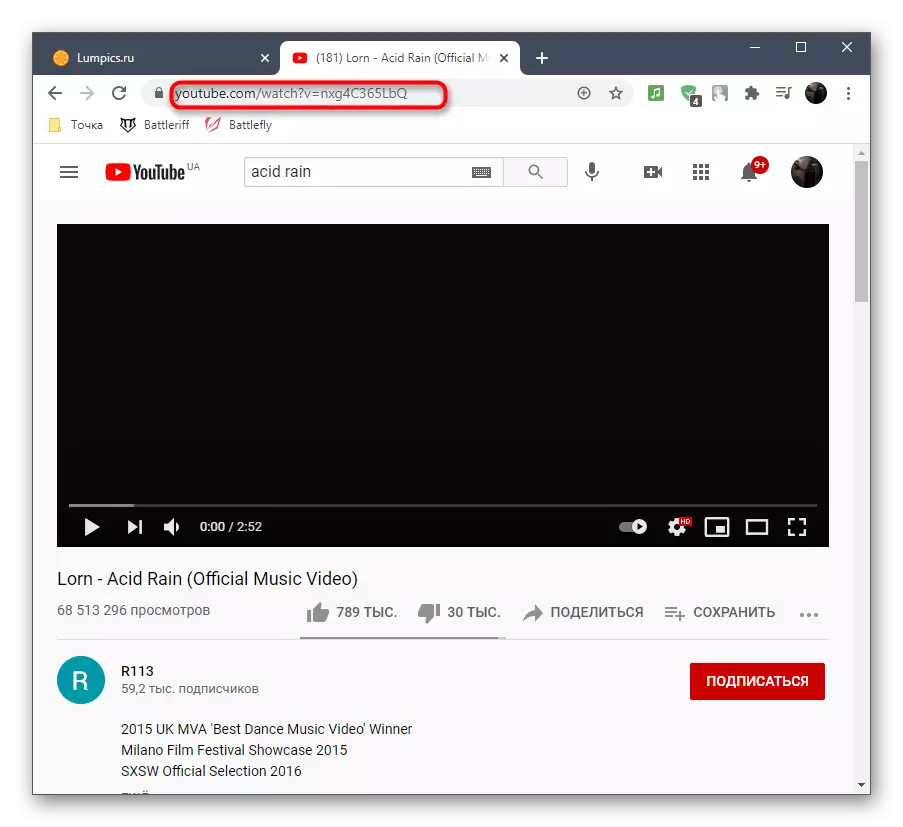
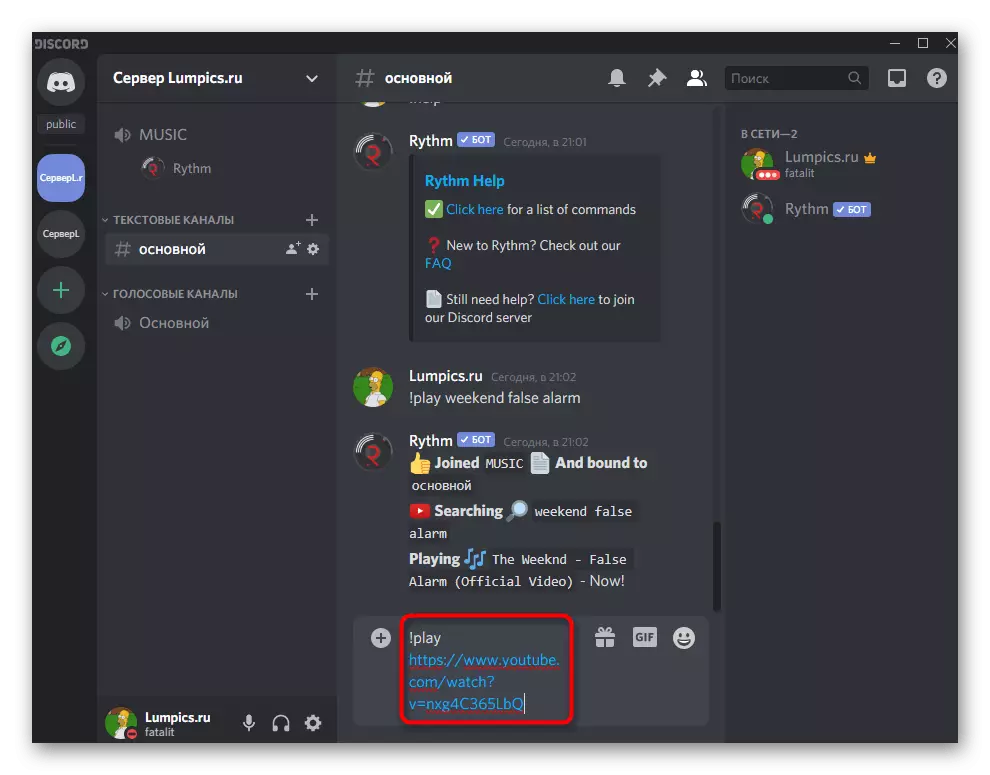
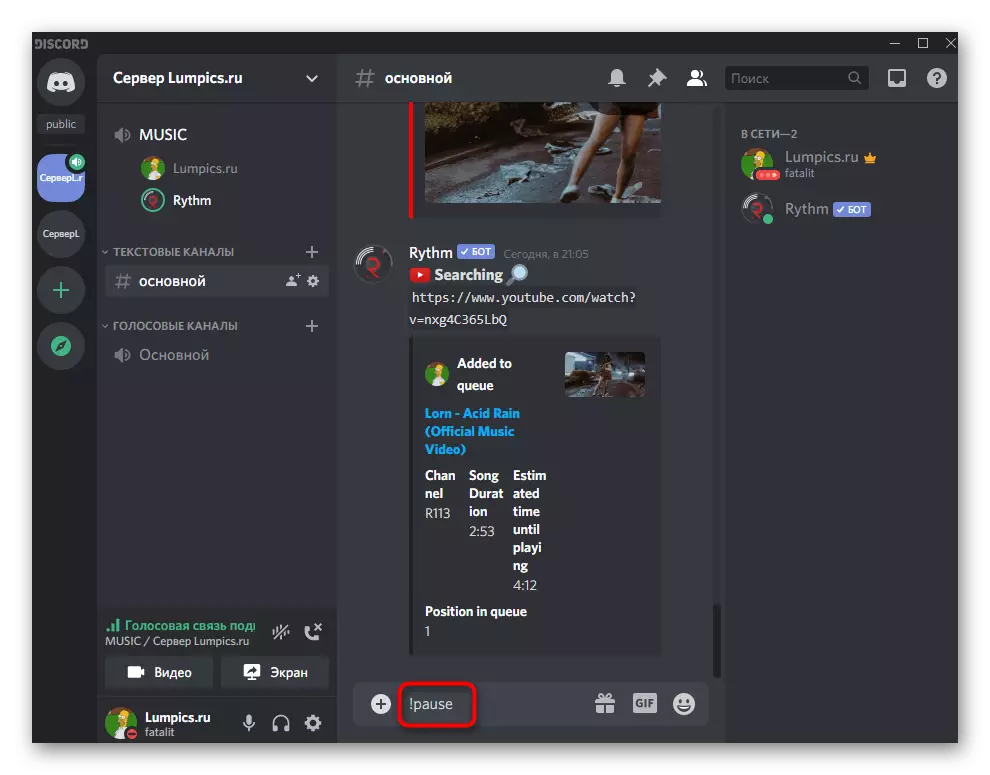
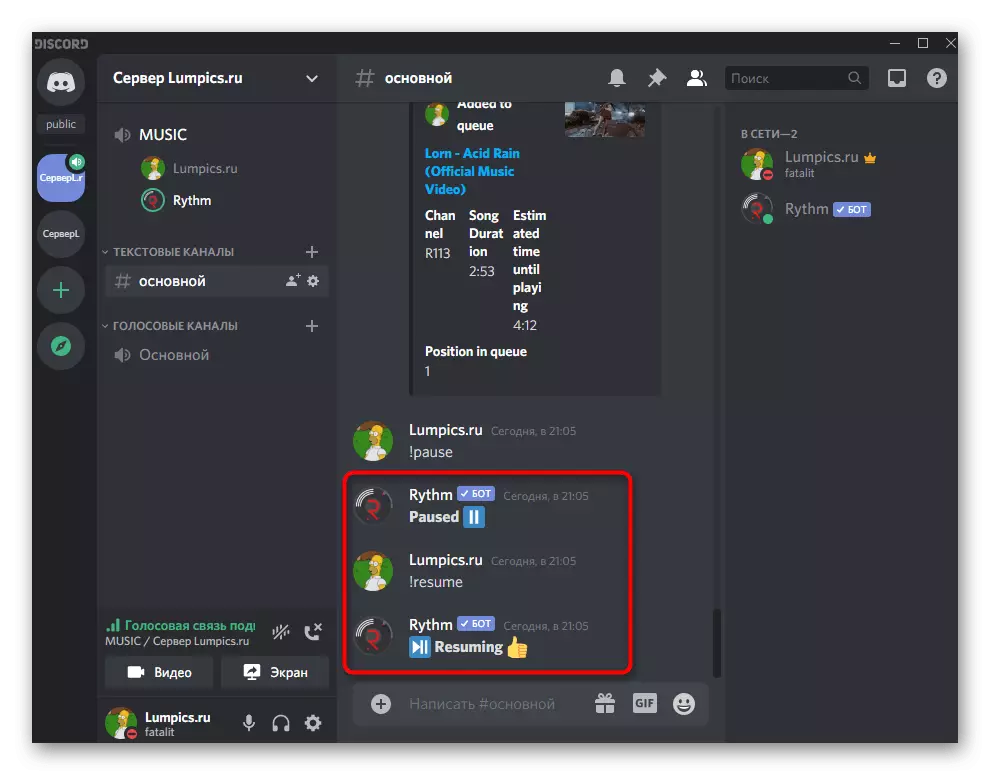
На той самы прыклад прайграваюцца цэлыя плэйлісты - тады для каманды! Play трэба пазначыць спасылку на ўвесь плэйліст. Большасць папулярных музычных ботаў падтрымліваюць пропуск трэкаў з плэйліста, часцей за ўсё для гэтага ўжываецца каманда! Skip.
Крок 4: прыглушана ці адключэнне бота
У завяршэнне першага варыянту сцісла разбяром, як любы ўдзельнік галасавога канала можа прыглушыць бота, а адміністратар або стваральнік сервера - адключыць яго, калі прайграванне музыкі больш не патрабуецца.
- Бот адлюстроўваецца справа ў спісе ўдзельнікаў сервера і мае адпаведны маркер, які вызначае яго як бота. Вам неабходна адшукаць яго і зрабіць клік правай кнопкай мышы.
- З'явіцца кантэкстнае меню, у якім ёсць паўзунок «Гучнасць карыстальніка". Перасоўваючы яго, вы змяняеце толькі гучнасць бота толькі для сябе, без дзеяння гэтай налады на астатніх удзельнікаў. Яны могуць рэгуляваць гучнасць такім жа чынам.
- Адміністратары могуць адключаць гук, выганяць бота або часова выдаляць яго з галасавога канала, калі гэта спатрэбіцца. У тым жа кантэкстным меню за дзеянні на сэрвэры адказваюць радкі, адзначаныя чырвоным колерам.
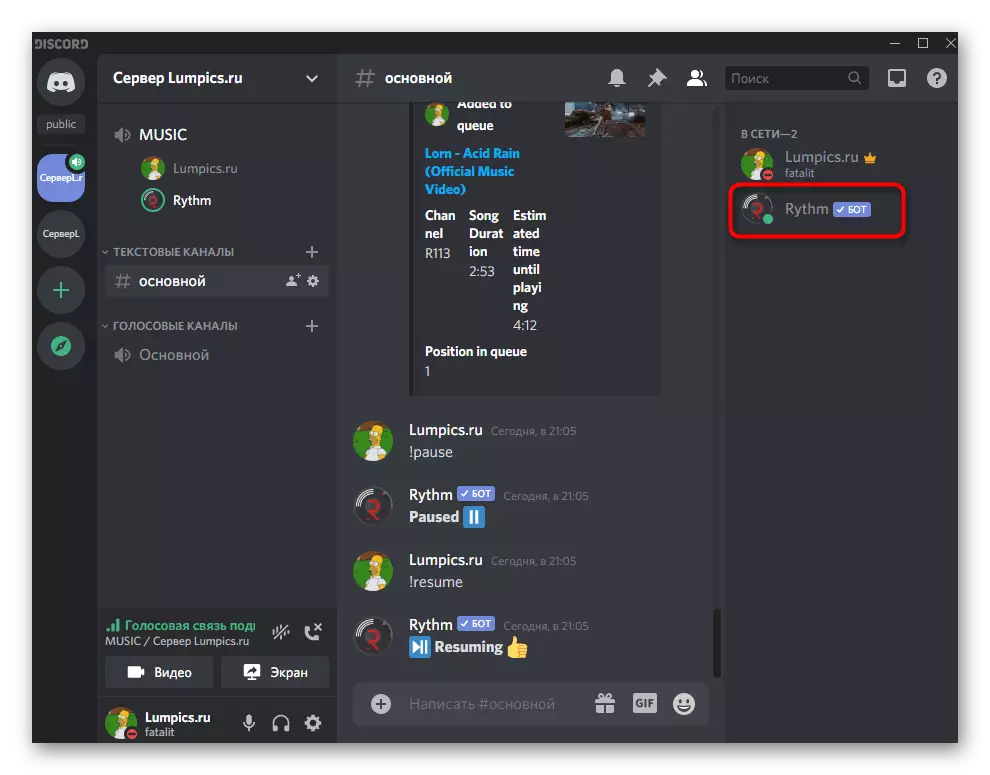
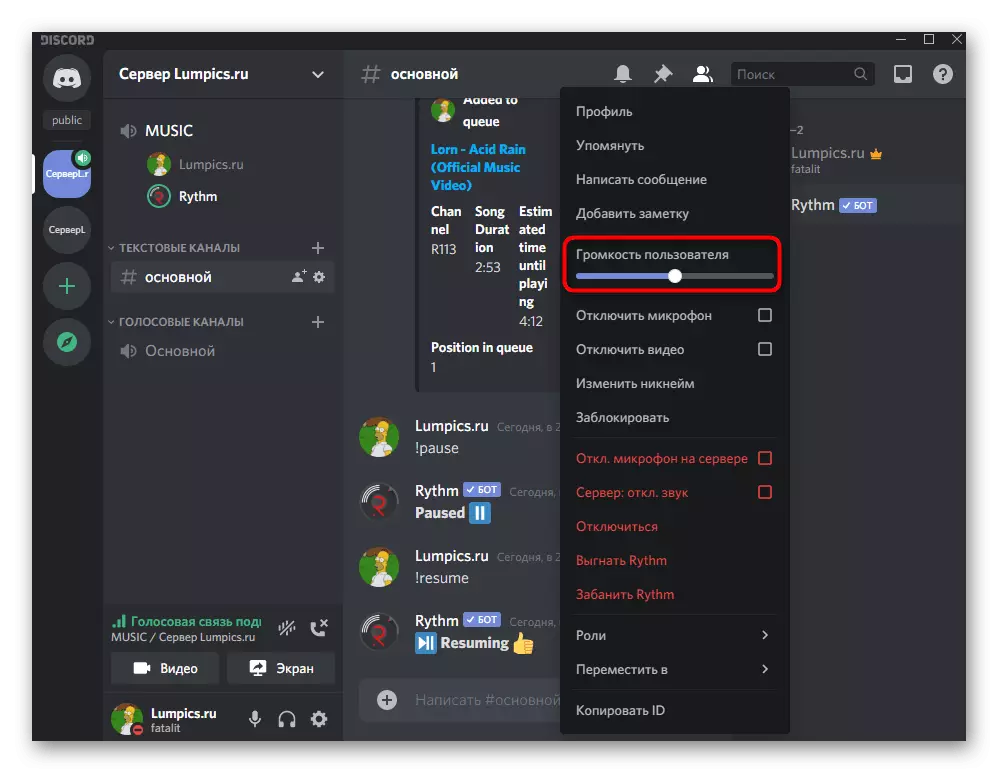
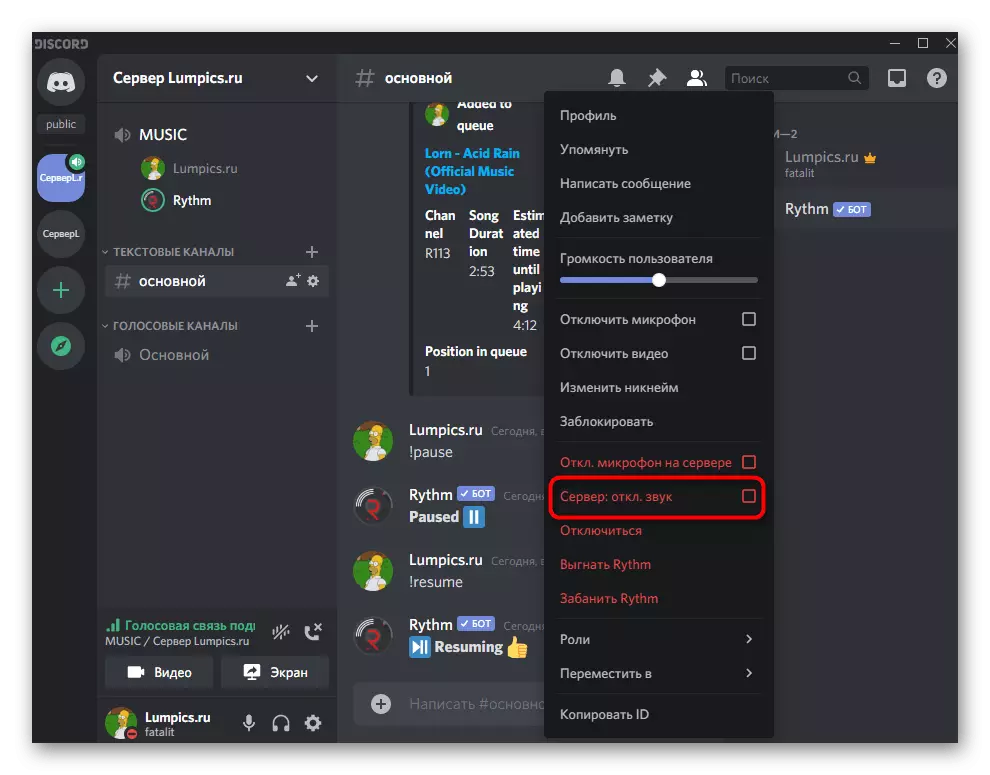
У рамках гэтай пакрокавай інструкцыі мы распавялі толькі пра асноўныя аспекты прайгравання музыкі праз бота, і, вядома, такія інструменты валодаюць значна вялікім наборам функцый: адлюстраваннем тэксту бягучага трэка, устаноўкай таймера, зацыклення адной кампазіцыі і многае іншае. Усім жадаючым выкарыстоўваць падобных ботаў на пастаяннай аснове мы рэкамендуем азнаёміцца з раздзелам дапамогі, вывучыць усе каманды і даведацца пра нюансы, пра якія абавязкова распавядаюць распрацоўшчыкі на сваёй старонцы ў сетцы або прама ў першым паведамленні ад бота.
Варыянт 2: Мабільнае прыкладанне
Уладальнікі мабільнага прыкладання Discord таксама могуць дадаць музычнага бота і трансляваць праз яго неабмежаваная колькасць кампазіцый, але зрабіць гэта будзе крыху больш складана з-за асаблівасцяў працы дадзенай платформы. Зрэшты, давайце разгледзім кожны крок больш дэталёва, а вы самастойна вырашыце, ці зручна выкарыстоўваць такі варыянт.Крок 1: Даданне бота на сервер
У першым кроку Варыянты 1 мы падалі спасылку на поўнафарматны матэрыял, прысвечаны даданню музычнага бота на сервер. Там вы знойдзеце інструкцыю, якая падыдзе ўладальнікам мабільных прылад, якія не маюць доступу да кампутара, каб выканаць дадзенае дзеянне.
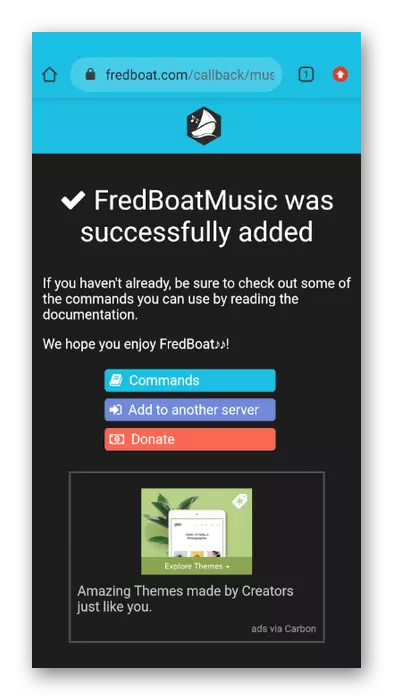
Дадайце любога ўпадабанага бота, пасля чаго прыступайце да рэалізацыі наступных крокаў па наладзе прайгравання.
Крок 2: Выбар канала для трансляванне музыкі
Прайграванне музыкі ажыццяўляецца на адным з галасавых каналаў сервера, адпаведна, вам спатрэбіцца падлучыцца да яго. Для гэтага адкрыйце спіс даступных каналаў і тапните па неабходным.
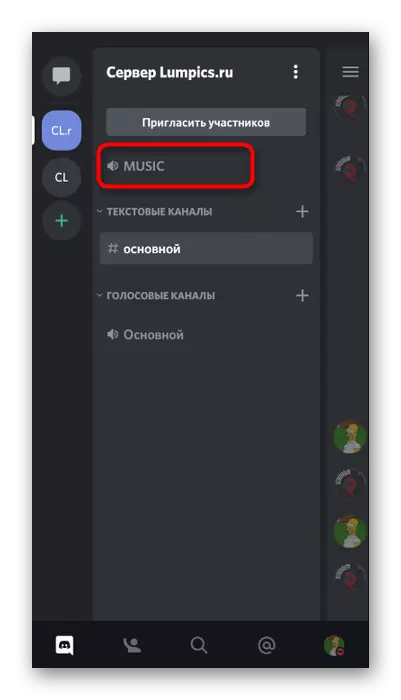
Калі ж такой адсутнічае, спярша прыйдзецца стварыць яго. Коратка пакажам прыклад дадання новага галасавога канала, які ў будучыні будзе выкарыстаны для трансляцыі трэкаў.
- Націсніце па назве свайго сервера, каб на экране з'явілася меню кіравання, дзе вас цікавіць пункт «Стварыць канал».
- Калі ласка, увядзіце назву канала і адзначце маркерам «Галасавы канал». Калі хочаце зрабіць яго прыватным, актывуйце адведзеную для гэтага опцыю, але спачатку прачытайце апавяшчэнне пра тое, што дае гэтая функцыя.
- Пасля выбару канала націсніце на «Далучыцца да галасавым канале».
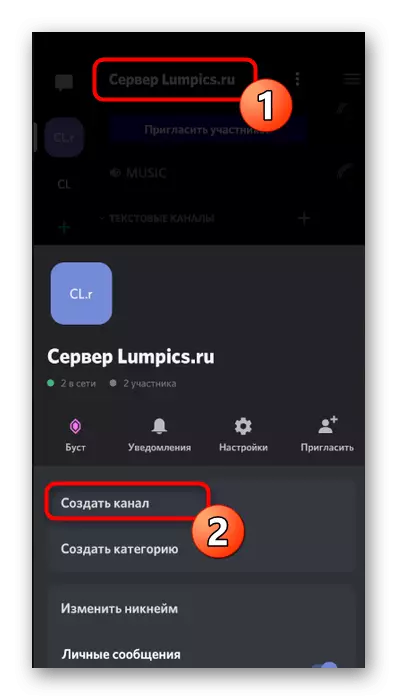
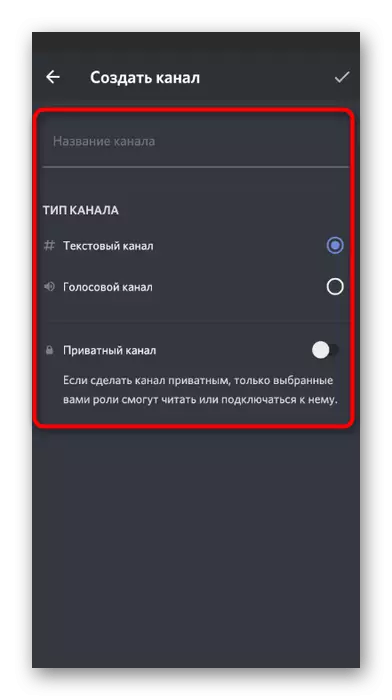
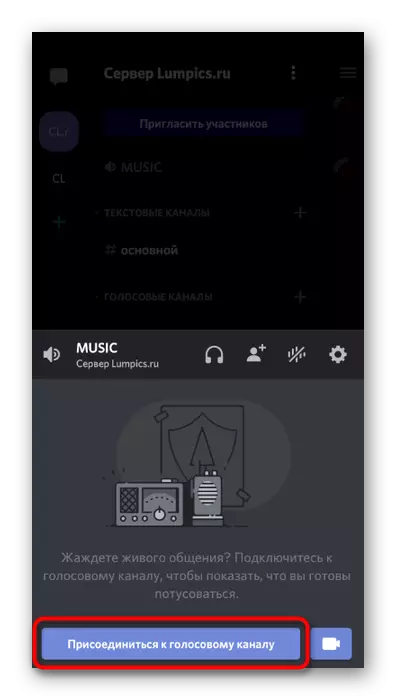
Крок 3: Прайграванне музыкі і кіраванне ботам
У якасці апошняга кроку інструкцыі па мабільным дадаткам Дискорд разбяром варыянт ўзаемадзеяння з дададзеным ботам, каб кожны карыстальнік зразумеў, як яму прайграць музыку і кіраваць ёй у рэжыме рэальнага часу.
- Пасля далучэння да галасавым канале адкрыйце тэкставы чат, куды раней ботам было адпраўлена аўтаматычнае паведамленне.
- Увядзіце каманду! Help (ці іншую каманду дапамогі, пра якую ідзе гаворка ў першым паведамленні бота).
- Азнаёмцеся з агульнымі камандамі для трансляцыі музыкі і прачытайце астатнюю інфармацыю ад распрацоўшчыкаў.
- Калі ласка, увядзіце! Play і пакажыце назва песні, якую хочаце прайграць. У залежнасці ад устаноўленага бота каманда запуску прайгравання мяняецца, што улічвайце падчас яе ўводу.
- Вы будзеце апавешчаныя аб паспяховым пошуку і запуску прайгравання зададзенай кампазіцыі.
- Сапраўды гэтак жа адбываецца прайграванне трэка, калі яго пошук ажыццяўляецца не па назве, а уводам спасылкі, напрыклад з YouTube.
- Паспрабуйце спыніць прайграванне і зноўку запусціць яго пры дапамозе убудаваных у бота каманд. Вы ўбачыце з'яўленне паведамленняў аб паспяховым выкананні пастаўленых задач. Зараз можаце без праблем кіраваць ботам прама праз мабільнае прыкладанне або пераключацца да яго, калі гэта будзе неабходна.