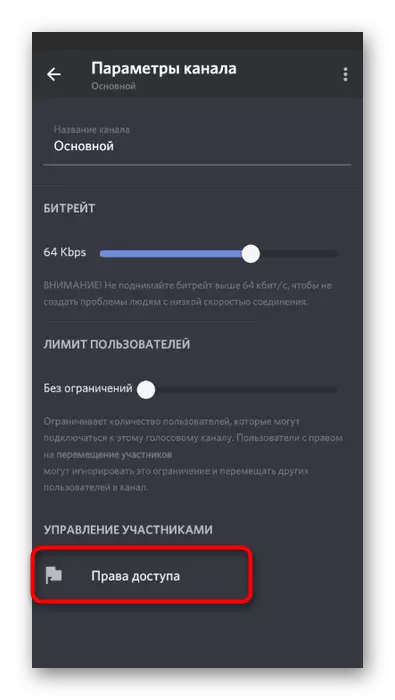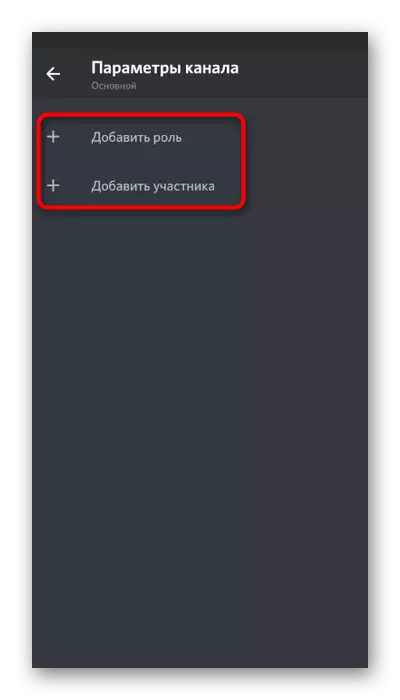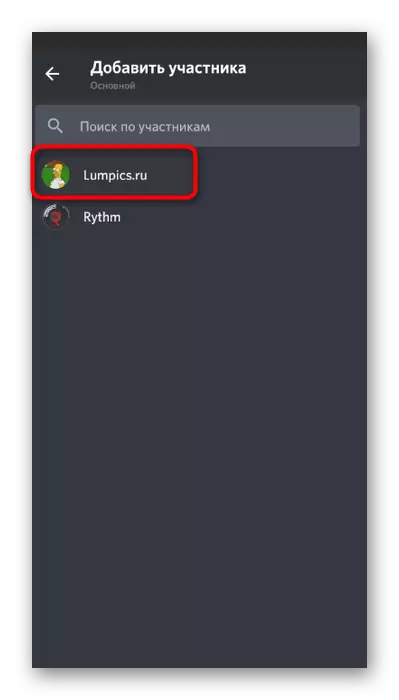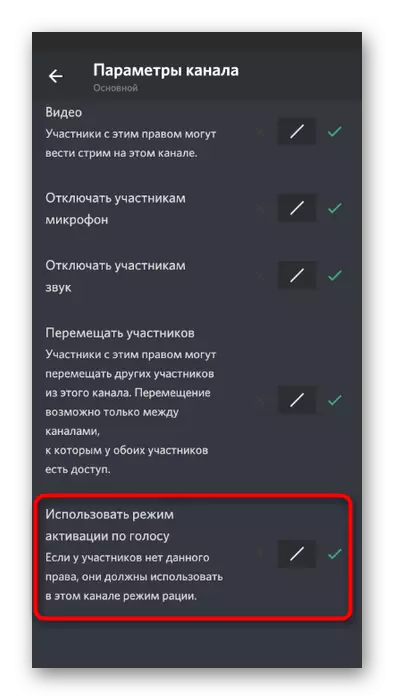Спосаб 1: Даданне музычнага бота
Разбяром метад з даданнем музычнага робата ў Discord для трансляцыі кампазіцый у першую чаргу, паколькі ён самы просты і эфектыўны. Музыка перадаецца без зніжэння якасці, ня захопліваюцца сістэмныя гукі карыстача і не патрабуюцца якія-небудзь маніпуляцыі з аперацыйнай сістэмай. Адзіная ўмова - неабходна валодаць правамі адміністратара ці з'яўляцца стваральнікам сервера, дзе хочаце прайграваць любыя трэкі. Азнаёмцеся з артыкулам па спасылцы ніжэй, дзе на прыкладзе трох розных ботаў дэманструецца прынцып іх дадання.
Чытаць далей: Даданне музычнага бота на сервер у Discord

Наступны крок - налада і запуск прайгравання, што таксама не зойме шмат часу. Усе дзеянні ажыццяўляюцца пры дапамозе убудаваных у бота каманд. Часцей за ўсё трансліруюцца трэкі праз YouTube, паколькі так іх прасцей знайсці, але пэўныя боты падтрымліваюць і іншыя спосабы. Даведацца разгорнутыя звесткі аб тым, як ажыццяўляецца ўзаемадзеянне з падобнымі сервернымі інструментамі, вы можаце ў матэрыяле далей.
Чытаць далей: Прайграванне музыкі праз бота ў Discord
Спосаб 2: Выкарыстанне стэрэа мікшар
Стэрэа мікшар - стандартнае віртуальнае прылада, дадаванае ў аперацыйную сістэму разам з драйверамі гукавой карты. Звычайна выкарыстоўваецца пры працы з праграмамі, дзе пры стварэнні відэа ці гукавой дарожкі захопліваюцца як сістэмныя, так і гукі з мікрафона. Выканаўшы пэўныя наладкі, гэта абсталяванне можна прызначыць на захоп трэкаў ў Дискорде, што дасць магчымасць уключаць іх на любым галасавым канале. Прадстаўляем вам пакрокавую інструкцыю рэалізацыі гэтага метаду. Па чарзе ажыццяўляйце кожны этап, каб наладзіць карэктнае прайграванне.Крок 1: Уключэнне стэрэа мікшар
Калі ў Windows адсутнічае стэрэа мікшар або па нейкіх прычынах цяпер ён адключаны, спатрэбіцца дадаць яго альбо актываваць, бо без яго выканаць гэты метад проста не атрымаецца. Для праверкі работы стэрэа мікшар выкарыстоўвайце наступную інструкцыю:
- Адкрыйце «Пуск» і перайдзіце ў «Параметры».
- Націсніце па першай плітцы з назвай «Сістэма».
- Праз панэль злева перайдзіце да падзелу «Гук».
- Апусціцеся да блоку «Спадарожныя параметры» і пстрыкніце па радку «Панэль кіравання гукам».
- У новым акне вам неабходна перамясціцца на ўкладку «Запіс», дзе размешчаныя прылады захопу, то ёсць мікрафоны.
- Знайдзіце там «Стэрэа мікшар» і пераканайцеся ў тым, што ён уключаны. Калі гэта не так, зрабіце клік правай кнопкай мышы па ім і з кантэкстнага меню абярыце "Уключыць".
- На ўсялякі выпадак адключыце які выкарыстоўваецца раней мікрафон, каб пры распазнаванне гуку ў Дискорда не ўзнікала праблем з канфліктам двух прылад.
- Назначце «Стэрэа мікшар» асноўным, калі гэтага не адбылося аўтаматычна. Актывацыя параметру ажыццяўляецца з таго ж кантэкстнага меню. Затым двойчы клікніце па дадзеным прыладзе для адкрыцця яго уласцівасцяў.
- Пераключыцеся на ўкладку «Праслухаць» і актывуйце параметр «Праслухоўваць з дадзенай прылады».
- Пры гэтым зменіце выснова ў выпадальным спісе «Прайграваць з дадзенай прылады», выбраўшы любы дынамік, які цяпер адключаны. Зрабіць гэта трэба для прадухілення дубліравання музыкі вам у навушнікі або дынамікі пры прайграванні.
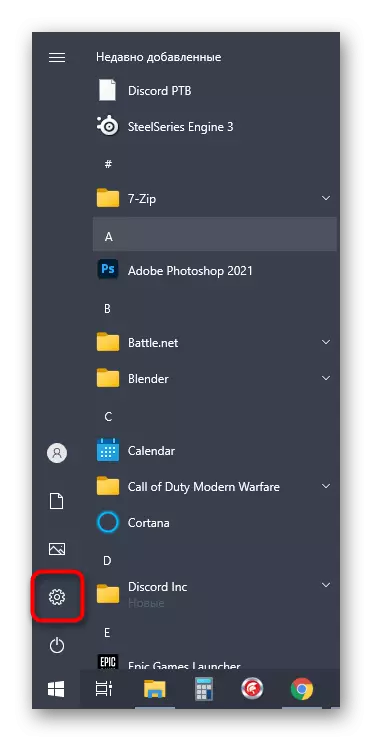
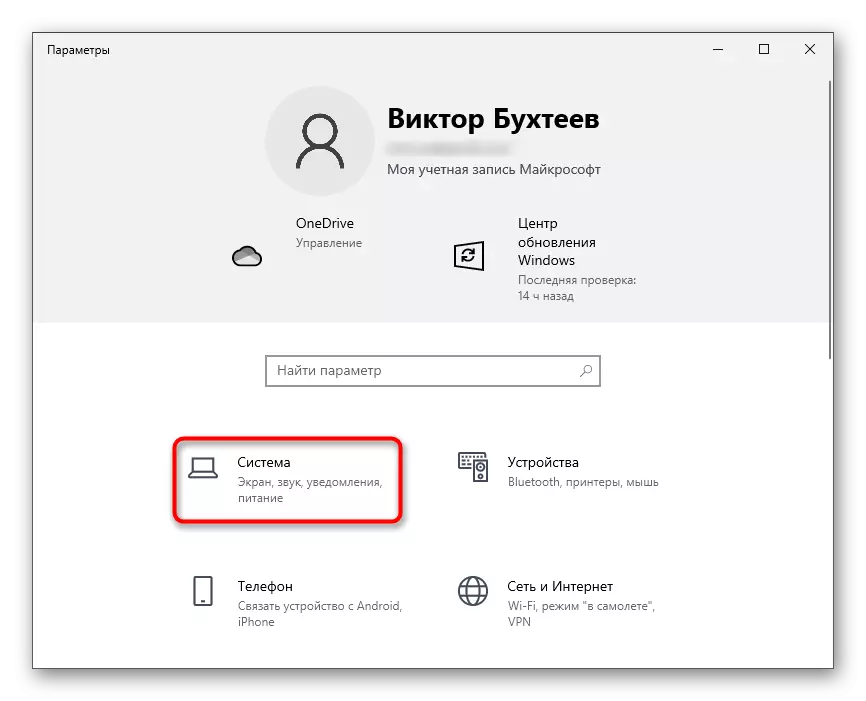
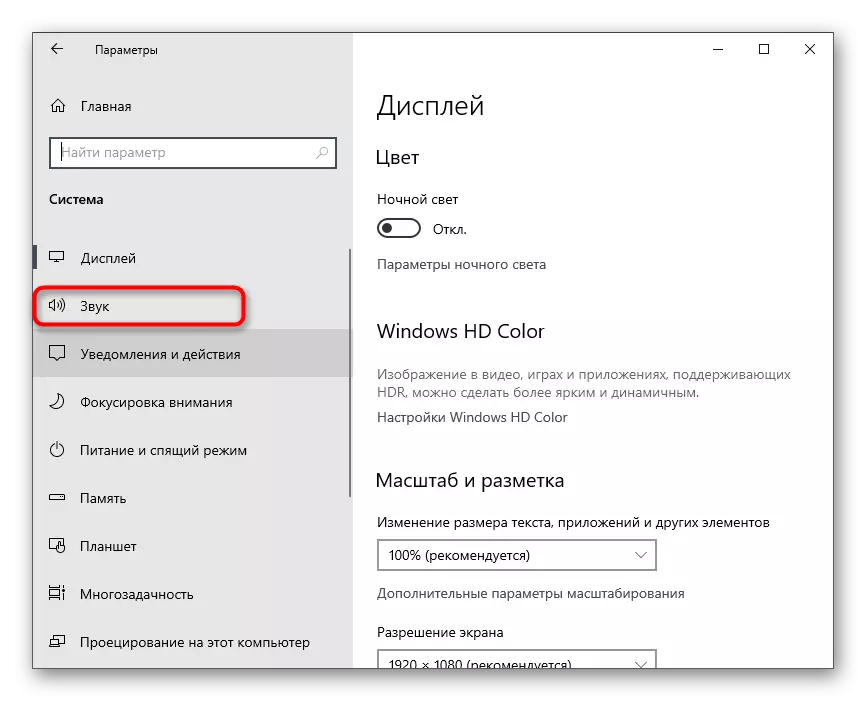

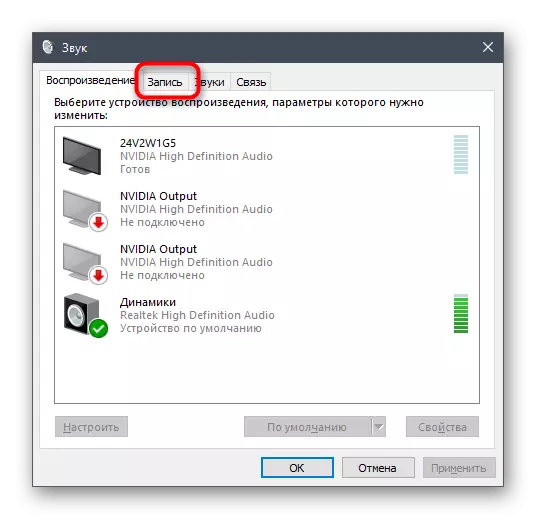
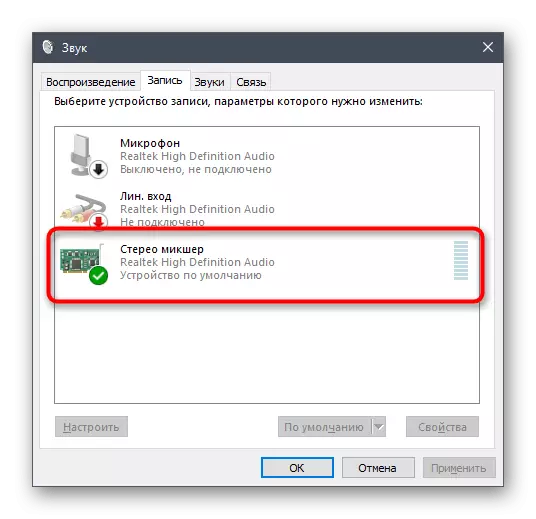

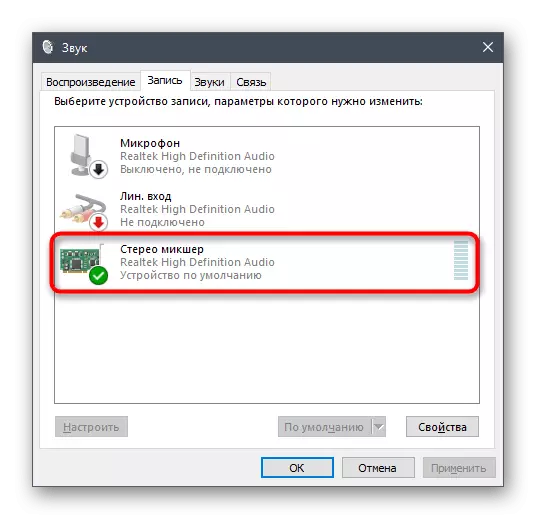

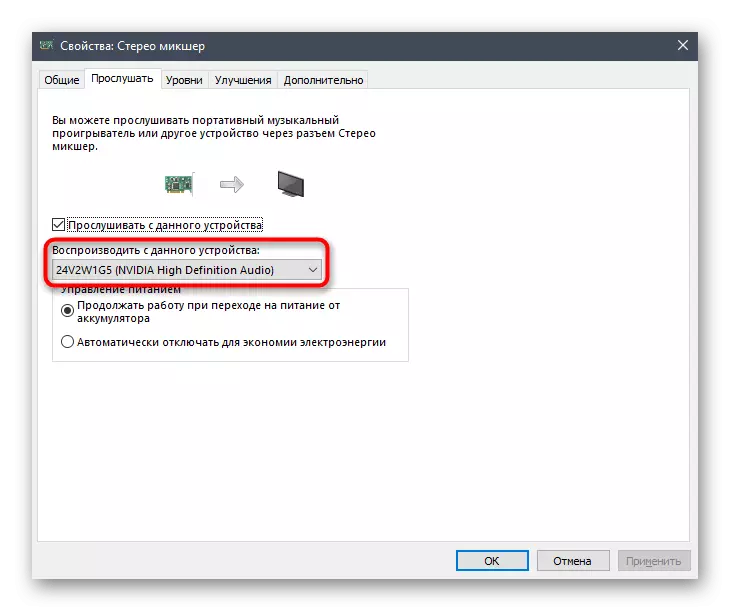
Калі ж аказалася, што стэрэа мікшар адсутнічае, у першую чаргу вырабляецца абнаўленне драйвераў гукавы карты, паколькі менавіта яны дадаюць дадзенае віртуальнае прылада ў АС. Больш дэталёва пра гэта і іншых спосабах вырашэння ўзніклай цяжкасці распавядае іншы наш аўтар у артыкуле ніжэй.
Чытаць далей: Уключэнне стэрэа мікшар ў Windows
Крок 2: Выбар сродкі прайгравання
Сцісла закранем тэму выбару сродкі прайгравання музыкі на галасавым канале ў Discord. Стэрэа мікшар захоплівае ўсе гукі, якія трансліруюцца на які выкарыстоўваецца дынамік, значыць, можна абраць абсалютна любы музычны плэер. Калі вы яшчэ не спампавалі яго ці не вызначыліся з выбарам, звярніце ўвагу на наступны агляд.
Чытаць далей: Праграмы для праслухоўвання музыкі на кампутары
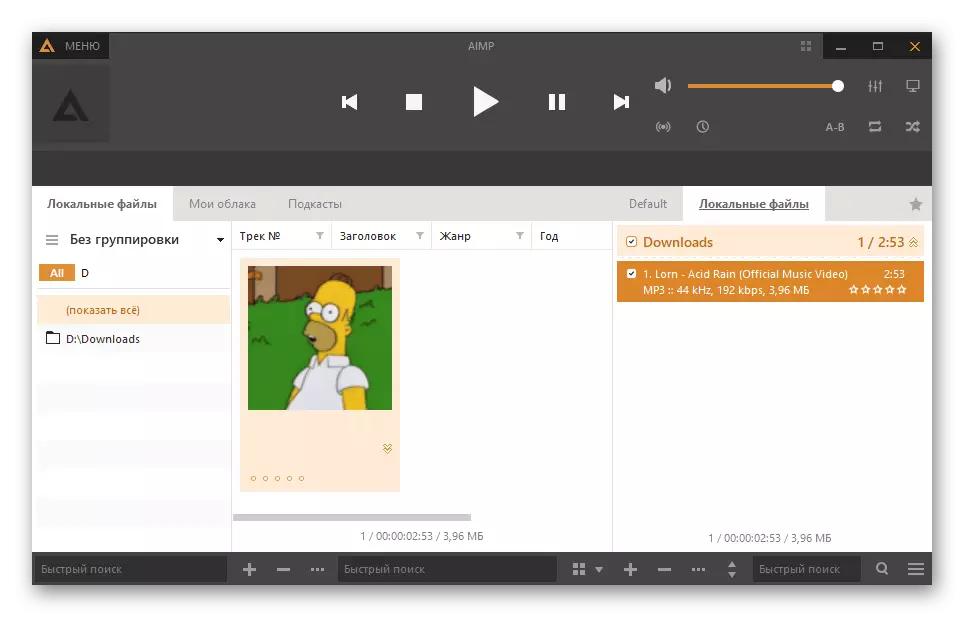
У дадатковых зменах плэер не мае патрэбу, таму пакуль можна яго проста пакінуць або загадзя падрыхтаваць плэйліст трэкаў для далейшага прайгравання. Можна зусім абыйсціся без ужывання плэера, уключыўшы кампазіцыі напрамую ў браўзэры, напрыклад праз Укантакце або YouTube. Прынцып застаецца той жа - ніякіх налад і папярэдніх маніпуляцый.

Крок 3: Налада Discord і прайграванне музыкі
Завяршальны этап перад пачаткам прайгравання трэкаў у галасавых чатах. Для ўліковага запісу ў Дискорд трэба змяніць ўсяго некалькі параметраў, паказаўшы, якая прылада ўводу неабходна захопліваць. Гэта забяспечыць карэктную перадачу гуку іншым удзельнікам галасавога канала.
- Адкрыйце праграму і перайдзіце ў налады ўліковага запісу.
- У блоку «Настройкі прыкладання» выберыце раздзел «Голас і відэа».
- Разгарніце спіс «Прылада ўводу» і знайдзіце там пункт «Стэрэа мікшар».
- Загадзя можна адрэгуляваць гучнасць, выкруціўшы яе на поўную, паколькі звычайна яе не хапае.
- Перайдзіце да сервера і падключыцеся да неабходнага галасавым канале.
- Адразу ж можна запусціць прайграванне любога трэка і праверыць, з'яўляецца Ці абводка вакол аватарка, якая сведчыць аб захопе гуку.
- Па жаданні зноў адкрыйце той жа падзел з наладамі і запусціце праверку мікрафона. Ваганні павінны адпавядаць рытму музыкі, што і дапаможа пераканацца ў нармальным яе захопе.
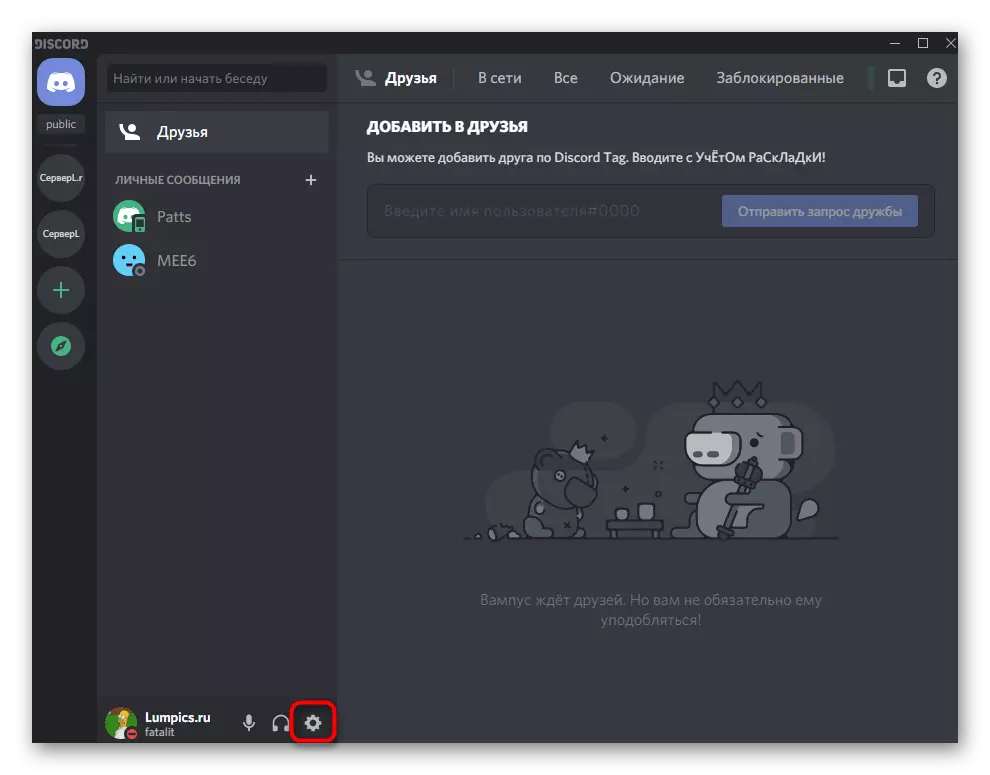
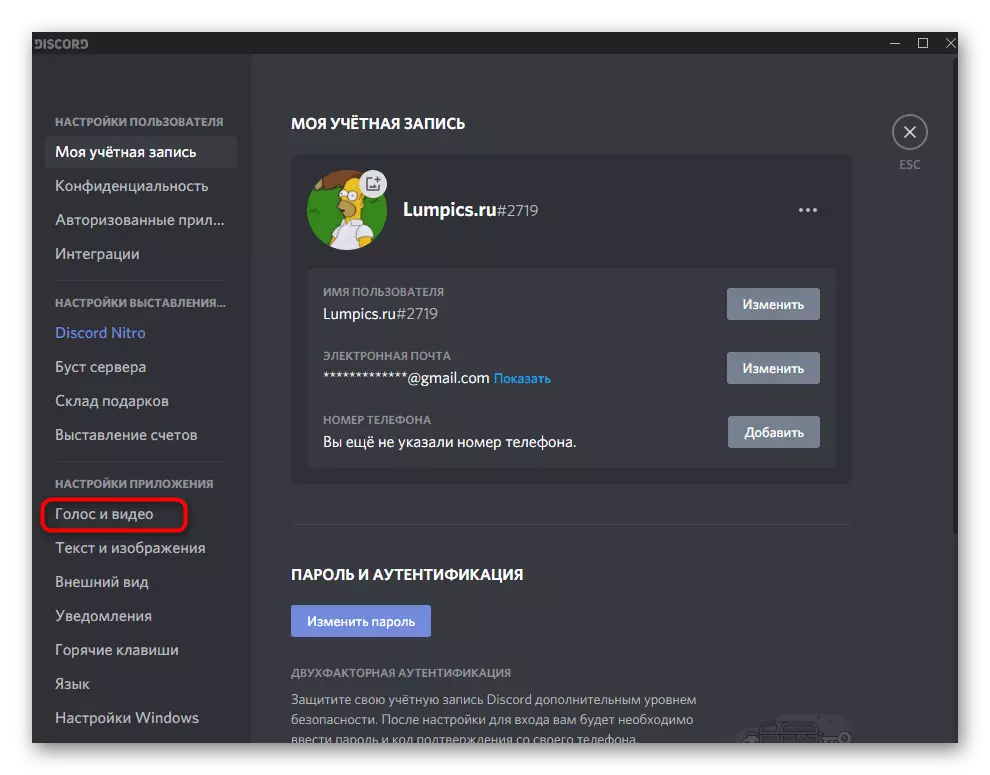
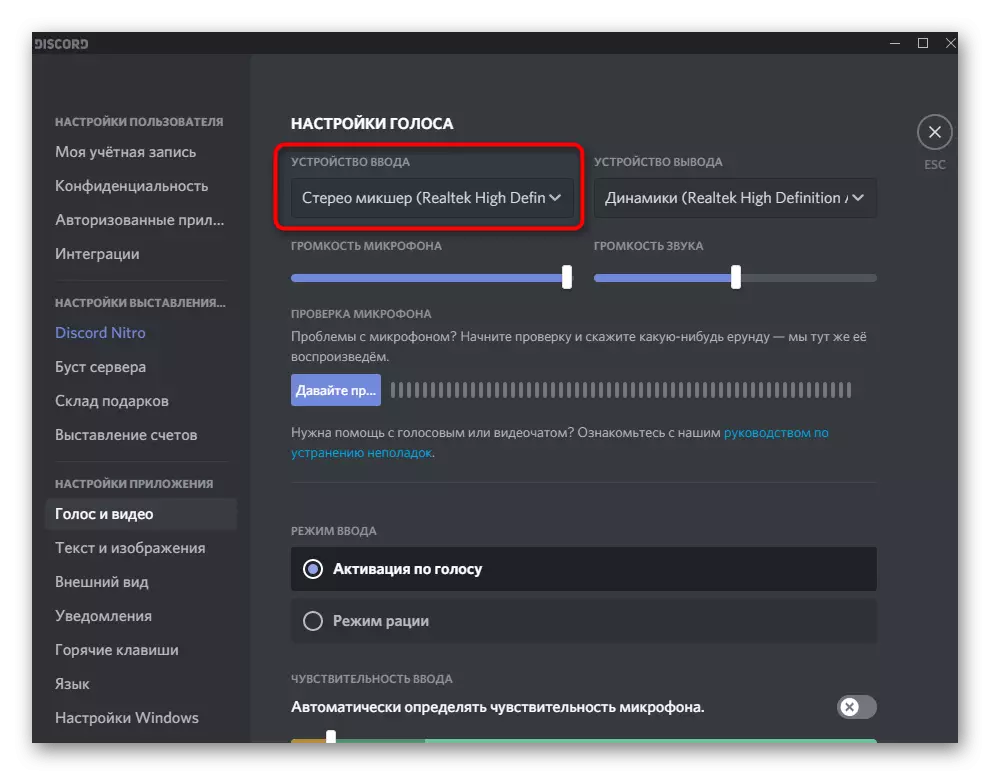

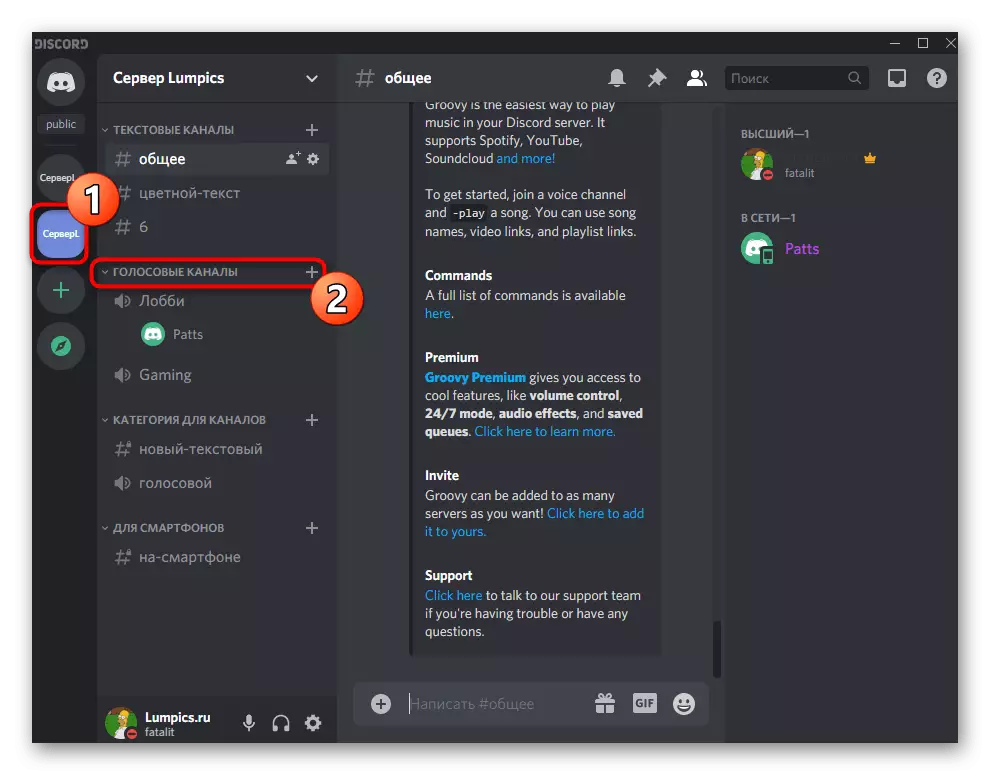


Крок 4: Рэгулёўка гучнасці
Недастатковы ўзровень гучнасці ці праблемы з захопам гуку - частыя цяжкасці, якія ўзнікаюць пры першай спробе прайграць трэкі на галасавых каналах у Discord. У такіх выпадках прыйдзецца праверыць некалькі параметраў гучнасці, выканаўшы наступныя дзеянні:
- Зноў выклічце «Параметры» і раздзел «Сістэма», выберыце «Гук» і перайдзіце ў «Панэль кіравання гукам».
- Перамесціцеся на ўкладку «Запіс» і зрабіце двайны клік па «Стэрэа мікшар».
- На ўкладцы «Узроўні» знаходзіцца паўзунок, які адказвае за гучнасць прылады, адпаведна, яго можна выкруціць мацней або паменшыць па неабходнасці.
- Адкрыйце раздзел «Голас і відэа» у наладах Дискорда і выкарыстоўвайце паўзунок «Гучнасць мікрафона» для рэгулявання гучнасці.
- Калі ж гук захопліваецца перарывіста ці ўвогуле не прайграваецца, пераканайцеся ў тым, што ў якасці рэжыму ўводу абраны варыянт «Актывацыя па голасе».
- Ніжэй знаходзіцца функцыя «Аўтаматычна вызначаць адчувальнасць мікрафона», якую неабходна адключыць.
- Перасуньце паўзунок адчувальнасці на ўзровень прайгравання музыкі, які можна вызначыць па дынамічнай палосцы, якая з'яўляецца падчас трансляцыі трэка.
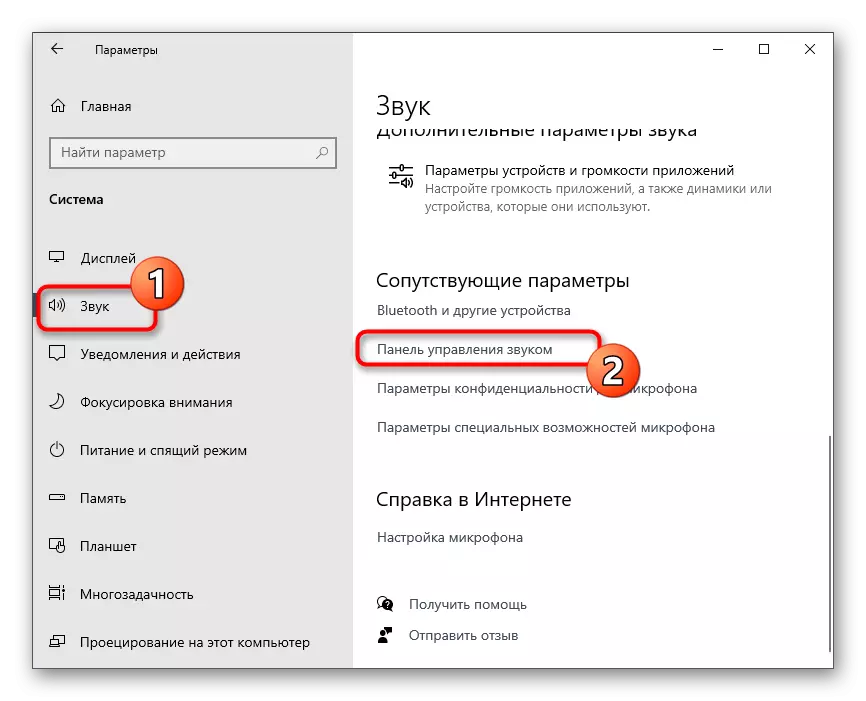

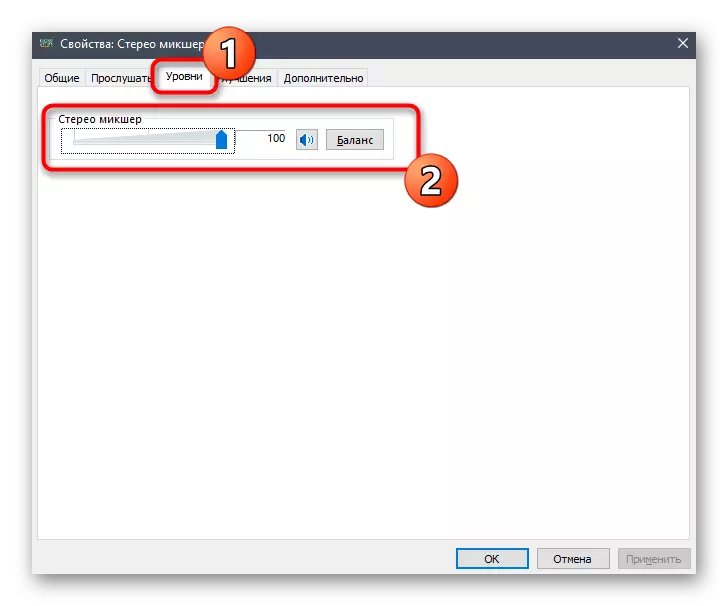
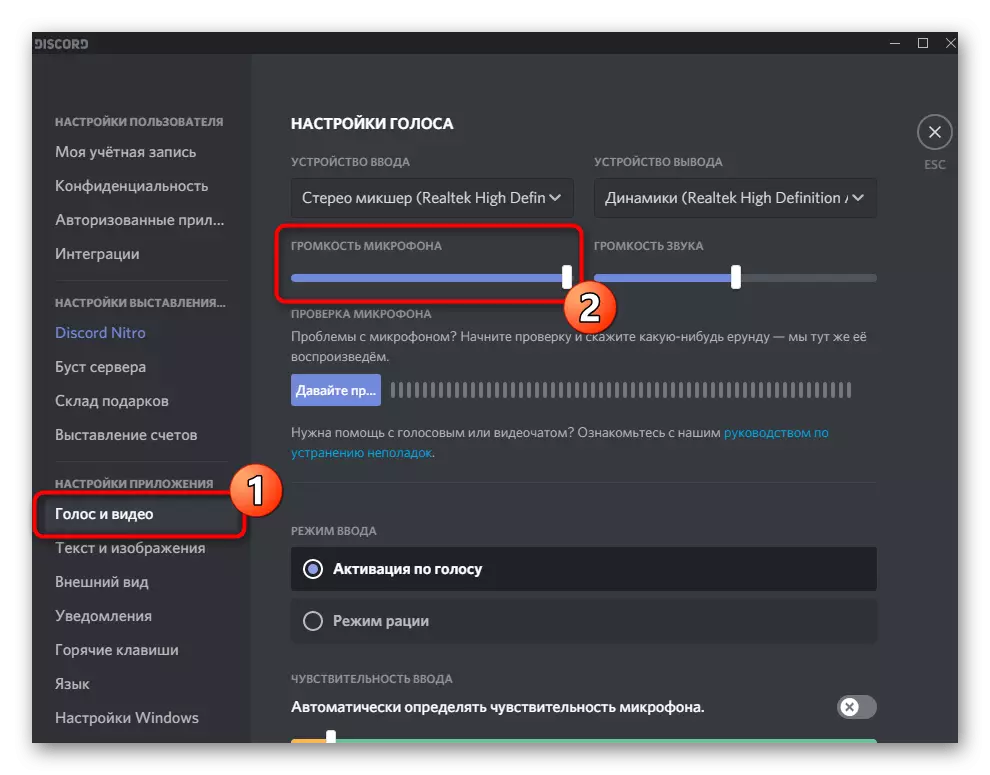



Больш ніякіх параметраў змяняць ня трэба, можаце прыступаць да трансляцыі любых трэкаў на галасавым канале. Калі ж паўстала неабходнасць у праверцы выкананых дзеянняў, прачытайце завяршальны крок гэтага спосабу.
Крок 5: Праверка прайгравання
На жаль, пры выкарыстанні гэтага метаду вы не можаце самастойна праверыць якасць прайгравання на гэтай ўліковага запісу, таму прыйдзецца папрасіць сябра або ўвайсці ў іншы рахунак, напрыклад праз браузерных версію Дискорда. Падключыцеся да таго ж галасавым канале, куды вы транслируете трэкі і праверце патрабаваныя параметры якасці і гучнасці.
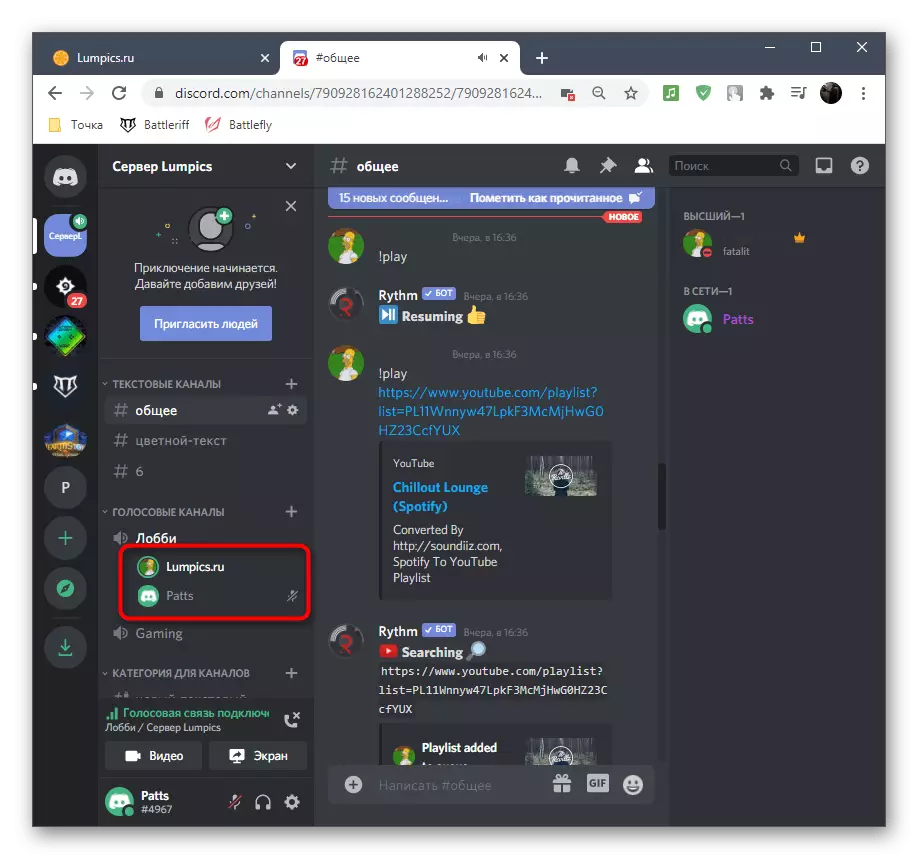
Улічвайце, што пры падключэнні іншага свайго акаўнта, адкрытага ў браўзэры, музыка будзе дублявацца, бо яна ўжо запушчана ў вашых слухаўках або дынаміках, і створыцца эфект рэха, а гэта азначае яе нармальнае прайграванне.
Спосаб 3: Выкарыстанне Virtual Audio Cable
Праграма Virtual Audio Cable дадае ў аперацыйную сістэму віртуальныя прылады ўводу і вываду для выкарыстання іх у розных мэтах, у тым ліку і для ўключэння музыкі ў Discord. Галоўнае адрозненне гэтага метаду ад папярэдняга - магчымасць ня чуць самому тое, што зараз транслюецца на галасавы канал, але тады ў любым выпадку давядзецца задзейнічаць плэер, выбіраючы там віртуальны крыніца прайгравання.Крок 1: Загрузка і ўстаноўка VAC
У першую чаргу спатрэбіцца спампаваць і ўсталяваць разгляданую праграму на свой кампутар, пасля чаго вырабіць мінімальная колькасць налад, падрыхтаваўшы тым самым віртуальныя прылады для працы.
Перайсці на афіцыйны сайт Virtual Audio Cable
- Скарыстайцеся спасылкай вышэй для пераходу на афіцыйны сайт праграмы, дзе націсніце кнопку «Download».
- Калі запампоўка не пачалося, паспрабуйце альтэрнатыўны метад загрузкі, выкарыстоўваючы кнопкі, размешчаныя трохі ніжэй. Па завяршэнні запампоўкі запусціце атрыманы выкананы файл.
- Пацвердзіце пачатак ўстаноўкі Virtual Audio Cable ў Windows.
- Для пераходу да наступнага этапу прыміце ўмовы ліцэнзійнай дамовы.
- Вылучыце месца на кампутары для размяшчэння файлаў софту і запусціце інсталяцыю.
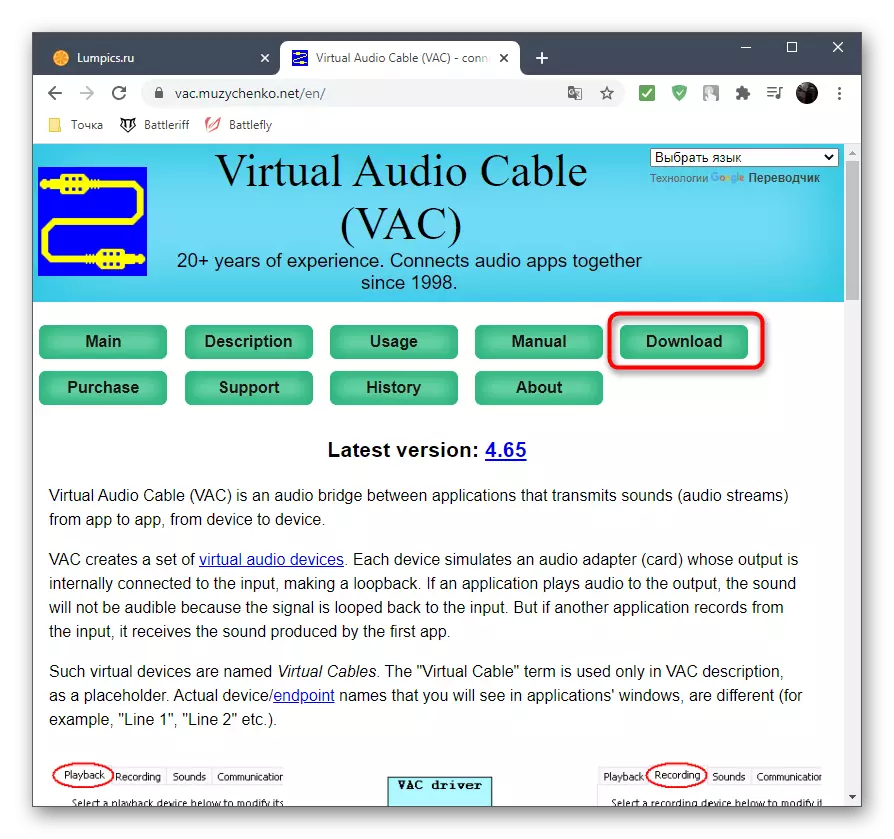

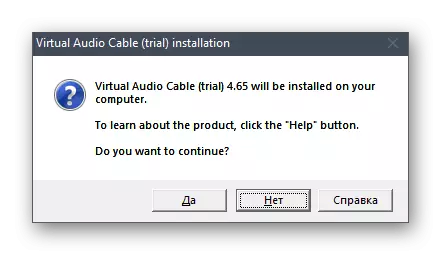


Праз некалькі секунд з'явіцца паведамленні аб паспяховым даданні кампанентаў. Можаце зачыніць бягучае акно і пераходзіць да наступнага кроку інструкцыі.
Крок 2: Налада віртуальных прылад VAC
Зараз усе віртуальнае абсталяванне дададзена ў аперацыйную сістэму. Выкарыстанне графічнага меню VAC не патрабуецца, паколькі для рэалізацыі пастаўленай задачы досыць аднаго мікрафона і дынаміка. Трэба толькі праверыць іх у «Панэлі кіравання гукам», што адбываецца так:
- Выклічце «Пуск» і перайдзіце ў «Параметры».
- Выберыце раздзел «Сістэма».
- У ім перайдзіце ў «Гук» і знайдзіце радок «Панэль кіравання гукам».
- Адразу ж з'явіцца неабходная ўкладка - «Прайграванне», дзе знайдзіце віртуальнае прылада «Line 1», пераканайцеся ў тым, што яно ўключана і выкарыстоўваецца па змаўчанні.
- Тое ж самае зрабіце і з мікрафонам на ўкладцы «Запіс».
- Калі спатрэбіцца, адкрыйце кантэкстнае меню націскам ПКМ па неабходнай радку, дзе і можна выбраць ўключэнне і выкарыстанне прылады ў якасці па змаўчанні.
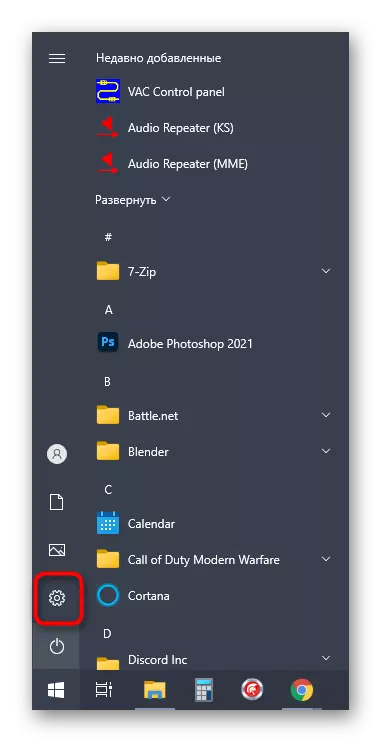
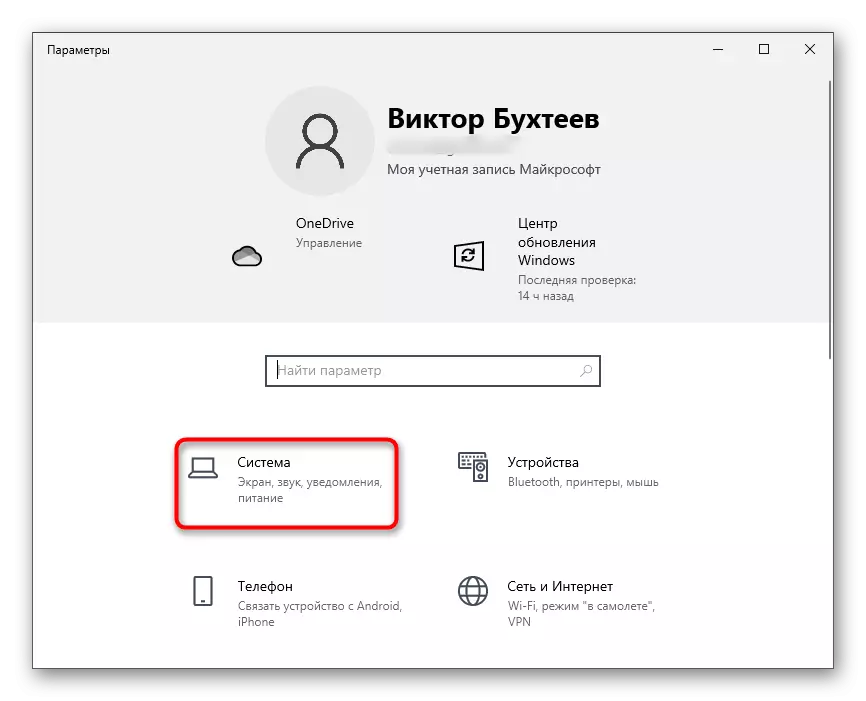

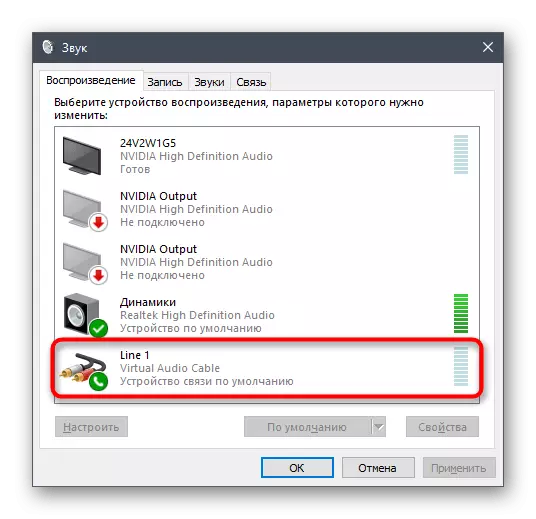
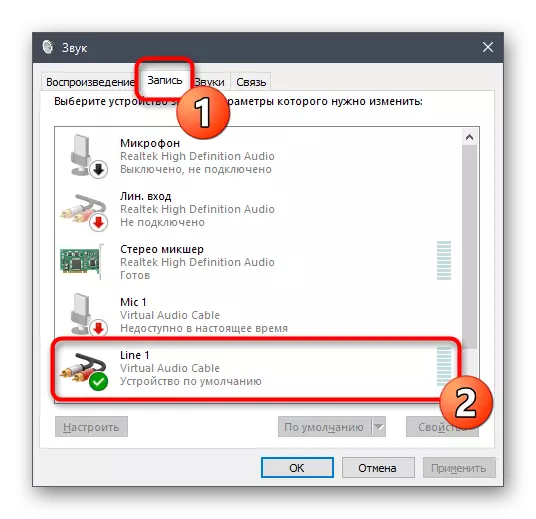

Крок 3: Змена параметраў Discord
Функцыі самага Дискорда таксама нельга абыйсці бокам, паколькі там трэба ўнесці некалькі важных змен, каб гук з новай крыніцы захоплівала карэктна.
- Праз галоўнае акно праграмы перайдзіце ў налады ўліковага запісу.
- Адкрыйце раздзел «Голас і відэа», які знаходзіцца ў блоку «Настройкі прыкладання».
- У якасці прылады ўводу выберыце «Line 1».
- Спачатку выкруцілі гучнасць на поўную - потым можна будзе вярнуцца ў гэтае меню для яе рэгулявання.
- У якасці рэжыму ўводу абавязкова выкарыстоўвайце «Актывацыя па голасе».
- Адключыце аўтаматычнае вызначэнне адчувальнасці і перамесціце паўзунок практычна на мінімальны ўзровень, забяспечыўшы захоп ўсіх гукавых частот трэка.
- Адразу можна выбраць адзін з галасавых каналаў для падлучэння.
- Адлюстраванне вашага профілю ў галасавым канале сведчыць аб паспяховым падключэнні.
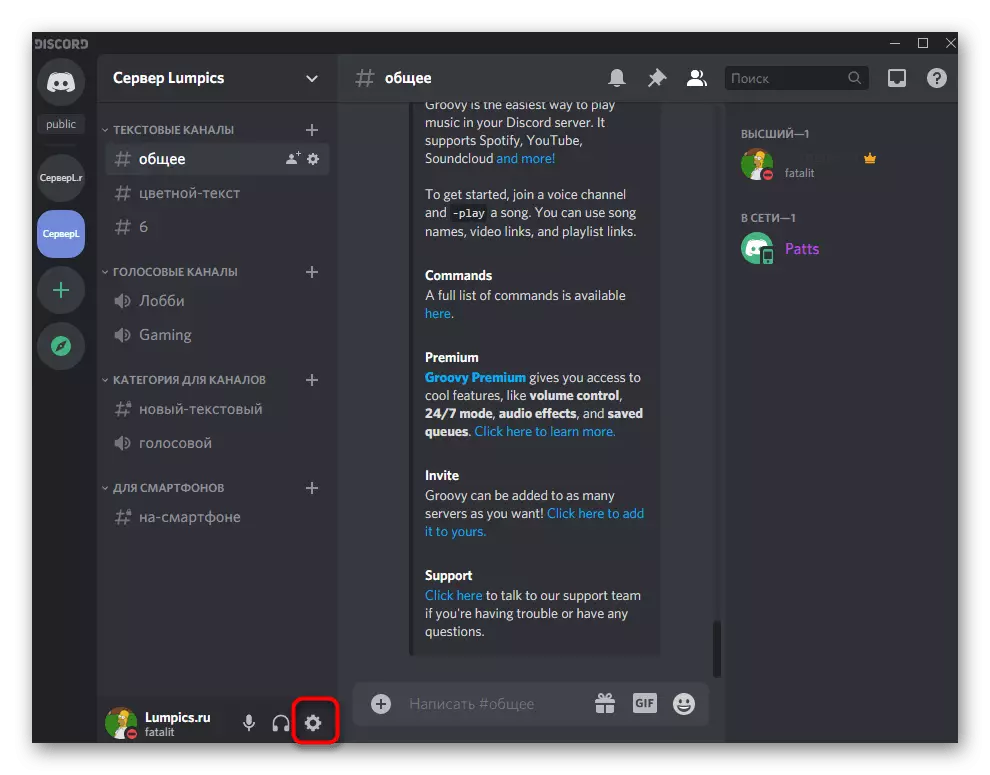

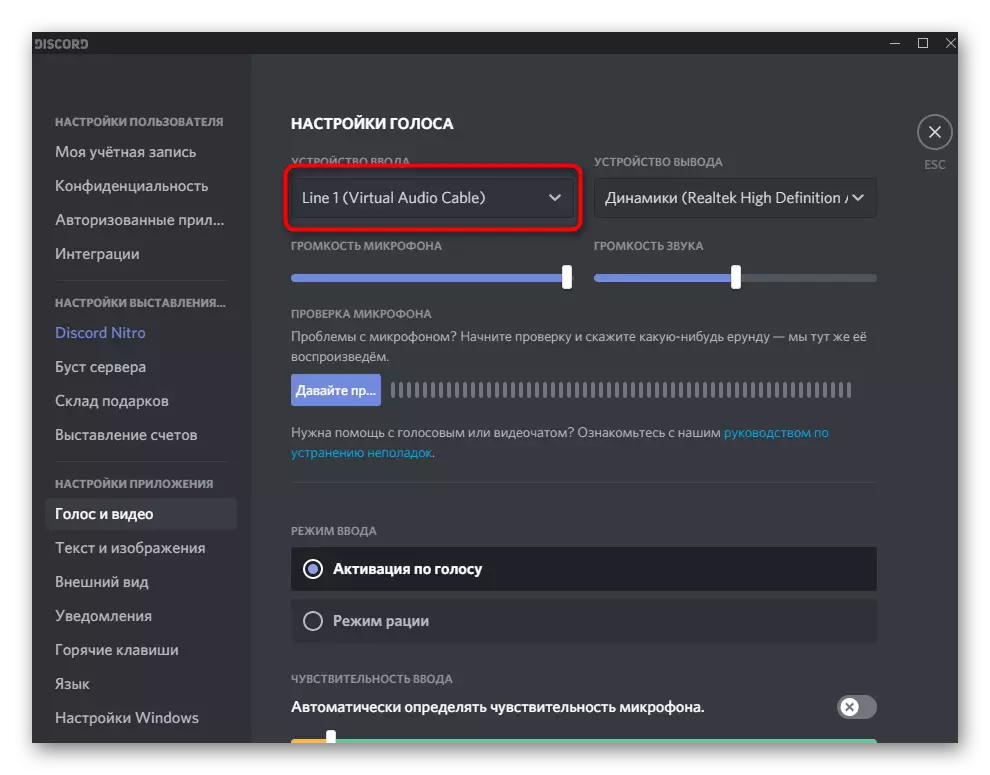



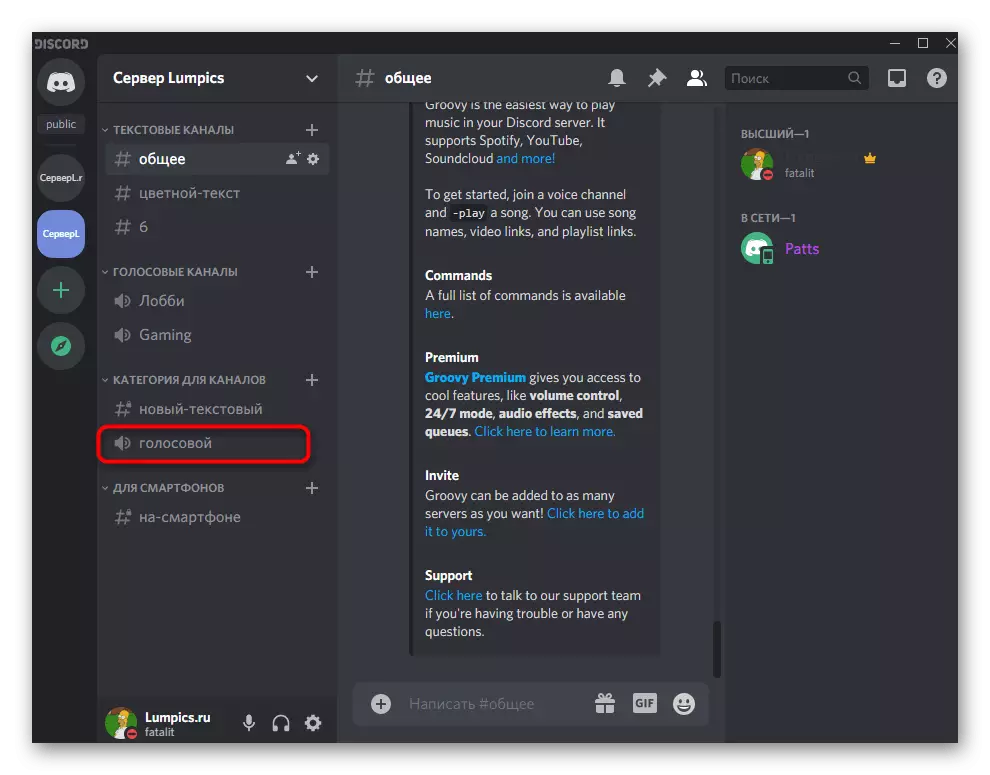

Застаецца толькі ўключыць трэк і пераканацца ў яго нармальным прайграванні. Як вы ўжо ведаеце, браўзэр для гэтага не падыходзіць, паколькі для віртуальнага мікрафона абрана не тая прылада захопу гуку, што і забяспечвае прайграванне музыкі без адначасовага праслухоўвання. Для завяршэння налады пераходзіце да наступнага этапу.
Крок 4: Налада плэера
Спатрэбіцца выкарыстоўваць музычны плэер, які падтрымлівае наладу выбару прылады прайгравання, гэта значыць які дазваляе змяніць дынамік трансляцыі музыкі. У якасці прыкладу мы ўзялі AIMP, але вы можаце ўсталяваць любы іншы сучасны плэер.
- Запусціце абраны софт і адкрыйце яго меню.
- Праз яго перайдзіце ў агульныя налады. Звычайна за гэта адказвае яшчэ і стандартная гарачая клавіша Ctrl + P.
- Знайдзіце раздзел «Прайграванне» або «Параметры прайгравання», дзе разгарніце спіс з даступнымі прыладамі.
- Адшукайце там даданыя дынамік «Line 1» і ўсталюеце яго асноўным.
- Пачніце прайграванне абранай кампазіцыі.
- Вярніцеся ў Discord і пераканайцеся ў тым, што мікрафон захоплівае трансляваны трэк.
- Па неабходнасці гучнасць можна змяніць прама ў плэеры або наладах Дискорда.
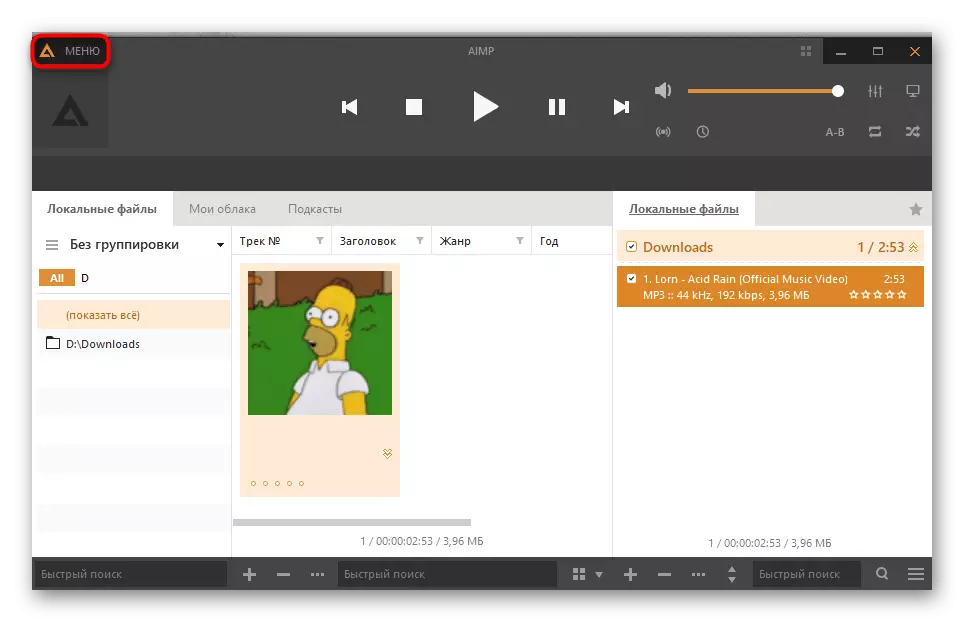

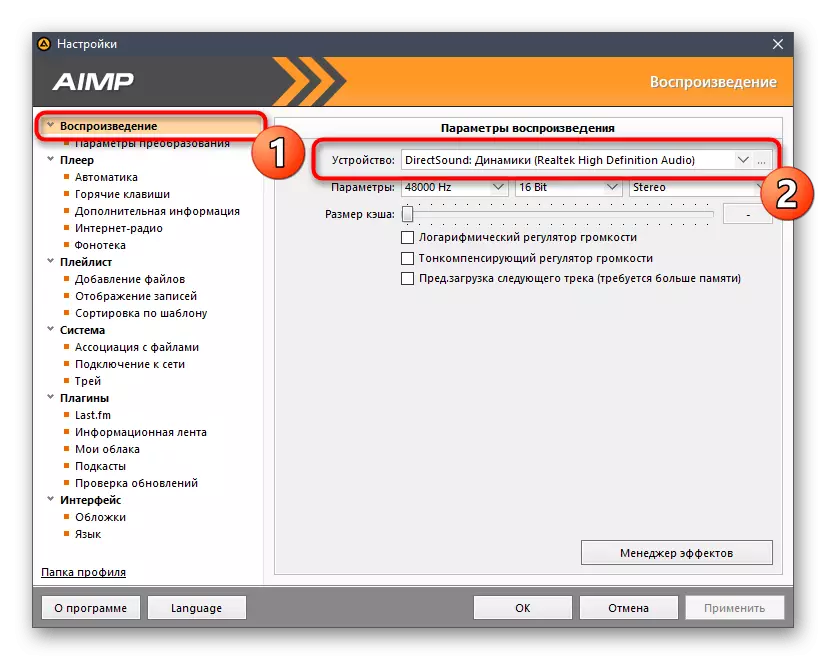



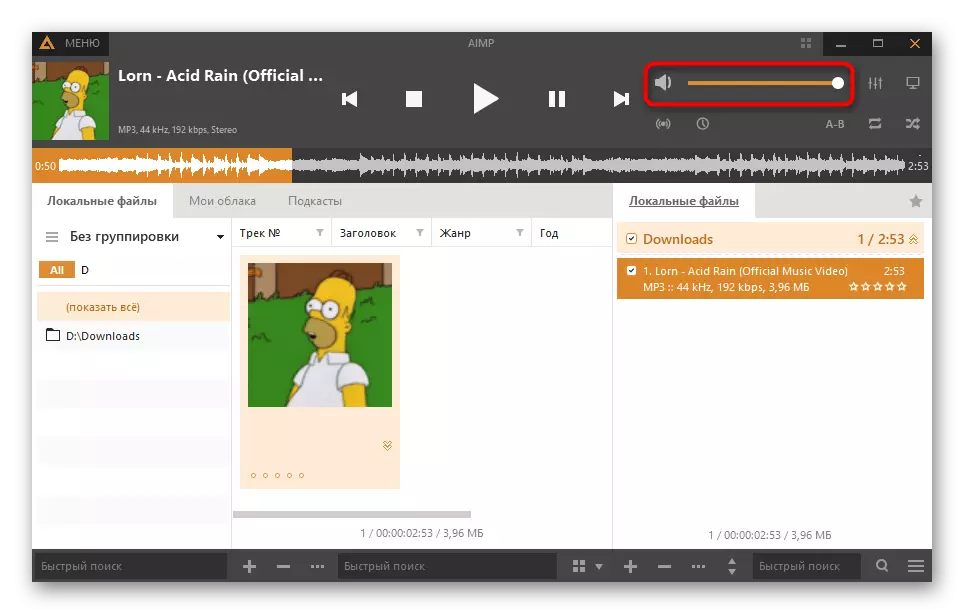
Вярніцеся да апошняга этапу Спосабу 2 для атрымання дэталёвай інфармацыі аб самастойнай праверцы прайгравання трэка праз Virtual Audio Cable. Дарэчы, у гэтым выпадку сітуацыя трохі змяняецца, паколькі першапачаткова вы не чуеце трансляцыю трэка, бо ён перадаецца на віртуальнае прылада. Тады вы можаце ўвайсці пры дапамозе іншы ўліковага запісу ў Discord праз браўзэр, падлучыцца да галасавым канале і пачуць трэк.
Настройка права выкарыстання рэжыму актывацыі па голасе
Пры чытанні папярэдніх метадаў вы маглі заўважыць, што падчас налады Discord ў абавязковым парадку актывуецца рэжым актывацыі па голасе і рэдагуецца яго адчувальнасць. Для кожнай ролі можна наладзіць права, дазволіўшы або забараніўшы выкарыстоўваць гэты рэжым на галасавых каналах сервера. Такі падыход дазваляе абмежаваць выкарыстанне музыкі некаторым карыстальнікам або дазволіць толькі вызначаным. Разбяром як агульныя налады для роляў, так і правы асобных галасавых каналаў.Рэдагаванне дазволаў для ролі
Калі выкарыстанне рэжыму актывацыі па голасе наладжваецца для канкрэтнай ролі, якія адносяцца да яе ўдзельнікі адразу трапляюць пад дзеянне дазволу ці забароны, і гэта распаўсюджваецца на ўсе каналы бягучага сервера.
- Націсніце па назве сервера і праз выпадальнае меню перайдзіце ў яго налады.
- Адкрыйце раздзел «Ролі».
- Выберыце ролю для рэдагавання або стварыце новую.
- Апусціцеся да блоку з правамі для галасавых каналаў і знайдзіце там «Выкарыстаць рэжым актывацыі па голасе». Цяпер вы можаце адключыць або актываваць яго ў залежнасці ад асабістых патрэбаў.
- Вярніцеся да папярэдняга меню, але на гэты раз адкрыйце раздзел «Удзельнікі». Пакажыце карыстальніка для прысваення наладжанай ролі.
- Знайдзіце яе ў спісе, выдайце ўдзельніку і зрабіце тое ж самае з астатнімі юзарамі, якія павінны трапіць пад новае правіла сервера.
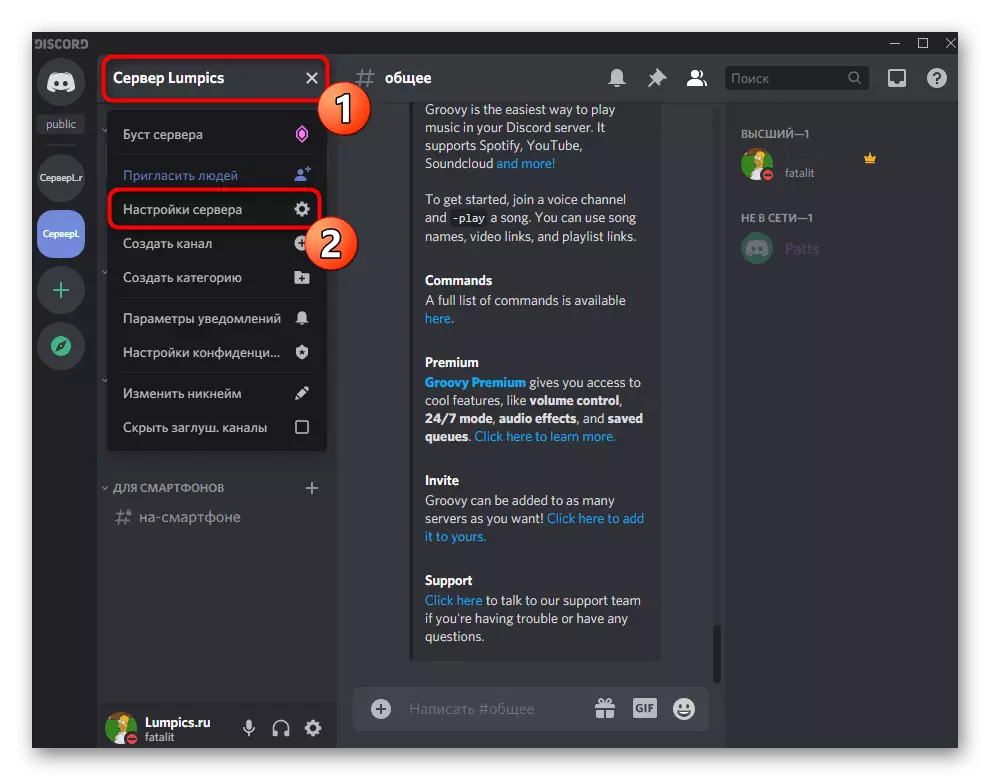

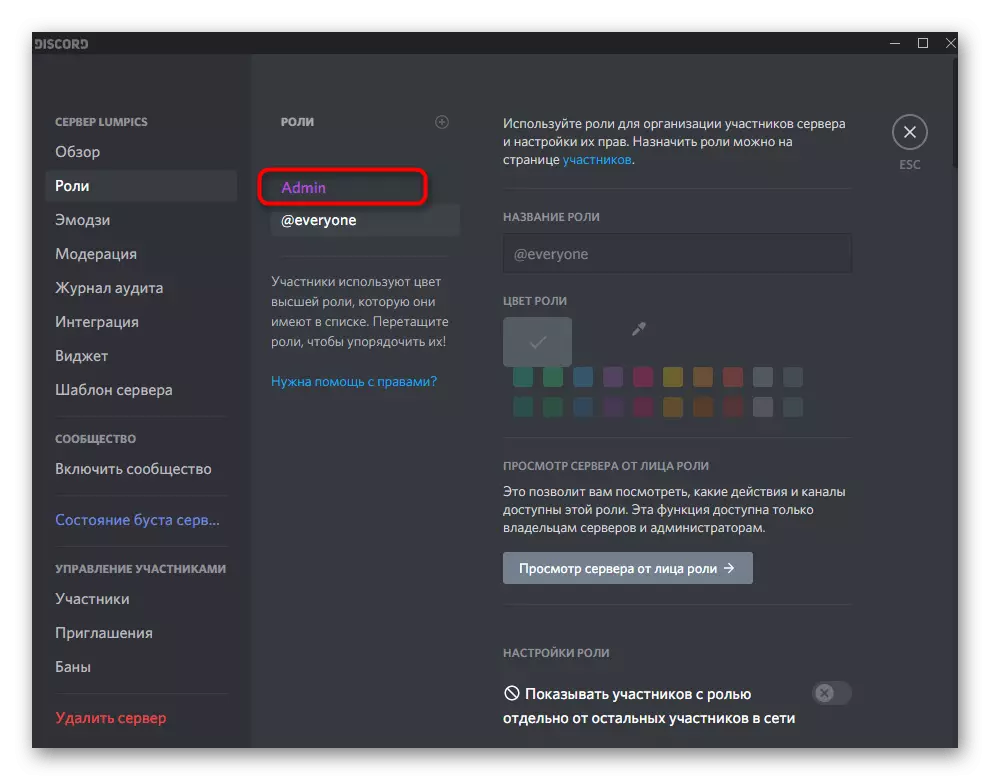
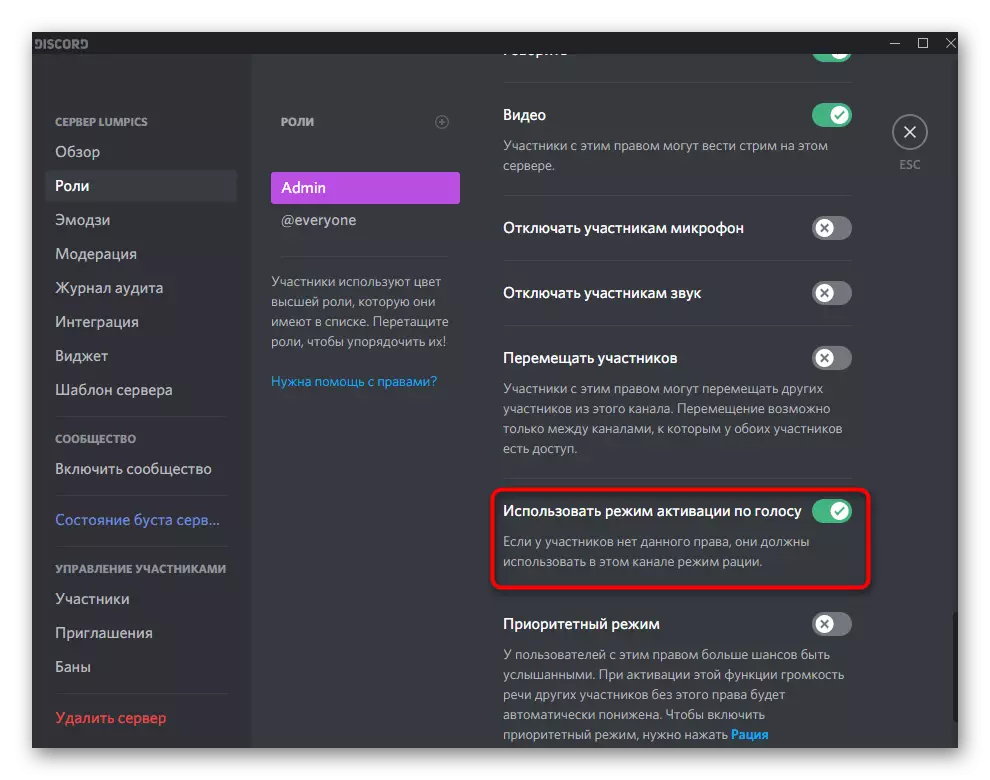
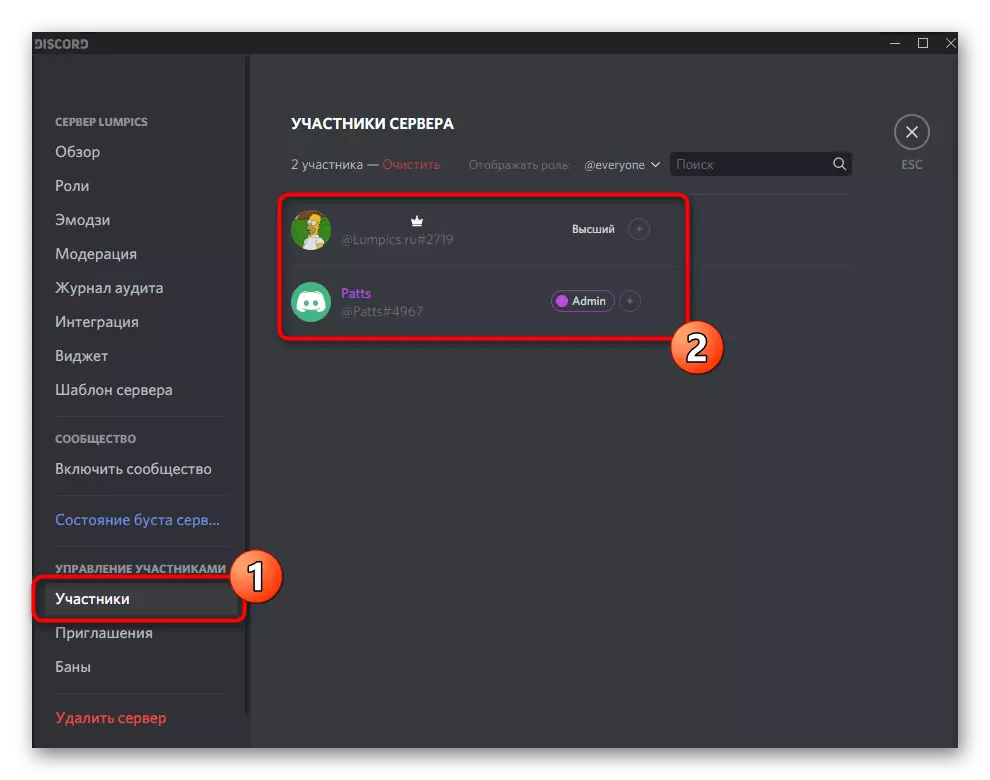

Калі вы з'яўляецеся стваральнікам або адміністратарам сервера і з'явілася тэрміновая неабходнасць у наладзе правоў, але пад рукой ёсць толькі смартфон або планшэт, можна выкарыстоўваць мабільнае прыкладанне Discord для рэдагавання параметраў роляў.
- Адкрыйце свой сервер і націсніце па яго назве для адлюстравання меню.
- Перайдзіце ў «Настройкі».
- Знайдзіце там раздзел «Ролі», які знаходзіцца ў блоку «Упраўленне удзельнікамі».
- Выберыце ролю для рэдагавання правы на выкарыстанне рэжыму актывацыі па голасе.
- Праглядзіце спіс даступных правоў і знайдзіце неабходнае. Зніміце або актывуйце галачку для ўнясення адпаведных змяненняў.
- Вярніцеся да галоўнага падзелу з наладамі сервера і выберыце «Удзельнікі».
- Знайдзіце карыстальніка для прысваення яму новай ролі.
- Адзначце маркерам новы статус, рэдагаванне якога ажыццяўлялася раней.
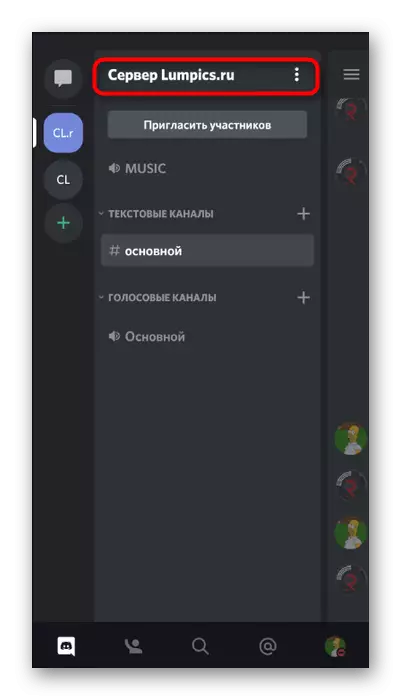



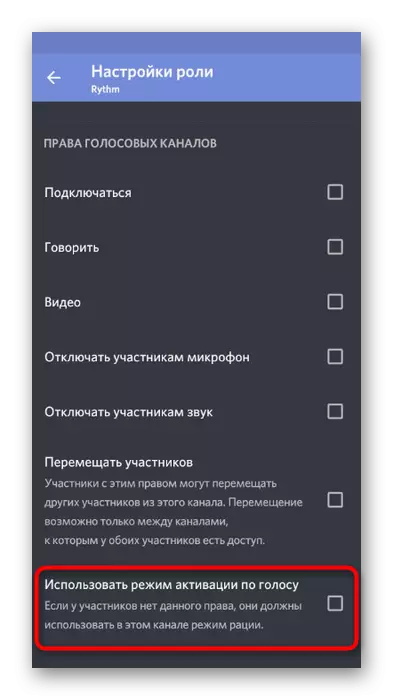
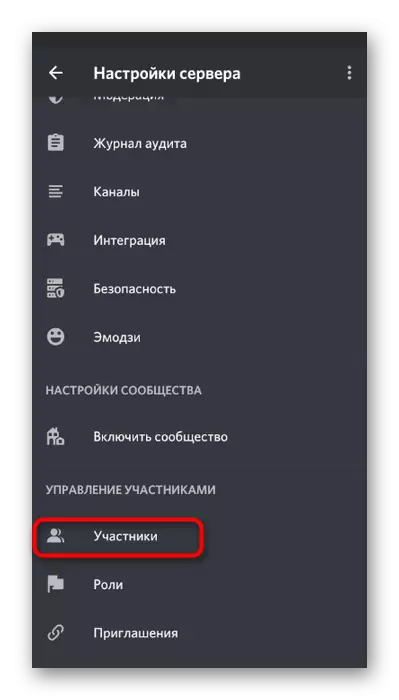

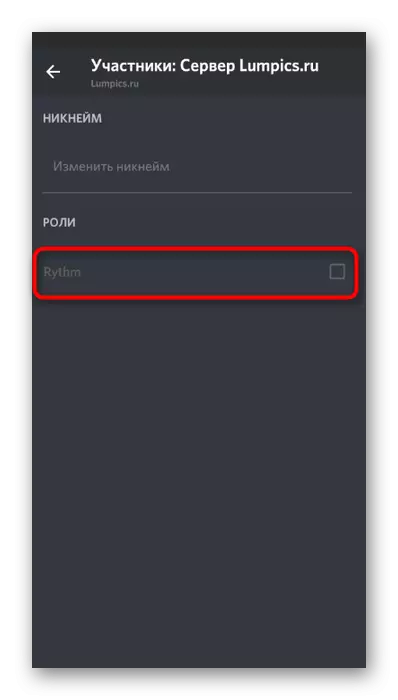
Калі якія-небудзь аспэкты ў наладзе роляў вам незразумелыя ці вы жадаеце атрымаць яшчэ больш інфармацыі па гэтай тэме, азнаёмцеся з інструкцыямі па спасылках ніжэй, дзе гаворыцца аб агульных параметрах роляў і прысваенні статусу адміністратара сервера.
Чытаць далей:
Даданне і размеркаванне роляў на сэрвэры ў Discord
Выдача правоў адміністратара на сэрвэры ў Discord
Рэдагаванне правоў на галасавым канале
Папярэднія інструкцыі падыходзяць толькі ў тым выпадку, калі дазвол ці забарону на выкарыстанне рэжыму актывацыі па голасе неабходна размеркаваць на ўсе каналы для пэўных карыстальнікаў. Аднак узнікаюць іншыя сітуацыі, напрыклад, пры стварэнні спецыяльных каналаў са строгімі правіламі ці ж, наадварот, з флуд. Тады аптымальны варыянт - налада правоў на самім канале.
- Навядзіце курсор на галасавы канал і клікніце па з'явіўся значку шасцярэнькі.
- У акне з наладамі перайдзіце ў раздзел «Правы доступу».
- Дадайце ўдзельніка ці ролю, да якой будуць ставіцца асаблівыя правы бягучага канала.
- У спісе дазволаў знайдзіце «Выкарыстаць рэжым актывацыі па голасе». Калі паставіць галачку, ён будзе даступны. Касая рыса азначае сінхранізацыю з параметрамі ролі.

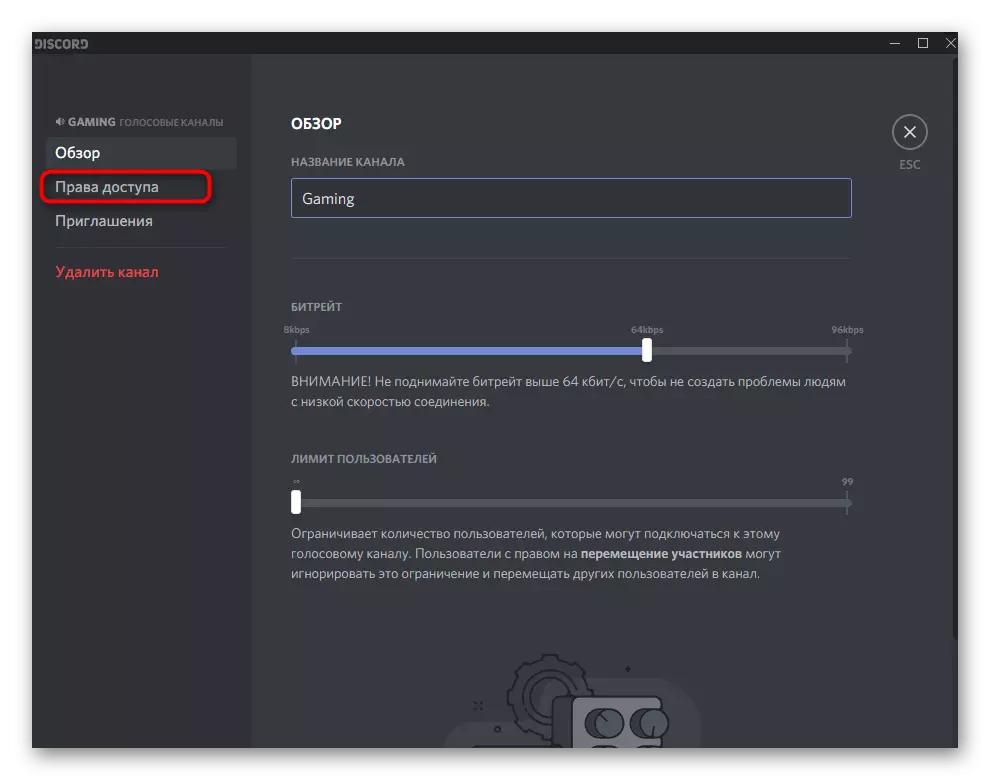

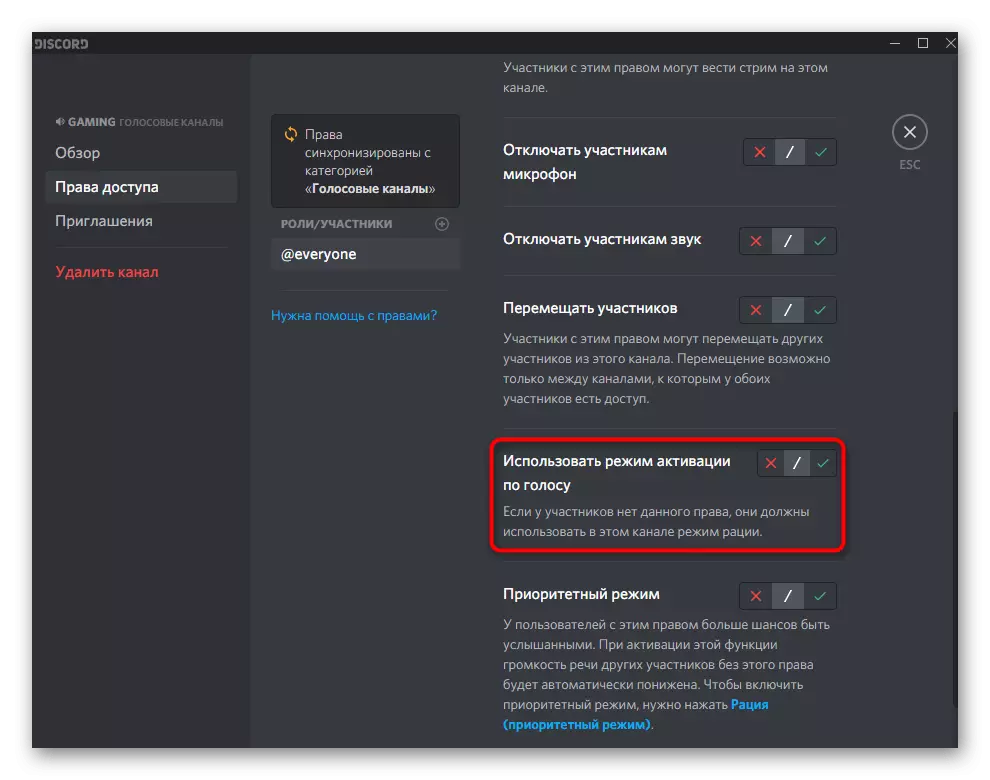
Як і раней, разгледзім прынцып кіравання дазволамі для каналаў у мабільным дадатку Discord, калі доступу да кампутара няма або вы аддаеце перавагу выкарыстоўваць смартфон для працы са сваім серверам.
- Зрабіце доўгі ТАП па галасавым канале, які хочаце наладзіць.
- З'явіцца акно «Параметры канала», у якім перайдзіце ў "Правы доступу».
- Дадайце ролю або канкрэтнага ўдзельніка для налады.
- У адлюстраваў спісе ажыццявіце свой выбар або выкарыстоўвайце функцыю хуткага пошуку.
- Знайдзіце права «Выкарыстаць рэжым актывацыі па голасе» і вырашыце, ці вы хочаце яго адключыць або зрабіць актыўным.