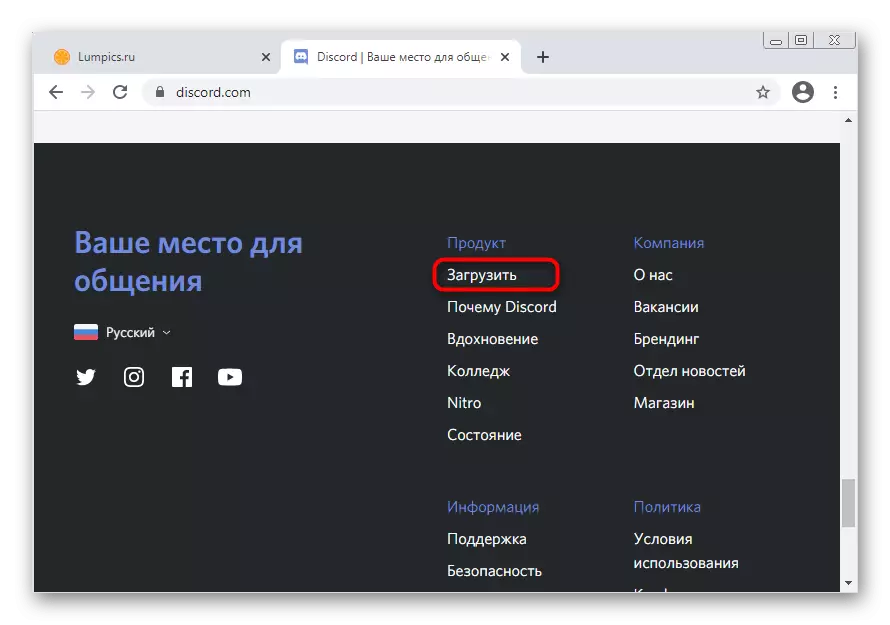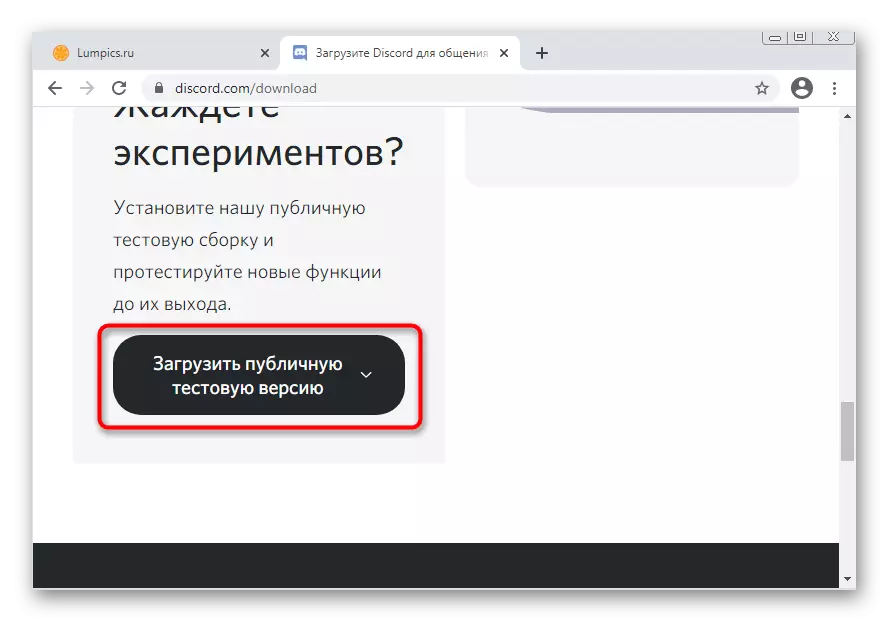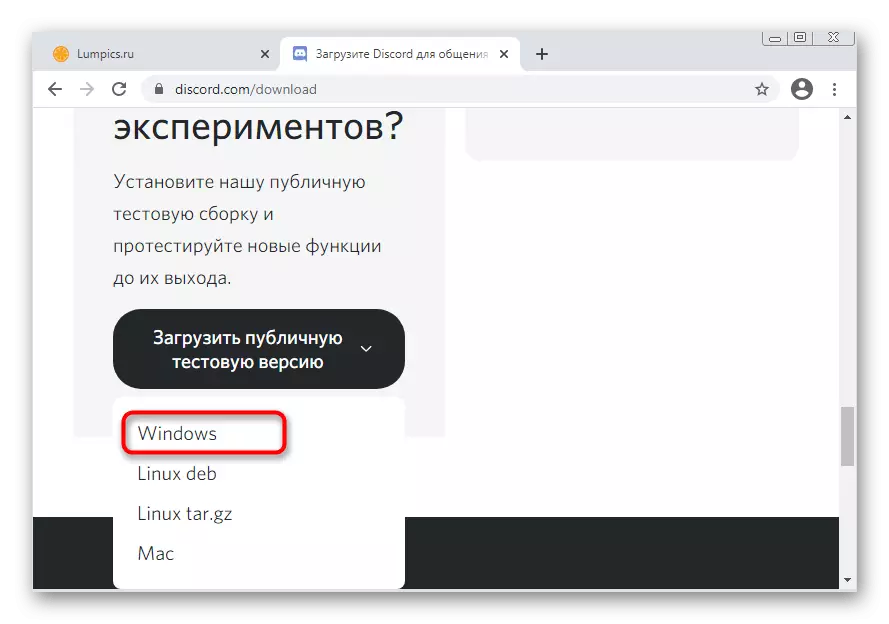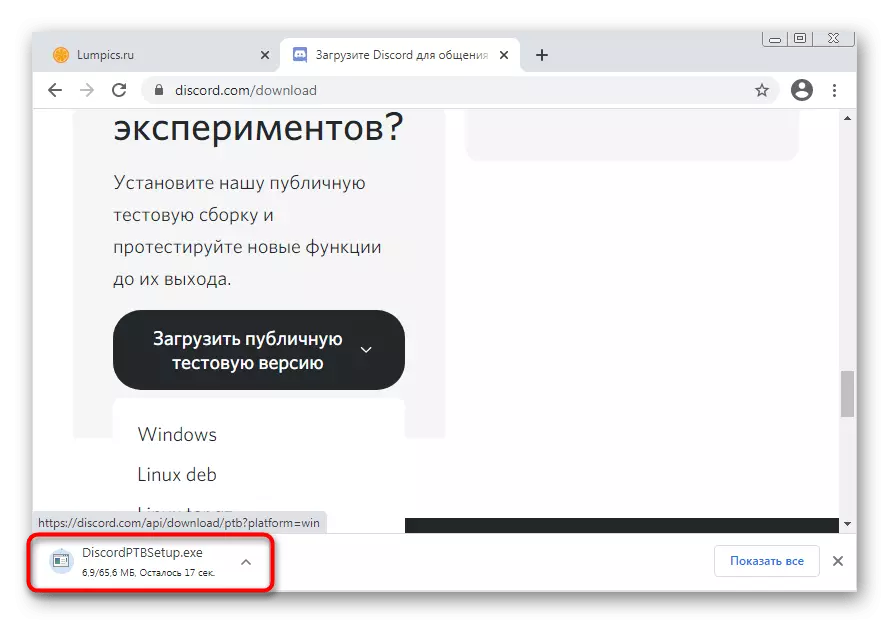У гэтым артыкуле гаворка пойдзе пра рашэнне праблемы з чорным экранам пры запуску Discord. Калі ж такая сітуацыя ўзнікае падчас дэманстрацыі экрана, вам спатрэбяцца зусім іншыя інструкцыі з пералікам спосабаў, якія дазваляюць пазбавіцца ад гэтай непаладкі. Дэталёва аб гэтым чытайце ў іншым артыкуле на нашым сайце, перайшоўшы па наступнай спасылцы.
Чытаць далей: Выпраўленне праблемы з чорным экранам пры яго дэманстрацыі ў Discord
Спосаб 1: Закрыццё вэб-версіі
Адна з магчымых прычын з'яўлення чорнага экрана ў Discord на Windows 7 - паралельна запушчаная браузерная версія. Часам гэта прыводзіць да праблем з сінхранізацыяй уліковых запісаў і працэсаў, выкананых праграмай.
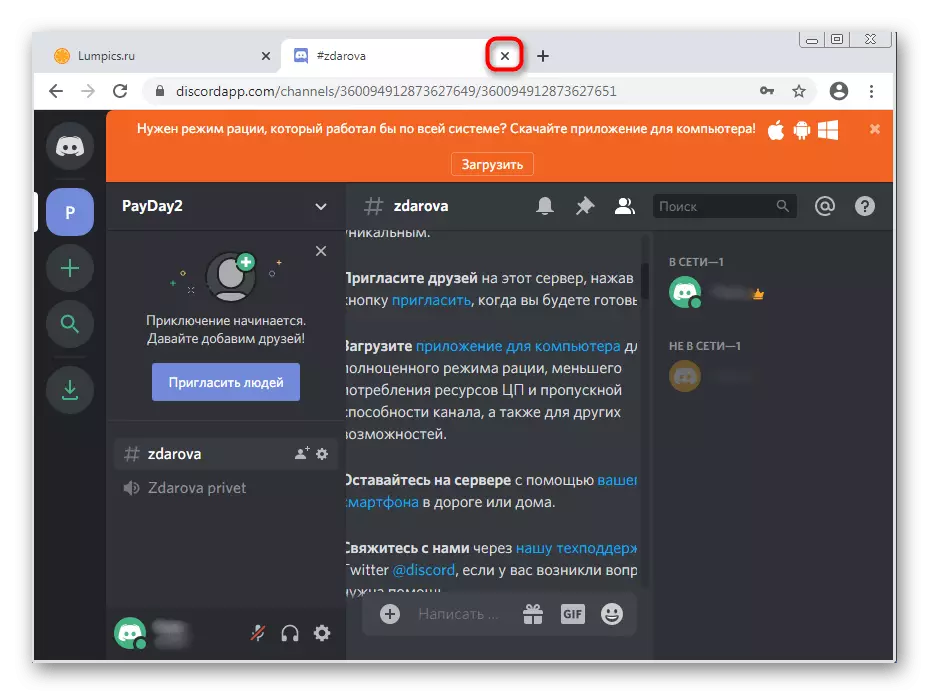
Калі вы сапраўды цяпер карыстаецеся і вэб-версію мессенджера, рэкамендуем зачыніць яе і перазагрузіць дадатак, каб праверыць эфектыўнасць гэтай рэкамендацыі.
Спосаб 2: Перазапуск Discord з завяршэннем ўсіх задач
Падчас актыўнай працы Дискорда ў аперацыйнай сістэме ствараецца адразу некалькі задач, звязаных з гэтым софтам. Здараюцца сітуацыі, калі пасля завяршэння аднаго сеансу яго працэсы ўсё роўна застаюцца ў працы, выклікаючы з'яўленне розных канфліктаў пры загрузцы дадзеных. У якасці рашэння прапануем завяршыць усе задачы і зноўку запусціць Discord, што ажыццяўляецца так:
- Пстрыкніце правай кнопкай мышы па пустым месцы на панэлі задач і з які з'явіўся кантэкстнага меню абярыце пункт «Запусціць дыспетчар задач».
- У ім перайдзіце на ўкладку «Працэсы» і знайдзіце ўсе радкі з назвай «Discord». Дарэчы, гэта можа быць нават незавершаны працэс ўсталёўшчыка, калі чорны экран з'явіўся адразу ж пасля спробы інсталяцыі. Яго таксама прыйдзецца выключыць.
- Для гэтага клікніце правай кнопкай мышы па неабходнай радку і абярыце пункт «Завяршыць працэс». Калі побач размешчана адразу некалькі задач з аднолькавымі імёнамі, вам патрэбен наступны пункт - «Завяршыць дрэва працэсаў».
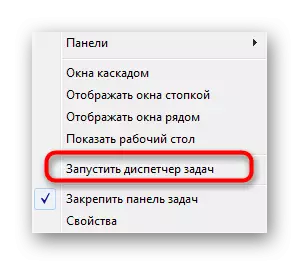
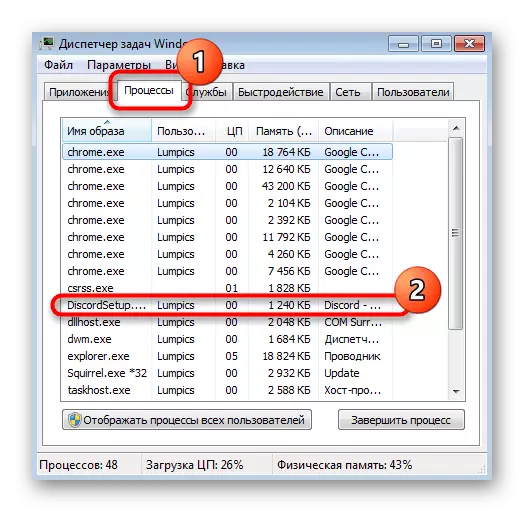
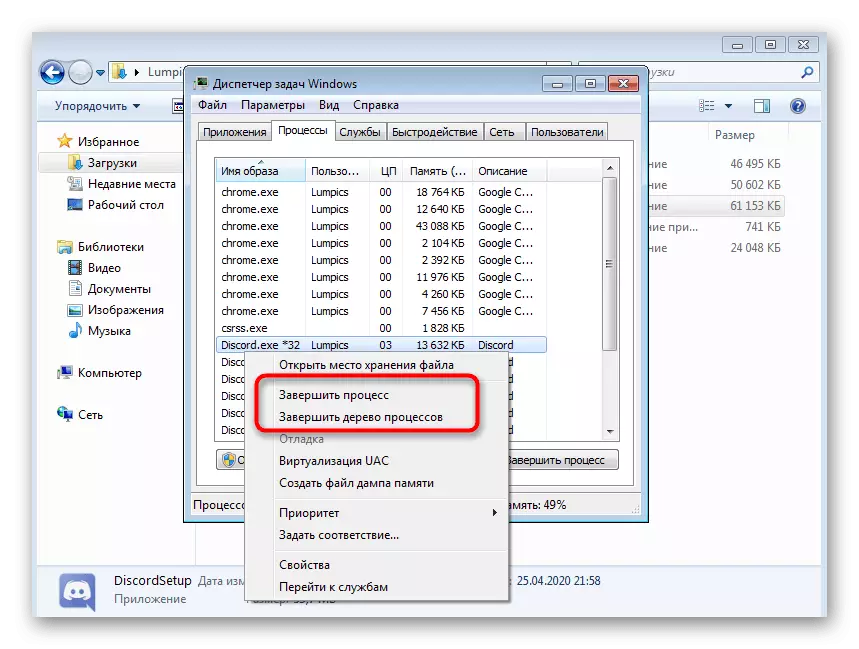
Пасля таго, як вы разабраліся з усімі працэсамі ў «Дыспетчару задач», запусціце Discord праз ярлык на працоўным стале або любым іншым зручным чынам.
Спосаб 3: Выкарыстанне рэжыму сумяшчальнасці
Распрацоўшчыкі мессенджера ўжо даўно засяродзілі сваю ўвагу выключна на апошніх версіях аперацыйных сістэм, не займаючыся адладкай некаторых праблем сумяшчальнасці з Windows 7. Замест гэтага яны рэкамендуюць выкарыстоўваць спецыяльны рэжым, пры актывацыі якога магчымыя непаладкі павінны знікнуць. Давайце праверым яго ў якасці сродку вырашэння чорнага экрана пры запуску Дискорда.- Адкрыйце ўтыліту «Выканаць», ужыўшы для гэтага стандартную гарачую клавішу Win + R. У полі увядзіце% appdata% і націсніце клавішу Enter для пераходу па дадзеным шляху.
Спосаб 4: Часовае адключэнне антывіруса
Гэты спосаб ставіцца толькі да юзэрам, якія выкарыстоўваюць на сваім кампутары пад кіраваннем Windows 7 іншы антывірус. Часам яго дзеянне блакуе ўваходныя злучэння, што перашкаджае Дискорду загрузіць інфармацыю аб серверах і каналах, правакуючы з'яўленне чорнага экрана. Для праверкі гэтага метаду раім на час адключыць антывірусную абарону, а агульную інструкцыю па гэтай тэме вы знойдзеце ў артыкуле ніжэй.
Чытаць далей: Адключэнне антывіруса

Калі гэта дапамагло і вы сапраўды ўпэўнены ў тым, што прычынай чорнага экрана стаў актыўны антывірус, вядома, можна пакінуць яго ў адключаным стане, але аптымальны варыянт - даданне Дискорда ў выключэння, грунтуючыся на інструкцыі ад іншага нашага аўтара.
Чытаць далей: Даданне праграмы ў выключэння антывіруса
Спосаб 5: Абнаўленне драйвераў камплектуючых
Адсутнасць важных абнаўленняў ўнутраных кампутарных камплектавалых перыядычна прыводзіць да з'яўлення розных збояў у працы аперацыйнай сістэмы і спадарожных праграм. Пры памылкі з чорным экранам у Discord ў першую чаргу варта звярнуць увагу на драйверы відэакарты, але і іншыя абнаўлення праверыць таксама не перашкодзіць.
Больш падрабязна: Як абнавіць драйверы на кампутары
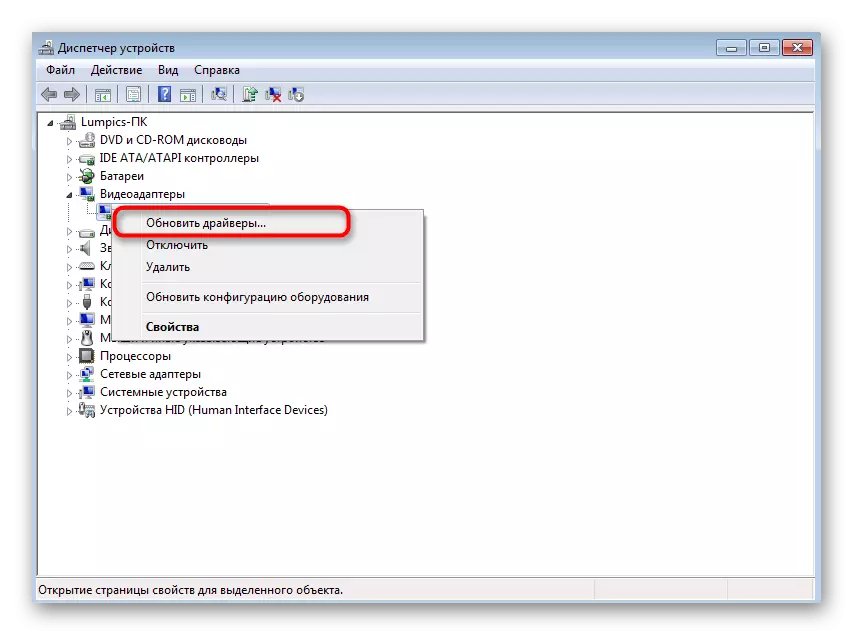
Спосаб 6: Усталёўка дадатковых бібліятэк Windows
Адна з афіцыйных рэкамендацый ад распрацоўшчыкаў - праверка абнаўленняў для дадатковых кампанентаў Windows, да якіх ставяцца Visual C ++, .NET Framework і DirectX. Звычайна ўсе гэтыя бібліятэкі ўсталёўваюцца ўручную або падчас інсталяцыі іншых праграм. Дискорд ня дадае іх, таму пры неабходнасці прыйдзецца заняцца гэтым самастойна. У артыкулах па спасылках ніжэй вы знойдзеце ўсе інструкцыі, каб хутка справіцца з пастаўленай задачай.
/
Чытаць далей:
Як абнавіць .NET Framework
Як усталяваць DirectX11 ў Windows
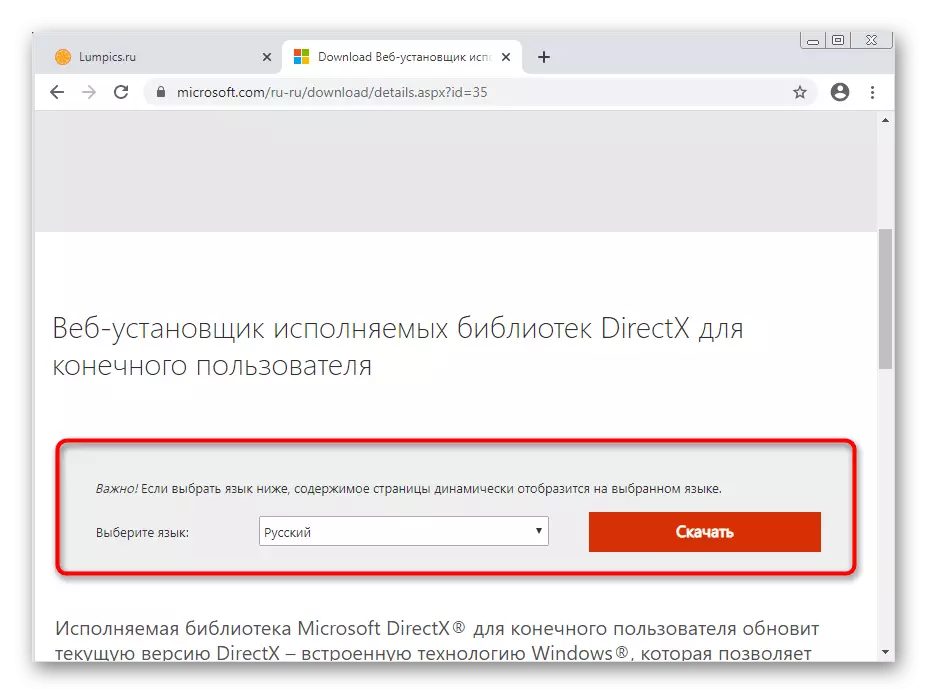
Спосаб 7: Абнаўленне змесціва Discord
Дадатак Discord ўладкована такім чынам, што працуе практычна як сайт у браўзэры, але са сваімі асаблівасцямі і падтрымоўванымі графічнымі элементамі. Аднак тут усё так жа можна выклікаць кансоль распрацоўніка для праверкі трафіку, загружаных элементаў і іншай інфармацыі. Дадзеная кансоль спатрэбіцца пры абнаўленні змесціва, калі пры памылцы з яго адлюстраваннем і з'явіўся чорны экран.
- Запусціце праграму і нават пры наяўнасці чорнага экрана зацісніце камбінацыю клавіш Ctrl + Shift + I.
- З'явіцца кансоль распрацоўніка, у якой перайдзіце на ўкладку «Network».
- Адзначце галачкай пункт «Disable cache».
- Выкарыстоўвайце спалучэнне клавіш Ctrl + R для перазагрузкі змесціва.
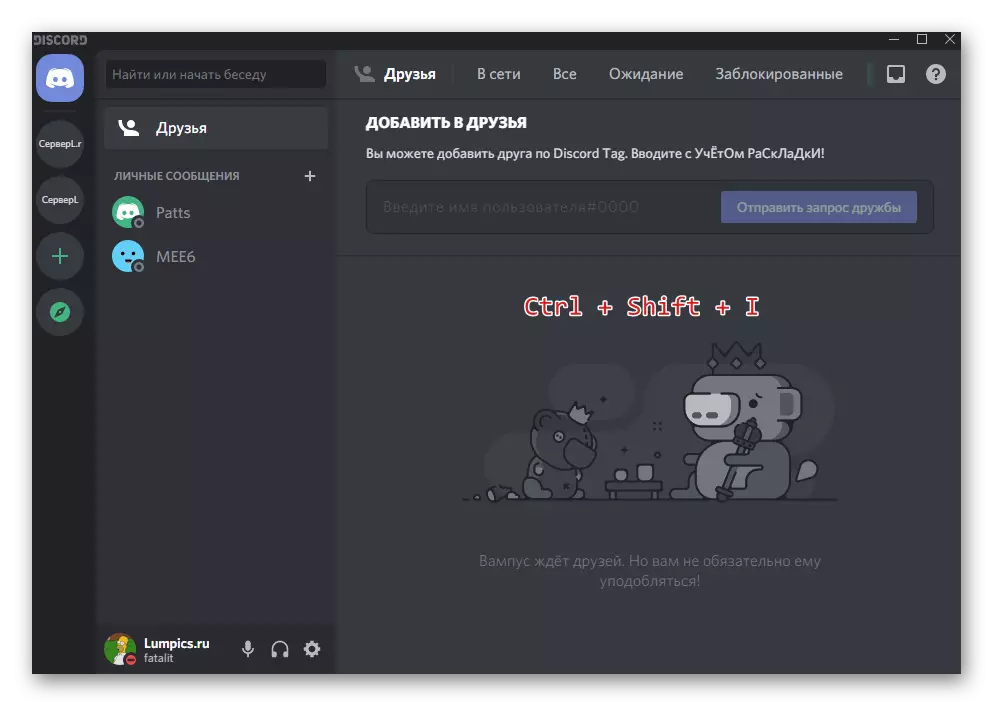

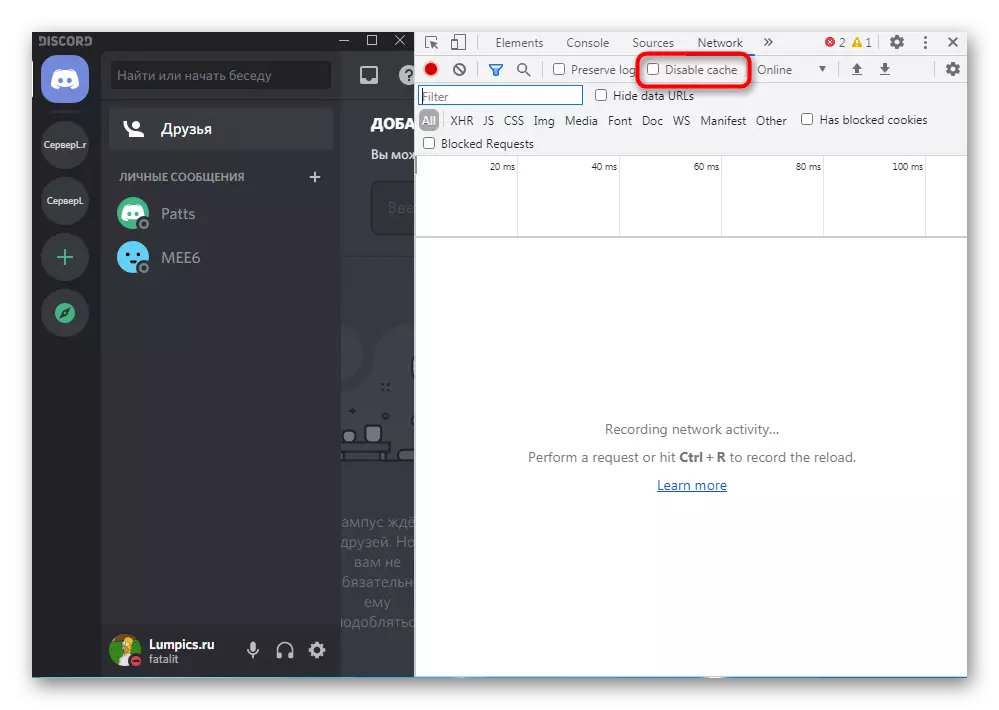
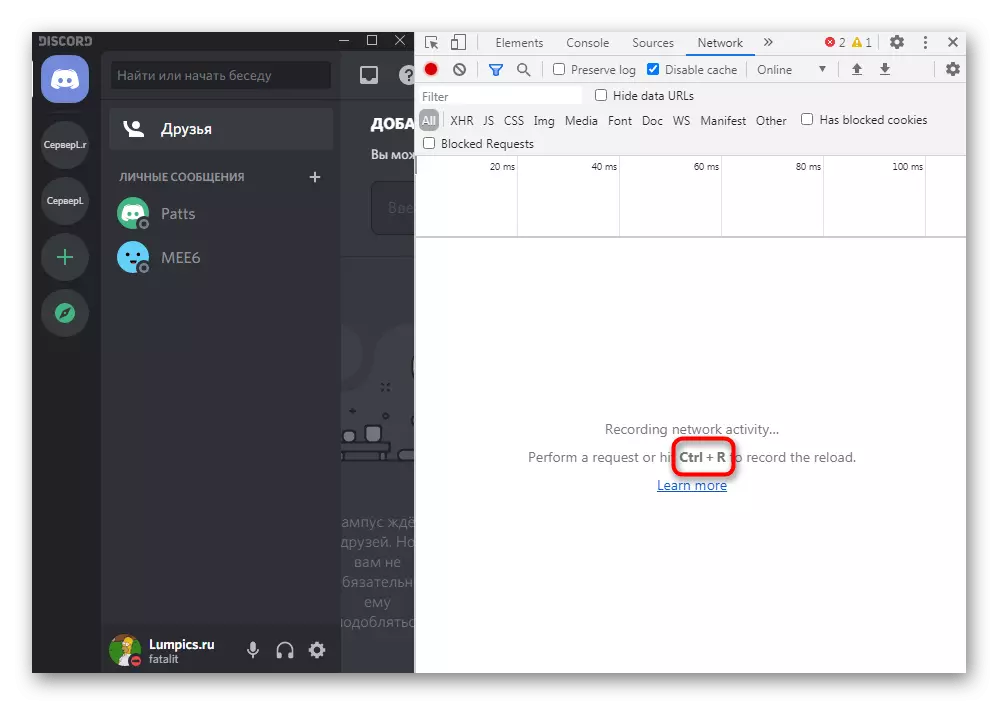
Улічвайце, што паўторная загрузка змесціва зойме куды больш часу, чым звычайны старт прыкладання, таму пачакайце хаця б некалькі хвілін перад тым, як зачыняць Дискорд і пераходзіць да наступных метадаў.
Спосаб 8: Пераўсталёўка з ачысткай змесціва
Калі нічога з пералічанага вышэй не прынесла належнага выніку, цалкам магчымая сітуацыя, што праблемы паўсталі яшчэ на стадыі ўстаноўкі праграмы на кампутар. Рэкамендуем вырабіць чыстую ўстаноўку, але спачатку трэба пазбавіцца ад бягучай версіі ПА. Разабрацца з гэтым дапаможа агульная артыкул на нашым сайце.
Чытаць далей: Інсталяцыя і дэўсталёўка праграм у Windows 7
Як толькі асноўны працэс дэўсталёўкі выкананы, можна адразу ж пачынаць ачыстцы рэшткавых файлаў. Зрабіць гэта неабходна для таго, каб пры ўсталёўцы усе яны былі заменены, а не дапоўнены адсутнічаюць, бо наша мэта - чыстая інсталяцыя.
- Для гэтага адкрыйце ўжо знаёмую ўтыліту «Выканаць» (Win + R) і перайдзіце па шляху% appdata%.
- Знайдзіце там тэчку з назвай «Discord» і зрабіце клік па ёй правай кнопкай мышы.
- З які з'явіўся кантэкстнага меню абярыце пункт «Выдаліць» і пацвердзіце перасоўванне каталога ў кошык.
- Зноў адкрыйце «Выканаць», але на гэты раз у якасці шляху пакажыце% localappdata%.
- Знайдзіце ў ім каталог з такім жа назвай і выдаліце.
- Загрузіце апошнюю версію Discord з афіцыйнага сайта і ні ў якім разе не выкарыстоўвайце іншыя рэсурсы ці ўжо існуючы ўсталёўнік. Пра тое, як вырабляецца ўстаноўка дадзенага софту, чытайце ў матэрыяле ніжэй.
Чытаць далей: Усталёўка Discord на кампутар
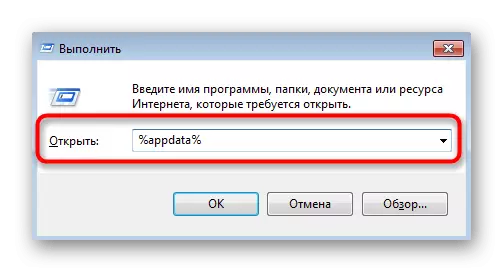

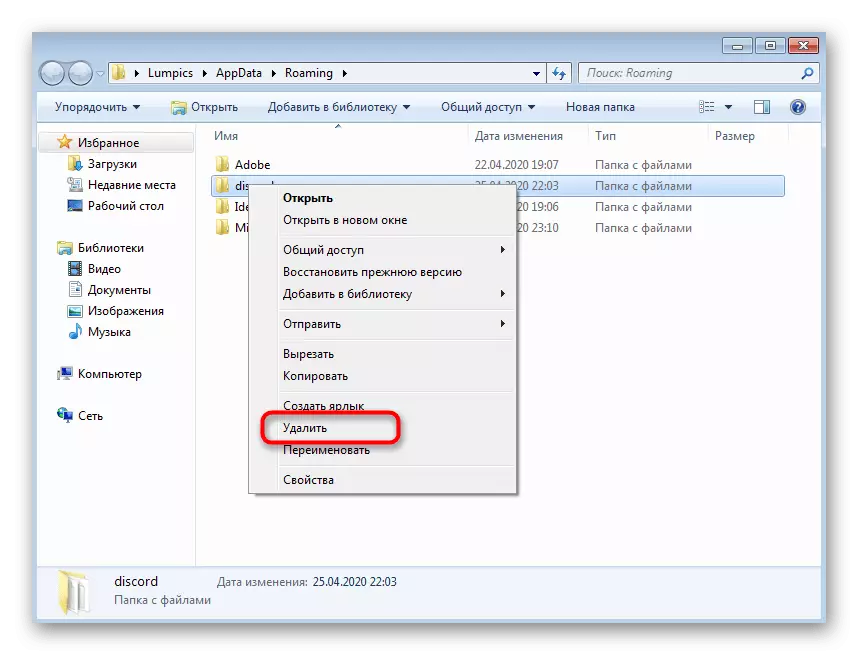
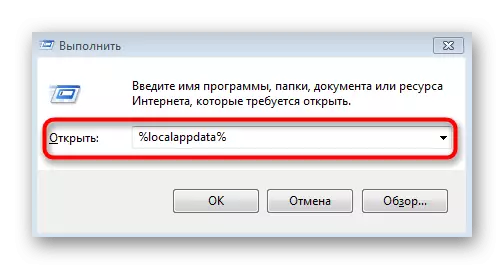
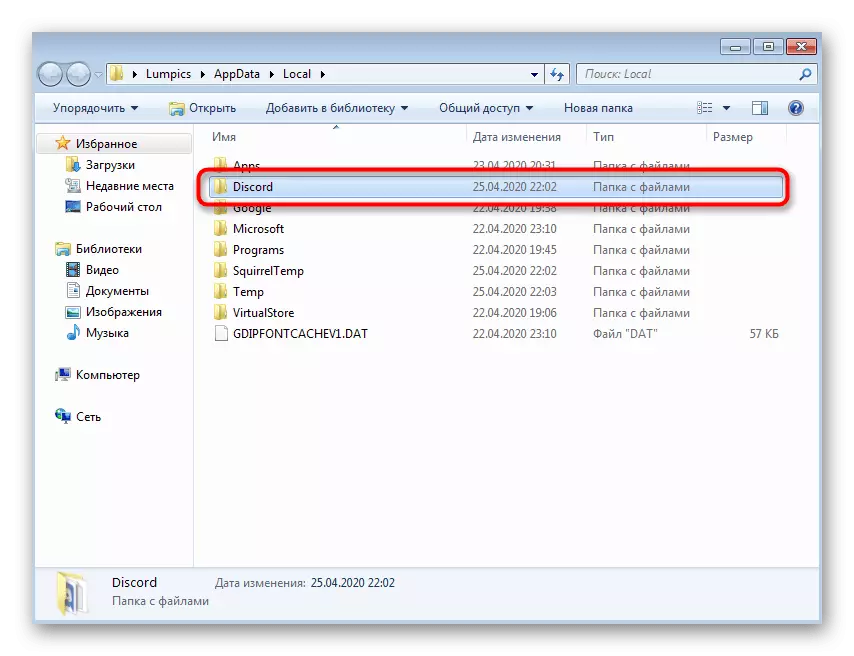
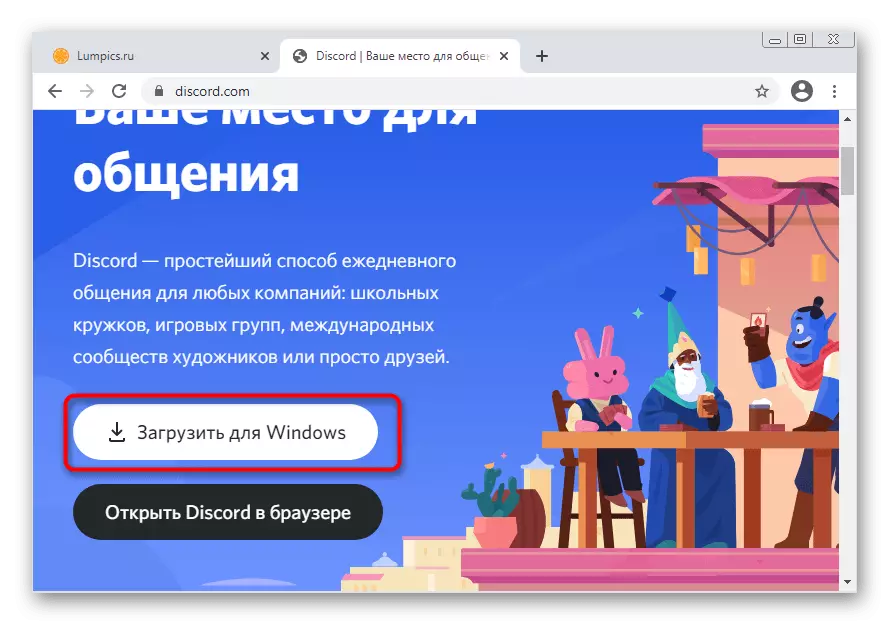
Спосаб 9: Усталёўка публічнай бэты
Калі стабільная версія Дискорда ўсё яшчэ адмаўляецца працаваць, магчыма, памылка з чорным экранам не з'явіцца ў публічнай бэце, якая часцей за абнаўляецца, але валодае тэставымі функцыямі і больш нестабільная. Зрэшты, калі ўсе папярэднія метады ўжо былі апрабаваны, можна ўсталяваць яе і праверыць працаздольнасць.
Перайсці на афіцыйны сайт Discord
- Клікніце па спасылцы вышэй для пераходу на галоўную старонку сайта Discord і ў раздзеле "Прадукт» знайдзіце радок «Загрузіць».
- Сярод усіх варыянтаў для запампоўкі адшукайце кнопку «Загрузіць публічную тэставую версію».
- Пасля кліку па ёй з'явіцца спіс з падтрымоўванымі платформамі, дзе варта абраць «Windows».
- Чакайце завяршэння загрузкі выкананага файла і запусціце яго.
- Інсталяцыя зойме літаральна некалькі хвілін, пасля чаго запусціцца праверка абнаўленняў і форма для аўтарызацыі. Выканайце ўваход у свой уліковы запіс і праверце, знікла Ці памылка з чорным экранам.