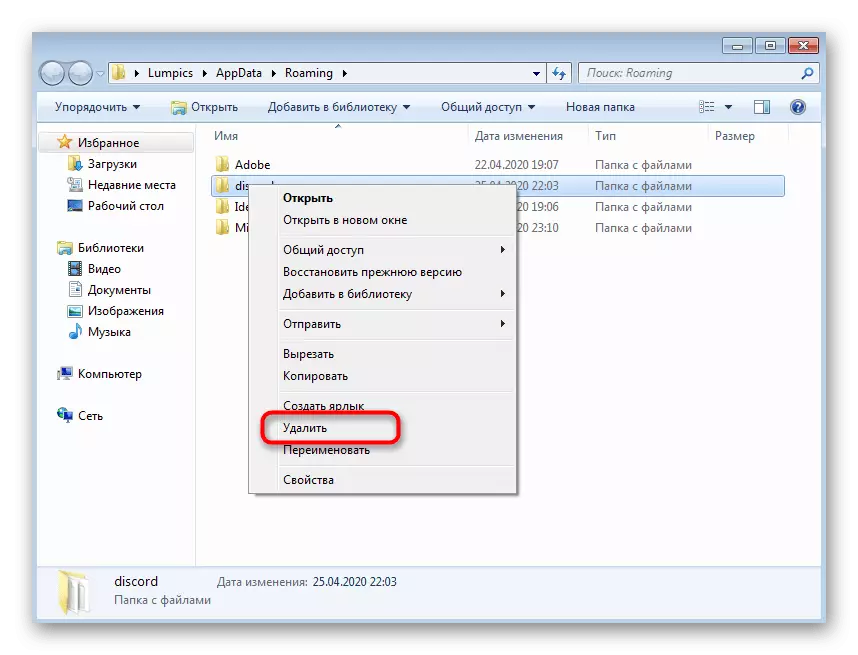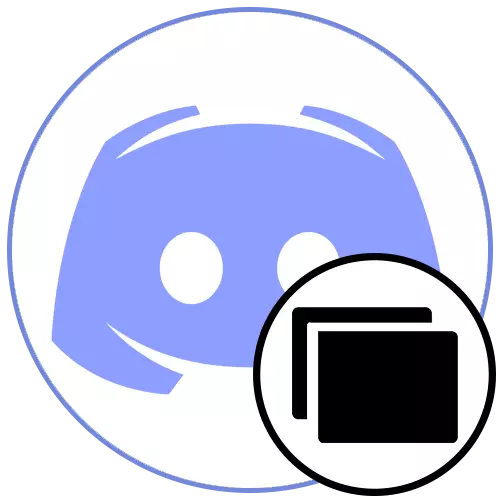
Варыянт 1: Windows 10
У выпадку усталяванай на кампутары Windows 10 звярніце ўвагу на наступныя спосабы вырашэння чорнага экрана, які з'яўляецца пры запуску Discord. Выконвайце іх па чарзе, паколькі метады размешчаны ў парадку прастаты рэалізацыі і эфектыўнасці.Спосаб 1: Закрыццё вэб-версіі
Дискорд можна адкрыць і ў браўзэры, атрымаўшы практычна тую ж функцыянальнасць, якая прадстаўлена ў праграме. Аднак адначасовая праца двух версій часта недаступная з-за неабходнасці ў сінхранізацыі ўліковага запісу і загрузцы іншых дадзеных. Калі ж цяпер у вашым вэб-аглядальніку адкрыты сайт з мэсанджарам, лепш зачыніце яго, пасля чаго праверце загрузку ПА.
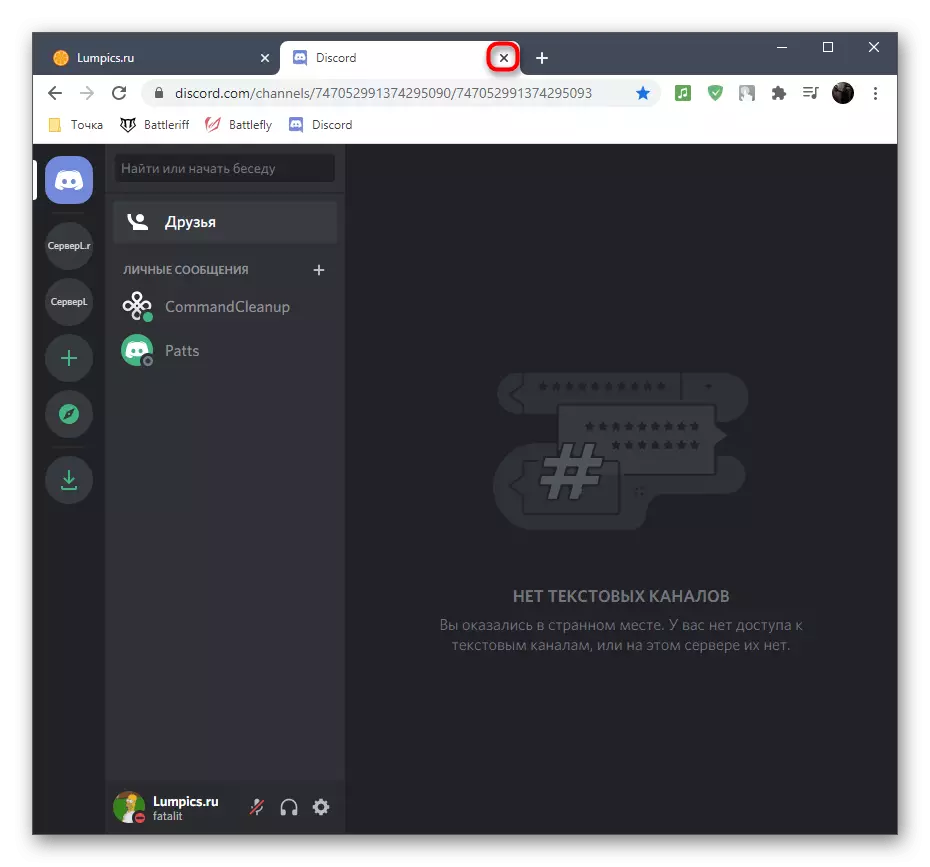
Спосаб 2: Завяршэнне ўсіх працэсаў Discord
Падчас актыўнай працы Дискорда ў АС адкрыта адразу некалькі працэсаў прыкладання, якія ажыццяўляюць зусім розныя аперацыі. Прагледзець іх спіс можна ў «Дыспетчару задач», але цяпер будзем выкарыстоўваць гэты сістэмны інструмент для завяршэння дадзеных працэсаў, каб ажыццявіць поўную перазагрузку разгляданага софту.
- Запусціце "Дыспетчар задач», клікнуўшы правай кнопкай мышы па любому свабоднаму месцы на панэлі задач і выбраўшы адпаведны пункт з кантэкстнага меню.
- Адлюструецца ўкладка «Працэсы», дзе вам трэба будзе знайсці радкі з назвай «Discord» і таксама націснуць па ім правай кнопкай мышы.
- Завершыце кожны працэс, выбраўшы дзеянне «Зняць задачу» з які з'явіўся кантэкстнага меню.
- Перайдзіце на ўкладку «Падрабязнасці» і ажыццявіце там сапраўды такі ж пошук радкоў з аналагічнай назвай. У гэты раз пры выкліку меню дзеянняў выкарыстоўвайце «Завяршыць працэс» або «Завяршыць дрэва працэсаў» для адначасовага выключэння ўсіх задач.
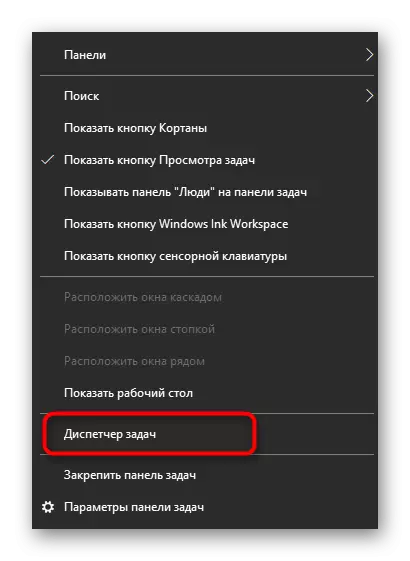
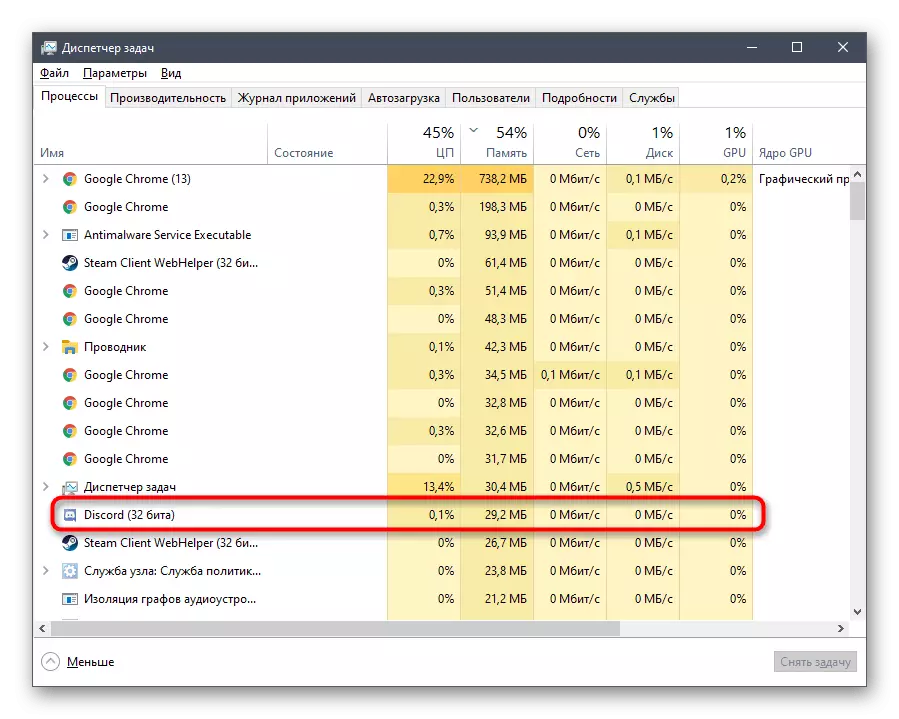
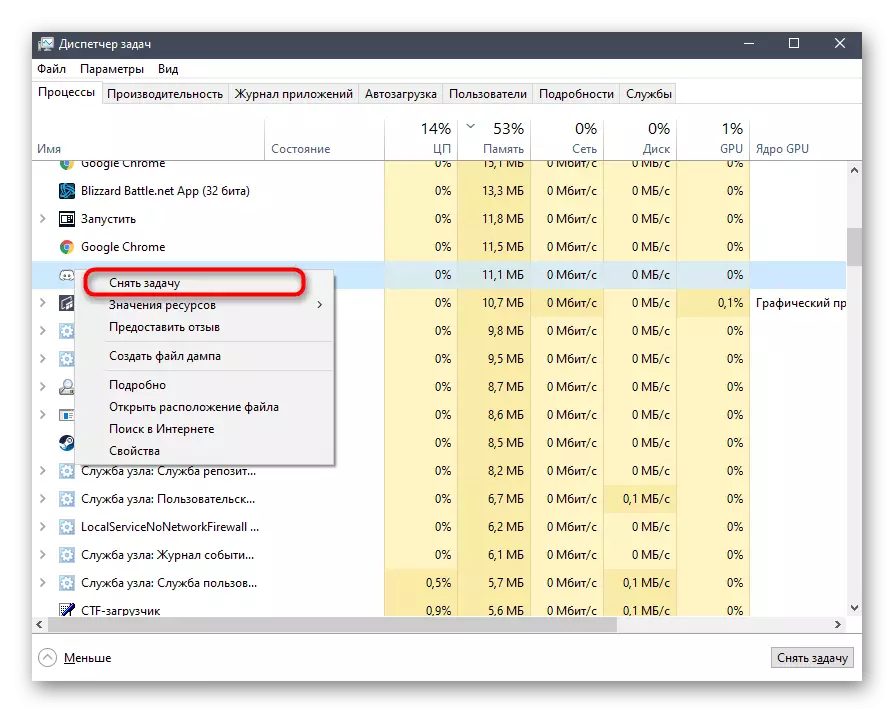
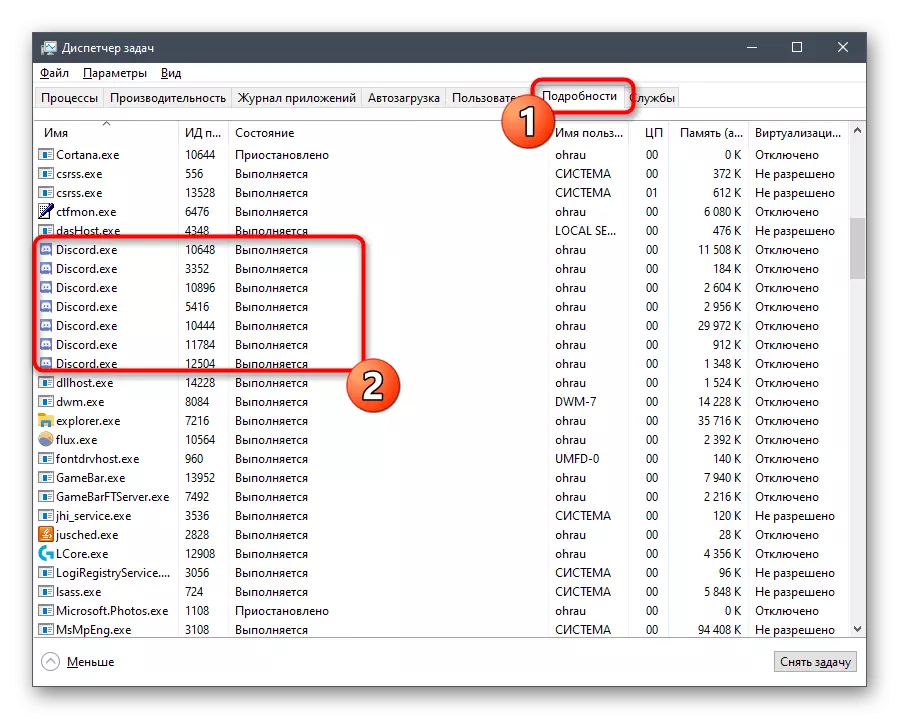
Калі вас не задавальняе разгледжаны вышэй варыянт завяршэння працэсаў, скарыстайцеся альтэрнатыўнай інструкцыяй, якая складаецца ва ўжыванні кансольных каманд.
- Адкрыйце меню «Пуск» і знайдзіце там дадатак «Камандны радок».
- Пасля яго запуску увядзіце каманду taskkill / F / IM discord.exe і пацвердзіце яе выкананне, націснуўшы Enter.
- Праз некалькі секунд з'явіцца некаторы колькасць радкоў з апавяшчэннямі аб паспяховым завяршэнні працэсаў, калі такія існуюць.
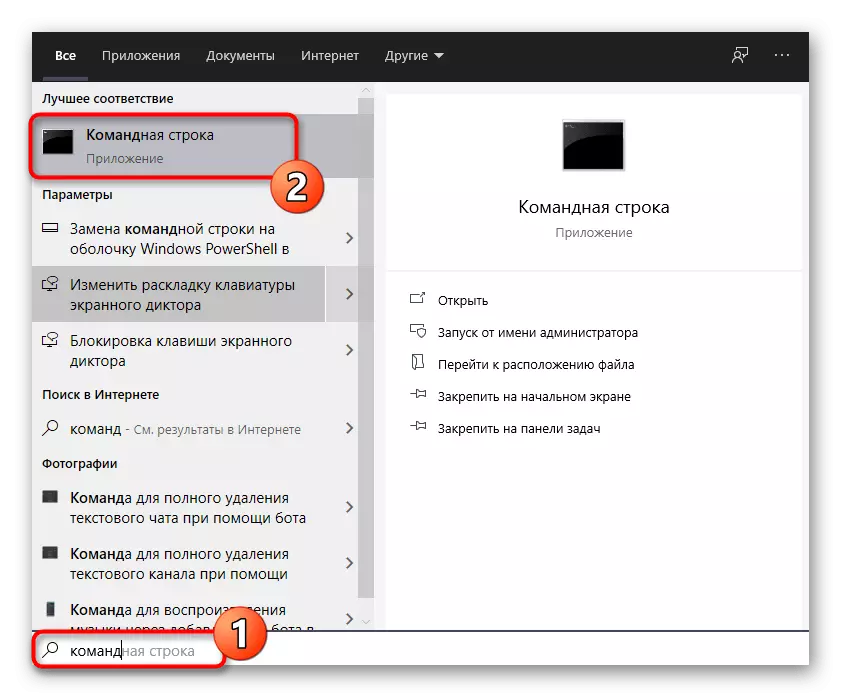
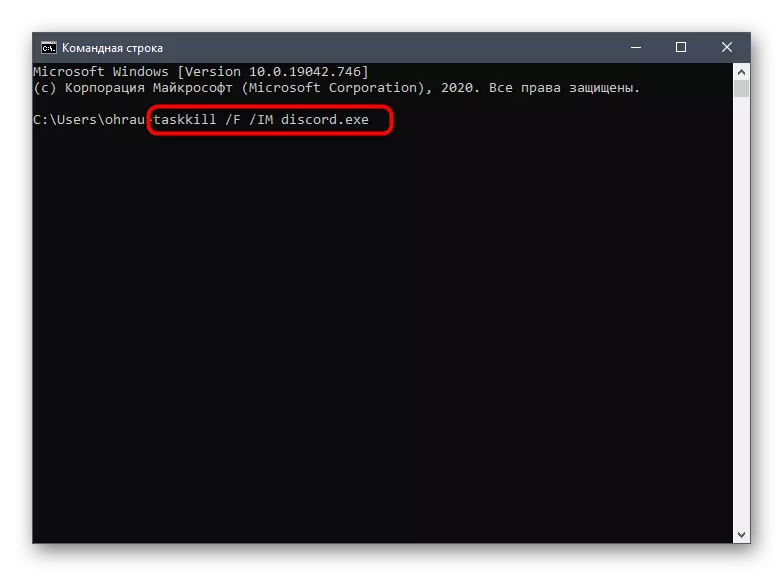
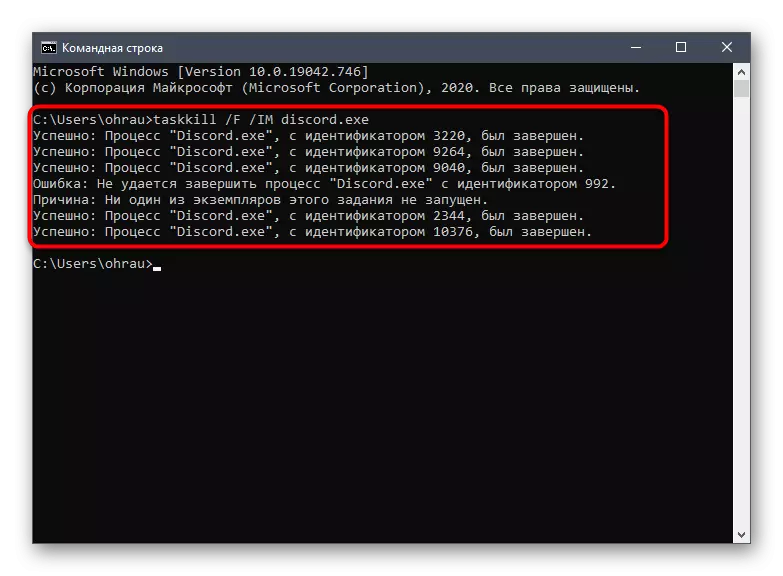
Спосаб 3: Часовае адключэнне антывіруса
З назвы гэтага метаду ўжо можна зразумець, што падыдзе ён толькі тым, хто ўсталяваў на свой кампутар іншы антывірус. Часовае яго адключэнне неабходна для вызначэння таго, не аказвае Ці абаронца негатыўны ўплыў на загрузку змесціва ў Discord. Адпаведна, пры адключэнні антывіруса яго экраны не працуюць і не змогуць заблакаваць праграму пры загрузцы.
Чытаць далей: Адключэнне антывіруса
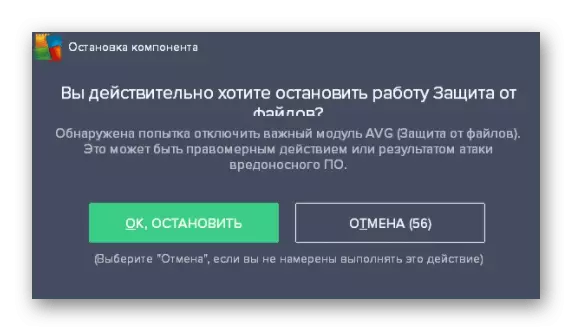
Пры эфектыўнасці дадзенага метаду вы можаце пакінуць антывірус ў такім жа стане або адключаць яго толькі пры працы з Дискордом. Аднак ёсць іншы варыянт, які складаецца ў даданні мессенджера ў выключэння, што дазволіць яму працаваць без паўторнага з'яўлення падобных памылак. Агульную інструкцыю на гэтую тэму вы знойдзеце ў артыкуле па спасылцы ніжэй.
Чытаць далей: Даданне праграмы ў выключэння антывіруса
Спосаб 4: Абнаўленне драйвераў камплектуючых
Адсутнасць абнаўленняў драйвераў для устаноўленых у кампутары камплектуючых перыядычна прыводзіць да розных праблемах пры ўзаемадзеянні з аперацыйнай сістэмай, што можа адбіцца і на з'яўленні чорнага экрана пры запуску Discord. Вядома, у першую чаргу варта праверыць апдэйты для відэакарты, але не варта забываць і пра астатнія абнаўлення. Чытайце пра гэта больш дэталёва ў іншым артыкуле на нашым сайце.
Больш падрабязна: Абнаўленне драйвераў на кампутары
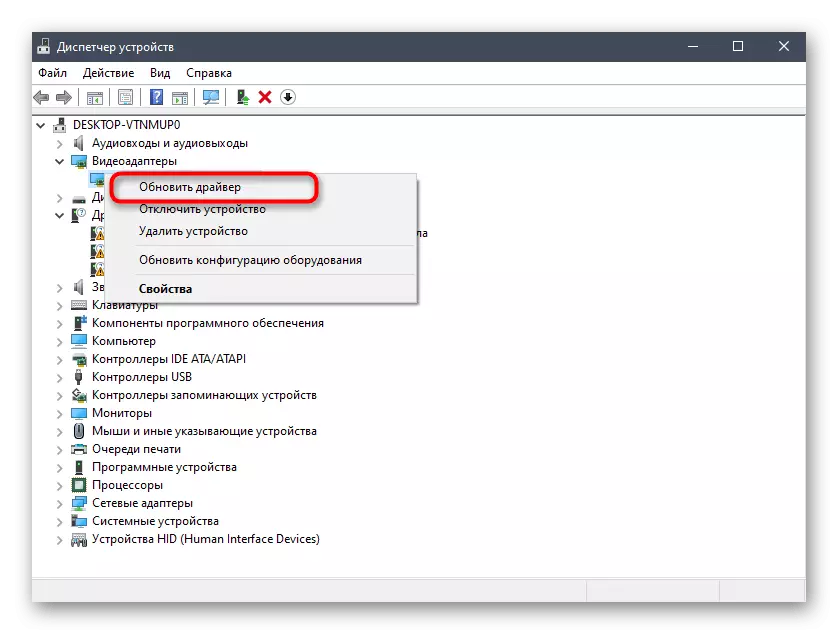
Спосаб 5: Даданне якія адсутнічаюць бібліятэк Windows
Многія карыстальнікі ведаюць пра існаванне дадатковых бібліятэк, якія завуцца DirectX, Visual Studio C ++ і .NET Framework. Усе яны ўсталёўваюцца ў аперацыйную сістэму асобна або разам з іншымі праграмамі і выконваюць важныя функцыі, неабходныя для работы тых самых праграм. Discord таксама патрабуе наяўнасці дадатковых бібліятэк, а іх адсутнасць альбо выкарыстанне састарэлых версій часта прыводзіць да завісання або з'яўлення чорнага экрана. Каб даведацца, у іх крыецца прычына, абновіце згаданыя кампаненты да апошніх версій, скарыстаўшыся дапаможнымі матэрыяламі па наступных спасылках.
/
Чытаць далей:
Як абнавіць .NET Framework
Як усталяваць DirectX 11 у Windows
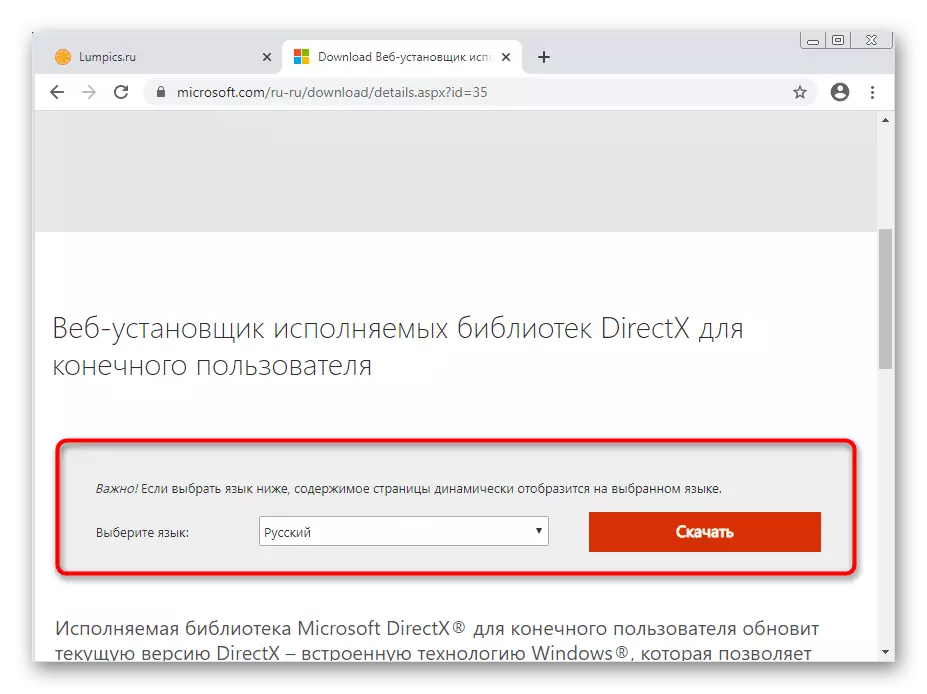
Спосаб 6: Абнаўленне змесціва Discord
З-за асаблівасцяў працы разгляданай праграмы ў ёй назапашваецца кэш, прызначаны для больш хуткай загрузкі інфармацыі пры ўключэнні або пераходзе на пэўныя сэрвэры. Чорны экран можа быць выкліканы памылкамі кэша або яго заспамленной, таму часта дзейсным рашэннем аказваецца абнаўленне змесціва, што адбываецца так:
- Адкрыйце Дискорд і дачакайцеся адлюстравання чорнага экрана, а калі ён узнікае толькі пры пэўным падзеі, у гэты момант націсніце спалучэнне клавіш Ctrl + Shift + I для запуску кансолі распрацоўніка.
- Яна адкрыецца нават у тым выпадку, калі ўсё астатняе змесціва не загружаецца. У дадзенай кансолі перайдзіце на ўкладку «Network».
- Пастаўце галачку каля параметру «Disable cache».
- Зараз можна выкарыстоўваць спалучэнне клавіш Ctrl + R для абнаўлення змесціва.
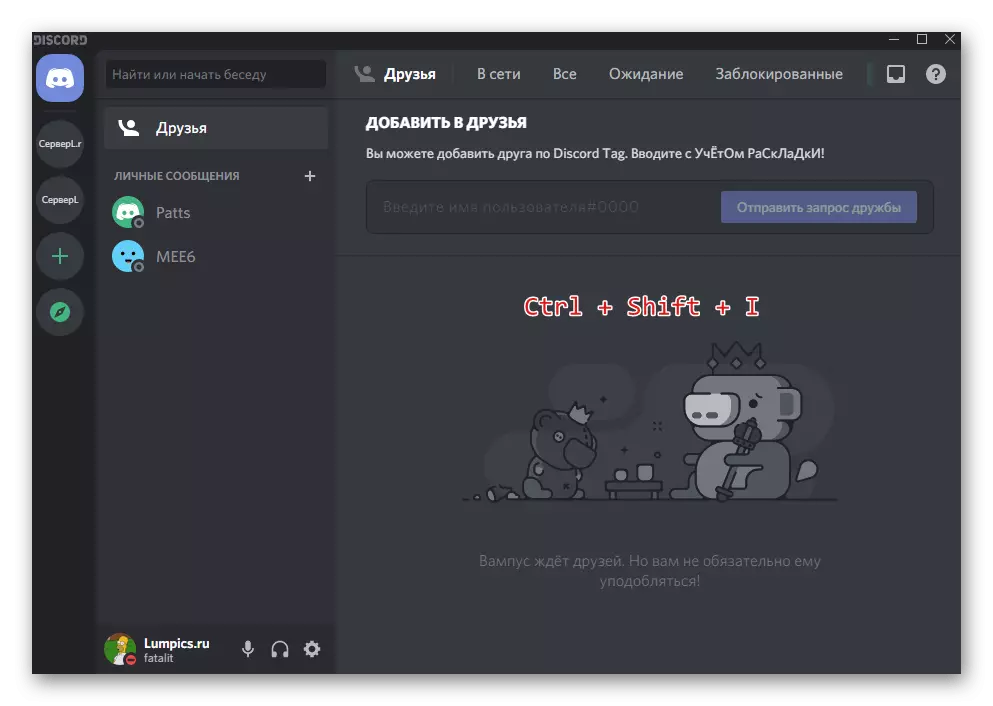
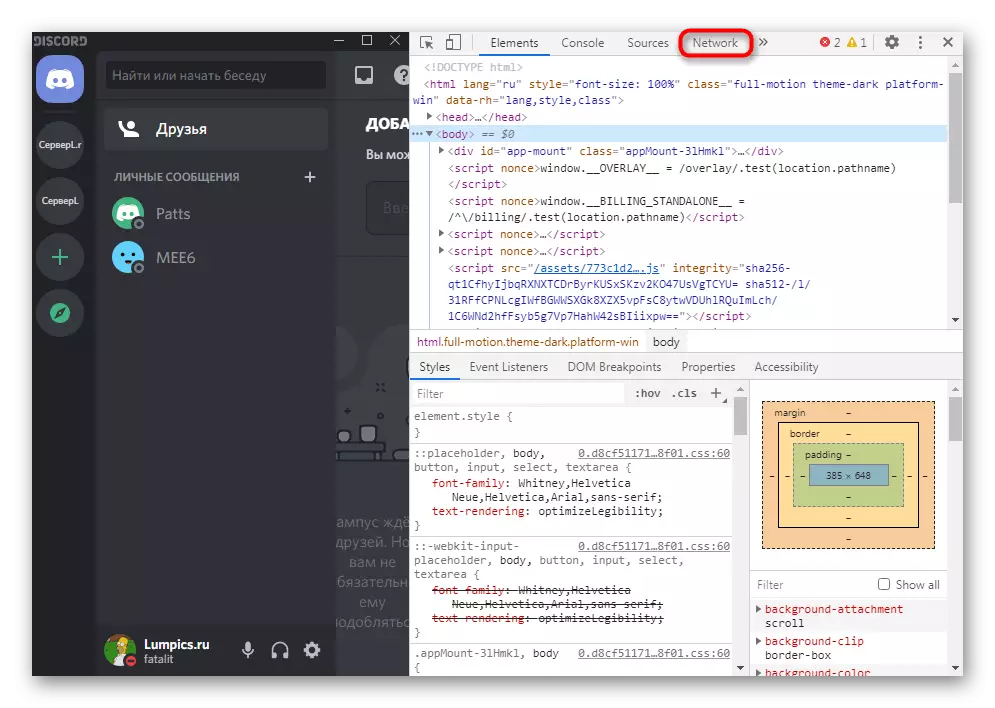
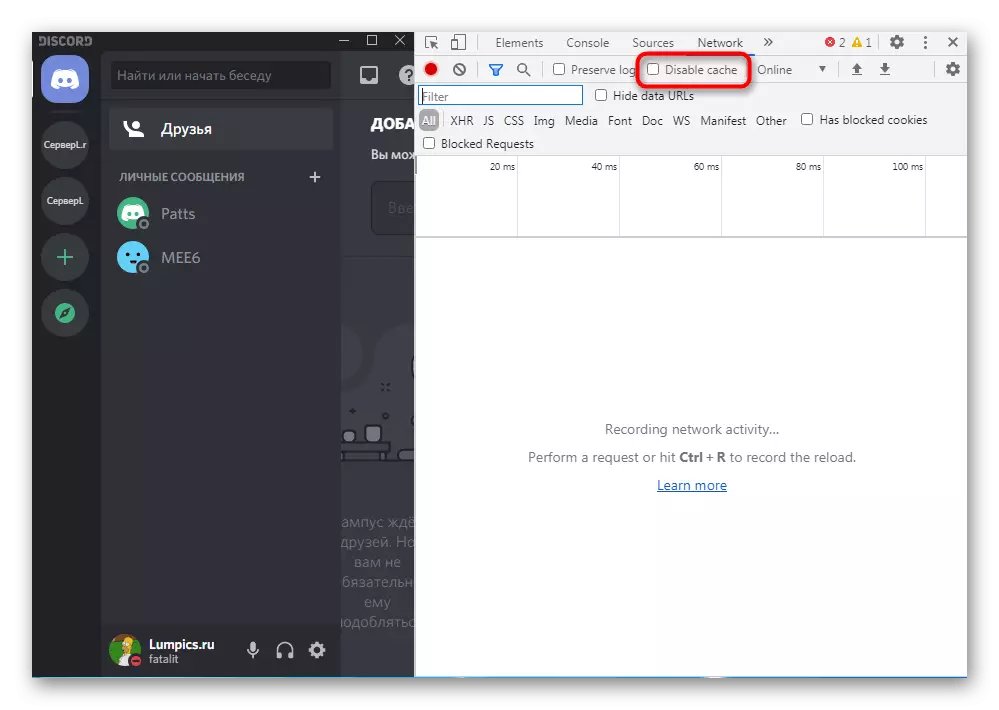

Абнаўленне змесціва займае некаторы час, таму не здзіўляйцеся таму, што спачатку чорны экран нікуды не знікне. Калі вы ўжо пачакалі больш за пяць хвілін, але праблема так і не вырашылася, прыступайце да рэалізацыі наступных метадаў.
Спосаб 7: Пераўсталёўка праграмы
Існуе верагоднасць таго, што чорны экран пры запуску Дискорда выкліканы няправільнай устаноўкай праграмы, памылкамі пры дадзеным працэсе або пашкоджанымі файламі, якія не могуць аднавіцца пры аўтаматычным абнаўленні. У гэтым выпадку дапаможа толькі поўная пераўсталёўка з папярэдняй ачысткай ўсіх файлаў мессенджера. Першачарговая задача - дэўсталёўваць софт пры дапамозе штатнага сродкі Windows, пра што ў разгорнутай форме чытайце ў артыкуле па спасылцы ніжэй.
Чытаць далей: Усталёўка і выдаленне праграм у Windows 10
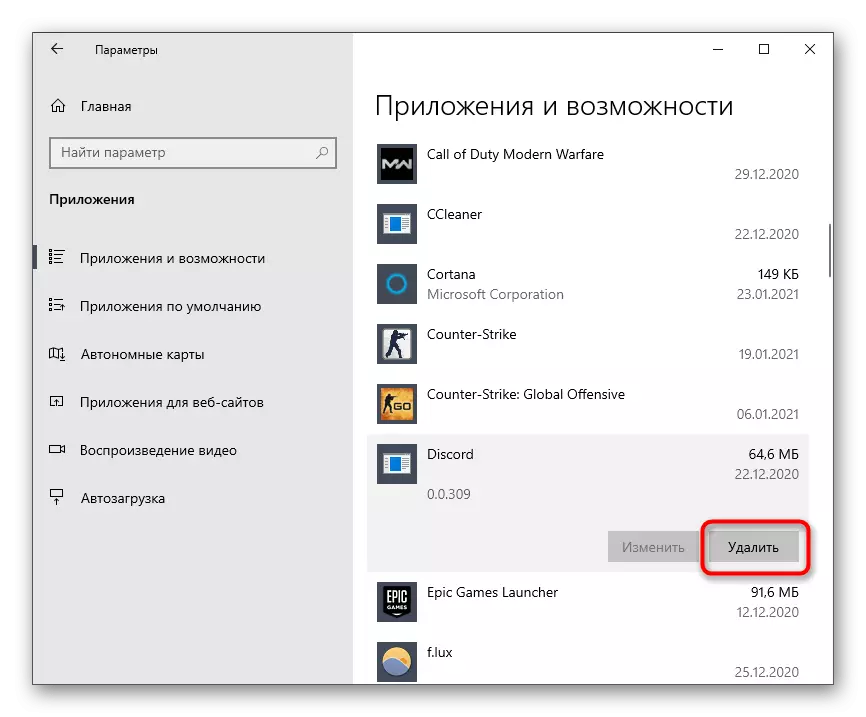
Як толькі стандартная працэдура выдалення завершана, спатрэбіцца пазбавіцца ад рэшткавых файлаў праграмы, якія могуць аказаць негатыўны ўплыў на наступную ўсталёўку і выклікаць з'яўленне ўсё тых жа праблем з чорным экранам.
- Для гэтага адкрыйце ўтыліту «Выканаць», выкарыстоўваючы стандартную камбінацыю клавіш Win + R. У ёй увядзіце% appdata% і націсніце Enter для пацверджання каманды.
- Клікніце па спасылцы вышэй для адкрыцця сайта загрузкі праграмы. Пракруціць старонку ўніз і націсніце кнопку «Загрузіць».
- Расчыніце спіс даступных платформаў клікам па «Загрузіць публічную тэставую версію».
- У выпадальным спісе выберыце «Windows», пачаўшы тым самым загрузку выкананага файла ўсталёўшчыка.
- Чакайце заканчэння запампоўкі і запусціце гэты файл для выканання ўстаноўкі.
- Ўстаноўка зойме пэўны час, пасля чаго можна праверыць працаздольнасць дадзенай версіі софту.
Спосаб 8: Выкарыстанне публічнай бэта-версіі
Распрацоўшчыкі Discord паступова ўкараняюць у праграму новыя функцыі, але выкарыстоўваюць для гэтага тэставую версію, якую дазваляюць спампаваць усім жадаючым для тэставання новаўвядзенняў. Яе выкарыстанне - адзіны альтэрнатыўны варыянт, калі бягучая стабільная зборка адмаўляецца працаваць і пастаянна суправаджаецца памылкай з чорным экранам.
Перайсці на афіцыйны сайт Discord
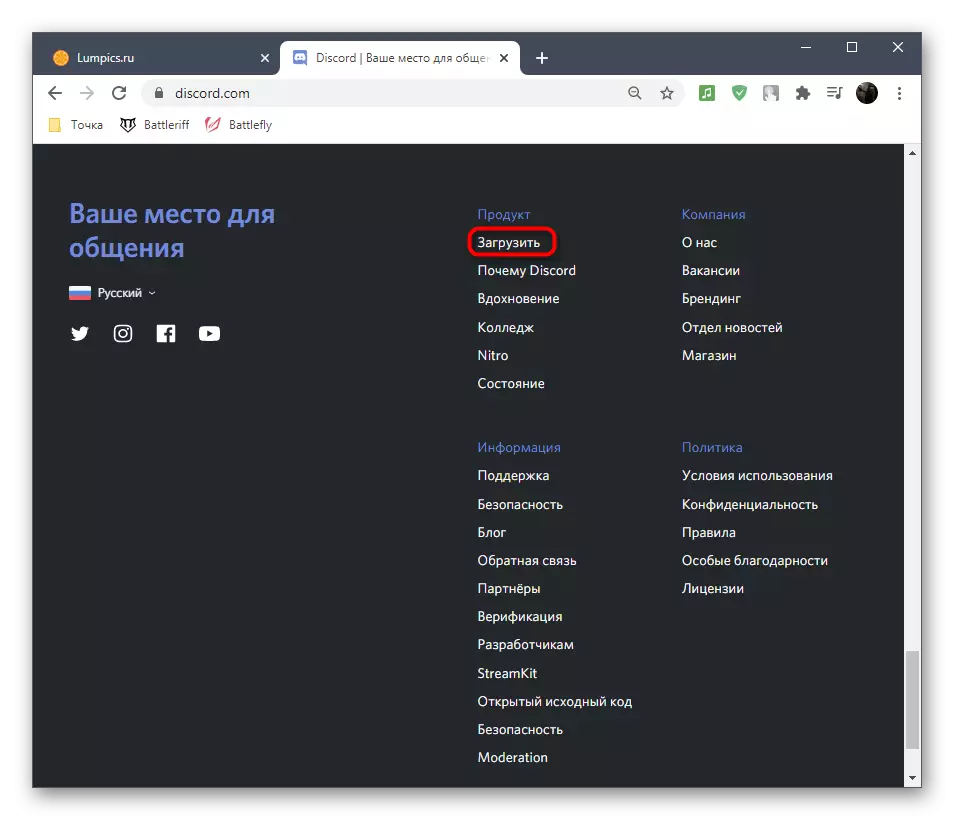
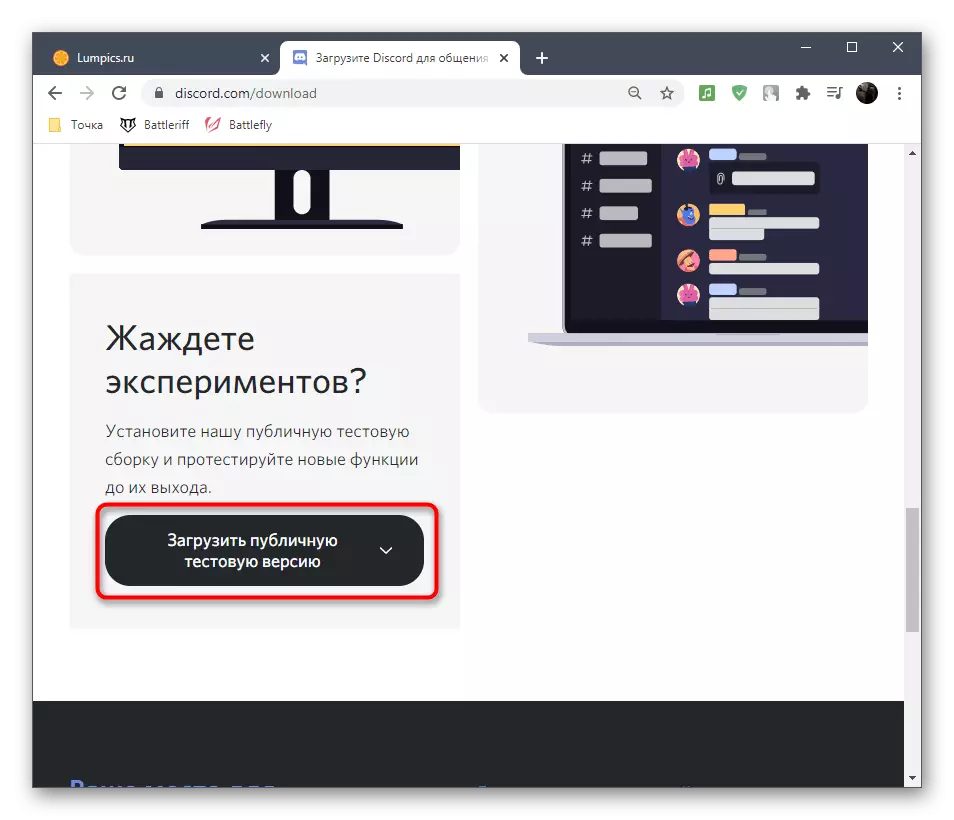
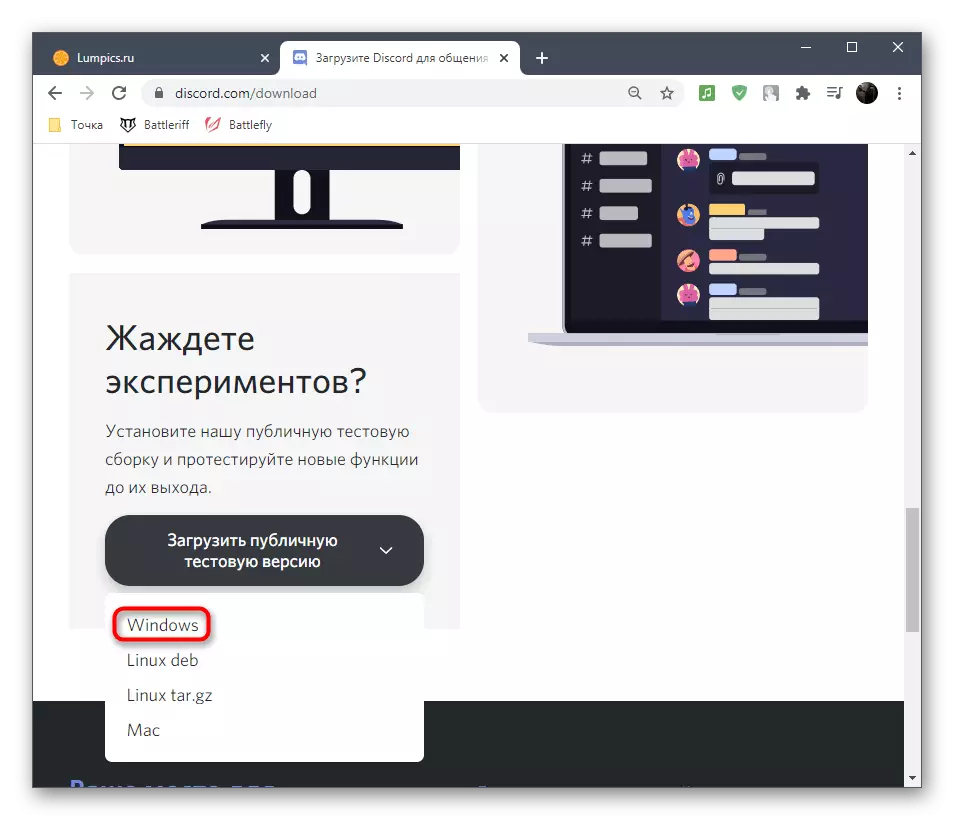
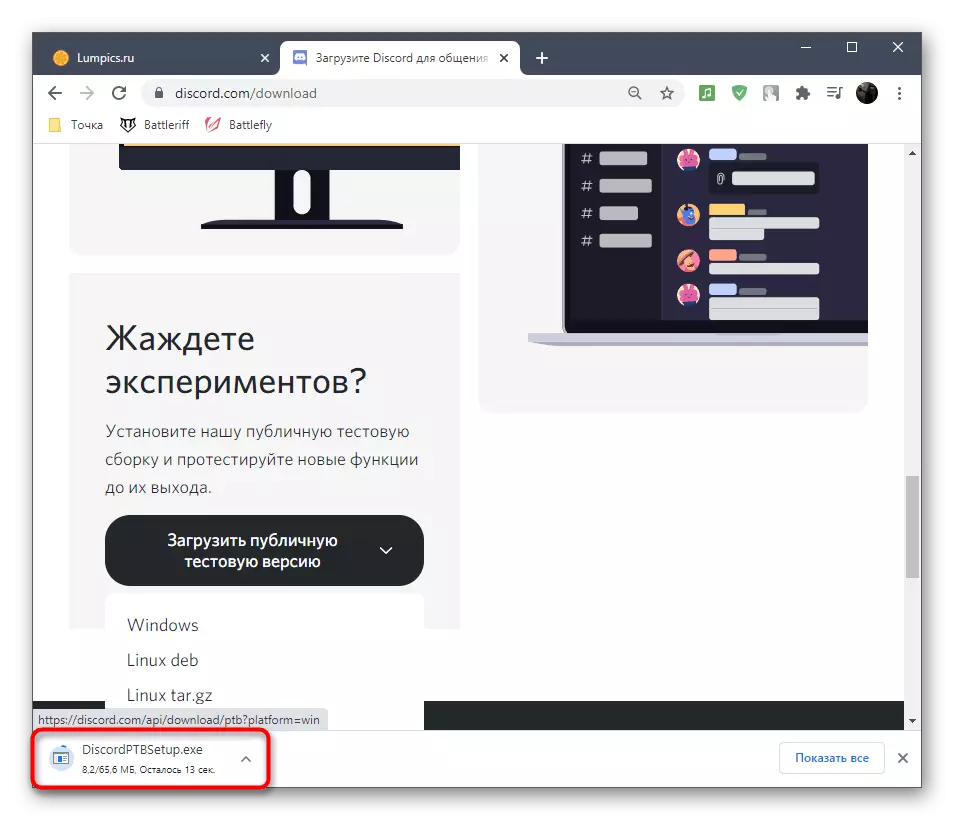
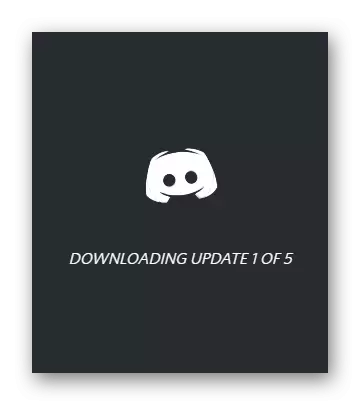
Варыянт 2: Windows 7
Калі вы валодаеце аперацыйнай сістэмай Windows 7, перайдзіце да чытання іншы інструкцыі на нашым сайце, прысвечанай вырашэння праблемы са з'яўленнем чорнага экрана ў Discord менавіта для гэтай версіі АС. Разгледжаныя там метады адрозніваюцца ад тых, што вышэй, паколькі непаладкі ў папярэдняй версіі Віндовс часта звязаныя з сумяшчальнасцю.
Чытаць далей: Рашэнне праблемы з чорным экранам у Discord на Windows 7