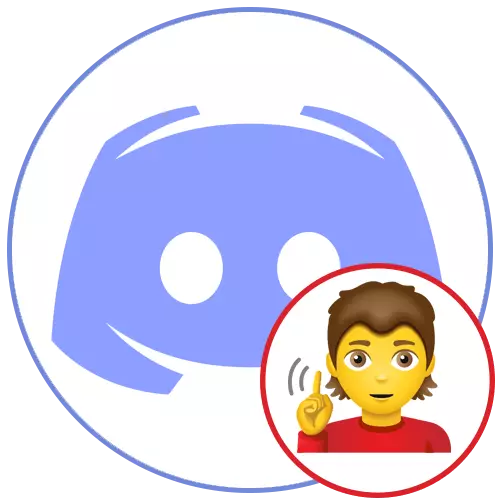
Варыянт 1: Праграма для ПК
Праграма Discord для кампутара мае значна больш тонкасцяў, спецыяльных функцый і залежных налад, якія адлюстроўваюцца на што выконваюцца карыстальнікам дзеяннях, у тым ліку і пры размове на галасавых каналах або ў асабістых гутарках з іншымі ўдзельнікамі мессенджера. Па чарзе разгледзім усе метады, якія могуць апынуцца карыснымі пры вырашэнні праблем са чутнасці суразмоўцаў, пачаўшы з самых простых і эфектыўных і заканчваючы больш складанымі і вузканакіраваных.Спосаб 1: Уключэнне гуку ў Discord
На панэлі кіравання уліковым запісам у дэсктопнай версіі Дискорда ёсць дзве кнопкі для хуткага кіравання мікрафонам і гукам, адключальныя або актывуюць прылады. Мы рэкамендуем пераканацца, што значок з выявай навушнікаў ня перакрэслены чырвонай лініяй і выглядае так, як гэта паказана на наступным скрыншоце.
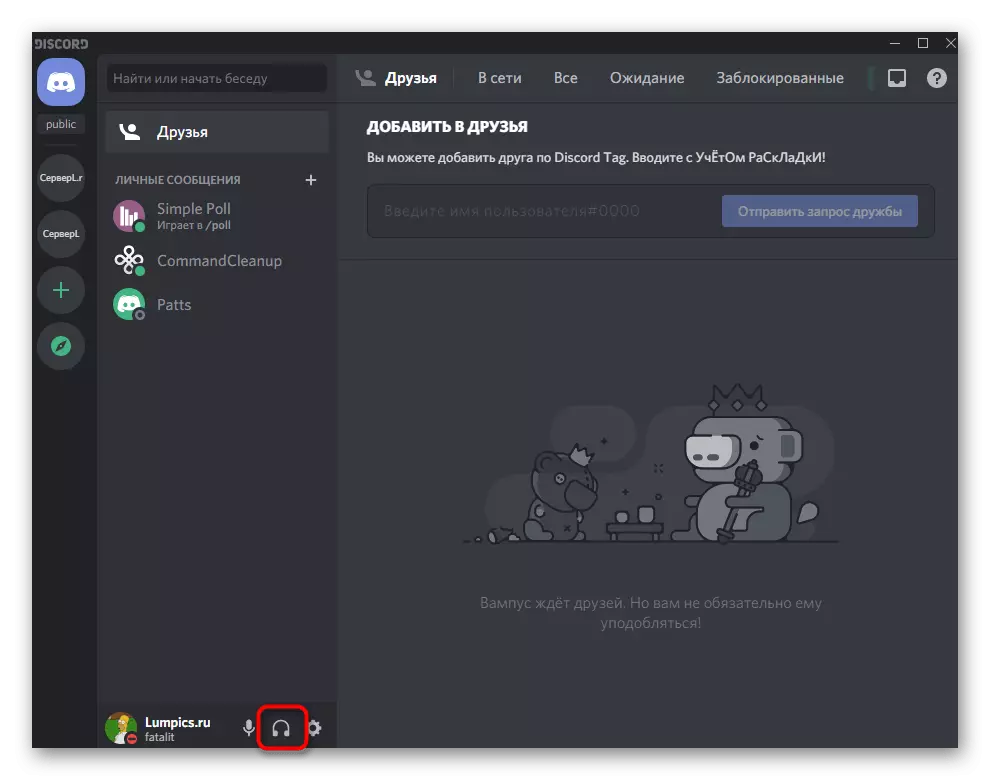
Калі ж абразок перакрэслены чырвонай лініяй, значыць, выснова гуку зараз адключаны і вы не зможаце чуць наогул нічога, што адбываецца на галасавых каналах любога сервера. Кіруйце дадзенай кнопкай, каб па неабходнасці адключаць або актываваць дынамікі.
Спосаб 2: Праверка гучнасці суразмоўцы
Для любога іншага ўдзельніка сервера можна наладзіць гук пры адначасовым выкарыстанні галасавых каналаў. Гэта дазваляе раўнамерна рэгуляваць гучнасць яго прамовы ці ўвогуле адключыць яму мікрафон, каб абмежаваць чутнасць. Запусціце наступную інструкцыю для праверкі гэтых настроек і пераканайцеся ў адсутнасці абмежаванняў.
- Абярыце уліковы запіс, са чутнасці якой назіраюцца праблемы, і клікніце па ёй правай кнопкай мышы.
- Знайдзіце паўзунок «Гучнасць карыстальніка» і выкруцілі яго ў правы бок для павелічэння гучнасці юзера.
- Праз гэта ж кантэкстнае меню пераканайцеся ў адсутнасці галачкі насупраць пункта «Адключыць мікрафон». Калі яна прысутнічае, зніміце яе і праверце, чуваць Ці гэтага чалавека.
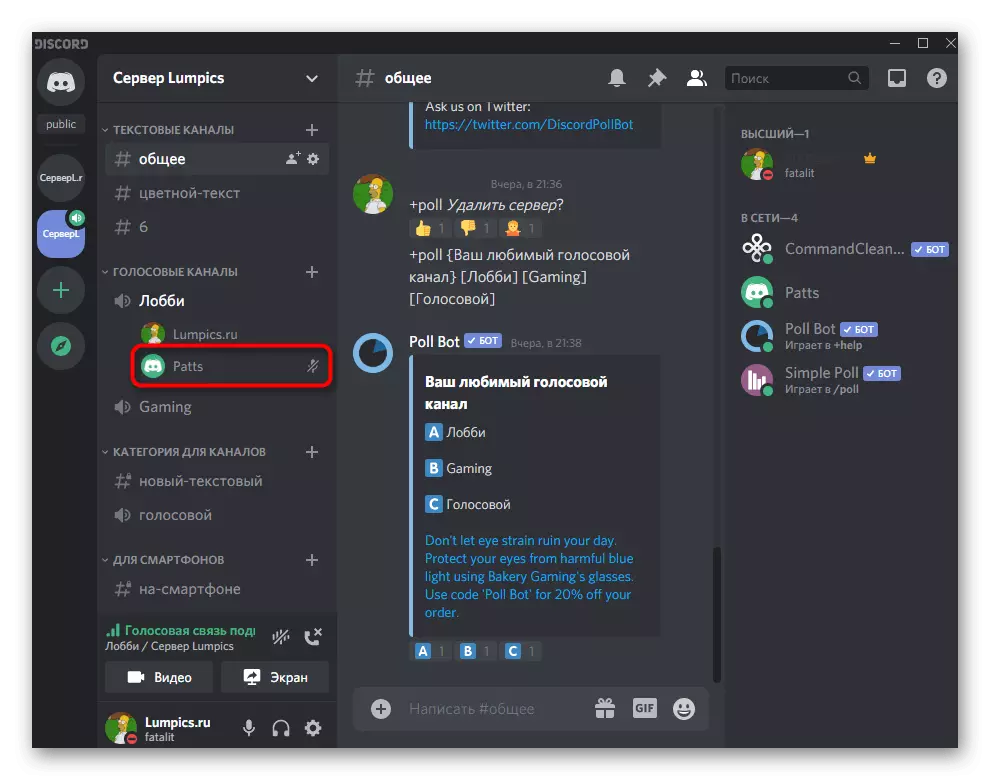
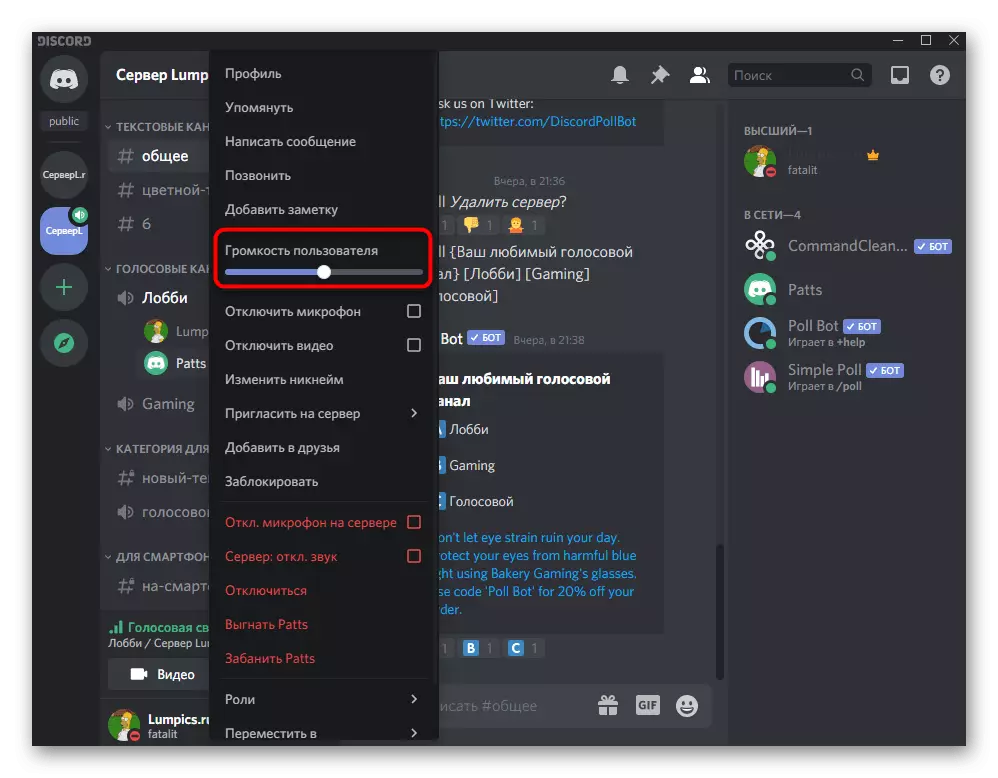
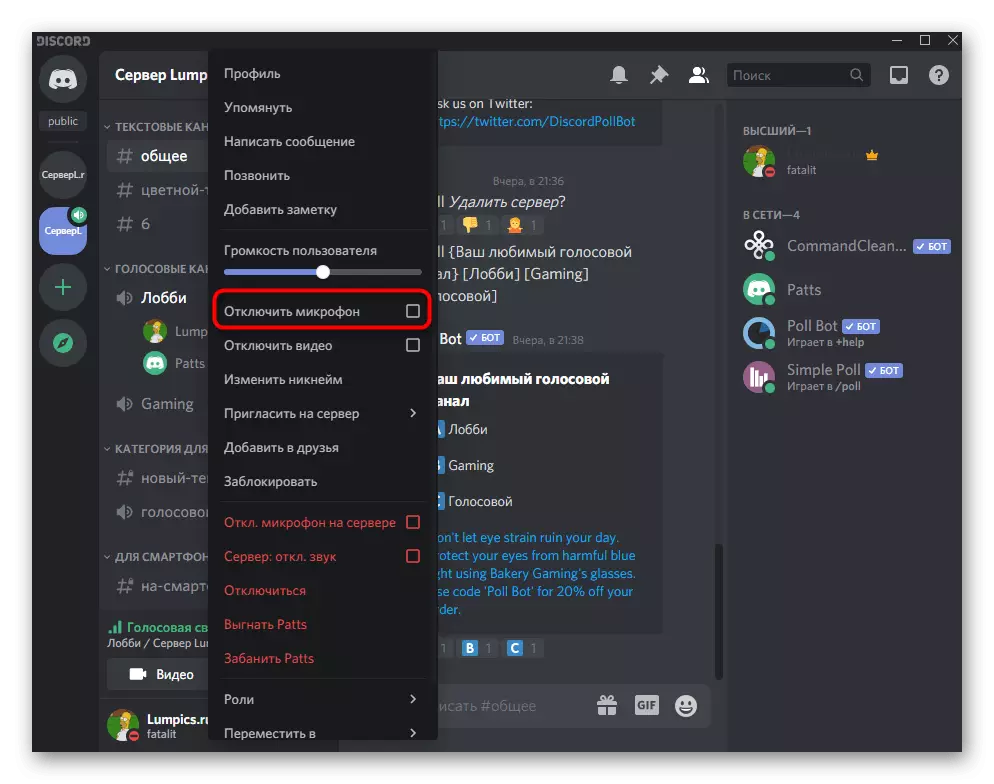
Спосаб 3: Налады ўліковага запісу
Часам праблемы са чутнасць у Discord звязаны з няправільнымі наладамі голасу і відэа ў ўліковага запісу ці ж гучнасць дынамікаў зведзена да нуля, з-за чаго і не чуваць іншых.
- Націсніце па абразку шасцярэнькі, каб патрапіць у акно «Настройкі карыстальніка".
- У блоку «Настройкі прыкладання» вас цікавіць раздзел «Голас і відэа».
- Пераканайцеся ў правільна абраным прыладзе высновы і ў адпаведнай гучнасці гуку. Можаце выкруціць яе на максімум, калі бягучае значэнне не задавальняе.
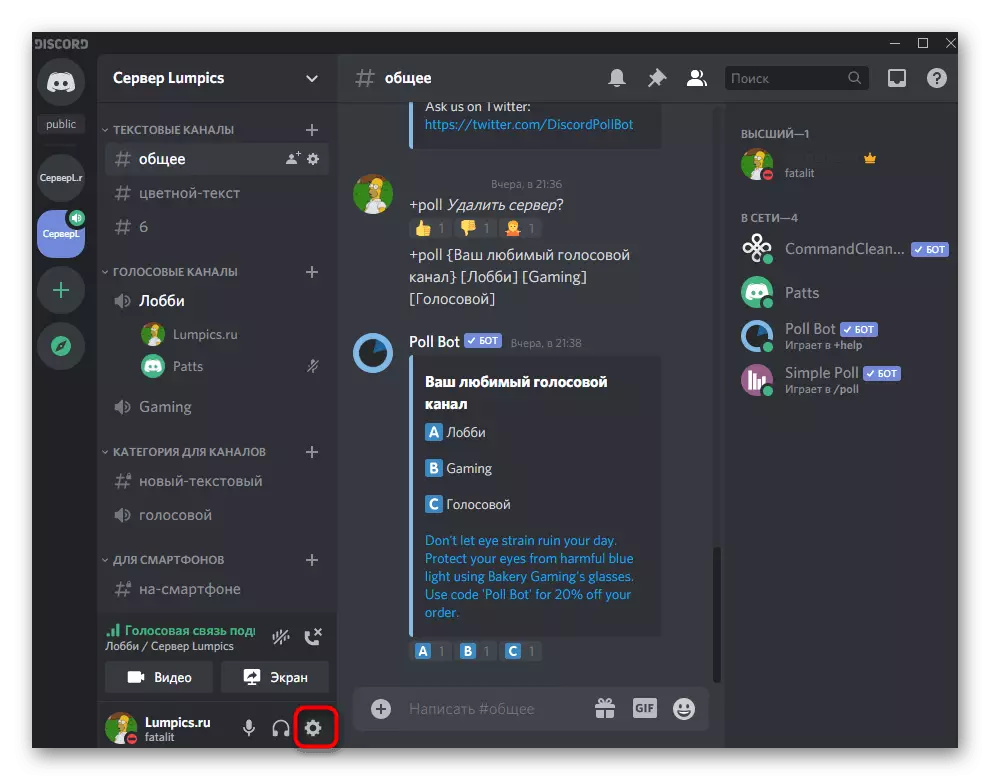
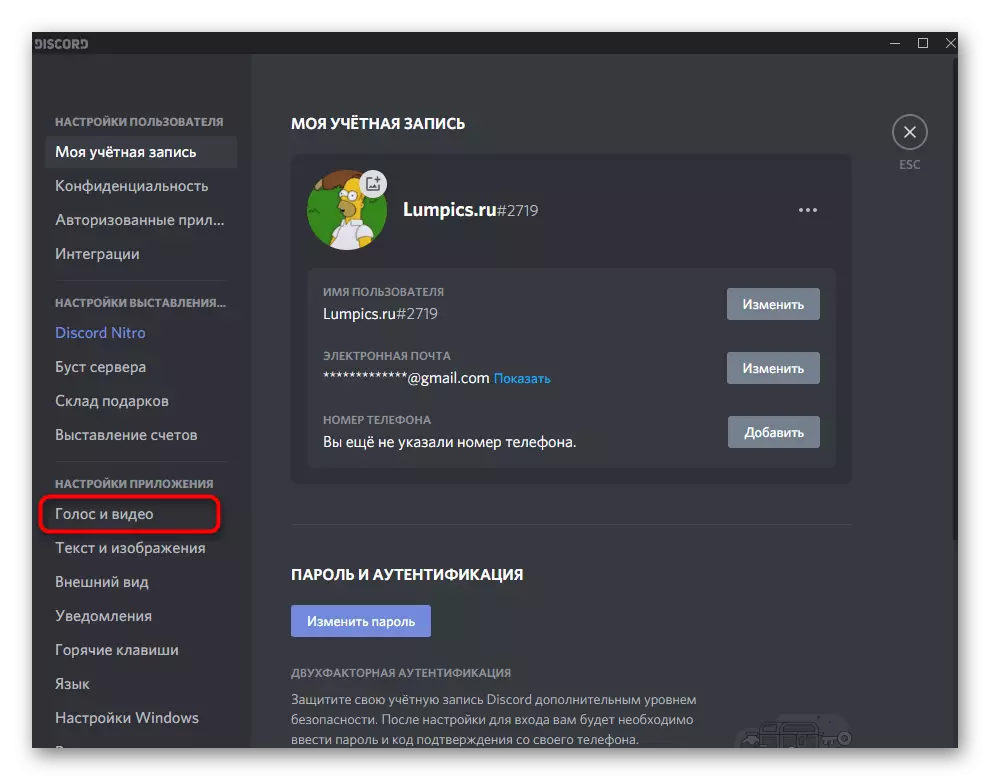
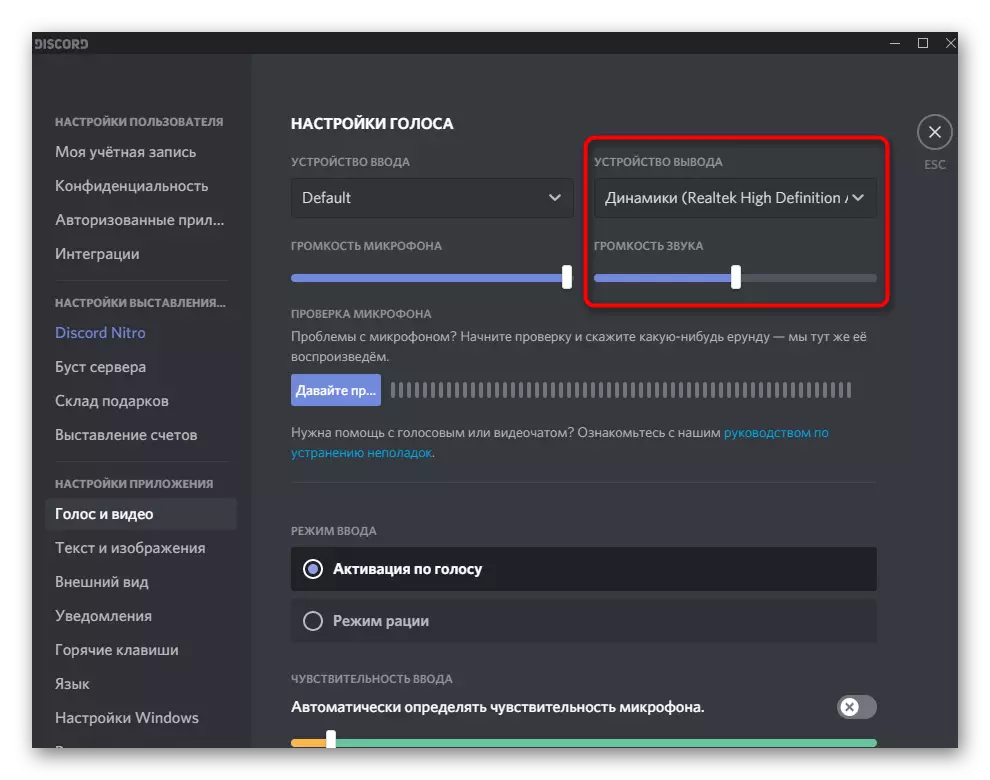
Сцісла закранем тэму выбару правільнага прылады высновы, калі з гэтым назіраюцца цяжкасці. У наўтбуках прысутнічае адно або два абсталявання (звычайна стандартны дынамік і падлучаныя навушнікі), вызначыць падыходнае не складзе працы, а на кампутары, калі гук можа ісці не толькі праз дынамікі, але яшчэ і праз пярэднюю панэль корпуса ці манітор, спатрэбіцца даведацца, якая прылада зараз працуе.
- Для гэтага можна проста па чарзе з спісу выбраць кожны варыянт, але гэта доўга і не зусім правільна.
- Замест выкарыстання метаду тыка раім адкрыць «Пуск» і перайсці ў «Параметры».
- Выберыце раздзел «Сістэма».
- Адкрыйце катэгорыю «Гук» і націсніце па радку «Панэль кіравання гукам».
- З'явіцца новае акно з актыўнай укладкай «Прайграванне». Прайграйце любы гук, няхай гэта будзе песня ці якое-небудзь відэа, каб убачыць, на якім з дынамікаў з'явіцца паласа адчувальнасці.
- Запомніце назву гэтай прылады і пакажыце яго ў тым жа меню налад у «Discord».
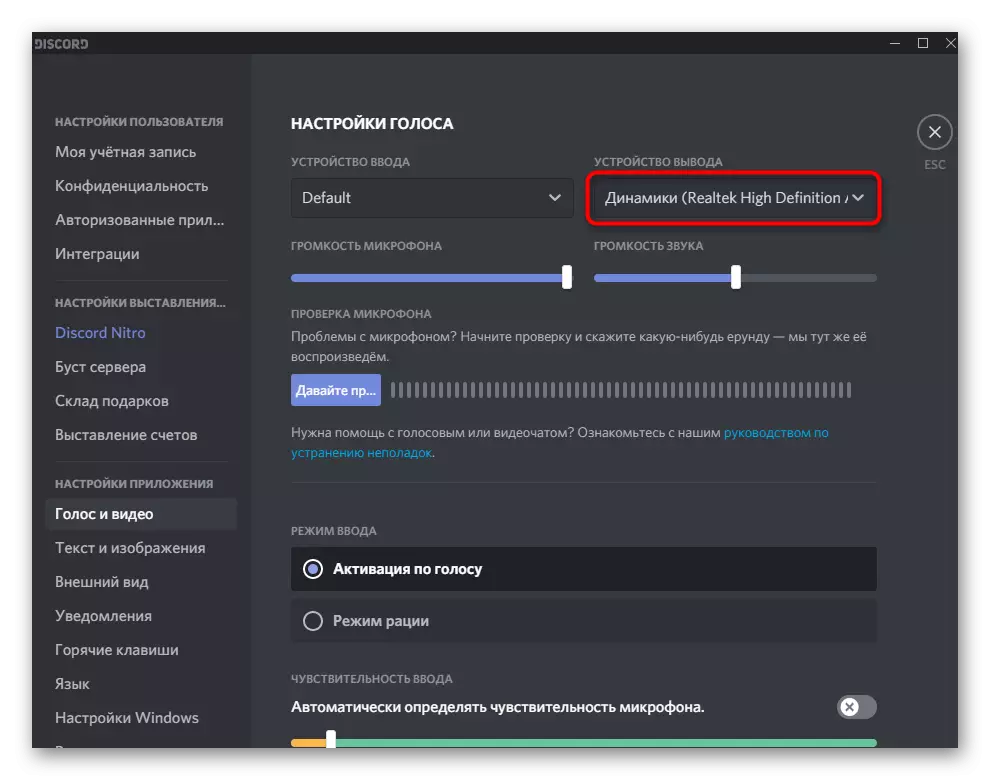
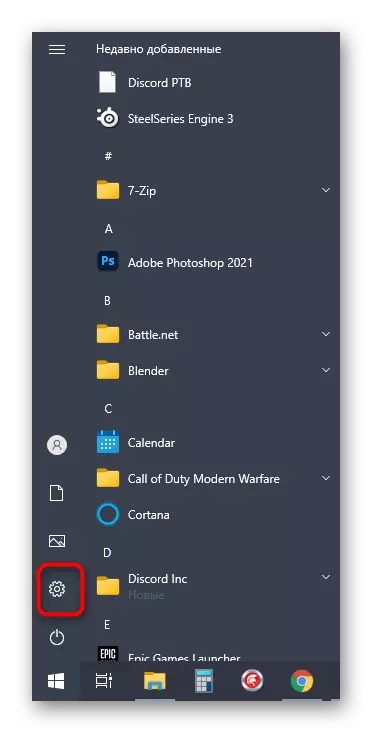
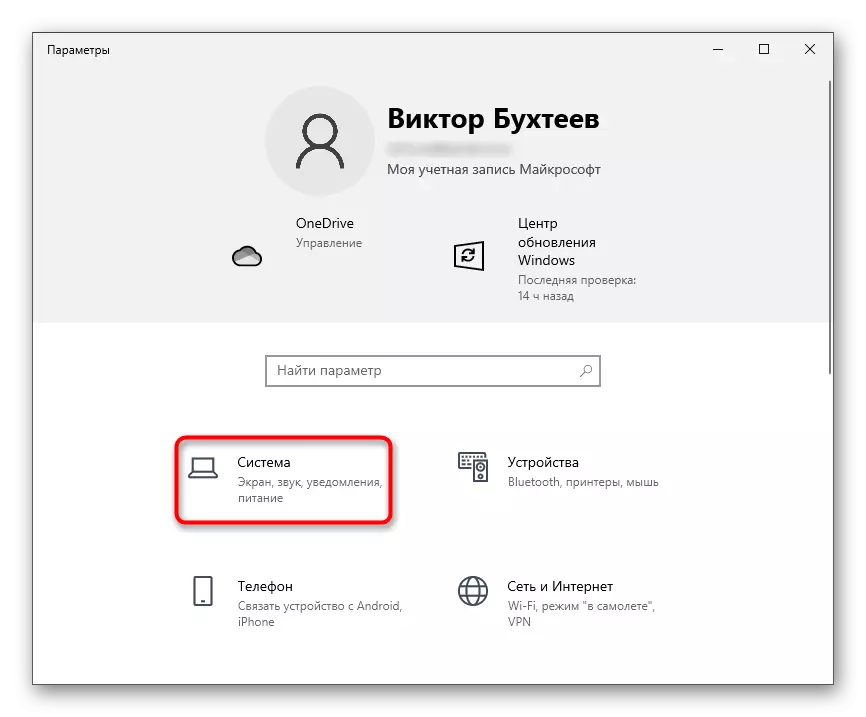
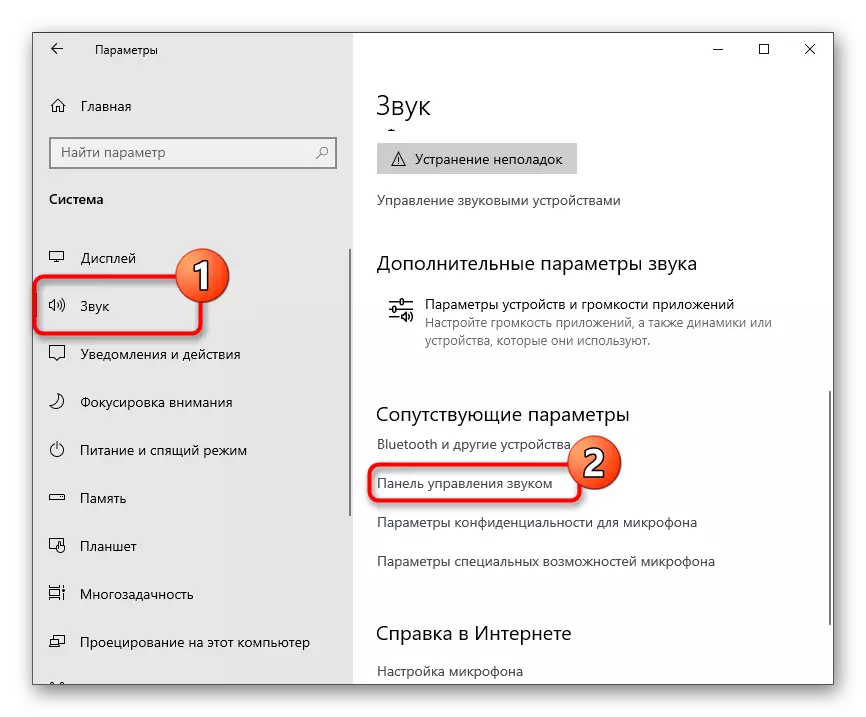
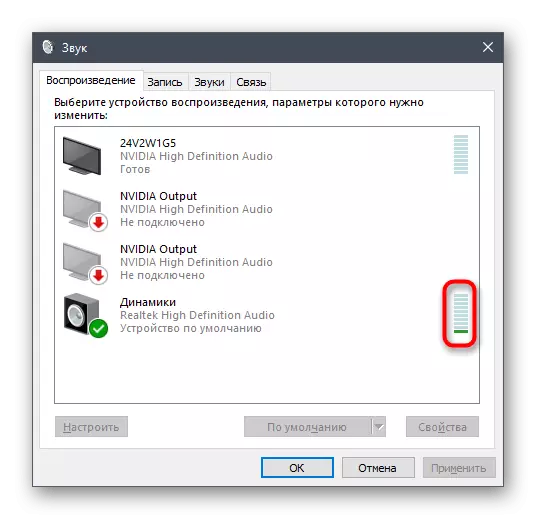
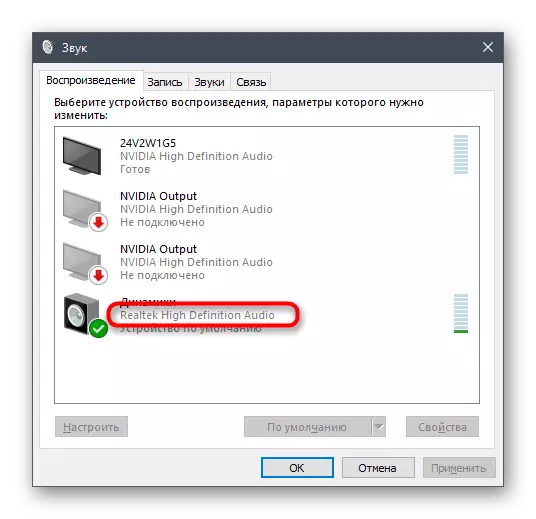
Спосаб 4: Праверка гуку ў Windows
Часам чалавек проста не заўважае, што гук адсутнічае ва ўсёй аперацыйнай сістэме цалкам, выяўляючы гэта толькі пры зносінах ў Discord.
- У першую чаргу націсніце па значку кіравання гучнасцю на панэлі задач і паглядзіце, не сабрана Ці гучнасць для выкарыстоўваюцца дынамікаў.
- Далей зрабіце пстрычка правай кнопкай мышы па гэтым жа значку і з які з'явіўся кантэкстнага меню абярыце пункт «Адкрыць мікшар гучнасці».
- Пры запушчаным Дискорде там з'явіцца паласа для кіравання гучнасцю гэтага прыкладання. Пераканайцеся ў тым, што яна адпавядае агульнай гучнасці, а не сабрана ў нуль.
- Калі аказалася, што ў АС наогул адсутнічае гук і рэдагаванне параметраў гучнасці не працуе, звярніцеся да іншым артыкуле на нашым сайце, дзе распавядаецца пра магчымыя варыянты рашэння непаладкі.
Чытаць далей: Прычыны адсутнасці гуку на ПК
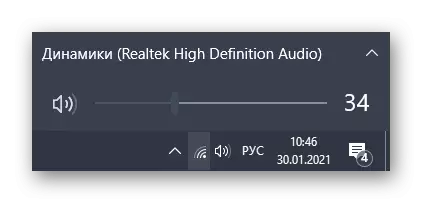
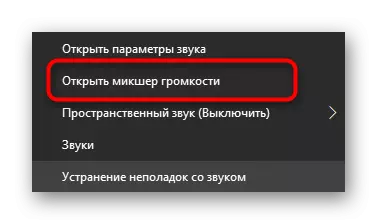
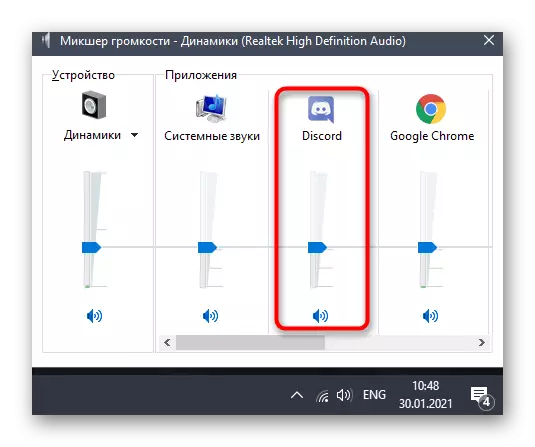
Спосаб 5: Выкарыстанне функцыі прыглушэння прыкладанняў
Спрабаваць гэтую рэкамендацыю варта толькі ў тым выпадку, калі праблемы са чутнасці суразмоўцаў пачынаюцца падчас гульні, калі гукі перакрываюць голас і не атрымоўваецца толкам разабраць гаворка. Вядома, можна проста знізіць гучнасць самага прыкладання, але ў Discord ёсць убудаваная функцыя, якая дазваляе на час размоў прыглушаць прыкладання.
- Адкрыйце акно «Настройкі карыстальніка".
- Перайдзіце ў катэгорыю «Голас і відэа».
- У блоку «прыглушаным прыкладанняў» актывуйце параметр «Калі іншыя кажуць».
- Рэгулюйце паўзунок прыглушэння на неабходную колькасць адсоткаў.
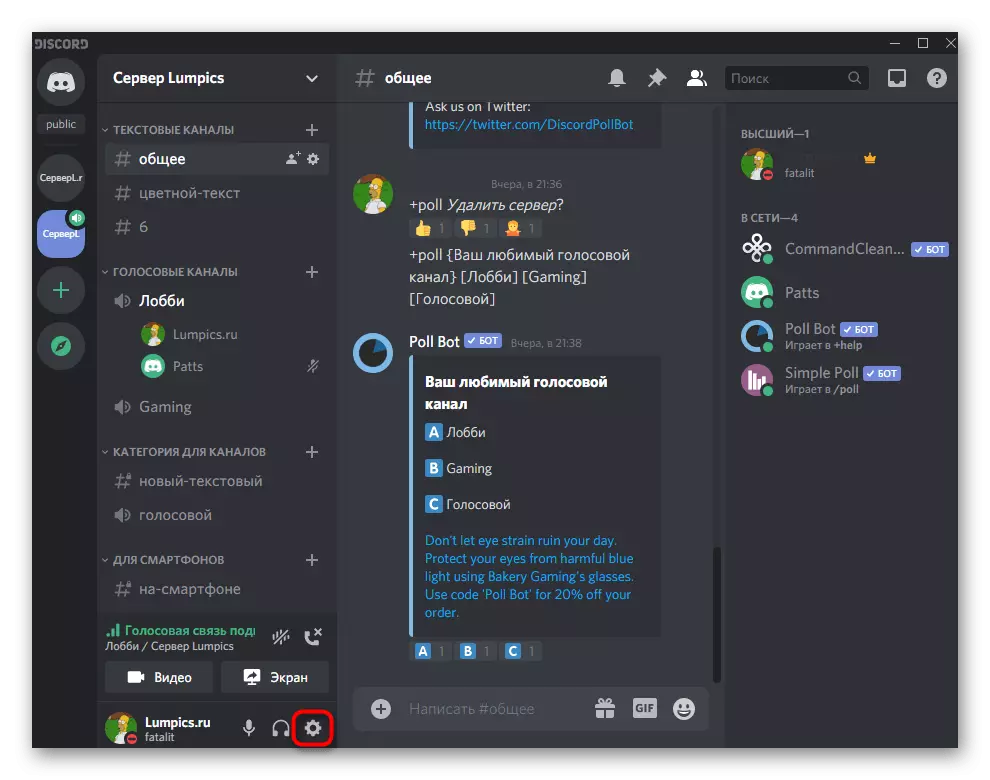
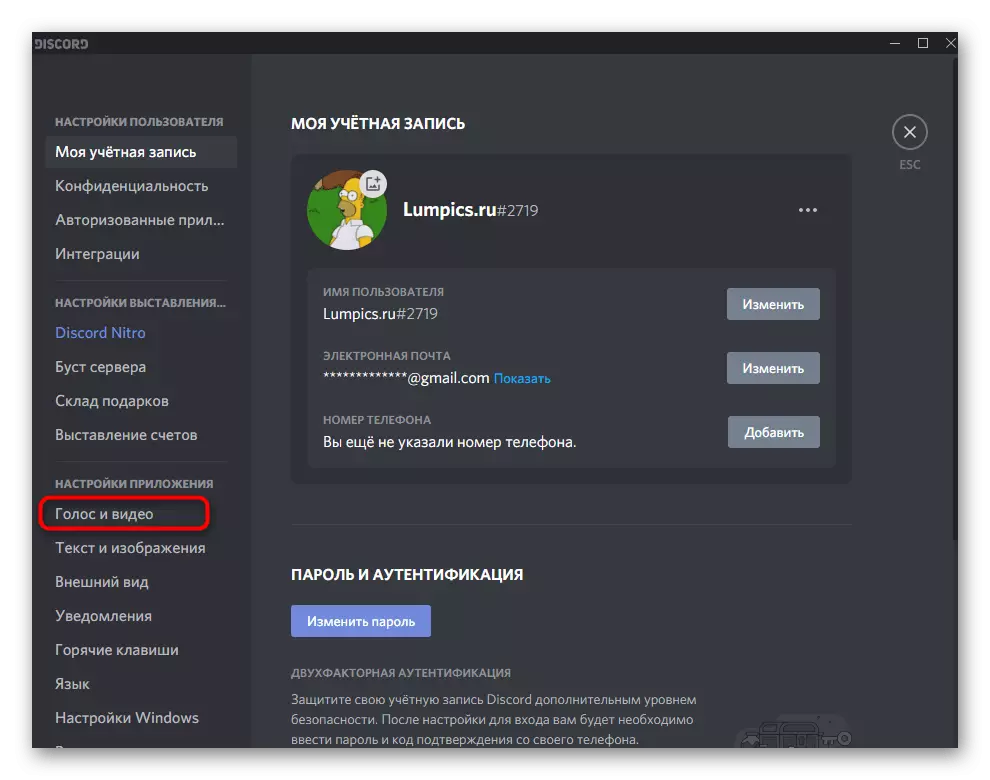
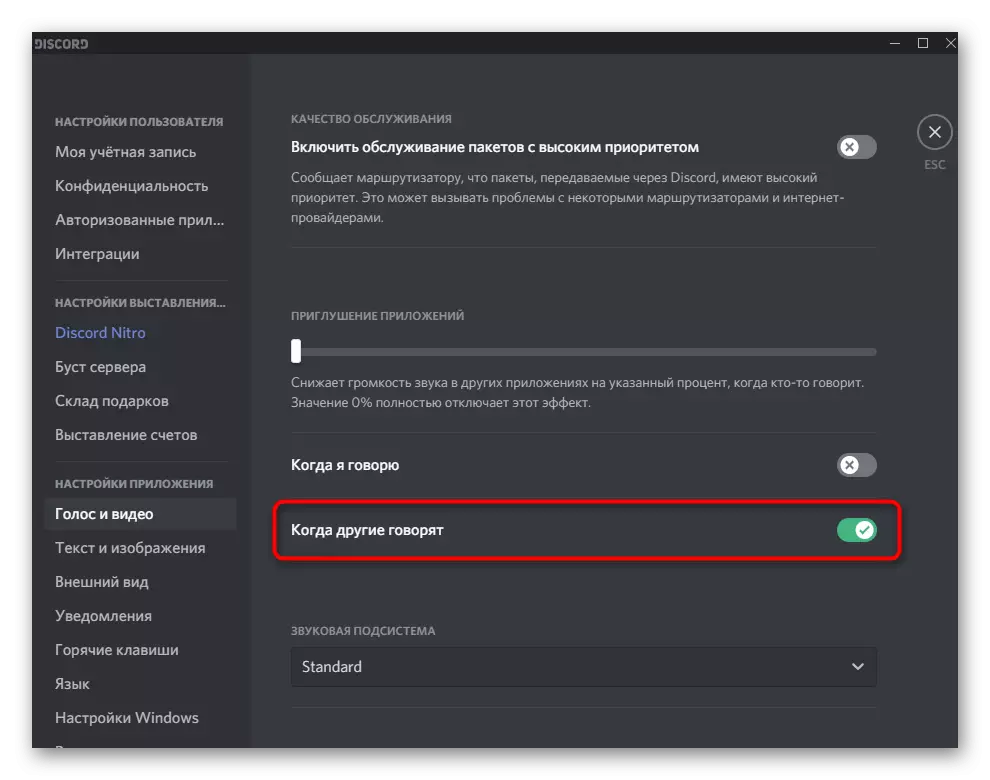
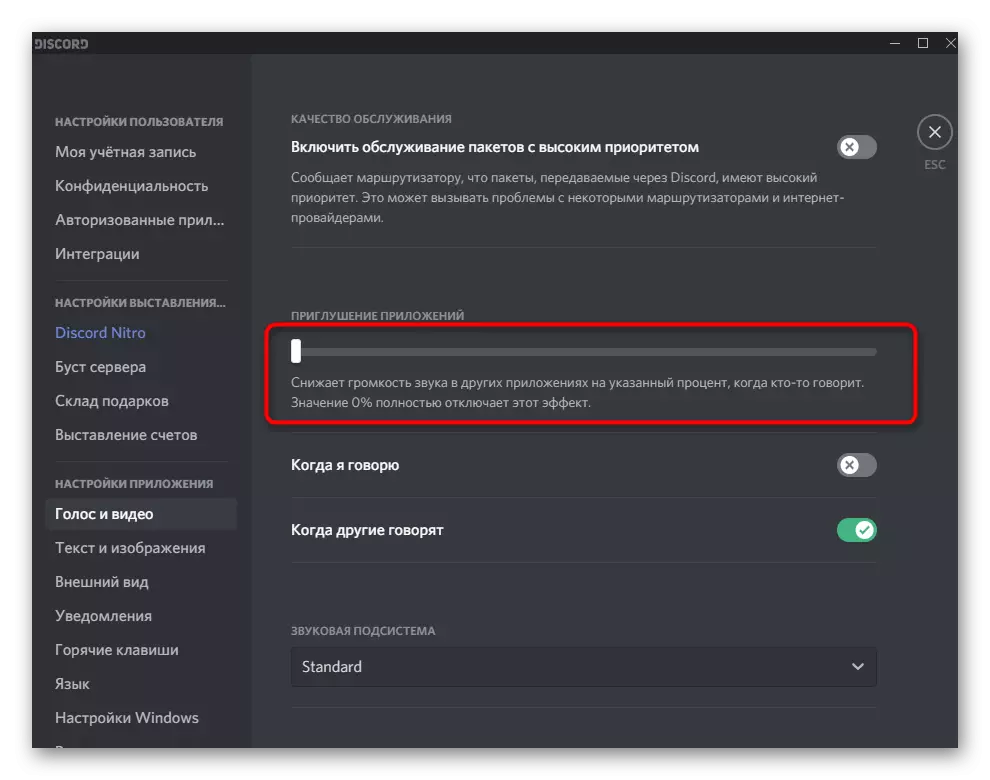
Спосаб 6: Змена гукавой падсістэмы
Дискорд падтрымлівае дзве розныя гукавыя падсістэмы, якія працуюць пры дапамозе вызначаных кодэкаў і драйвераў. Па змаўчанні ўсталяваны варыянт «Standard», але калі вы з'яўляецеся уладальнікам старога абсталявання, магчыма, эфектыўным апынецца змена падсістэмы на «Legacy». Знайдзіце катэгорыю «Гукавая падсістэма» у тым жа раздзеле з наладамі, што быў паказаны ў папярэднім спосабе, зменіце параметр, перазагрузіце ПА і праверце, ці паўплывае гэта на чутнасць суразмоўцаў. У выпадку безвыніковым метаду лепш вярнуць ранейшае значэнне «Standard».
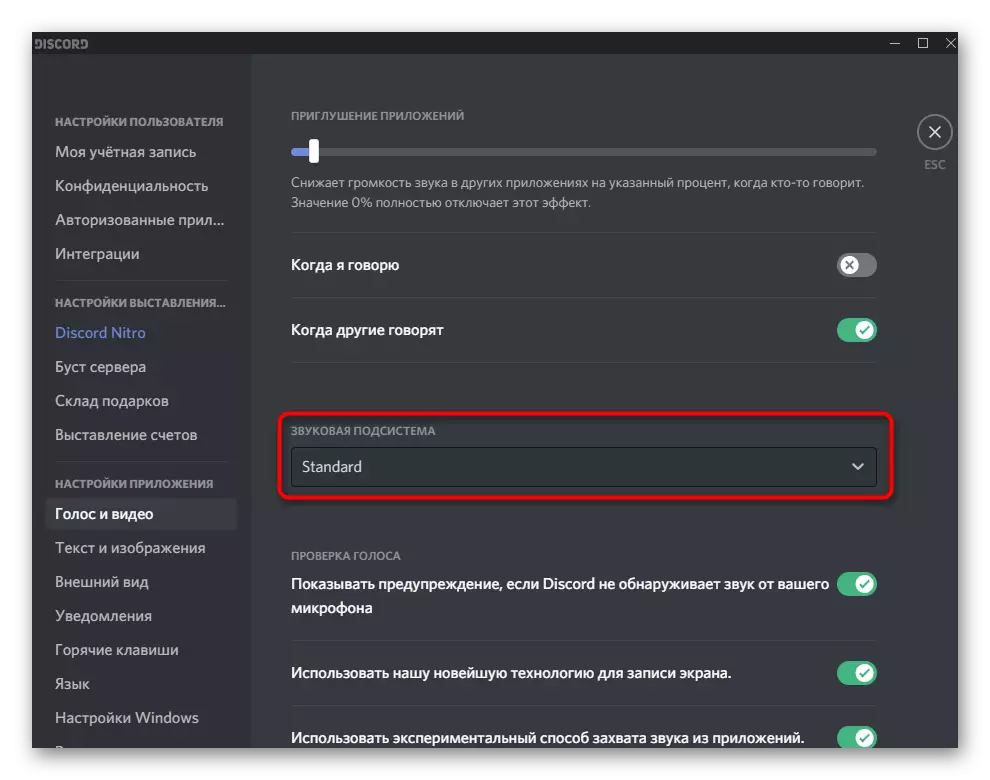
Спосаб 7: Змена рэгіёну сервера
Апошні метад для выпраўлення праблем са чутнасці суразмоўцаў - змена рэгіёну сервера. Яна мае сэнс толькі тады, калі многія члены галасавых каналаў скардзяцца на раптоўныя з'яўлення падобных непаладак, а вы з'яўляецеся адміністратарам або стваральнікам самога сервера.
- Для змены рэгіёну клікніце па назве сервера.
- Са спісу выберыце пункт «Настройкі сервера».
- Знайдзіце плітку «Рэгіён сервера» і націсніце па «Змяніць».
- Пераключыцеся на любы рэгіён, які знаходзіцца бліжэй за ўсіх да вашай краіны, пасля чаго папытаеце карыстальнікаў праверыць аудиосвязь.
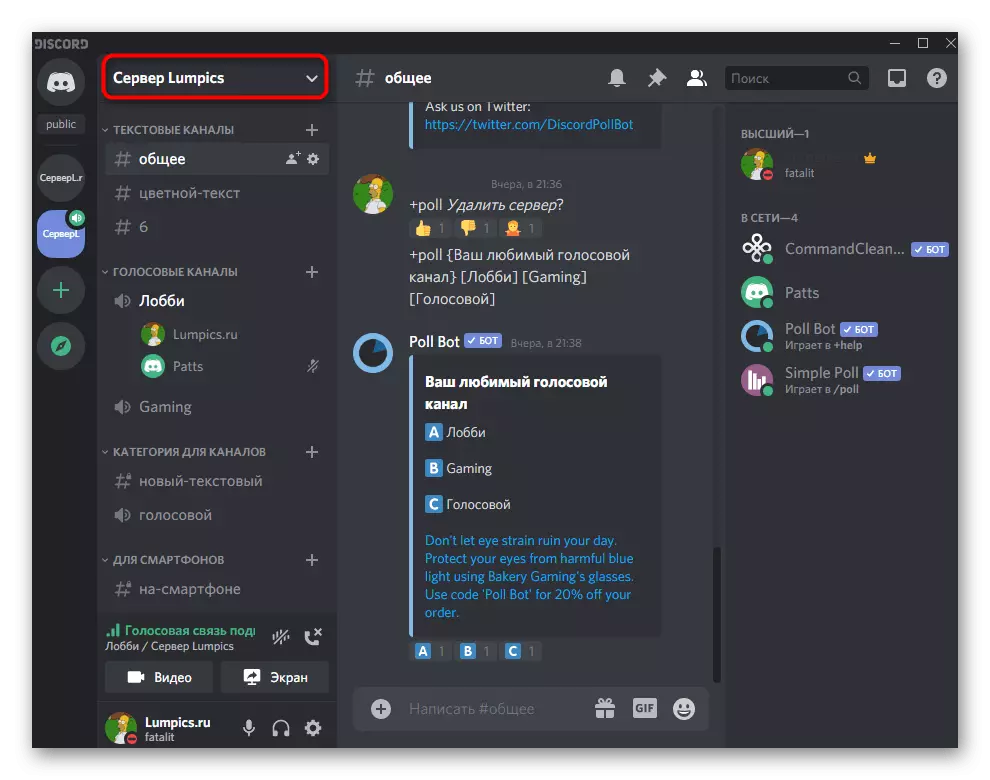
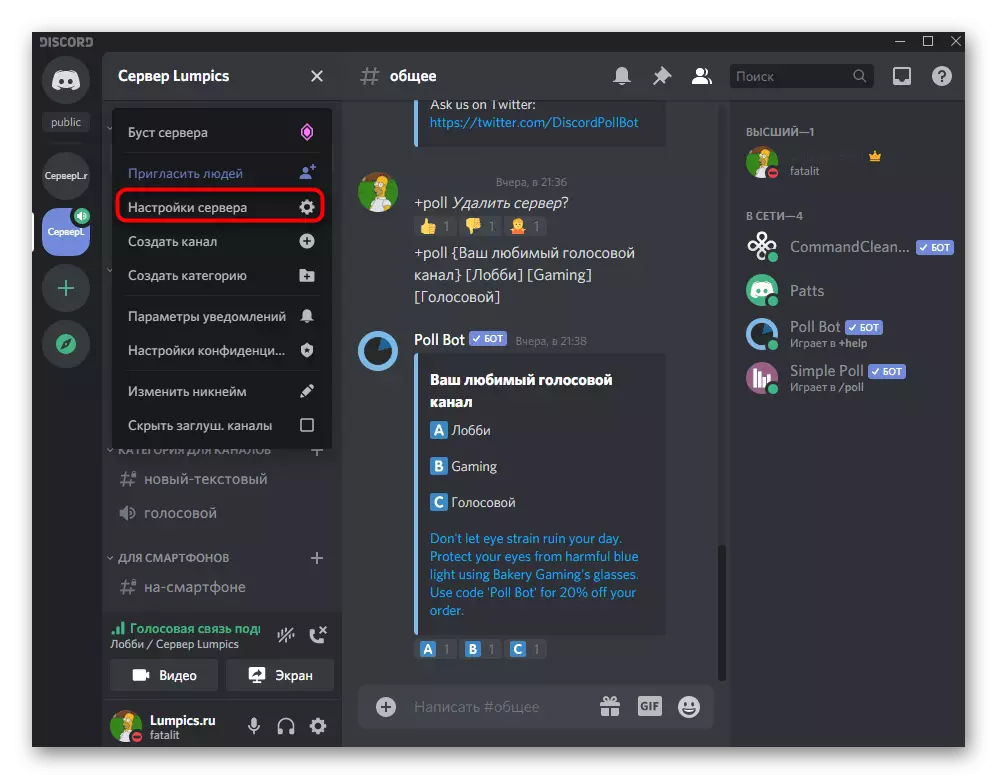
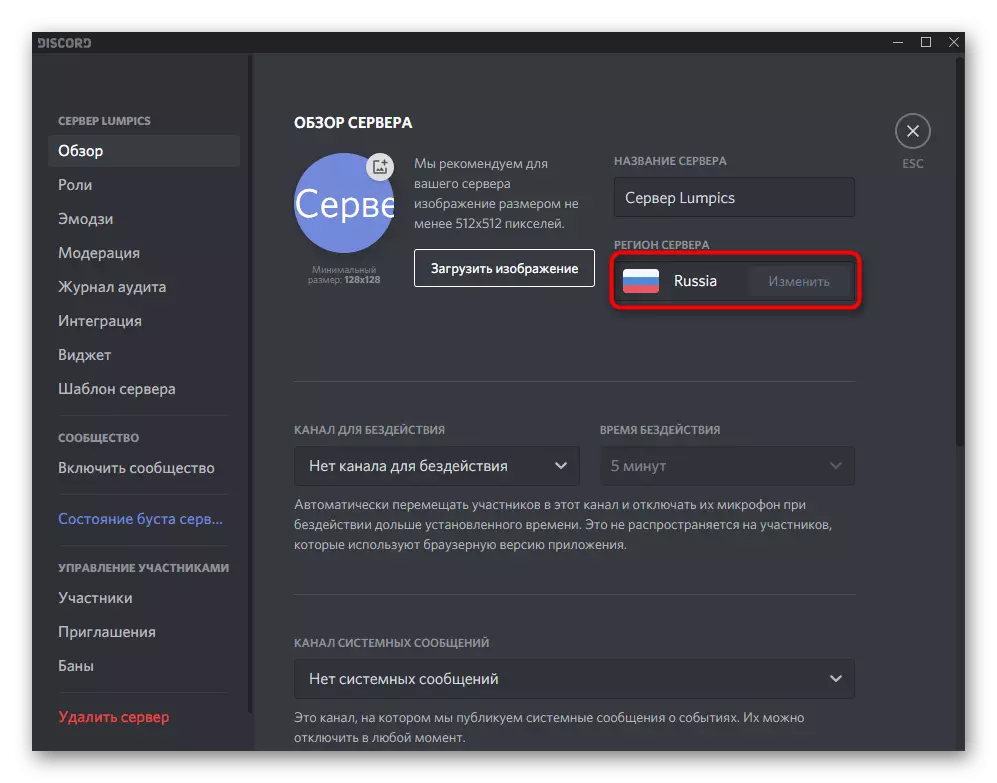
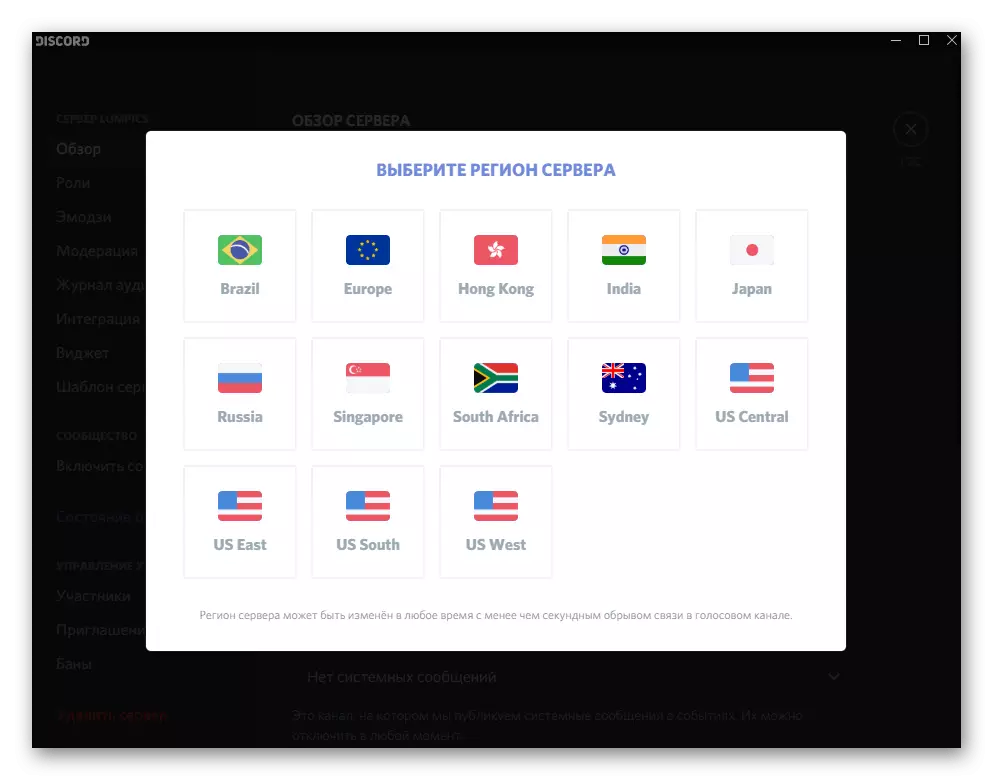
Варыянт 2: Мабільнае прыкладанне
Уладальнікам мабільнага прыкладання Discord таксама знаёмыя праблемы пры размове на галасавых каналах або з канкрэтнымі карыстальнікам. Метадаў рашэння непаладак са чутнасць у гэтым выпадку не так шмат, як для дэсктопнай версіі, таму на выкананне кожнага з іх сыдзе менш часу.Спосаб 1: Налада гучнасці вываду
Адна з самых галоўных прычын якая ўзнікла цяжкасці - недастатковы ўзровень гучнасці вываду, што вырашаецца праз налады ўліковага запісу ў самым дадатку. Вам неабходна адшукаць дадзены параметр і даведацца яго бягучае значэнне.
- Для гэтага націсніце па сваёй аватарку на ніжняй панэлі.
- У якое з'явілася акне «Настройкі карыстальніка» перайдзіце ў «Голас і відэа».
- У блоку «Выснова» вы знойдзеце паўзунок «Гучнасць». Калі цяпер ён не выкручана на максімум, зрабіце гэта, пасля чаго зачыніце бягучае акно, патэлефануеце сябру або падключыцеся да галасавым канале для праверкі змяненняў.
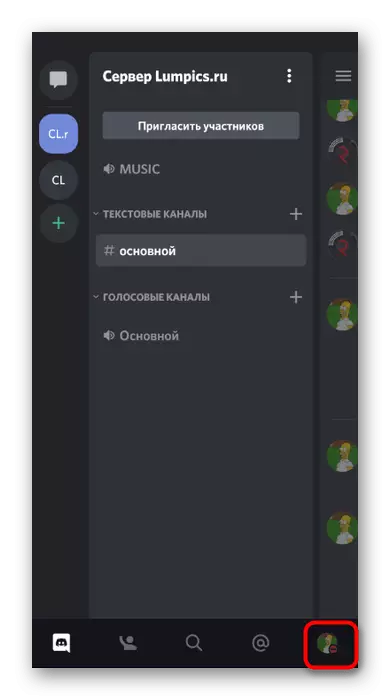
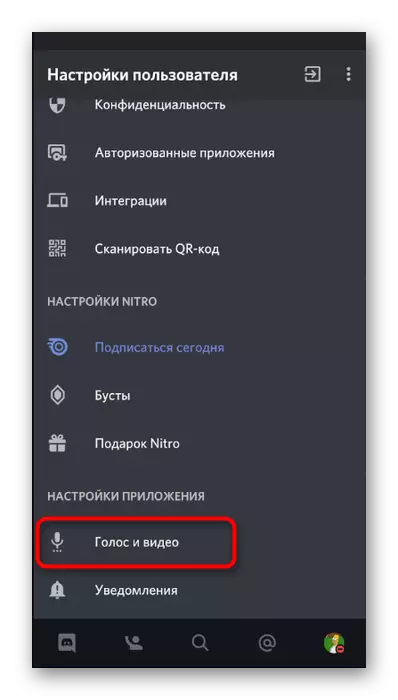
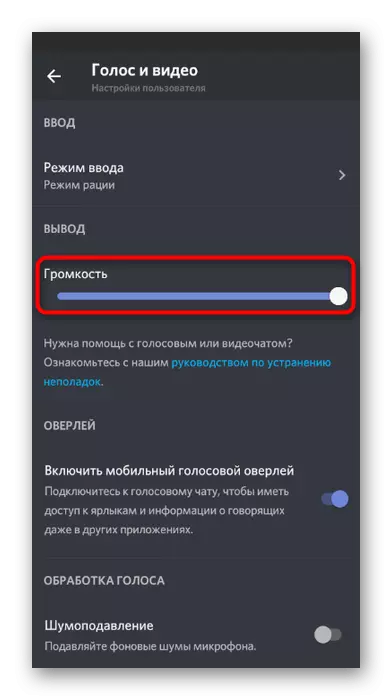
Спосаб 2: Уключэнне гуку на галасавым канале
Пры размове ў Дискорде можна задзейнічаць адну кнопку, адключаем гук і што дазваляе не чуць, што кажуць суразмоўцы. Адпаведна, калі яна актывавана, вы нікога не пачуеце, таму праверце стан дадзенай кнопкі наступным чынам:
- Калі вы яшчэ не падключыліся да галасавым канале, зрабіце гэта, націснуўшы на яго назве.
- Адразу ж можна ўбачыць значок з выявай слухавак. У выпадку калі ён перакрэслены чырвонай лініяй, гукі чата адключаныя. Вам спатрэбіцца яшчэ раз націснуць на яго для ўключэння, пасля чаго выкарыстоўваць кнопку «Далучыцца да галасавога чату».
- Тое ж самае ажыццяўляецца і пры наяўнасці падлучэння, але тады ўсё роўна прыйдзецца тапнуть па назве галасавога канала.
- З'явіцца тое ж самае акно, у якім вы можаце кіраваць галасавым каналам і ўключаць / адключаць гук пры дапамозе кнопкі з навушнікамі.
- Звярніце таксама ўвагу на крыніцу вываду гуку, тапнув па абразку дынаміка.
- Памяняйце выснову на дынамік або падлучаныя навушнікі, праверыўшы, як гэта адаб'ецца на чутнасці суразмоўцаў.
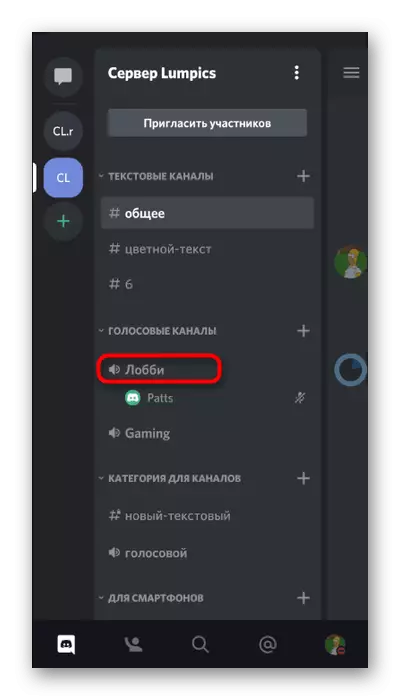
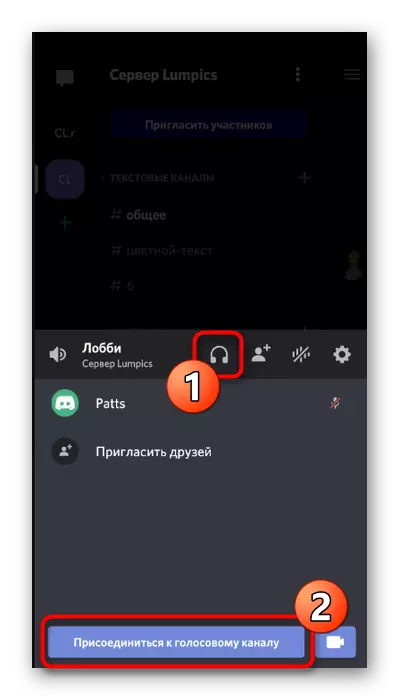
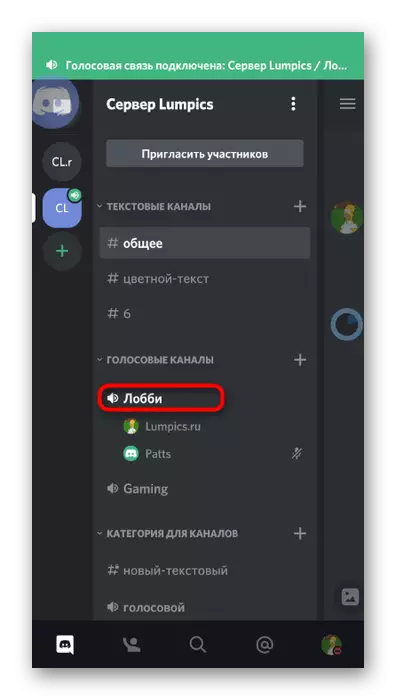
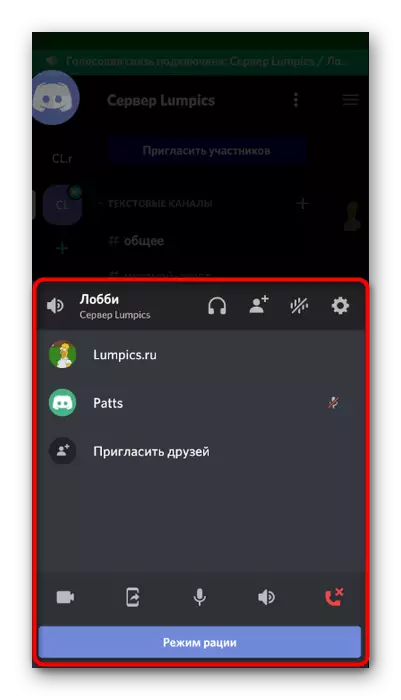
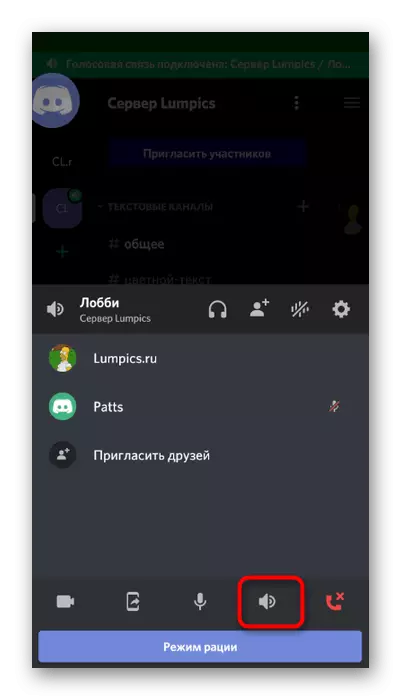
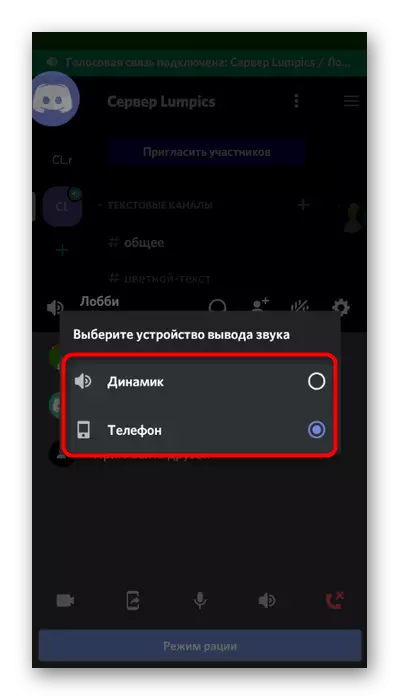
Спосаб 3: Упраўленне гучнасцю карыстальніка
У мабільным дадатку, як і ў версіі Discord для кампутара, ёсць функцыя, якая дазваляе кіраваць гучнасцю пэўнага юзера ці ўвогуле адключыць яму мікрафон. Пры адсутнасці гуку неабходна паглядзець гэты параметр і змяніць яго значэнне для нармалізацыі чутнасці.
- Пасля падлучэння да галасавым канале тапните па імені ўдзельніка для пераходу ў акно кіравання ім.
- Адкрыецца меню чата, дзе паўторна зрабіце дакладна такое ж націск.
- Цяпер вы бачыце рэгулятар «Гучнасць» і перамыкач «Адключыць мікрафон». Выкарыстоўвайце іх для нармалізацыі перадачы гукаў ад канкрэтнага суразмоўцы.
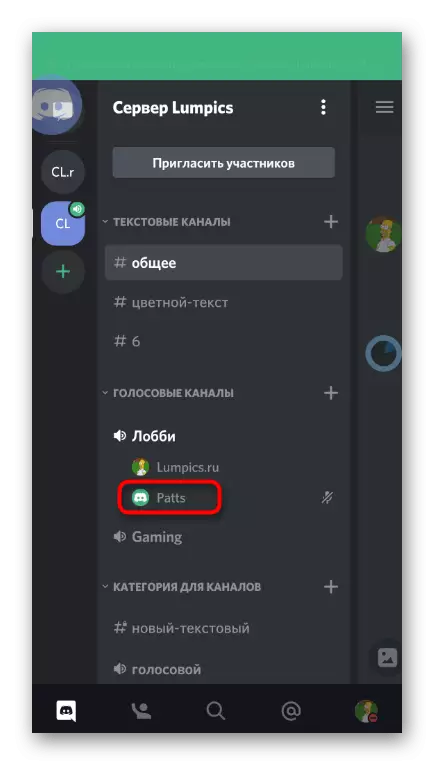
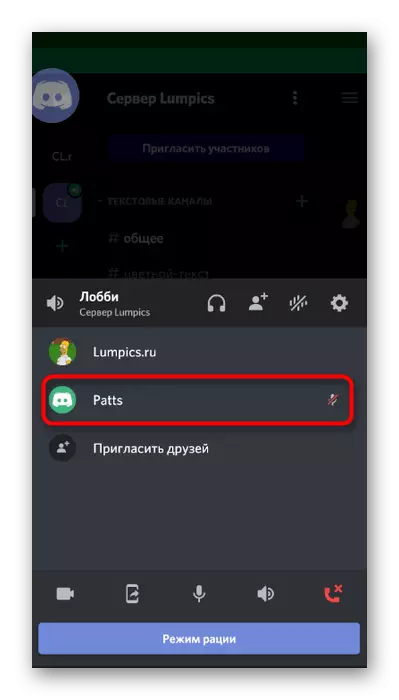
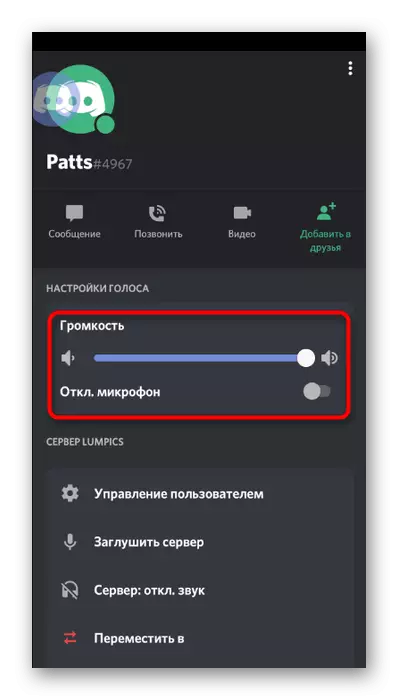
Спосаб 4: Праверка гуку ў сістэме
Часам сустракаецца сітуацыя, калі сам карыстальнік не сочыць за наладамі гуку ў сістэме і не чуе суразмоўцу з-за недастатковага ўзроўню гучнасці. Вырашаецца гэта вельмі проста - павелічэннем гучнасці, пра што больш дэталёва чытайце ў матэрыяле па спасылцы ніжэй.
Больш падрабязна: Як павялічыць узровень гуку на Андроід
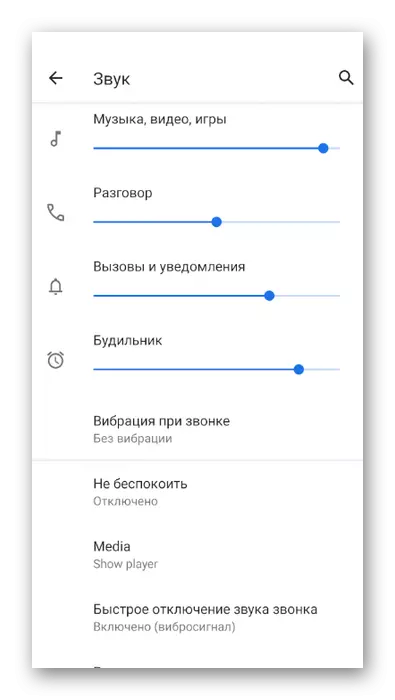
Калі ж аказалася, што ў мабільнай аперацыйнай сістэме знік гук, не будзе чуваць наогул нічога ні ў якіх прыкладаннях. З гэтым дапаможа разабрацца іншая інструкцыя на нашым сайце, што распавядае як пра девайсах на Android, так і на iOS.
Больш падрабязна: Што рабіць, калі знік гук на тэлефоне
Спосаб 5: Змена рэгіёну сервера
Завяршае артыкул метад, прызначаны выключна для стваральнікаў або адміністратараў сервераў. Ён заключаецца ў змене рэгіёну сервера, калі на ўсіх галасавых каналах паўсталі складанасці з аудиосвязью. Звычайна гэта звязана з загружанасцю або збоямі сеткі ў Discord, таму пераключэнне на іншы рэгіён часта пазбаўляе карыстачоў ад падобных непаладак.
- Націсніце па назве сервера для адкрыцця яго меню.
- Перайдзіце ў раздзел «Настройкі».
- Вылучыце першую катэгорыю - «Агляд».
- Націсніце па радку «Рэгіён сервера» для пераходу да выбару іншага варыянту.
- У спісе знайдзіце бліжэйшы да вас рэгіён і пераключыцеся на яго.
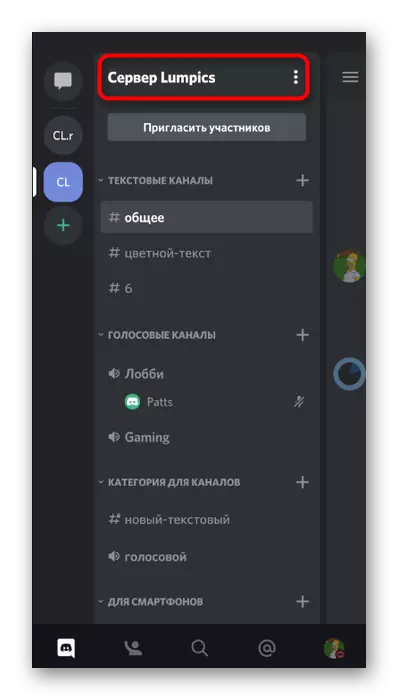
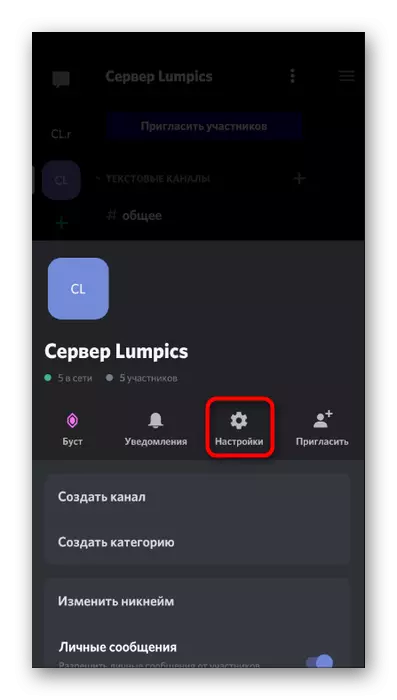
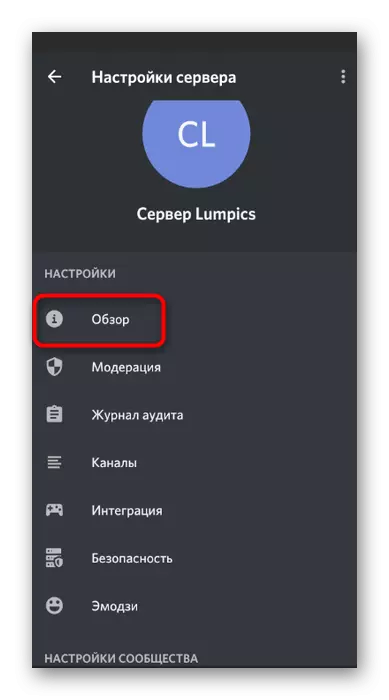
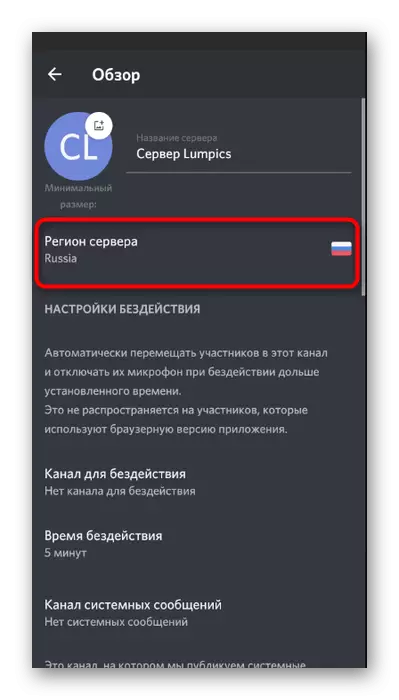
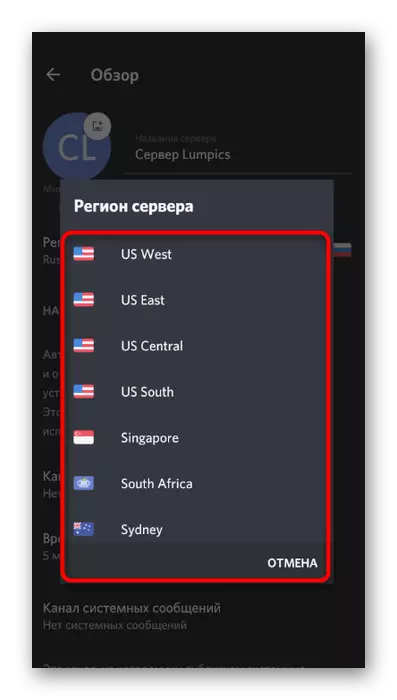
Калі нічога з пералічанага вышэй не прынесла належнага выніку, а сама праблема з'яўляецца толькі пры зносінах з канкрэтным удзельнікам мессенджера, парайце яму праверыць сваё прыладу ўводу, паколькі ўсё паказвае на з'яўленне няспраўнасці або няправільныя налады яго мікрафона.
