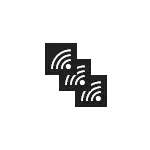
У гэтай інструкцыі падрабязна пра тое, як схаваць чужыя Wi-Fi сеткі ў спісе падлучэнняў так, каб яны не адлюстроўваліся. Таксама на сайце ёсць асобнае кіраўніцтва на падобную тэму: Як схаваць сваю сетку Wi-Fi (ад суседзяў) і падлучыцца да прыхаванай сеткі.
Як прыбраць чужыя Wi-Fi сеткі з спісу падключэнняў з дапамогай каманднага радка
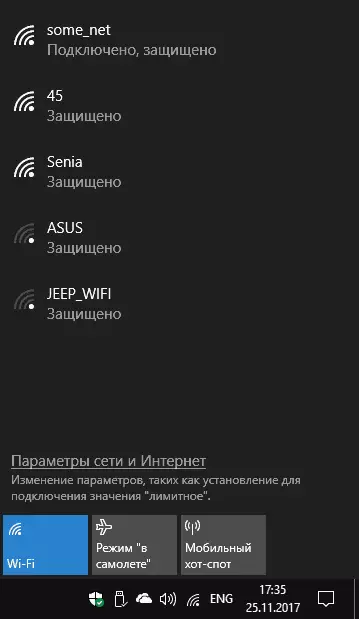
Прыбраць бесправадныя сеткі суседзяў можна з дапамогай каманднага радка Windows, пры гэтым магчымыя наступныя варыянты: дазволіць адлюстраванне толькі канкрэтных сетак (усе астатнія забараніць), альбо забараніць паказваць некаторыя канкрэтныя Wi-Fi сеткі, а астатнія дазволіць, дзеянні будуць злёгку адрознівацца.
Спачатку пра першым варыянце (забараняем адлюстраванне ўсіх Wi-Fi сетак акрамя сваёй). Парадак дзеянняў будзе наступным.
- Запусціце камандную радок ад імя Адміністратара. Для гэтага ў Windows 10 можна пачаць набіраць «Камандны радок» ў пошуку на панэлі задач, затым націснуць правай кнопкай мышы па знойдзенаму выніку і выбраць пункт «Запусціць ад імя Адміністратара». У Windows 8 і 8.1 патрэбны пункт ёсць у кантэкстным меню кнопкі «Пуск», а ў Windows 7 можна знайсці камандную радок у стандартных праграмах, націснуць па ёй правай кнопкай мышы і выбраць запуск ад імя адміністратара.
- У камандным радку введитеnetsh wlan add filter permission = allow ssid = "имя_вашей_сети" networktype = infrastructure (дзе імя вашай сеткі - імя, якое патрабуецца дазволіць) і націсніце Enter.
- Увядзіце командуnetsh wlan add filter permission = denyall networktype = infrastructureи націсніце Enter (гэта забароніць адлюстраванне ўсіх астатніх сетак).
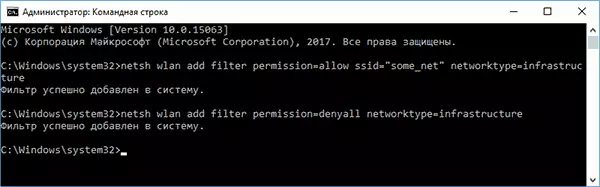
Адразу пасля гэтага ўсе Wi-Fi сеткі, акрамя названай на другім кроку, перастануць адлюстроўвацца.

Калі вам спатрэбіцца вярнуць усё ў зыходны стан, выкарыстоўвайце наступную каманду, каб адключыць утойванне суседскіх бесправадных сетак.
netsh wlan delete filter permission = denyall networktype = infrastructureДругі варыянт - забарона паказу канкрэтных кропак доступу ў спісе. Крокі будуць наступнымі.
- Запусціце камандную радок ад імя Адміністратара.
- Увядзіце командуnetsh wlan add filter permission = block ssid = "имя_сети_которую_нужно_скрыть" networktype = infrastructureи націсніце Enter.
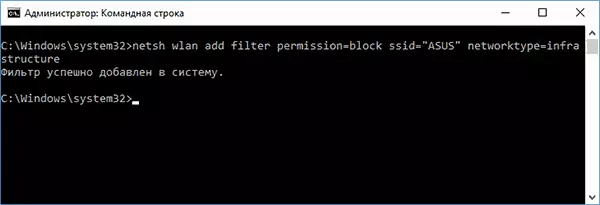
- Пры неабходнасці выкарыстоўвайце гэтую ж каманду, каб схаваць іншыя сеткі.
У выніку названыя вамі сеткі будуць схаваныя са спісу даступных сетак.
дадатковая інфармацыя
Як вы маглі заўважыць, пры выкананні прыведзеных у інструкцыі каманд, у Windows дадаюцца фільтры Wi-Fi сетак. У любы момант можна паглядзець сьпіс актыўных фільтраў з дапамогай каманды netsh wlan show filters
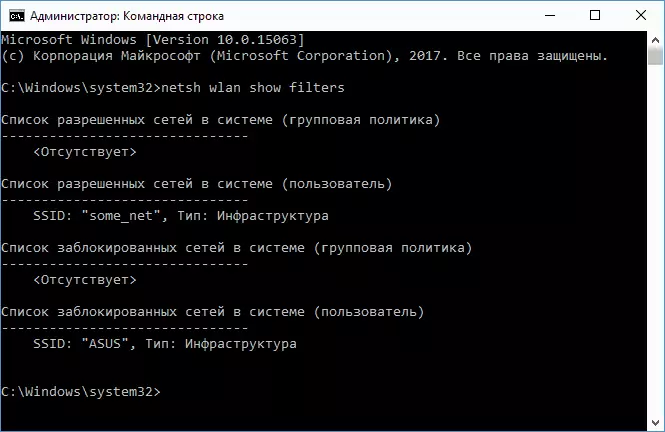
А для выдалення фільтраў выкарыстоўвайце каманду netsh wlan delete filter з наступным указаннем параметраў фільтра, напрыклад, для таго, каб адмяніць фільтр, які ствараецца на другім кроку другога варыянту, выкарыстоўвайце каманду
netsh wlan delete filter permission = block ssid = "имя_сети_которую_нужно_скрыть" networktype = infrastructureСпадзяюся, матэрыял быў карысны і зразумелы. Калі ж застаюцца пытанні, задавайце у каментарах, паспрабую адказаць. Гл. Таксама: Як даведацца пароль сваёй Wi-Fi сеткі і ўсіх захаваных бесправадных сетак.
