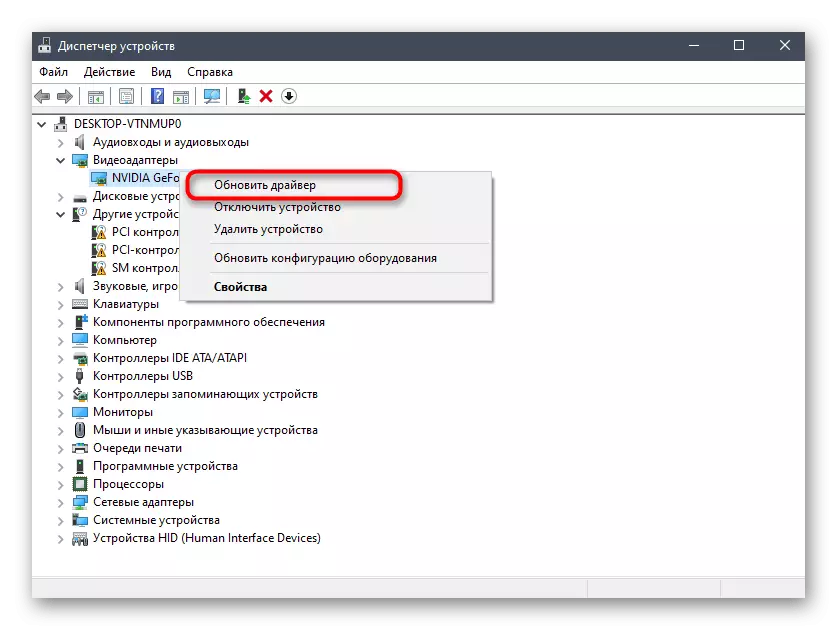У гэтым артыкуле гаворка пойдзе выключна пра працу овэрлэю у праграме Discord для кампутара. Што тычыцца мабільных прылад, то ў дадатку мессенджера пакуль што адсутнічае функцыя, якая дазваляе выводзіць інфармацыю на экран прама падчас гульні, і наўрад ці калі з'явіцца.
Спосаб 1: Праверка актыўнасці гульнявога овэрлэю
Пачаць варта з самых банальных спосабаў, бо часцей за ўсё менавіта яны аказваюцца эфектыўнымі. Няўважлівыя карыстальнікі проста не заўважаюць адключаную функцыю оверлэй або націскаюць няправільную клавішу для яго ўключэння, з-за чаго і ўзнікаюць цяжкасці з адлюстраваннем.
- Для праверкі работы овэрлэю адкрыйце налады карыстальніка, націснуўшы па шасцярэньцы ў галоўным меню.
- Перайдзіце ў раздзел «Аверлэй».
- Пераканайцеся ў тым, што яго функцыя ўключана, і звярніце ўвагу на спалучэнне клавіш "ВКЛ. / ВЫКЛ. блякаваньне овэрлэю »- яны яшчэ спатрэбяцца пры выкананні далейшых інструкцый.
- Ніжэй знаходзіцца настройка «Размяшчэнне паведамлення». Магчыма, оверлэй размешчаны не ў тым баку экрана, дзе вы яго шукаеце - зменіце гэты параметр пад сябе, зрабіўшы актыўнай адну з абласцей экрана.
- Часам оверлэй не адлюстроўваецца з-за адключанай функцыі гульнявой актыўнасці, таму перайдзіце ў раздзел з адпаведнай назвай і пераканайцеся ў тым, што параметр «Адлюстроўваць ў статусе гульню, у якую вы зараз гуляеце» знаходзіцца ў актыўным стане.
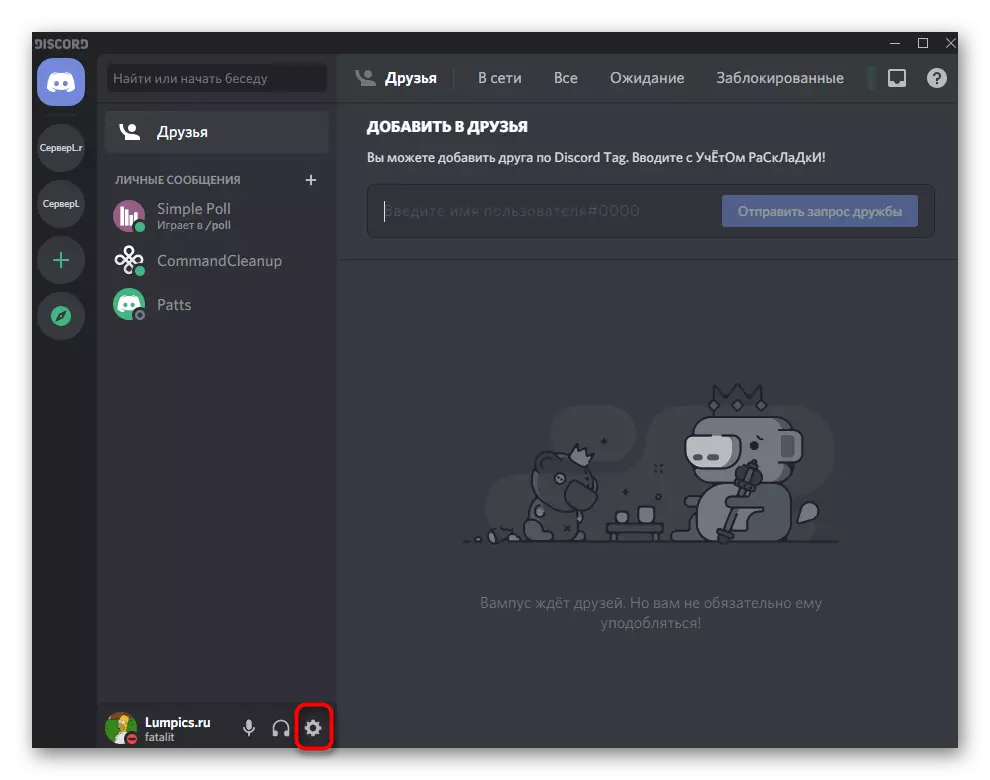

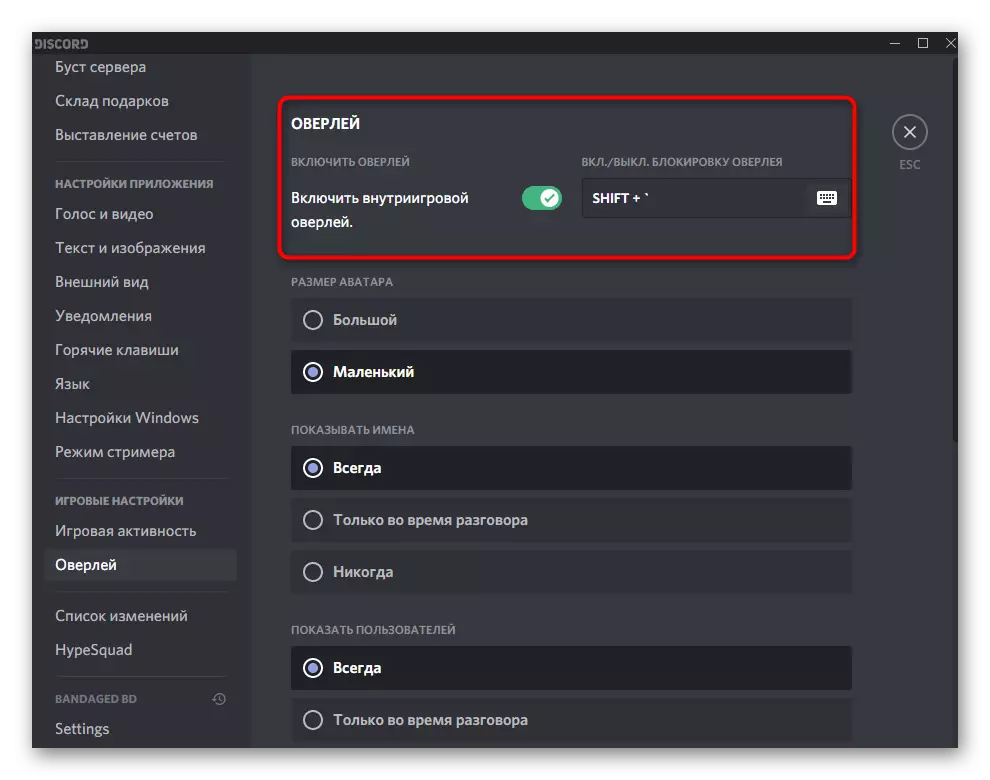

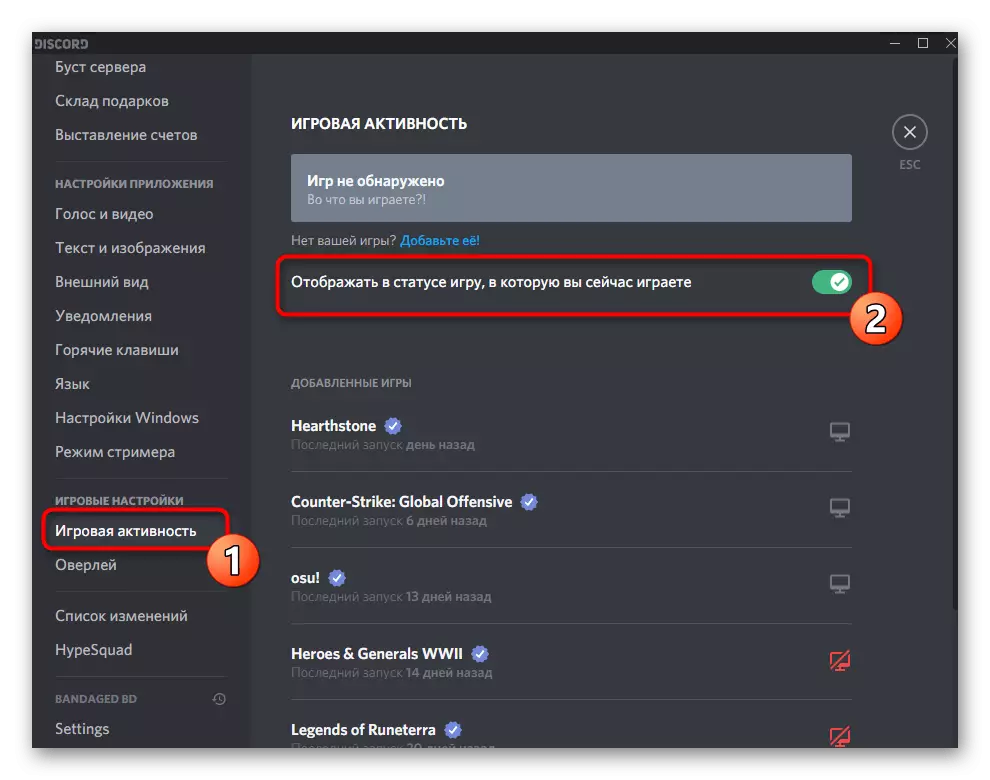
Спосаб 2: Упраўленне блакаваннем овэрлэю
У Discord ёсць асобная функцыя, якая дазваляе кіраваць блакаваннем экранаў овэрлэю. Адпаведна, калі ўсе яны адключаныя, ніякія элементы на экране адлюстроўвацца не будуць і можа стварыцца бачнасць, што оверлэй не працуе па іншых прычынах. Упэўніцеся ў адсутнасьці блакаванне, паспрабаваўшы адкрыўшы акно кіравання непасрэдна ў гульні.
- Для гэтага вам спатрэбіцца згаданая раней гарачая клавіша, якую трэба запомніць.
- Запусціце гульню і зацісніце дадзеную камбінацыю (па змаўчанні Shift + `) для адлюстравання акна канфігуравання.
- У якасці прыкладу дэманструем адлюстраванне аднаго з экранаў, які можна распушчае мацаваньне або замацаваць. Дадзены блок апавяшчэнняў з'яўляецца пры падключэнні да галасавога чату.
- Выкарыстоўвайце кнопку са сашчэпкай каля кожнага акна, хаваючы або паказваючы акно ў гульні. Калі заціснуць яго левай кнопкай мышы і перамясціць, можна выбраць размяшчэнне акна ў гульні.
- Пасля ўнясення змяненняў зачыніце акно кіравання, зноў націснуўшы тую ж гарачую клавішу, і праверце, адлюстроўваюцца Ці цяпер неабходныя элементы ў гульні.

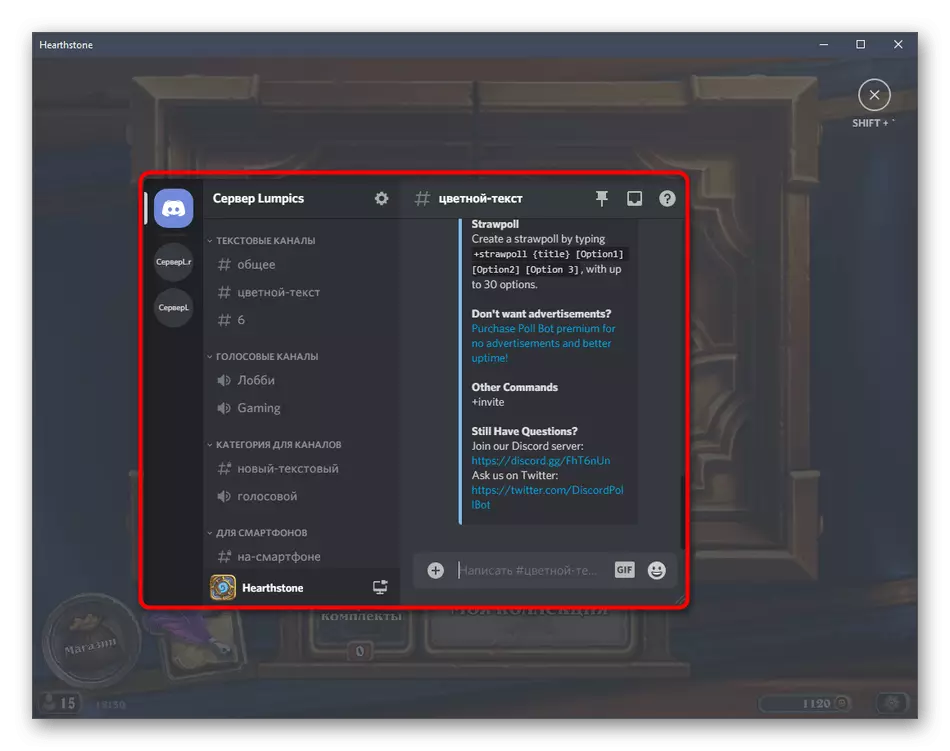
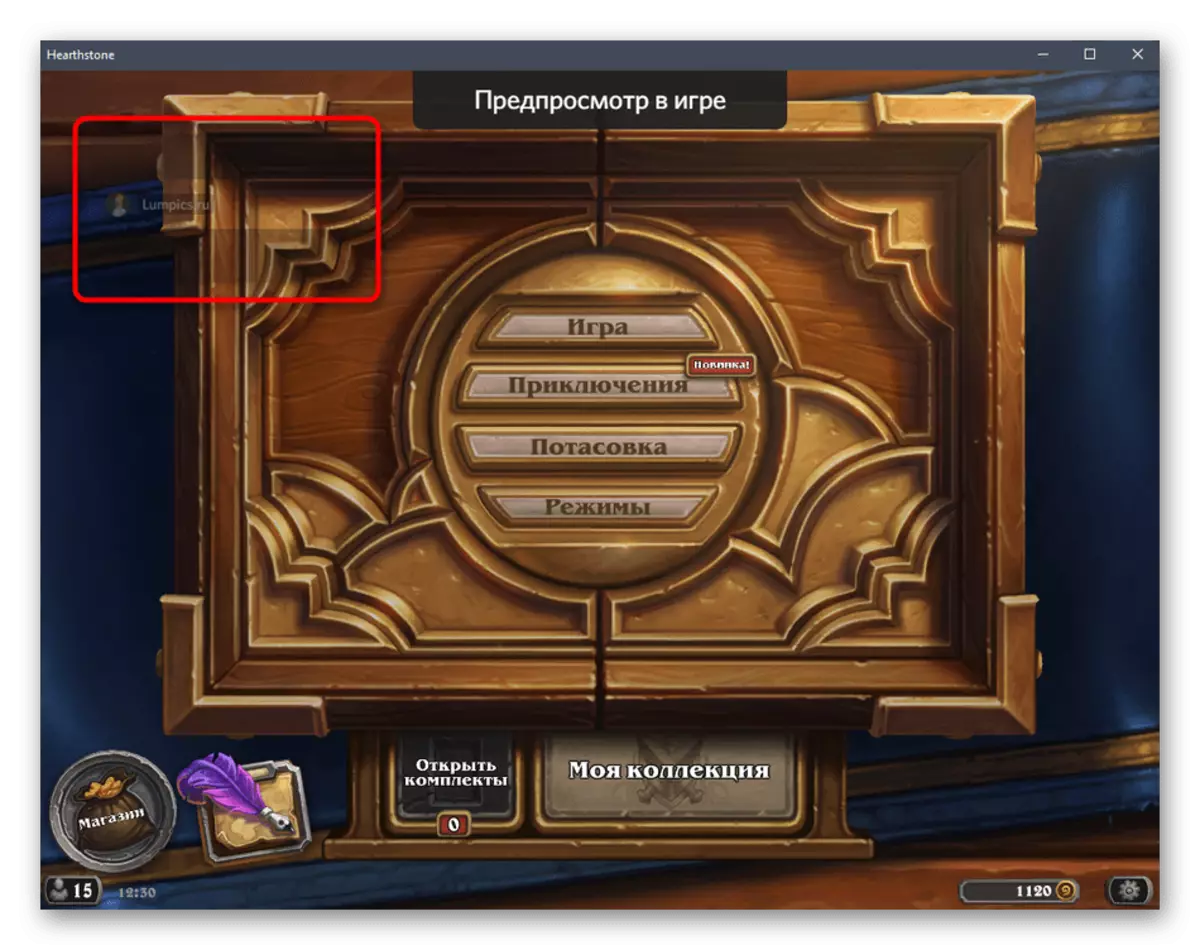
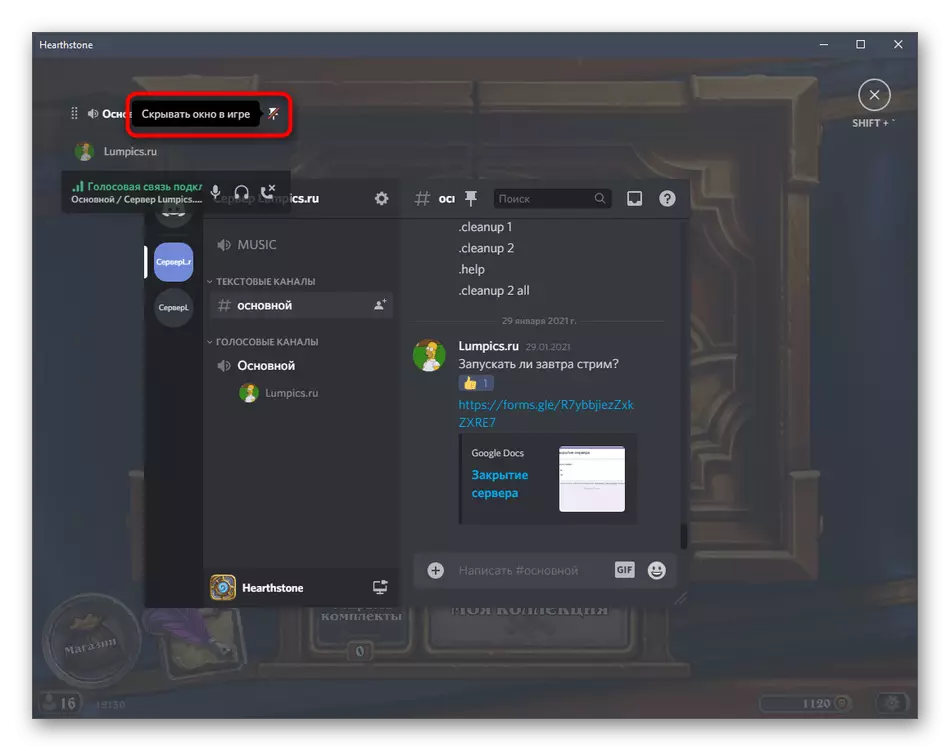
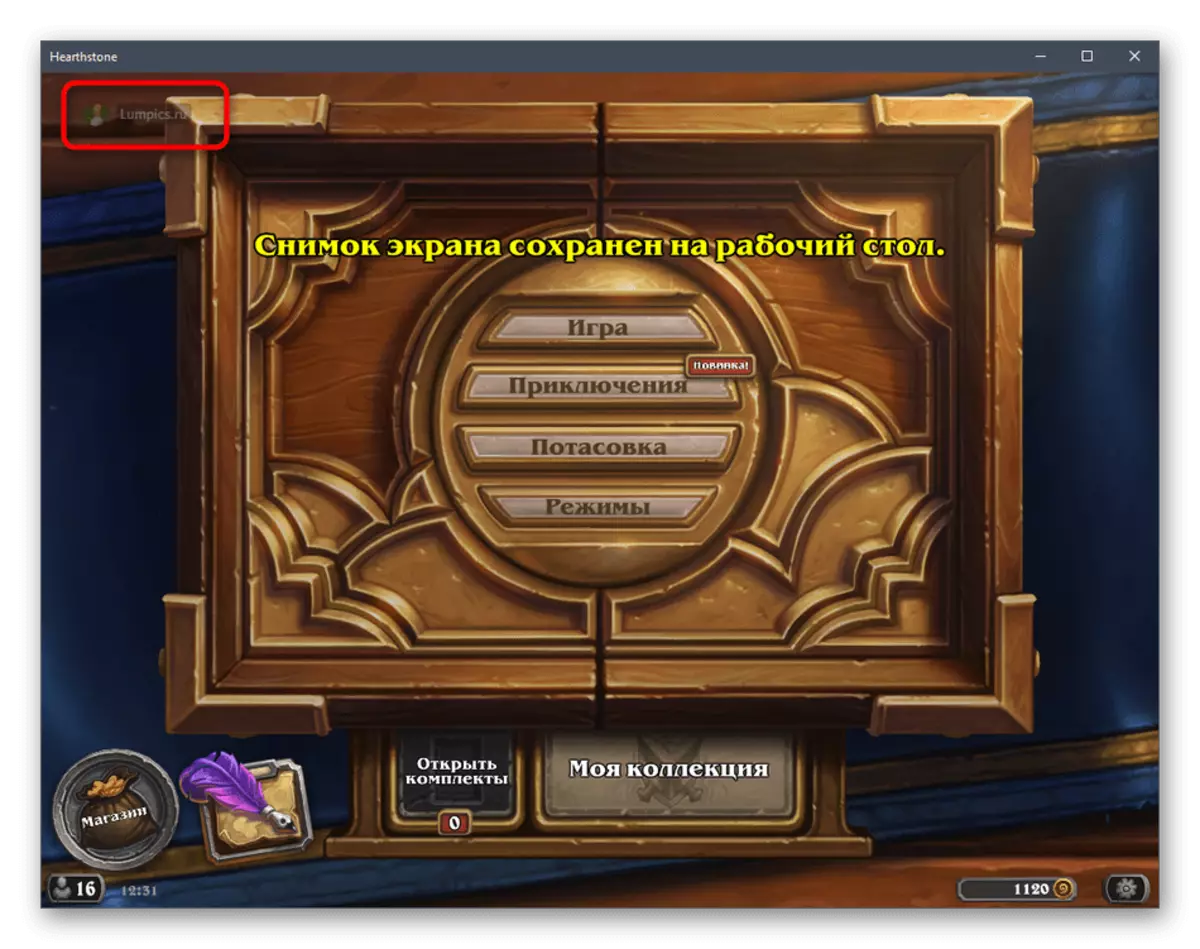
Спосаб 3: Адключэнне апаратнага паскарэння
Раней у Дискорде прысутнічаў асобны раздзел з наладамі, дзе кожны карыстальнік мог адключыць апаратнае паскарэнне для праграмы, што адбівалася на нагрузцы камплектуючых і часам дазваляла вырашыць розныя памылкі, у тым ліку і з адлюстраваннем овэрлэю. Зараз гэты параметр часцей ужываецца для трансляцыі відэа, але з-за працы ўнутраных алгарытмаў софту яго адключэнне можа станоўча адбіцца на вырашэнні разгляданай праблемы.
- Зноў адкрыйце меню з наладамі і абярыце раздзел «Голас і відэа».
- Знайдзіце параметр «Апаратнае паскарэнне H.264» і адключыце яго.
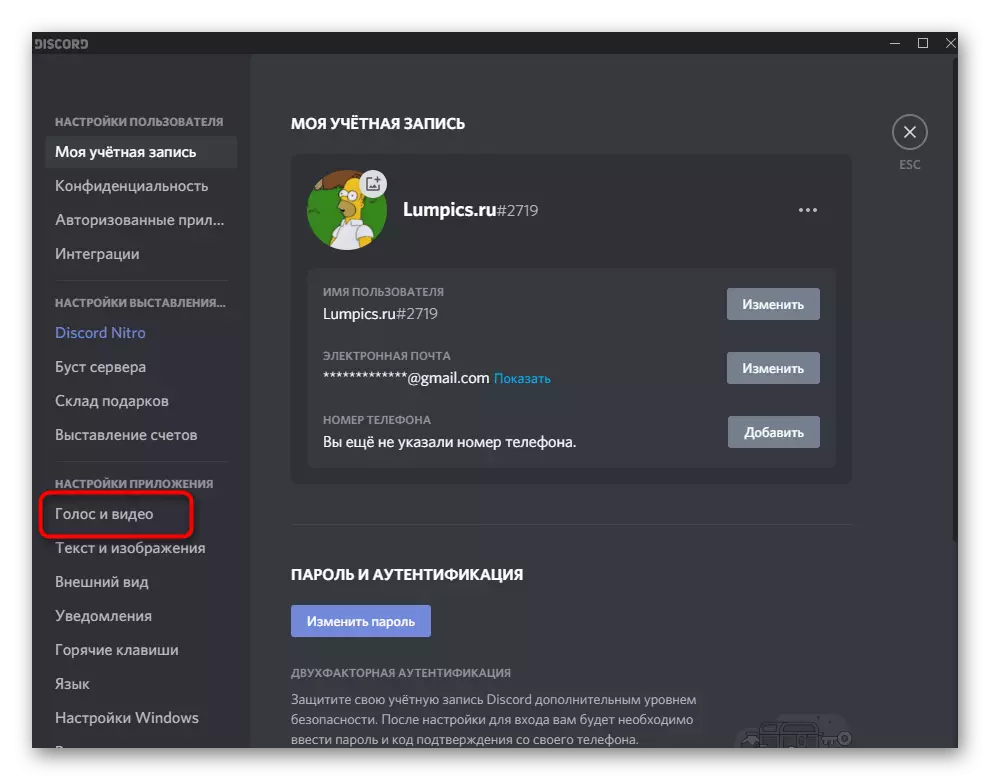

Яшчэ адзін пункт «Апаратнае паскарэнне» можна знайсці ў раздзеле налад «Знешні выгляд», дзе яго адключэнне вырабляецца сапраўды такім жа чынам, як гэта было паказана толькі што.
Спосаб 4: Змена маштабу экрана
У Windows ёсць убудаваная функцыя, якая дазваляе павялічваць маштабаванне элементаў на экране, калі стандартнага значэння недастаткова для камфортнага выкарыстання. Звычайна гэта актуальна для наўтбукаў з невялікай дыяганаллю або пэўных манітораў, аднак любы карыстальнік можа змяніць гэты параметр. Часам з-за павялічанага маштабу экраны овэрлэю проста не трапляюць у бачную зону, таму рэкамендуецца ўсталяваць стандартнае значэнне, што адбываецца так:
- Адкрыйце меню «Пуск» і перайдзіце ў «Параметры».
- Выберыце першы раздзел налад - «Сістэма».
- У ім адразу ж адкрыецца патрэбная катэгорыя - «Дысплей», дзе вас цікавіць параметр "Змена памеру тэксту, прыкладанняў і іншых элементаў». Выберыце значэнне «100%» і ўжыеце новыя налады.
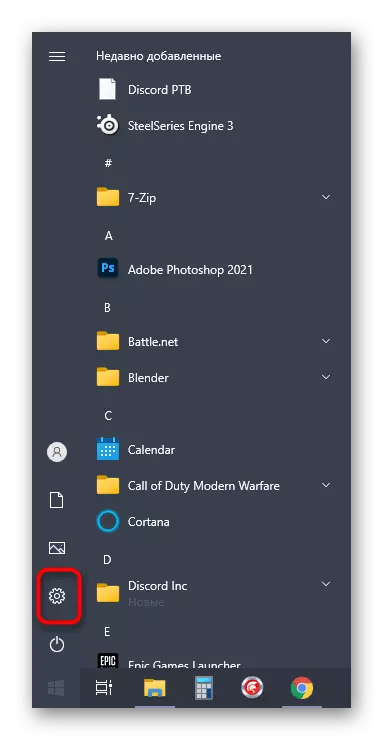
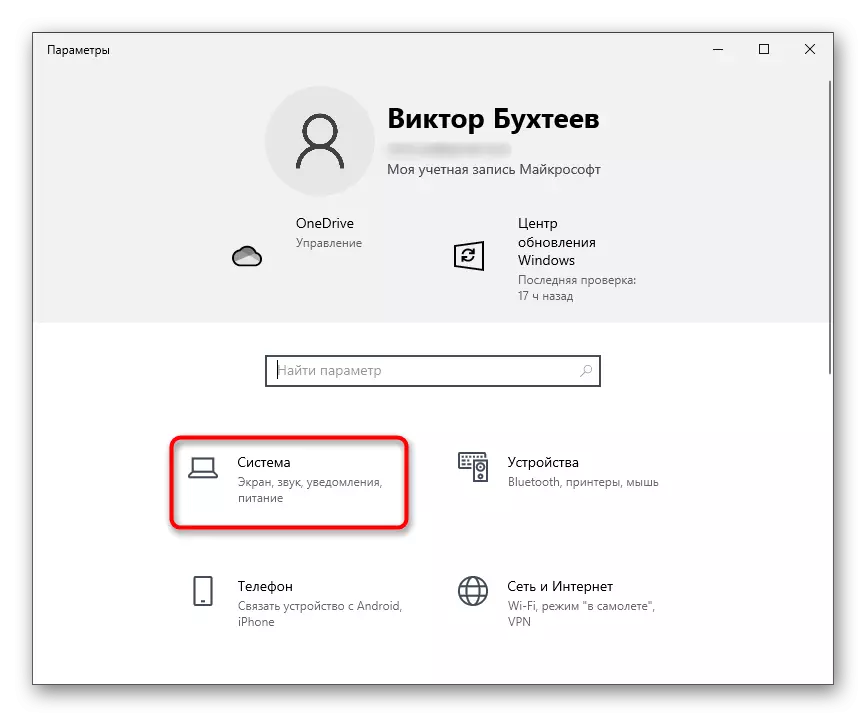
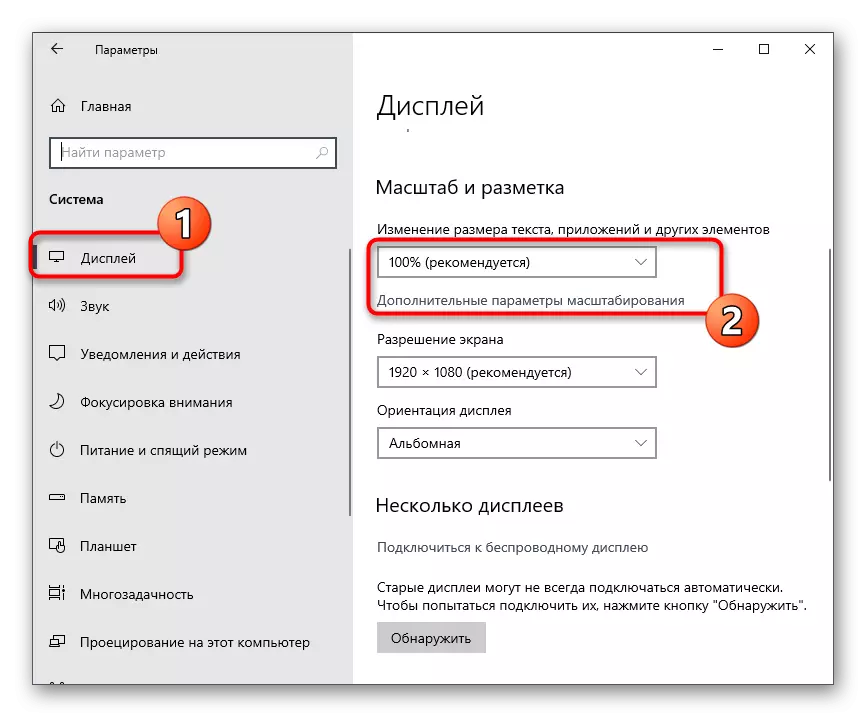
Пасля змены маштабу да стандартнага вяртайцеся ў Дискорд, запускайце неабходную гульню і правярайце размяшчэнне овэрлэю. Калі гэта дзеянне не працуе, ранейшы маштаб можна вярнуць у любы момант.
Спосаб 5: Скід налад овэрлэю
Некаторыя карыстальнікі задаюць спецыфічныя налады овэрлэю, з-за чаго ён проста знікае або адлюстроўваецца некарэктна. У такіх сітуацыях самым дзейсным і хуткім рашэннем будзе скід яго налад, ажыццяўляецца праз убудаваную ў праграму кансоль распрацоўніка.
- Адкрыйце Дискорд у любым раздзеле і зацісніце камбінацыю клавіш Ctrl + Shift + I для адкрыцця кансолі распрацоўніка.
- У ёй пстрыкніце па стрэлцы направа, каб адлюстраваць дадатковыя ўкладкі.
- Выберыце пункт «Application».
- У блоку «Storage» адкрыйце «Local Storage» і перайдзіце па адзінаму які знаходзіцца там шляху.
- У спісе ключоў ёсць радок «OverlayStoreV2», па якой трэба клікнуць правай кнопкай мышы.
- З які з'явіўся кантэкстнага меню абярыце пункт «Delete». Перазагрузіце праграму для ўжывання налад скіду і праверце оверлэй, які цяпер знаходзіцца ў стане па змаўчанні.
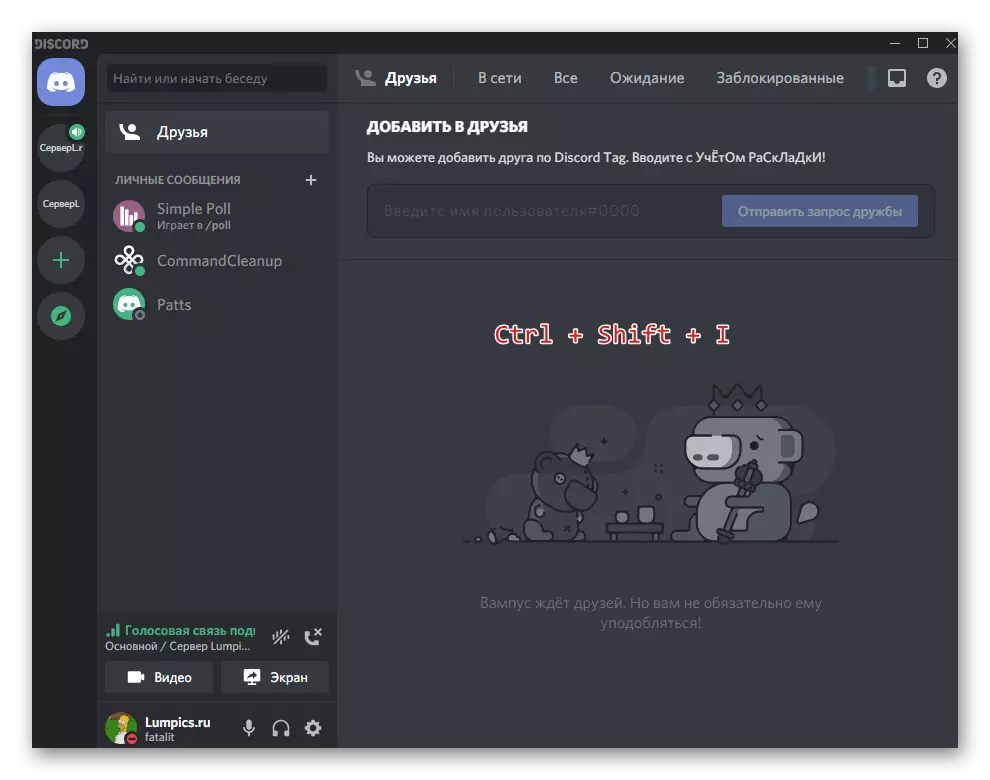
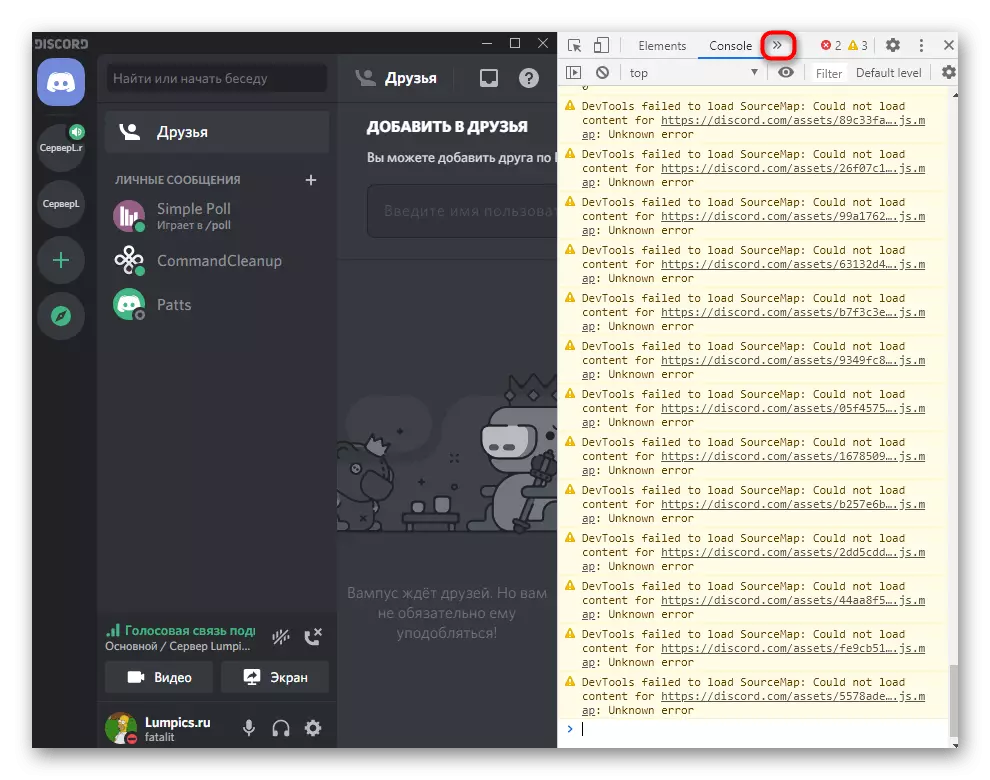
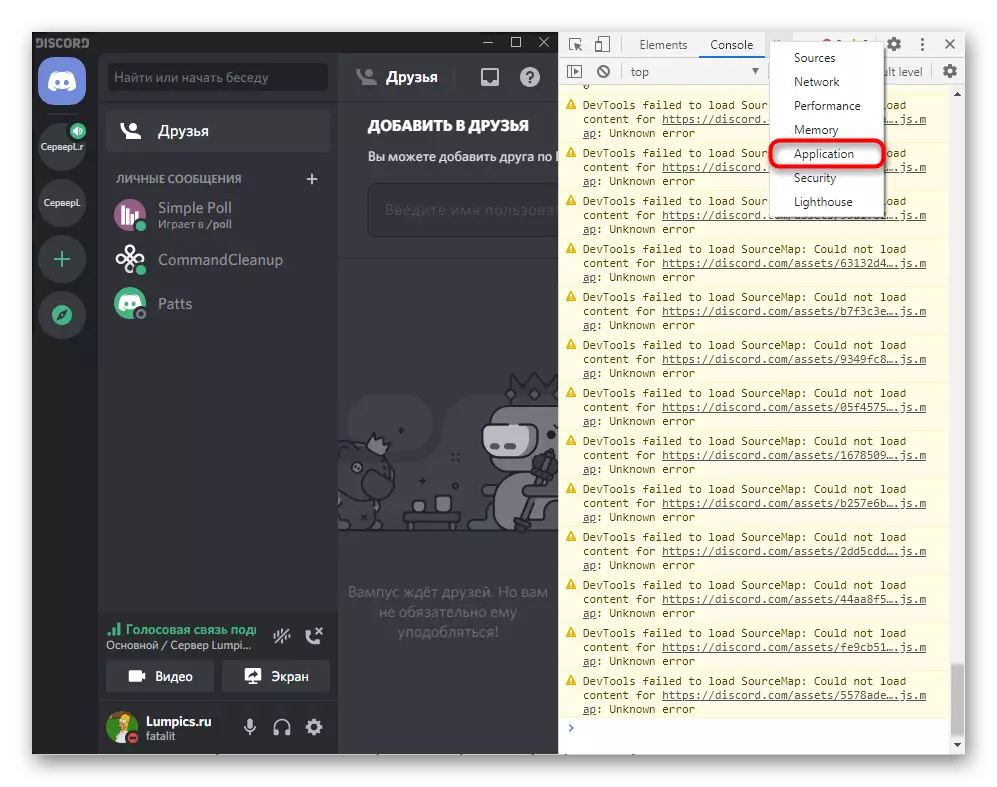

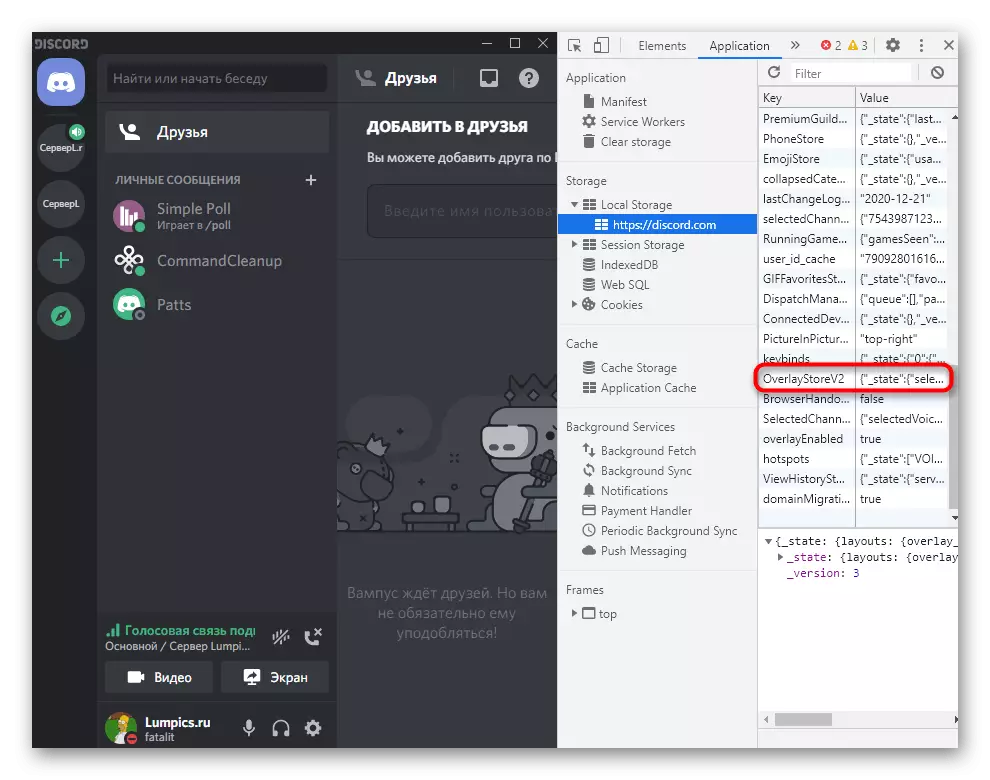
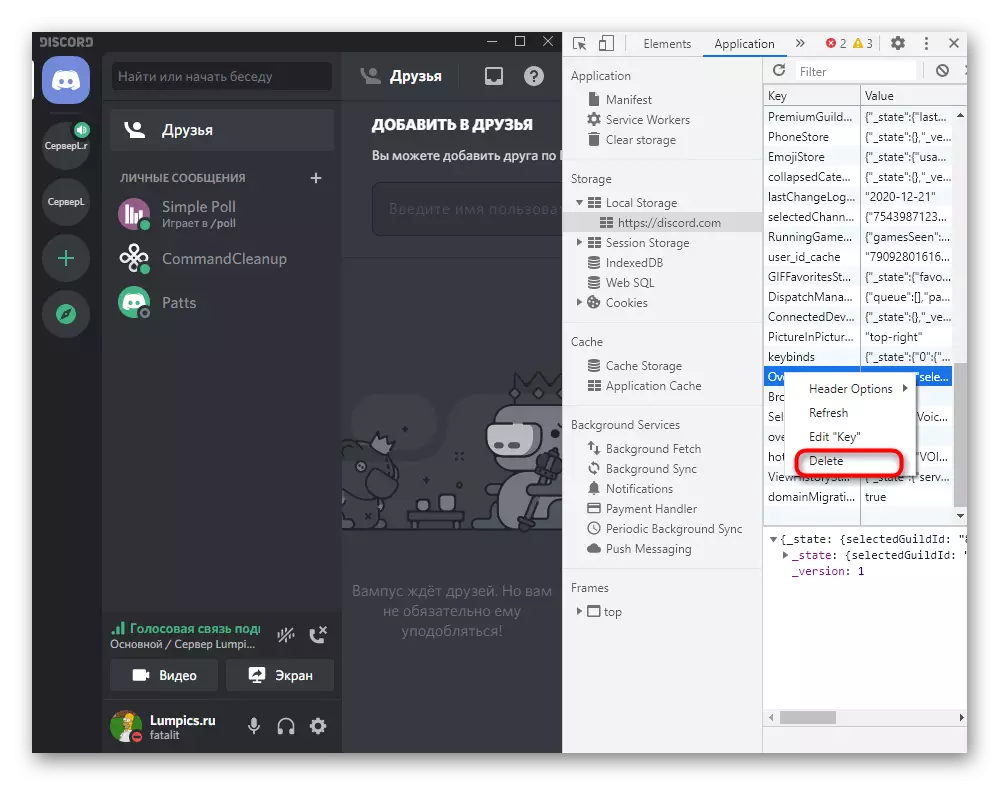
Спосаб 6: Абнаўленне Discord да апошняй версіі
Калі вы карыстаецеся старую версію Дискорда, цалкам магчыма з'яўленне канфліктаў на праграмным узроўні ці ж састарэлы оверлэй не падтрымліваецца ў абранай гульні. Выпраўляецца гэтая сітуацыя літаральна за некалькі хвілін. Вам спатрэбіцца спампаваць апошнюю версію мессенджера з афіцыйнага сайта і ўсталяваць яе на кампутар, пры гэтым выдаляць папярэднюю зборку не абавязкова.
Чытаць далей: Усталёўка Discord на кампутар

Спосаб 7: Выдаленне файлаў праграмы
Калі нічога з пералічанага вышэй ня дапамагло і оверлэй ўсё яшчэ не працуе, цалкам магчыма, што непаладка крыецца ў пашкоджаных файлах праграмы і іх патрабуецца замяніць. На жаль, у аўтаматычным рэжыме гэтага не адбудзецца, таму прыйдзецца ўручную выдаляць іх, каб пры наступным запуску адбылася паўторная загрузка адсутнічаюць кампанентаў.
- Адкрыйце ўтыліту «Выканаць», выкарыстоўваючы для гэтага стандартнае спалучэнне клавіш Win + R. Увядзіце ў поле% appdata% і націсніце клавішу Enter для пераходу па дадзеным шляху.
- Клікніце па каталогу «discord» правай кнопкай мышы.
- Выберыце пункт «Выдаліць», перамясціўшы тым самым дадзеную дырэкторыю ў кошык.
- Выкарыстоўвайце ўжо знаёмую ўтыліту «Выканаць» для пераходу па другім шляху -% localappdata%.
- Адшукайце там тэчку з тым жа назвай і таксама выдаліце яе.
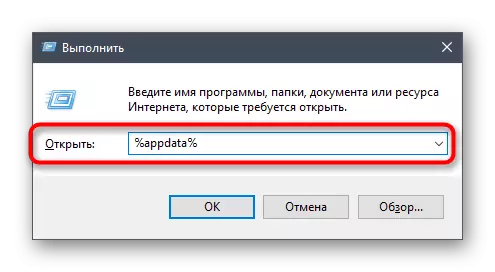
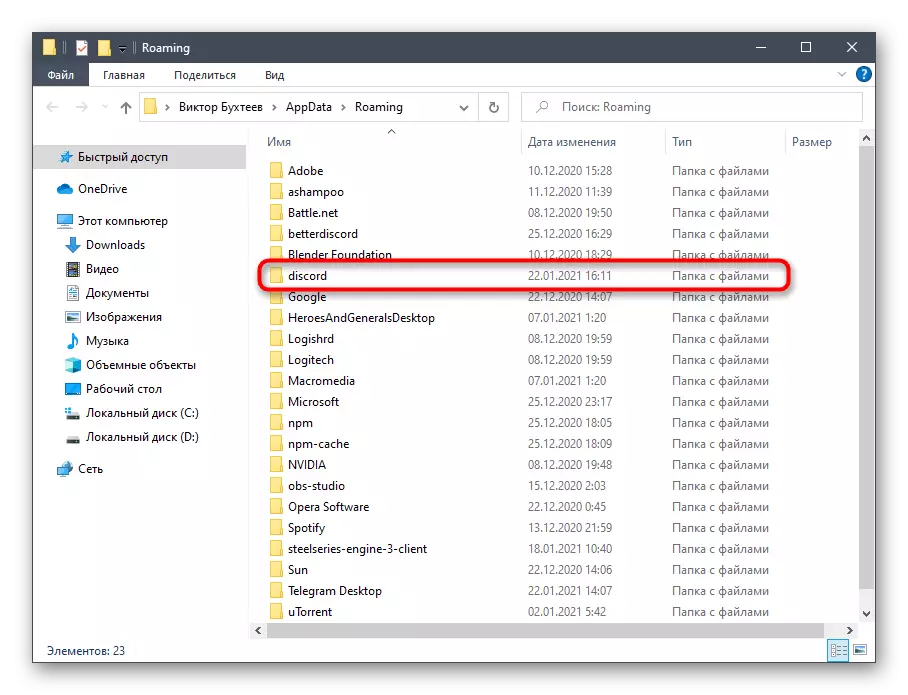
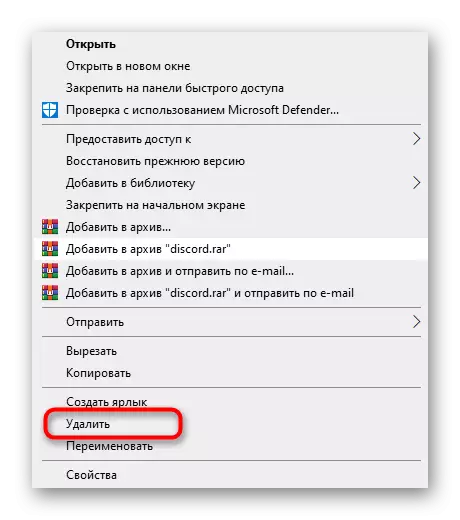


Спосаб 8: Часовае адключэнне антывіруса
Перадапошні метад рэдка аказваецца эфектыўным, але ўсё ж дапамагае уладальнікам іншых антывірусаў, дзеянне якіх негатыўна адбіваецца на працы з іншымі праграмамі ў аперацыйнай сістэме, у тым ліку і з Discord. Адсутнасць адлюстравання овэрлэю можа быць звязана з блакаваннямі накладанняў, а праверыць гэты метад можна даволі проста - часова адключыўшы антывірус. Агульныя інструкцыі вы знойдзеце ў іншым артыкуле на нашым сайце, перайшоўшы па спасылцы ніжэй.
Чытаць далей: Адключэнне антывіруса
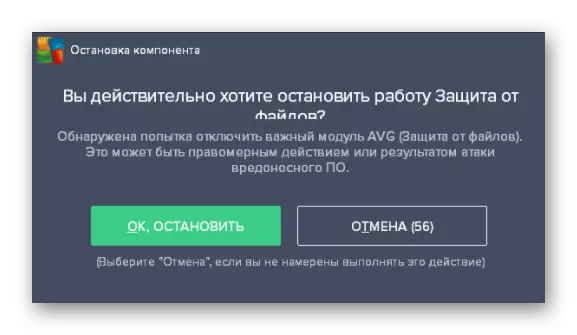
Калі раптам апынулася, што гэты варыянт сапраўды дапамог выправіць узніклую цяжкасць, вядома, можна трымаць антывірус пастаянна адключаным або зусім выдаліць яго, але ў гэтым няма неабходнасці, паколькі кожны такі софт падтрымлівае спіс выключэнняў. Вам спатрэбіцца дадаць у яго Discord, каб цяпер абарона не звяртала ніякай увагі на гэтую праграму.
Чытаць далей: Даданне праграмы ў выключэння антывіруса
Спосаб 9: Абнаўленне драйвера відэакарты
Падчас сваёй працы Дискорд часам звяртаецца да графічнага адаптара, каб вывесці на экран пэўную інфармацыю ці ж выкарыстоўваць іншыя функцыі відэакарты. Адсутнасць апошніх абнаўленняў драйвера для дадзенага камплектавалага можа выклікаць праблемы пры ўзаемадзеянні з ім, а оверлэй як раз цесна звязаны з графічнай складнікам, таму апошняя наша рэкамендацыя - праверка апдэйта для відэакарты, пра што разгорнута чытайце ў наступнай інструкцыі.
Больш падрабязна: Абнаўленне драйвера відэакарты