
Спосаб 1: Fraps
Адным з самых простых і даступных варыянтаў рашэння пастаўленай задачы з'яўляецца праграма Fraps.
- Загрузіце і ўсталюйце дадатак на ваш кампутар, пасля чаго запусціце. У асноўным меню перайдзіце на ўкладку «FPS».
- За патрабаваныя намі функцыі адказвае правая частка акна, блок налад «Overlay». У адзначанай на скрыншоце зоне абярыце кут экрана, у якім будзе адлюстроўвацца лічыльнік кадраў - па змаўчанні гэта верхні левы.
- Таксама можна наладзіць кнопку хуткага ўключэння і адключэння лічыльніка - радок «Overlay Hotkey». Навядзіце на яе курсор, пстрыкніце адзін раз левай кнопкай мышы, затым націсніце на клавіятуры клавішу, якую жадаеце прызначыць. Калі гэтая функцыя вам не патрэбна, скарыстайцеся кнопкай «Disable».
- Запусціце прыкладанне, затым клікніце па кнопцы выкліку накладання, якая знаходзіцца ў верхняй панэлі. Таксама спрацуе камбінацыя клавіш Alt + Z.
- Перайдзіце ў налады овэрлэю націскам на абразок шасцярэньку.
- Тут скарыстайцеся пунктам «Размяшчэнне HUD».
- Пстрыкніце па пазіцыі «Лічыльнік частоты кадраў», затым з дапамогай квадрата справа задайце яго становішча.
- Націсніце «назад» і «Гатова» для захавання налад.
- Адкрыйце пункты «Steam» - «Настройкі».
- Перайдзіце да ўкладцы «У гульні».
- Скарыстайцеся выпадальным меню «Адлюстраванне частоты кадраў», дзе абярыце падыходнае становішча.
- У асноўным акне праграмы скарыстайцеся панэллю інструментаў уверсе - навядзіце курсор на кнопку «Origin» і задзейнічайце пункт «Настройкі прыкладання».
- Тут наведзены на ўкладку «Дадаткова» і выберыце варыянт «нутрагульнявымі экран Origin».
- Знайдзіце блок «Падчас гульні» і ў выпадальным спісе «Паказаць кадравую частату» пакажыце месца, дзе павінен знаходзіцца лічыльнік.
- Пасля выбару на папярэднім кроку стануць даступныя яшчэ два параметру: «Памер акна кадравай частоты» і «Празрыстасць кадравай частоты». У першым выпадку рэгулюецца памер самога індыкатара, значэння вышэй «100%» варта ўсталёўваць уладальнікам манітораў з дазволам вышэй 1080p. Другі пункт адказвае за празрыстасць элемента - варыянту, усталяванага па змаўчанні, досыць у большасці выпадкаў.
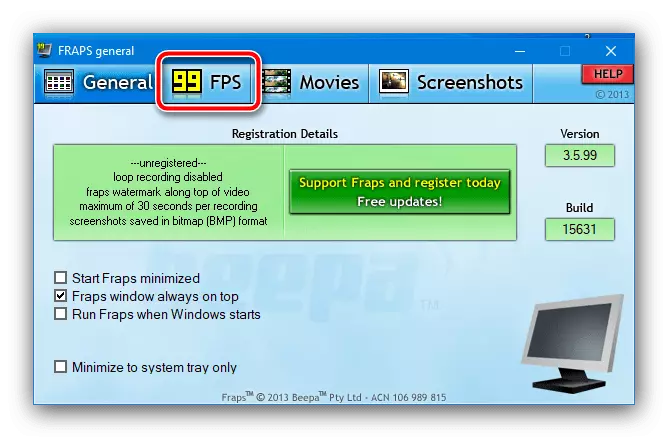
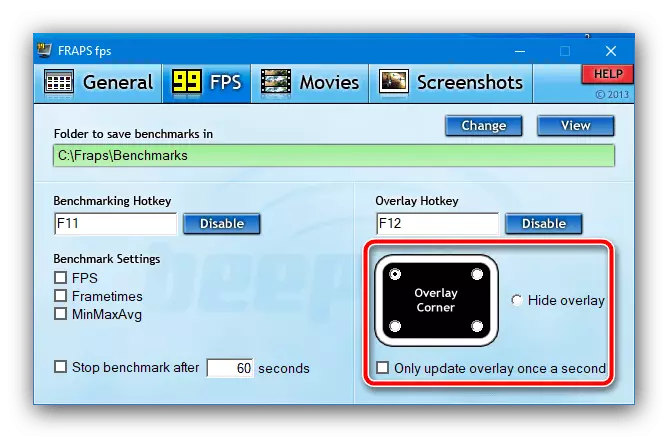
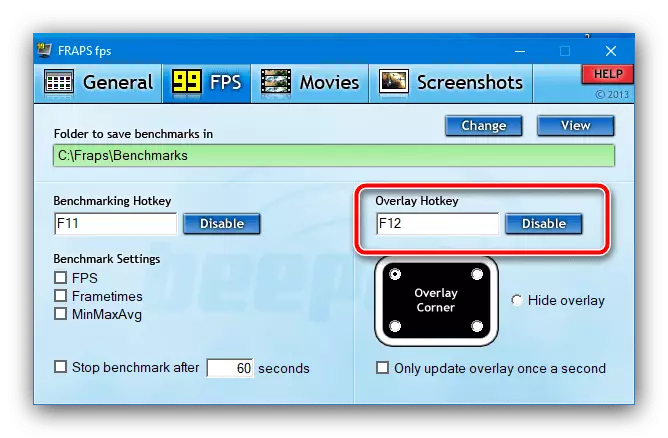
На гэтым налада скончана. Зараз для адлюстравання ФПС дастаткова запусціць гульню і пасля пачатку працэсу націснуць на гарачую кнопку, калі такая прызначаная. Мінус у Fraps адзін - некаторыя гульні і эмулятары прыставак не ўмеюць з ім працаваць, паколькі апошні раз праграма абнаўлялася ў 2013 годзе.
Спосаб 2: MSI Afterburner
Нядрэнны альтэрнатывай Фрапсу з'яўляецца прыкладанне МСИ Афтербёрнер - добра вядомае карыстальнікам сродак для маніторынгу і разгону відэакарт. Функцыянальнасць назірання ўключае ў сябе і паказ лічыльніка кадраў, што цалкам адпавядае мэтам нашай задачы. Дадатак дастаткова прасунутае, з вялікай колькасцю налад, у якіх пачатковец можа заблытацца - для такіх карыстальнікаў на нашым сайце ёсць інструкцыя па ўключэнні паказу FPS.
Чытаць далей: Уключэнне FPS ў MSI Afterburner
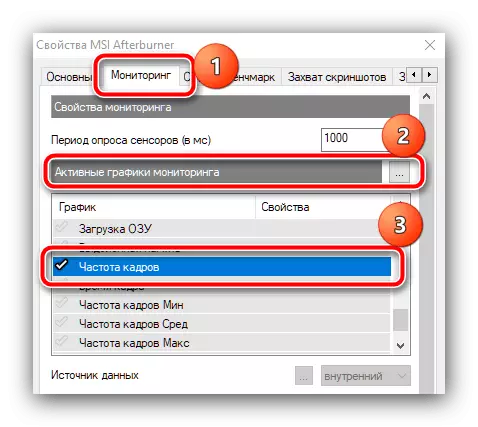
Спосаб 3: NVIDIA GeForce Experience
Для ўладальнікаў карт NVIDIA старэйшых пакаленняў у утыліце GeForce Experience прысутнічае магчымасць уключэння адлюстравання частоты кадраў пры актывацыі нутрагульнявымі овэрлэю.
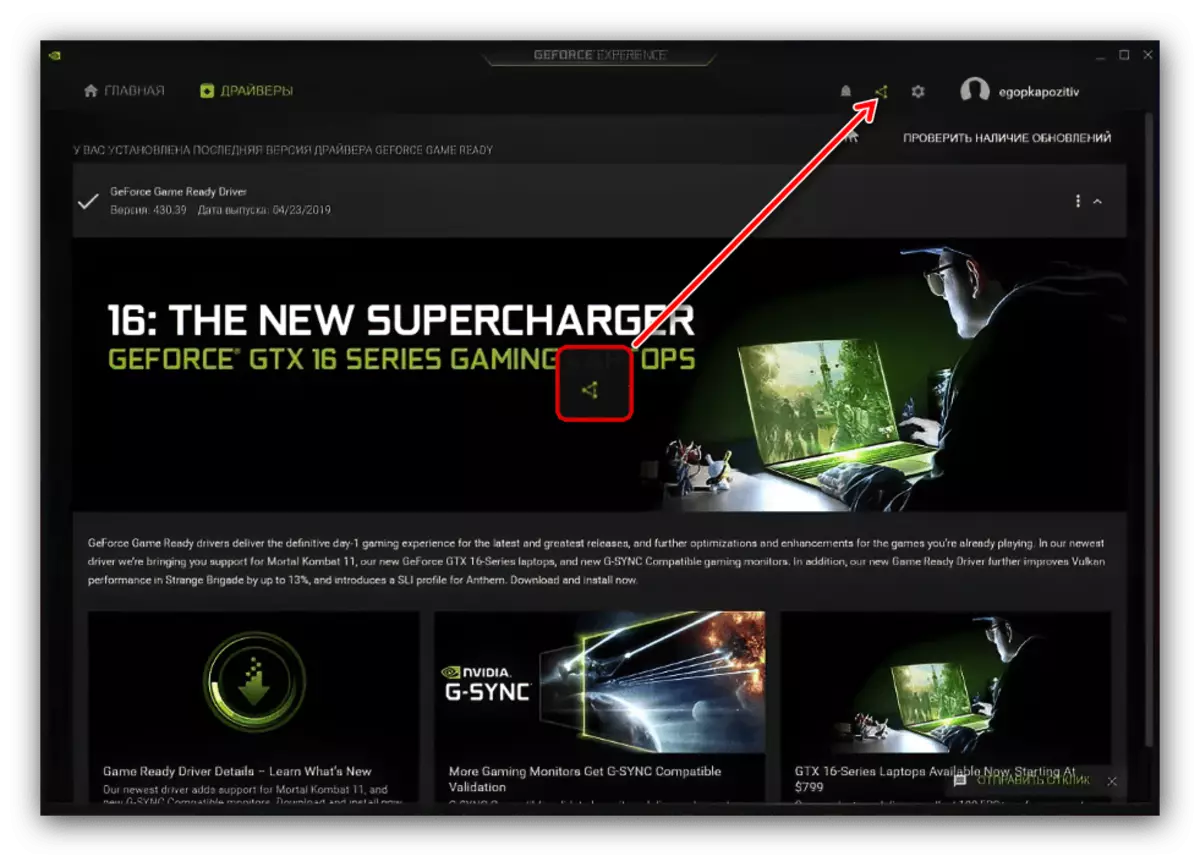
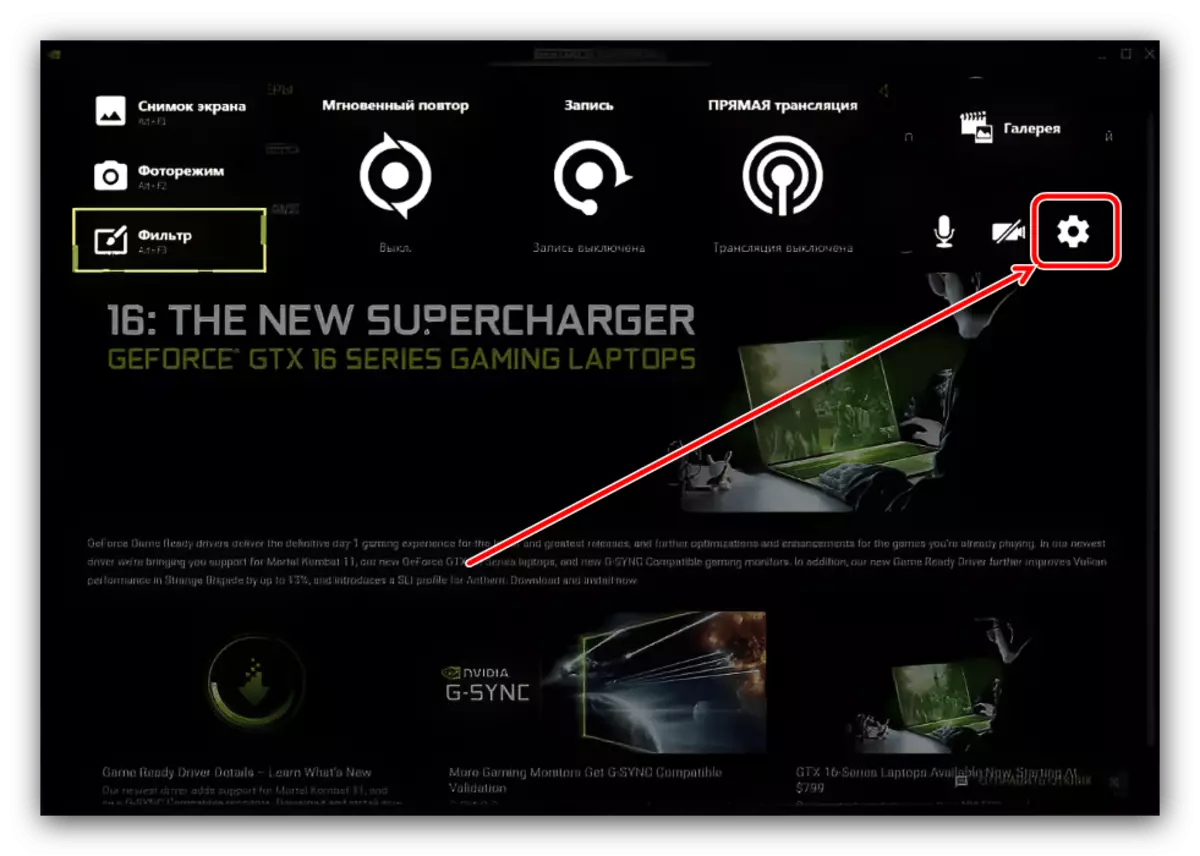
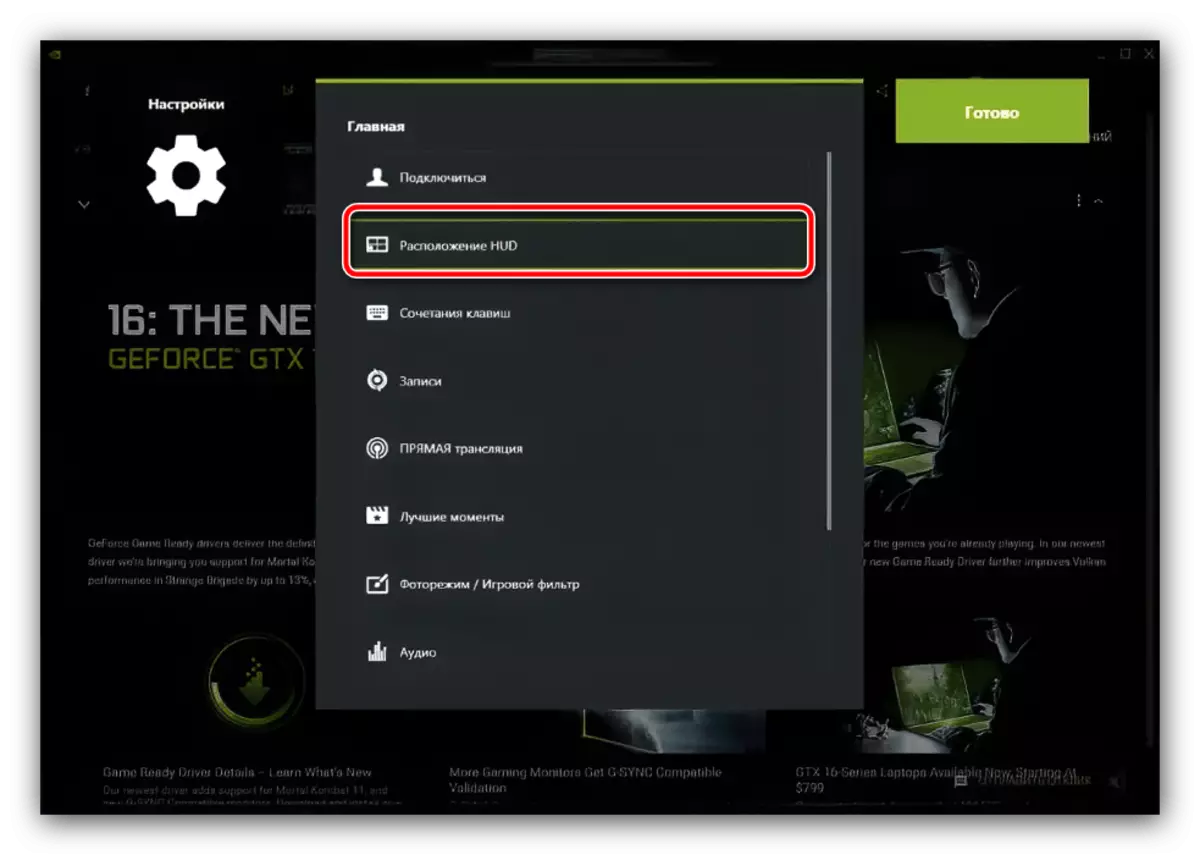
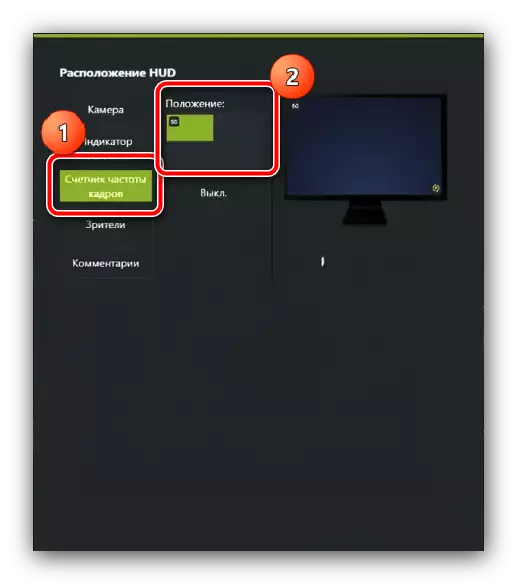
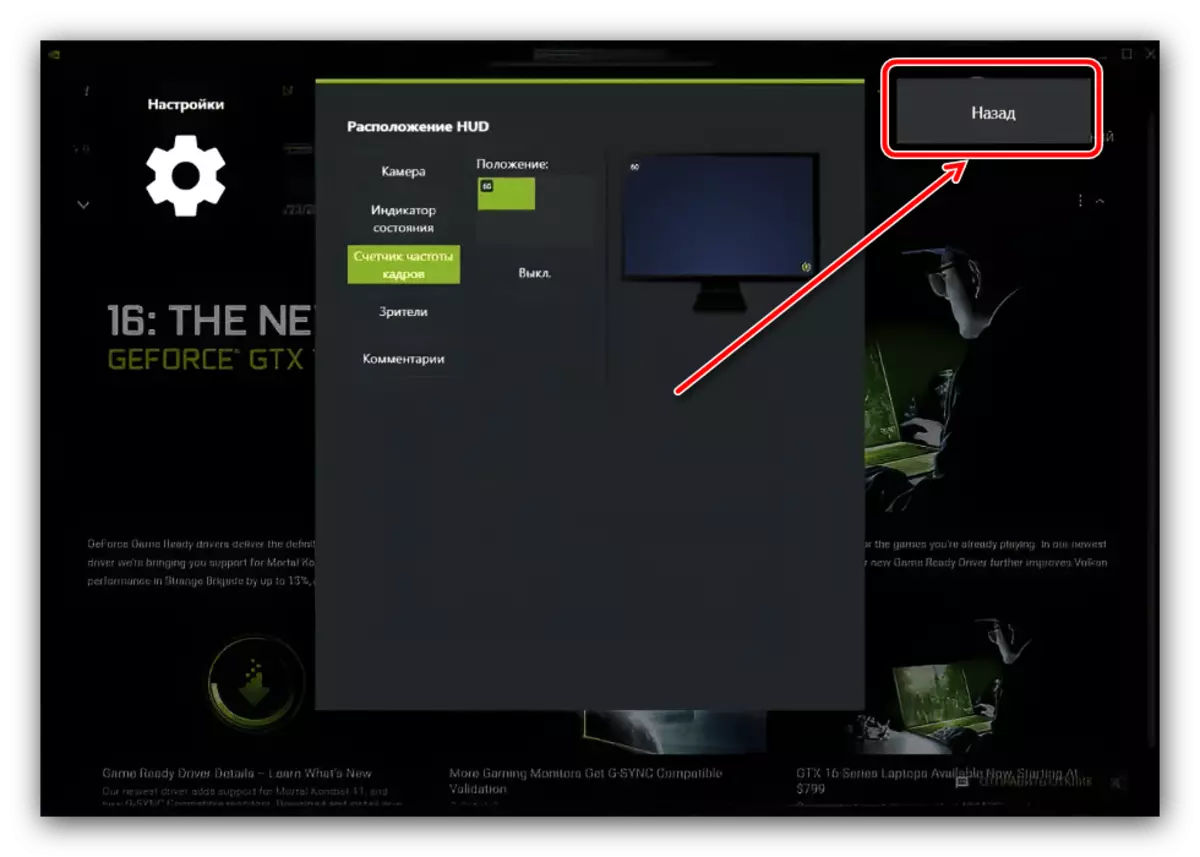
Цяпер пры актывацыі овэрлэю ў падтрымліваецца гульні ў зададзеным месцы будзе адлюстроўвацца лічыльнік кадраў.
Спосаб 4: Кліенты гульнявых крам
У прыкладаннях некаторых лічбавых крам маецца функцыянальнасць праверкі колькасці кадраў у секунду. Разгледзім такую магчымасць на прыкладах Steam і Origin.Steam
У прадукце кампаніі Valve убудаваны лічыльнік ФПС можна ўключыць наступным чынам.
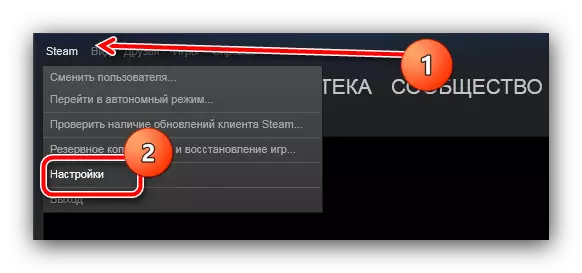
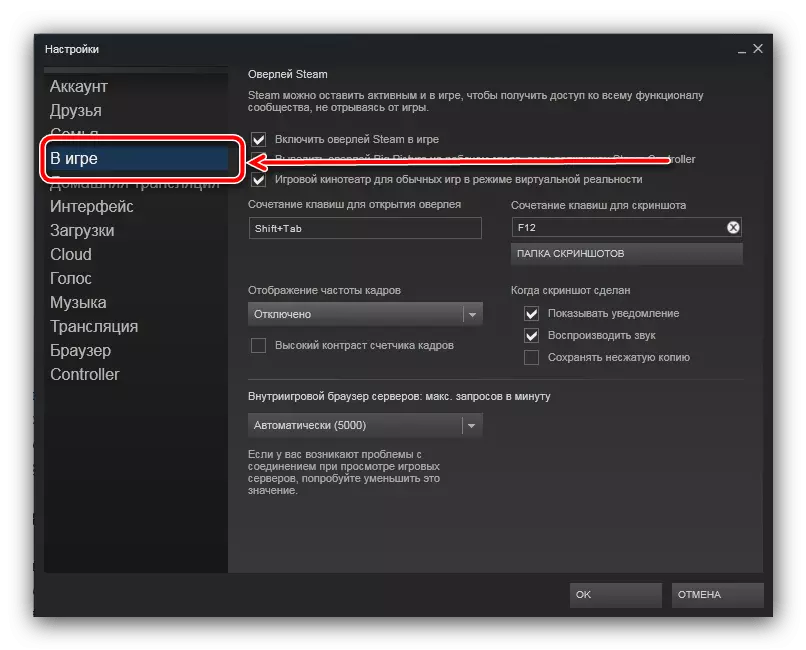
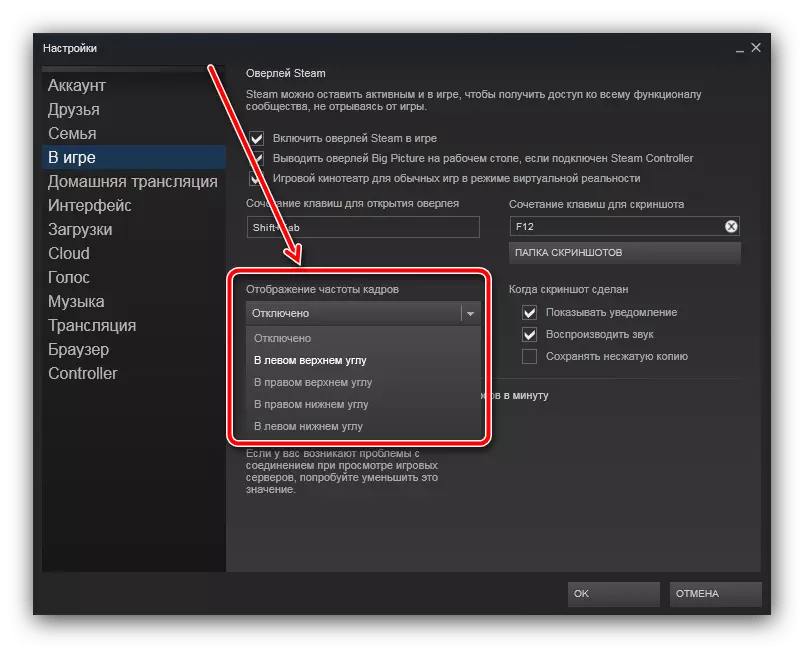
Origin
У краме выдаўца Electronic Arts таксама ёсць магчымасць прагляду FPS.
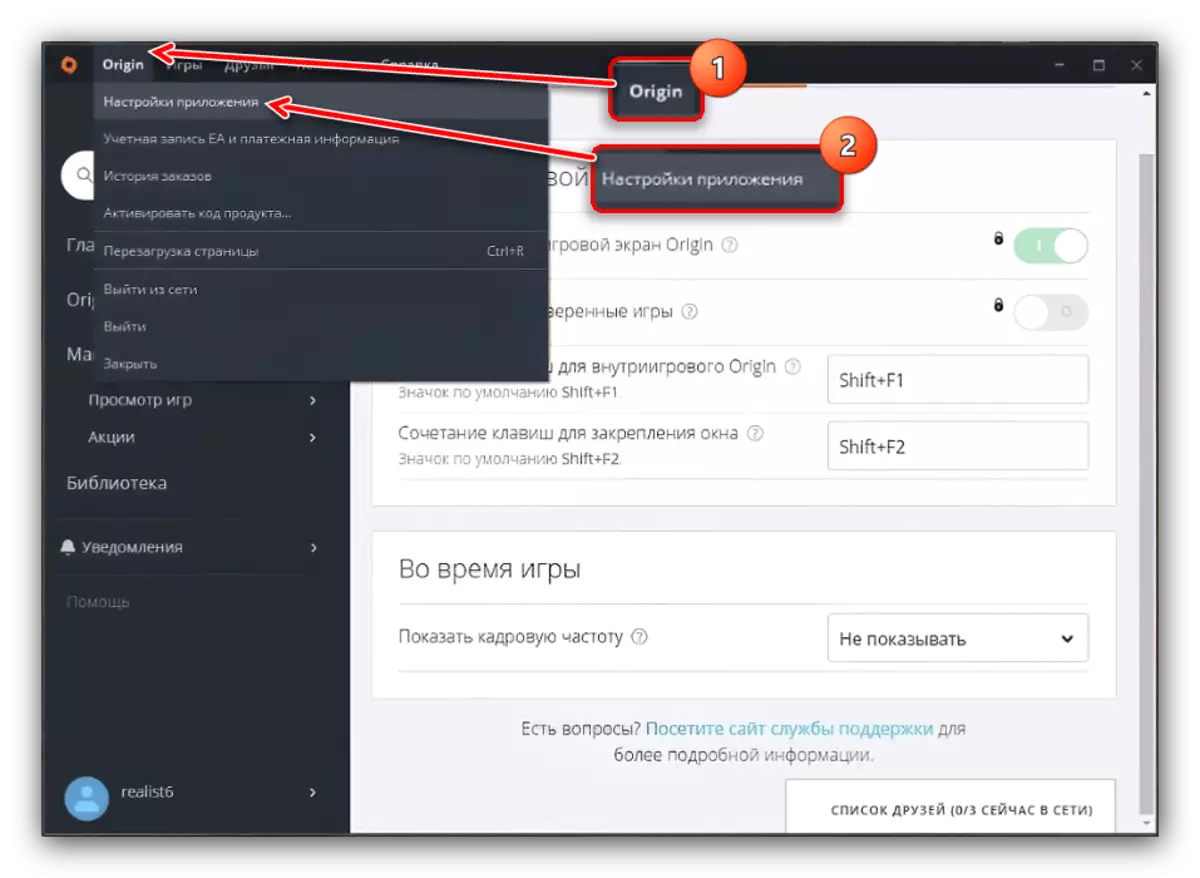
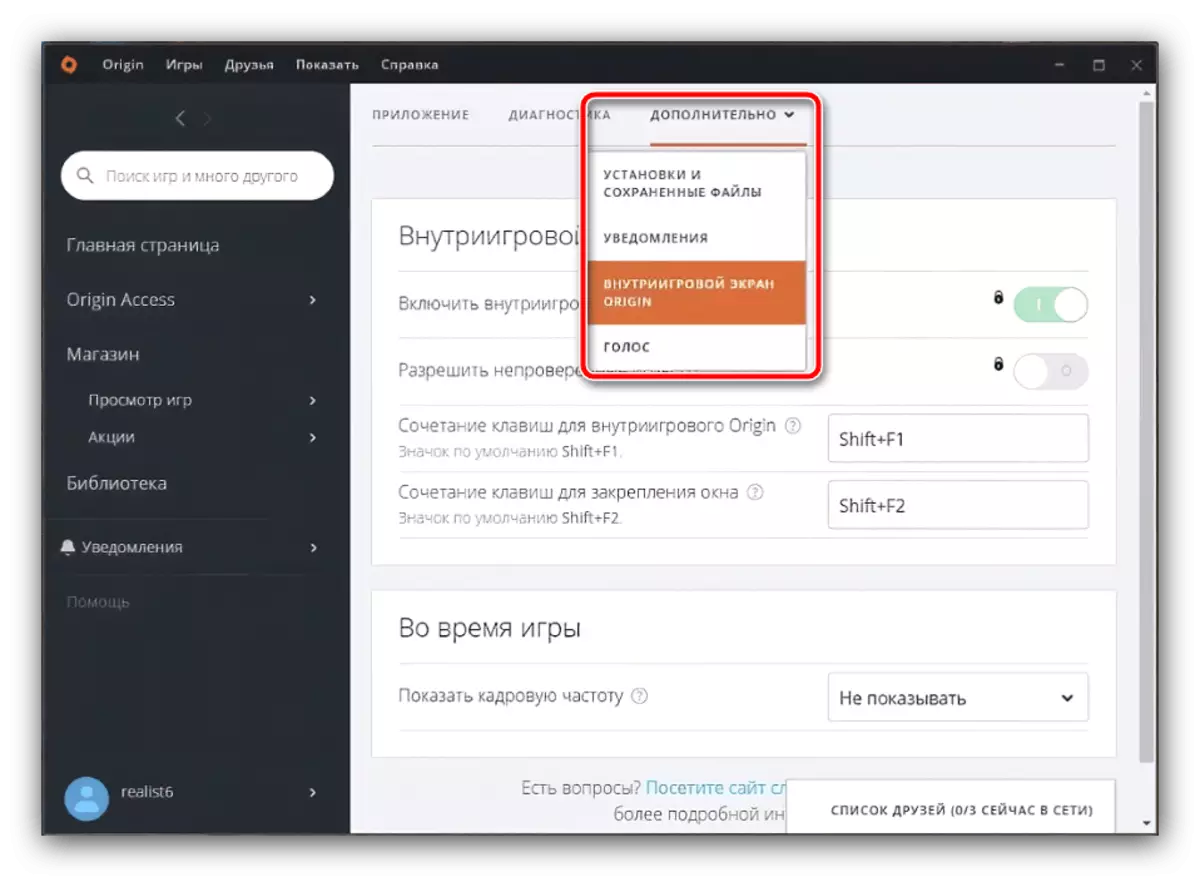
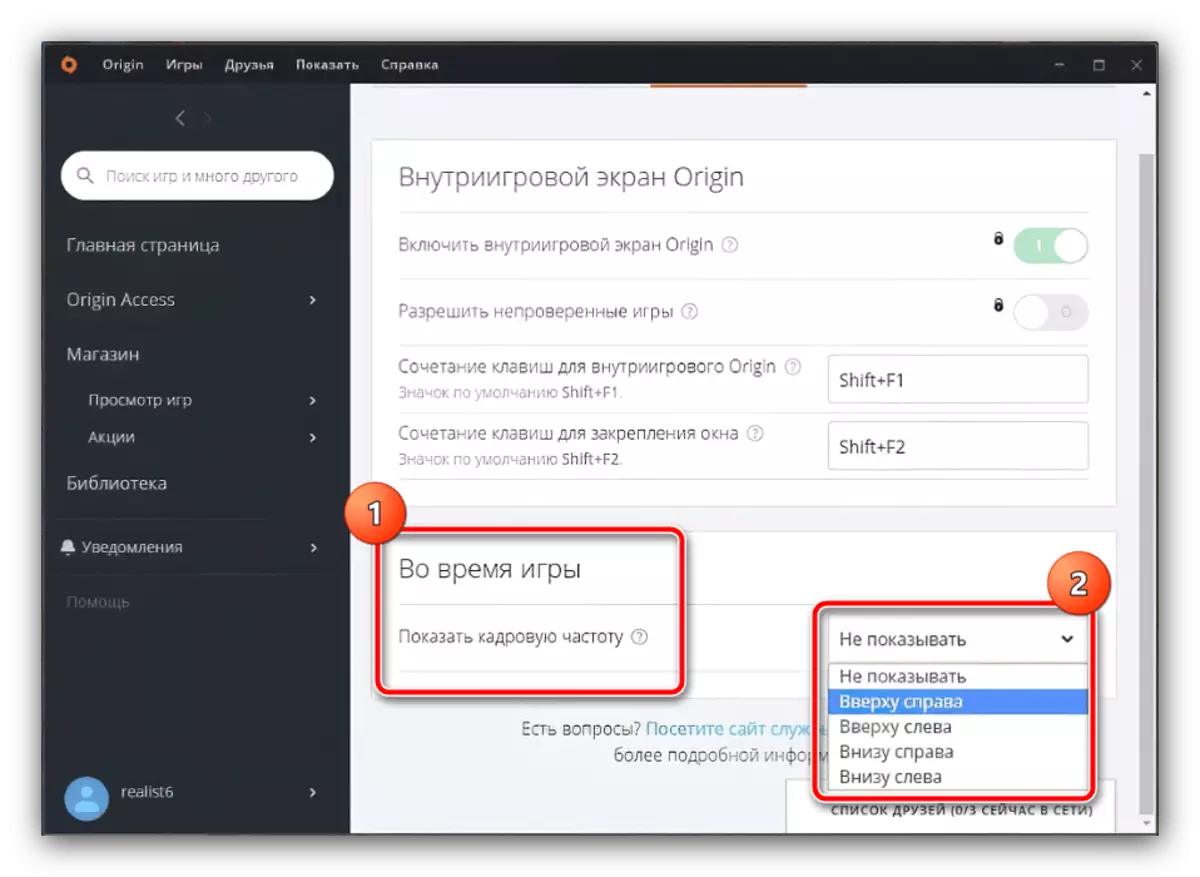
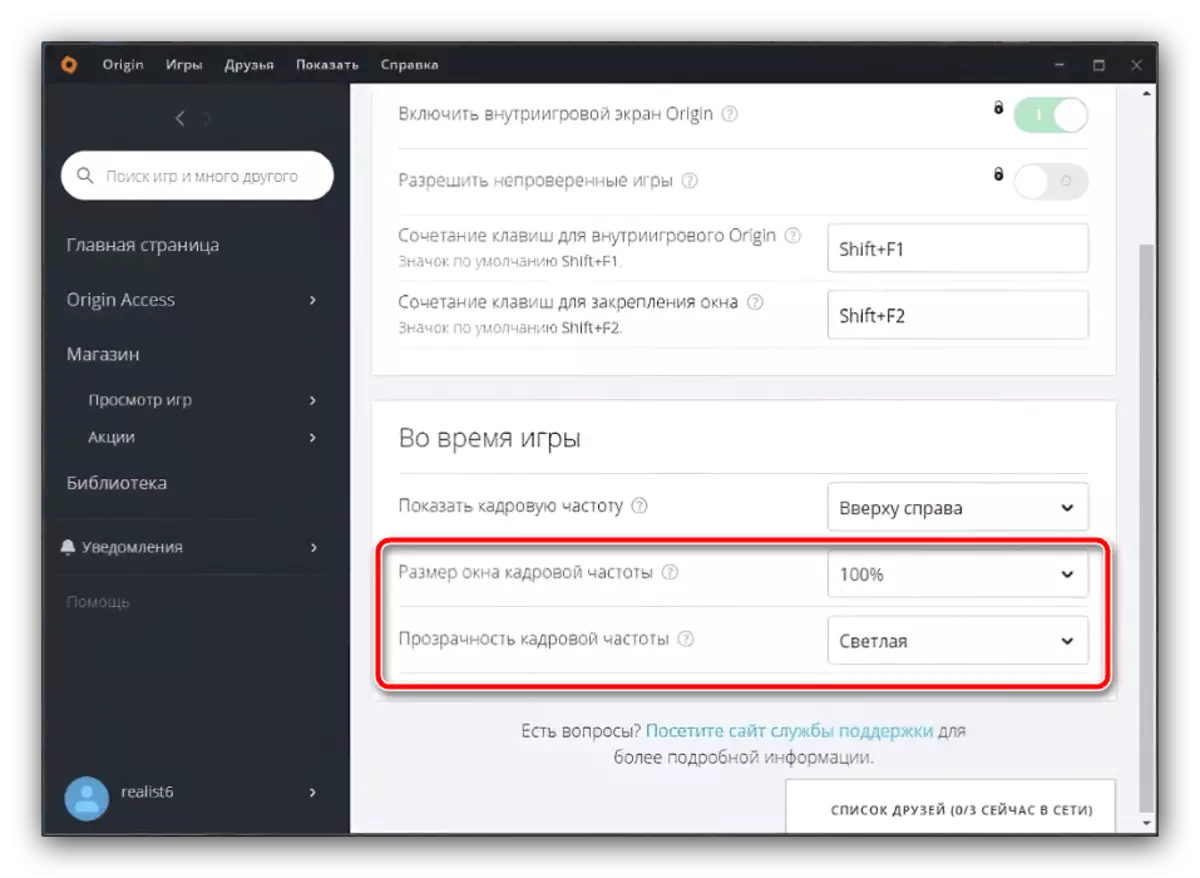
У іншых папулярных кліентах лічбавых крам падобная опцыя актывуецца аналагічным чынам, калі такія магчымасці прадугледжаны.
Спосаб 5: Сродкі самой гульні
У некаторых гульнях, напрыклад, кіберспартыўнага або мультыплэернай накіраванасці, прылады маніторынгу FPS прысутнічаюць па змаўчанні. Канкрэтная рэалізацыя гэтай магчымасці залежыць ад самой гульні: у прадукцыі Blizzard за адлюстраванне овэрлэю са лічыльнікам адказвае камбінацыя клавіш Ctrl + Shift + R, а ў гульнях Valve (накшталт Dota 2) яго можна ўключыць кансольнай камандай net_graph 0.
