
Часта для лакальных падлучэнняў гэтае імя - «Сетка», «Сетка 2», для бесправадных імя адпавядае імя бесправадной сеткі, аднак яго можна змяніць. Далей у інструкцыі - пра тое, як змяніць адлюстроўваецца імя сеткавага падключэння ў Windows 10.
Для чаго гэта можа спатрэбіцца? Напрыклад, калі ў вас ёсць некалькі сеткавых падлучэнняў і ўсё носяць імёны «Сетка», гэта можа абцяжарваць ідэнтыфікацыю канкрэтнага падлучэння, а ў некаторых выпадках пры выкарыстанні спецыяльных сімвалаў, можа адлюстроўвацца некарэктна.
Заўвага: спосаб працуе як для Ethernet злучэнняў, так і для Wi-Fi падлучэння. Аднак, у апошнім выпадку, імя сеткі ў спісе даступных бесправадных сетак не змяняецца (толькі ў цэнтры кіравання сеткамі). Калі вам трэба змяніць яго, то зрабіць гэта можна ў наладах роутера, дзе менавіта гл. У інструкцыі: Як змяніць пароль на Wi-Fi (там жа апісваецца і змена імя SSID бесправадной сеткі).
Змена імя сеткі з дапамогай рэдактара рэестра
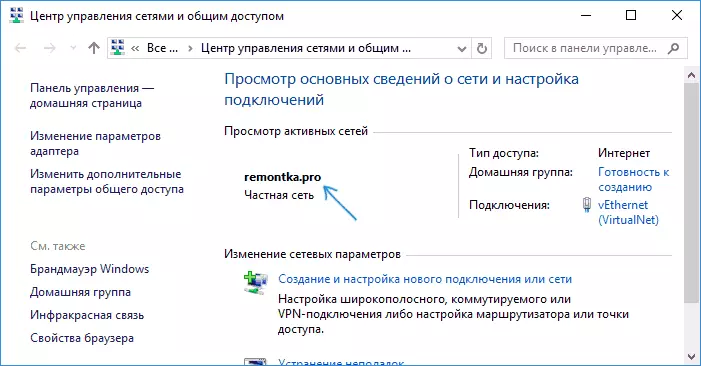
Для таго, каб змяніць імя сеткавага падключэння ў Windows 10 спатрэбіцца скарыстацца рэдактарам рэестра. Парадак дзеянняў будзе наступным.
- Запусціце рэдактар рэестра (націснуць клавішы Win + R, увесці regedit, націснуць Enter).
- У рэдактары рэестра перайдзіце да падзелу (тэчкі ў левай частцы) HKEY_LOCAL_MACHINE \ SOFTWARE \ Microsoft \ Windows NT \ CurrentVersion \ NetworkList \ Profiles
- Унутры гэтага падзелу будзе знаходзіцца адзін і больш падраздзелаў, кожны з якіх адпавядае захаванне профілю сеткавага падключэння. Знайдзіце той з іх, які патрабуецца змяніць: для гэтага абярыце профіль і паглядзіце значэнне імя сеткі ў параметры ProfileName (у правай панэлі рэдактара рэестра).
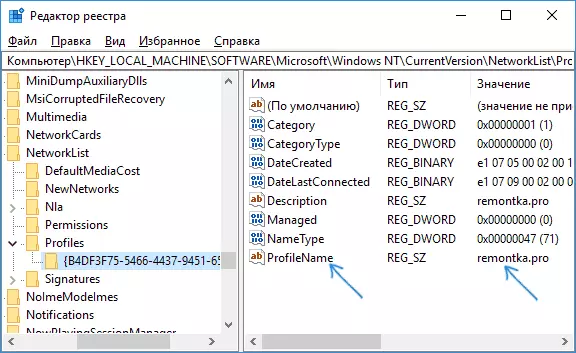
- Двойчы пстрыкніце мышшу па значэнні параметру ProfileName і задайце новае імя для сеткавага падключэння.
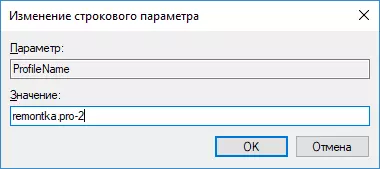
- Зачыніце рэдактар рэестра. Амаль адразу ў цэнтры кіравання сеткамі і спісе падлучэнняў імя сеткі зменіцца (калі гэтага не адбылося, паспрабуйце адключыцца і зноў падлучыцца да сеткі).
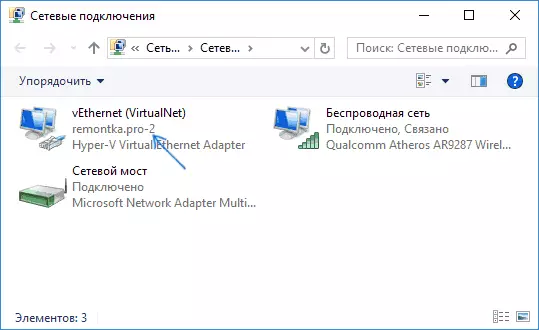
На гэтым усё - імя сеткі зменена і адлюстроўваецца так, як было зададзена: як бачыце, нічога складанага.
Дарэчы, калі вы прыйшлі на гэта кіраўніцтва з пошуку, не маглі б падзяліцца ў каментарах, для якіх мэт вам спатрэбілася змена імя падлучэння?
