
Для пачатку ўдакладнім, што часам шыпенне мікрафона з'яўляецца з-за выкарыстоўванага раздыма. Напрыклад, могуць адыходзіць кантакты або ў сам порт трапіла пыл. Зменіце раз'ём падлучэння, калі ёсць такая магчымасць, а калі гэта не дапаможа, пераходзіце да наступных метадаў.
Спосаб 1: змяншэнне ўзмацнення мікрафона
З'яўленне шыпенні мікрафона далёка не заўсёды сведчыць аб наяўнасці апаратных праблем. Даволі часта прычынай з'яўляюцца праграмныя памылкі або няправільна выстаўленыя налады, таму ў першую чаргу паспрабуйце вырашыць праблему праз Windows, і толькі пры адсутнасці выніку звяртаць увагу на само прылада. Часцей за ўсё шыпенне з'яўляецца з прычыны занадта моцнага ўзмацнення, пры якім абсталяванне дае збоі. Гэта характэрна па большай частцы для бюджэтных мадэляў мікрафонаў, але можа закрануць цалкам любых.
- Адкрыйце «Пуск» і выклічце дадатак «Параметры».
- У ім вас цікавіць першы раздзел пад назвай «Сістэма».
- Праз панэль злева перайдзіце ў «Гук».
- У гэтай катэгорыі неабходныя пункты адсутнічаюць, таму спатрэбіцца адкрыць «Панэль кіравання гукам», клікнуўшы па радку з адпаведнай назвай.
- У новым акне пераключыцеся на ўкладку «Запіс».
- Двойчы клікніце па значку выкарыстоўванага мікрафона, каб адкрыць яго ўласцівасці.
- Перайдзіце на ўкладку «Узроўні» і панізьце значэнне ўзмацненні да мінімуму ці хаця б напалову ад бягучага становішча паўзунка.
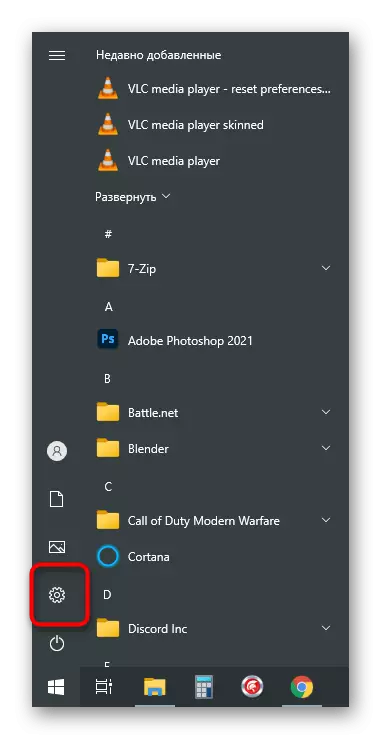
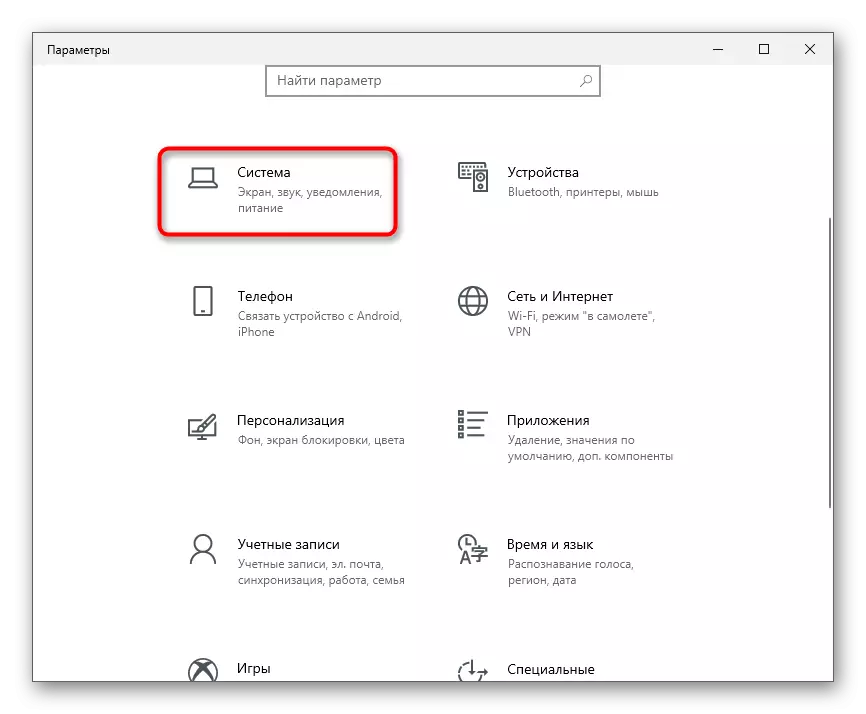
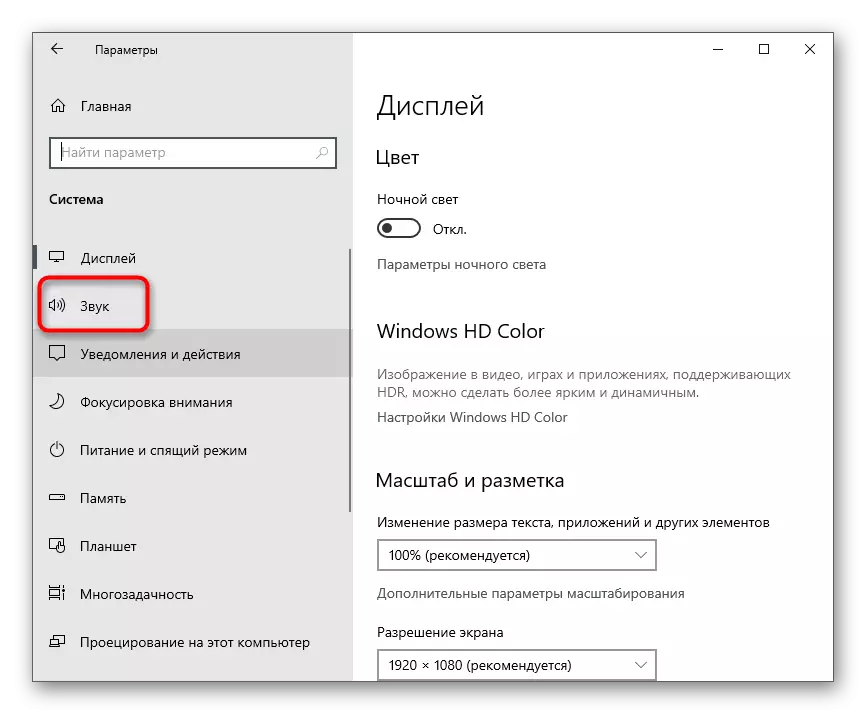
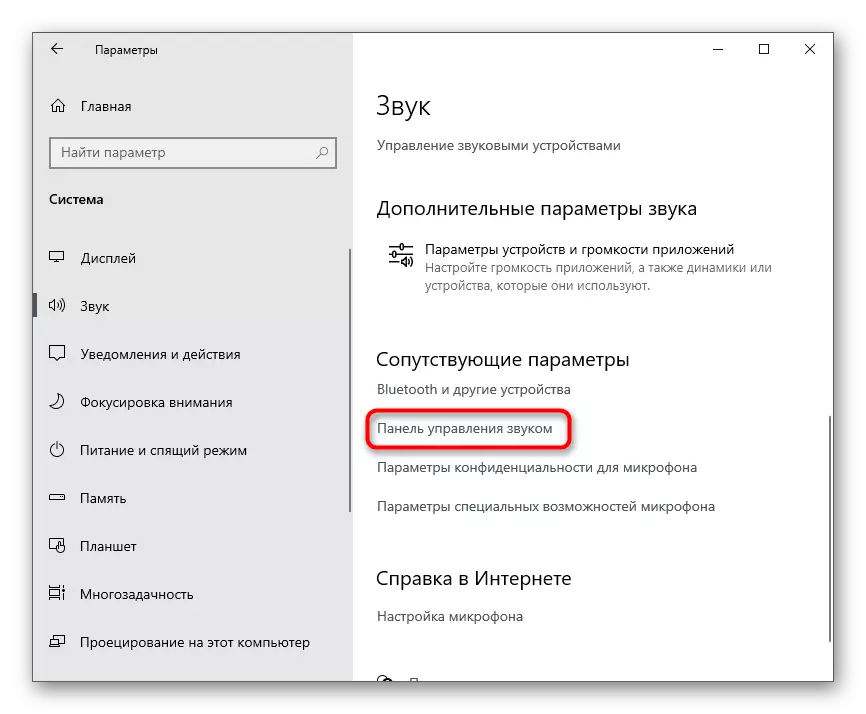
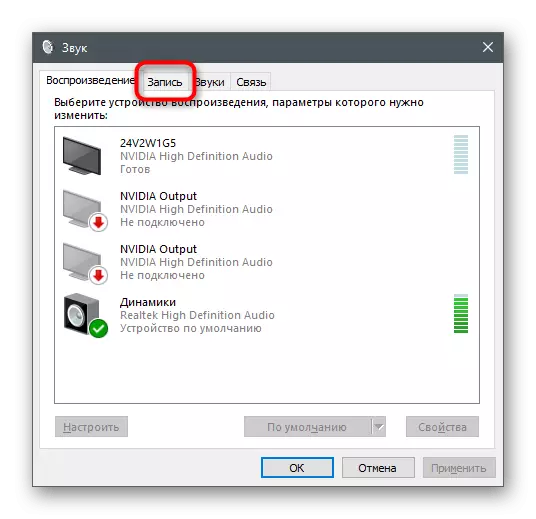
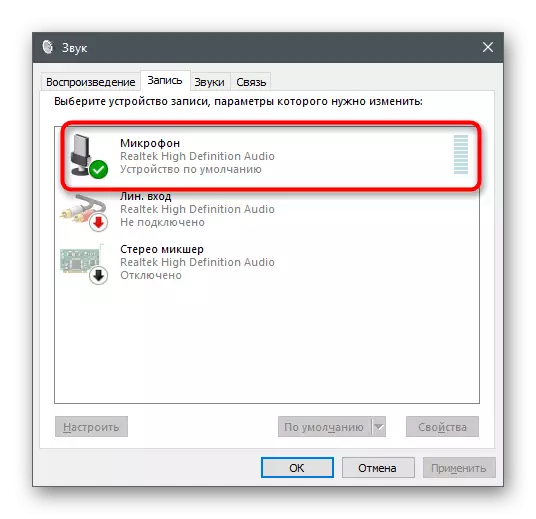
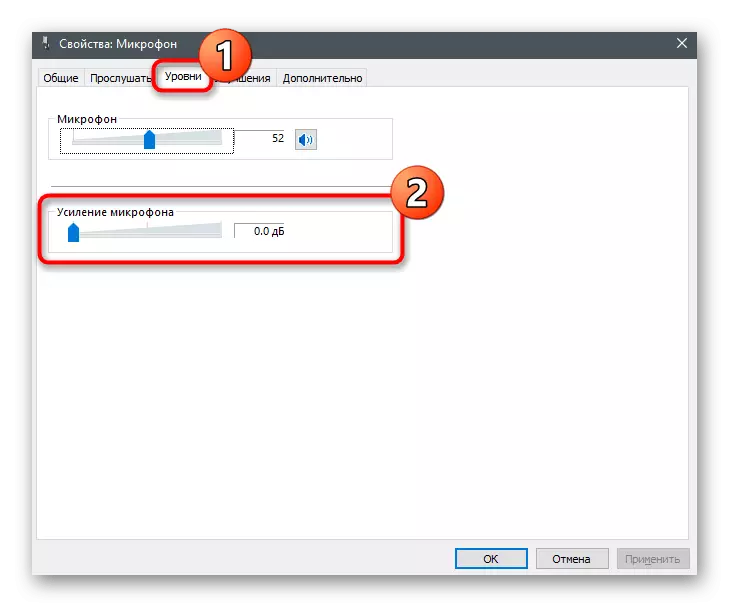
Усе змены ўступаюць у сілу адразу ж і іх можна тэставаць нават адначасова праз убудаваны інструмент праслухоўвання з прылады або іншыя рашэнні. Дэталёва пра гэта распавядаецца ў асобным артыкуле на нашым сайце, дзе вы знойдзеце інфармацыю аб усіх даступных метадах праверкі мікрафона.
Чытаць далей: Праверка мікрафона ў Windows 10
Спосаб 2: Упраўленне ўбудаванымі паляпшэннямі
Калі выкананыя толькі што дзеянні не прынеслі належнага эфекту, не спяшаецеся пакідаць дадзенае меню, паколькі ў ім ёсць яшчэ некалькі параметраў, якія могуць аказваць уплыў на шумы. Перайдзіце на ўкладку «Паляпшэнні» і праверце, насупраць якіх параметраў устаноўлены галачкі. Калі падаўленне шуму і рэха адключаныя, паспрабуйце ўключыць гэтыя параметры, а затым праверыць іх дзеянне. Астатнія паляпшэння, звязаныя са гукавымі эфектамі, лепш адключыць, паколькі яны не заўсёды функцыянуюць карэктна.
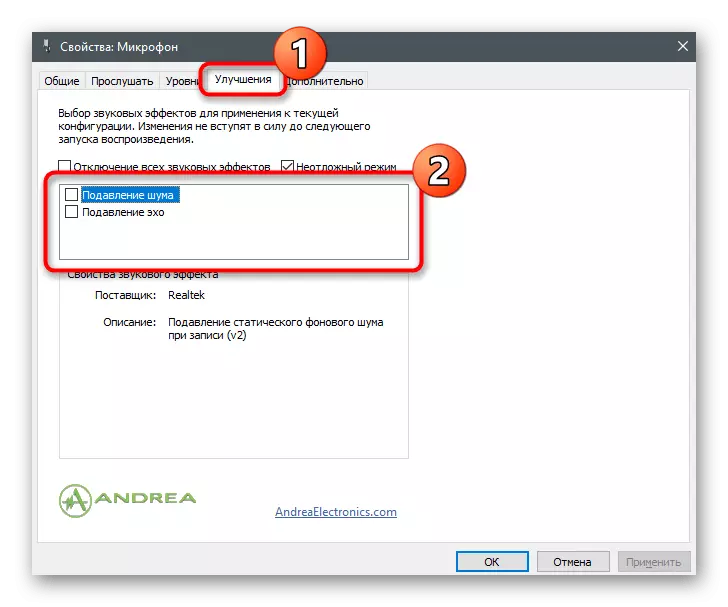
Спосаб 3: Змена фармату па змаўчанні
Пакуль што няма дакладнай інфармацыі аб тым, як частата дыскрэтызацыі, устаноўленая для параметраў мікрафона ў аперацыйнай сістэме, уплывае на захоп гуку, аднак вядома, што ў пэўных выпадках выбраныя параметры могуць прыводзіць да з'яўлення шыпенні. Адкрыйце ўкладку «Дадаткова» і выберыце іншую разраднасць і частату дыскрэтызацыі з выпадальнага спісу. Зрабіце так некалькі разоў, паралельна правяраючы эфектыўнасць выкананых дзеянняў.
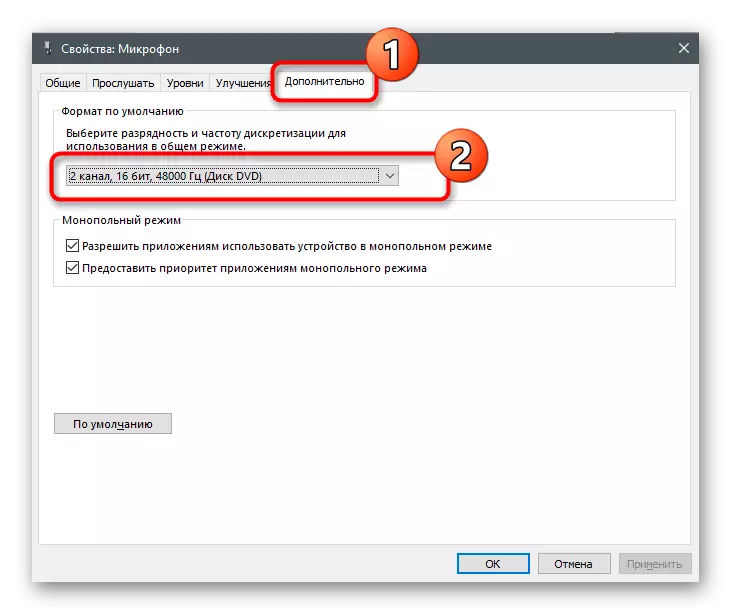
Спосаб 4: Абнаўленне драйвера гукавога адаптара
За карэктнасць працы мікрафона ў Windows адказваюць драйвер гукавой карты і асобнае ПА ад распрацоўшчыкаў прылады, калі вы карыстаецеся прафесійнай перыферыяй. Вам абавязкова варта праверыць наяўнасць абнаўленняў і ўсталяваць драйвер апошняй версіі, разам з якім часцяком ідзе і адмысловы софт, прызначаны для налады мікрафона. Яго усталяваных па змаўчанні параметраў цалкам хопіць для паляпшэння якасці гуку, калі справа сапраўды заключалася ў састарэлым або няма тут драйверы.
Чытаць далей: Спампоўваем і ўсталёўваны гукавы драйвер
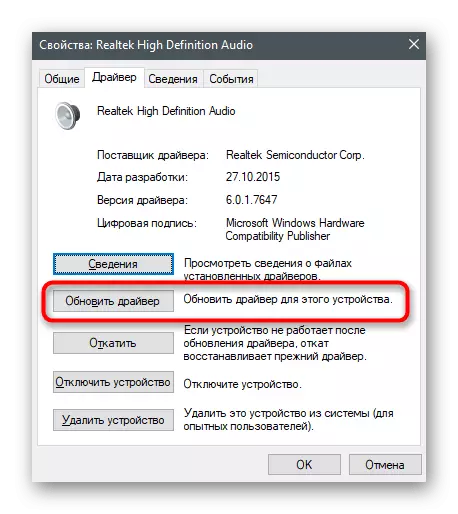
Спосаб 5: Выкарыстанне Дыспетчара кіравання гукам
Калі гаворка ідзе пра гукавым драйверы Realtek, то звычайна разам з імі усталёўваецца і графічнае прыкладанне, прызначанае для кіравання гукам. Вядома, яно падтрымлівае і працу з мікрафонам, таму можа спатрэбіцца для памяншэння шыпенні. Калі Дыспетчар не запускаецца аўтаматычна і адшукаць яго не атрымоўваецца, скарыстайцеся інструкцыямі з артыкула па спасылцы ніжэй.
Больш падрабязна: Метады адкрыцця Дыспетчара Realtek HD ў Windows 10
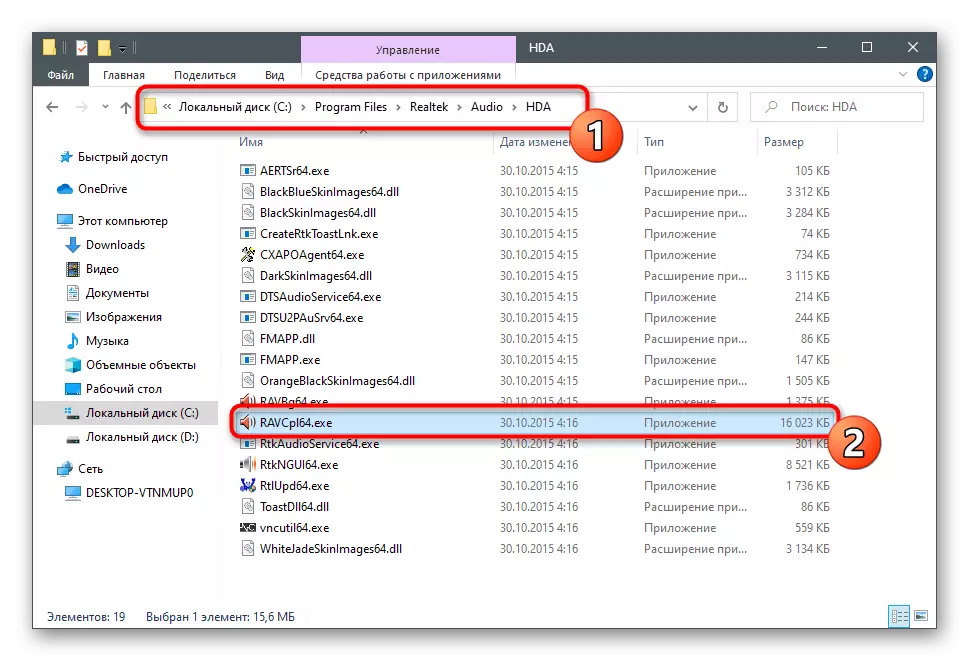
Пасля гэтага застаецца толькі вырабіць некалькі дзеянняў у графічным інтэрфейсе ПА. Яны падобныя на тыя, пра якія ўжо гаварылася раней, але могуць аказваць зусім іншае ўплыў на функцыянаванне мікрафона.
- У самой праграме адкрыйце падзел або ўкладку пад назвай «Мікрафон».
- Націсніце па выдзеленай на наступным скрыншоце кнопцы, якая адказвае за пераход да налады ўзмацнення.
- Зрабіце яго мінімальным або паніжаць паступова, паралельна правяраючы вынік.
- На ўкладцы «Эфект мікрафона» актывуйце падаўленне шумоў або рэха, а калі параметры ўжо ўключаны і пры гэтым з'яўляецца шыпенне, варта іх адключыць.
- У завяршэнне перайдзіце на ўкладку «Стандартны фармат» і зменіце частату дыскрэтызацыі і разраднасць сапраўды гэтак жа, як было сказана ў Спосаб 3.
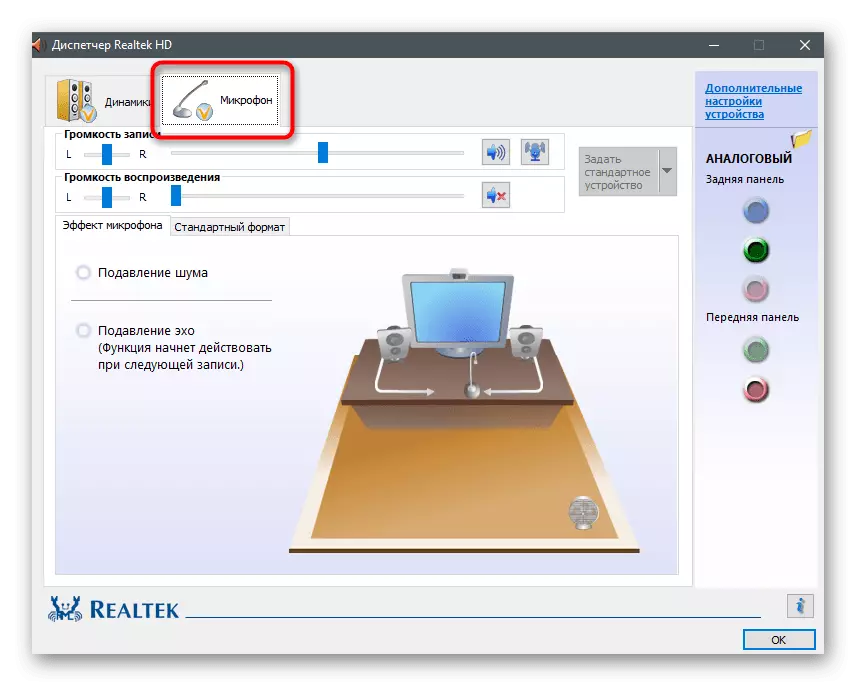
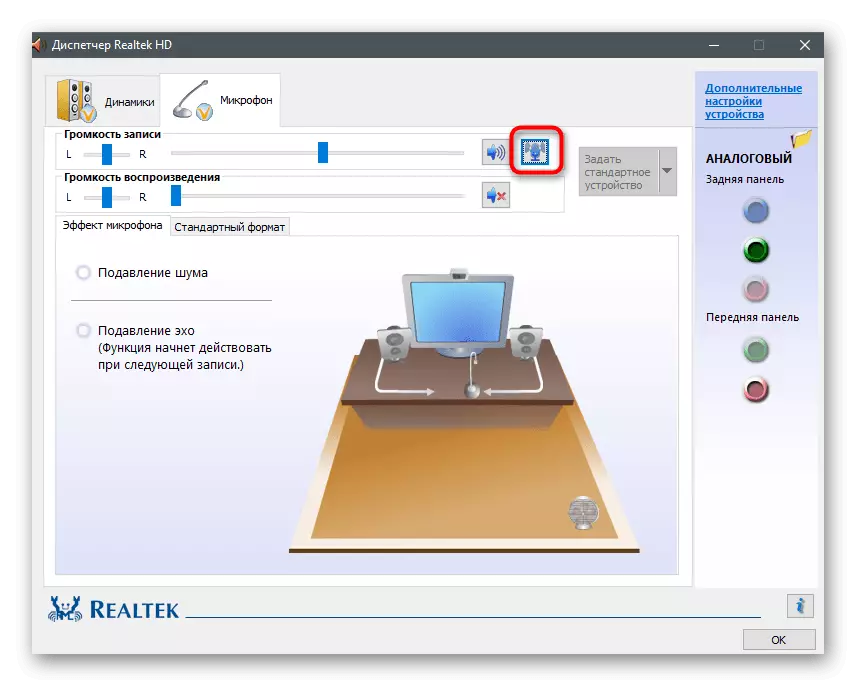
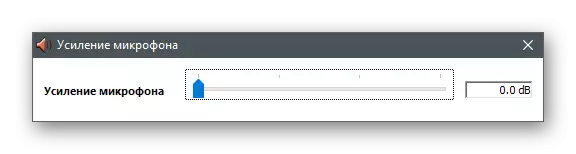
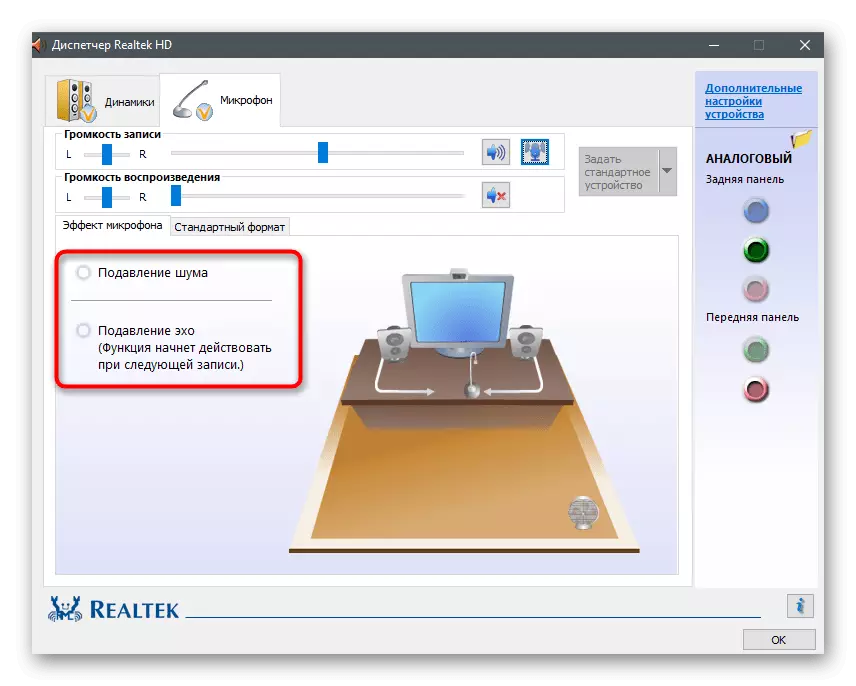
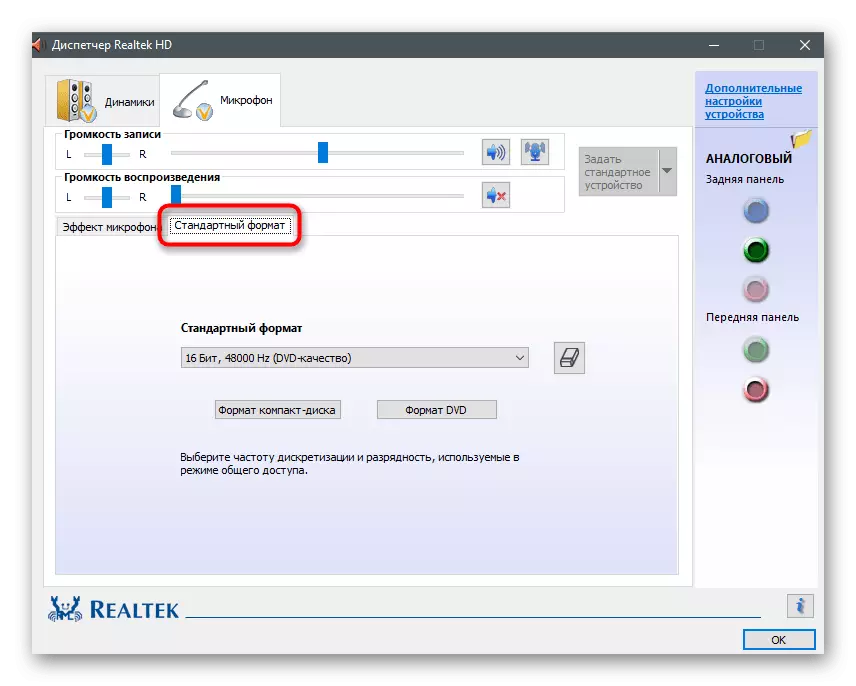
Спосаб 6: Выкарыстанне праграмы Krisp
Krisp - універсальнае рашэнне для стваральнікаў кантэнту і звычайных карыстальнікаў, якое прапануе функцыі па паляпшэнню работы мікрафона і яго наладзе прама падчас запісу. Krisp даступная як у выглядзе праграмы для кампутара, так і выглядзе падключаецца модуля для OBS або іншых праграм захопу відэа. Паспрабуйце скарыстацца ёй для ліквідацыі шыпенні прылады ўводу.
Перайсці да запампоўкі Krisp з афіцыйнага сайта
- Адкрыйце галоўную старонку сайта Krisp і абярыце версію для сябе. Калі не карыстаецеся праграму захопу, аддайце перавагу звычайнай дэсктопнай версіі.
- Абавязкова спатрэбіцца стварыць рахунак або выканаць аўтарызацыю праз Google, пасля чаго загрузка будзе працягнутая.
- Чакайце заканчэння запампоўкі выкананага файла і запусціце яго.
- Выконвайце стандартным інструкцыям па ўсталёўцы праграмы ў якое з'явілася акне, а затым запусціце яе для далейшай налады.
- Знайдзіце значок Krisp на панэлі задач і пстрыкніце па ім для адлюстравання графічнага вокны. Праз яго выканайце аўтарызацыю ў створаным раней профілі і націсніце на «Start Setup».
- З'явіцца панэль кіравання ў такім выглядзе, як вы бачыце на наступным скрыншоце. Пераканайцеся ў тым, што мікрафон выбраны правільна, пасля чаго актывуйце для яго выдаленне шумоў.
- Што тычыцца OBS, Skype ці іншых інструментаў, дадаткова спатрэбіцца адкрыць іх налады, каб змяніць якое выкарыстоўваецца прылада ўводу.
- У праграмах для запісу відэа ці галасы гэта робіцца праз раздзел «Аўдыё», дзе прапануецца пазначыць мікрафон з выпадальнага спісу.
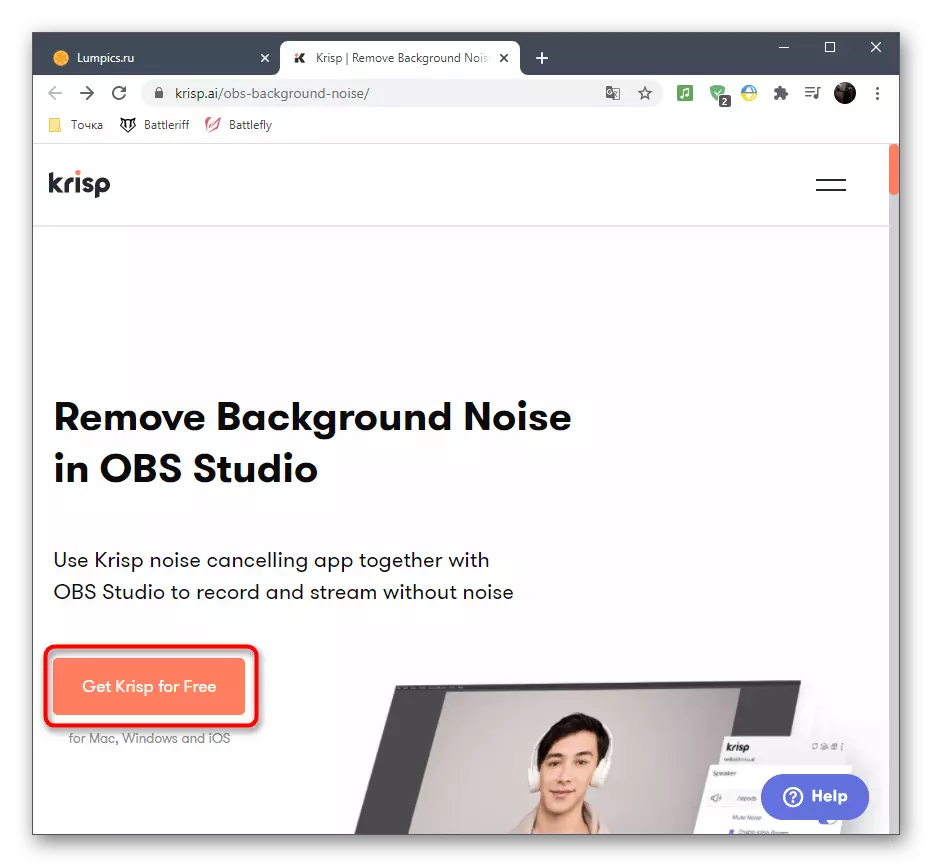
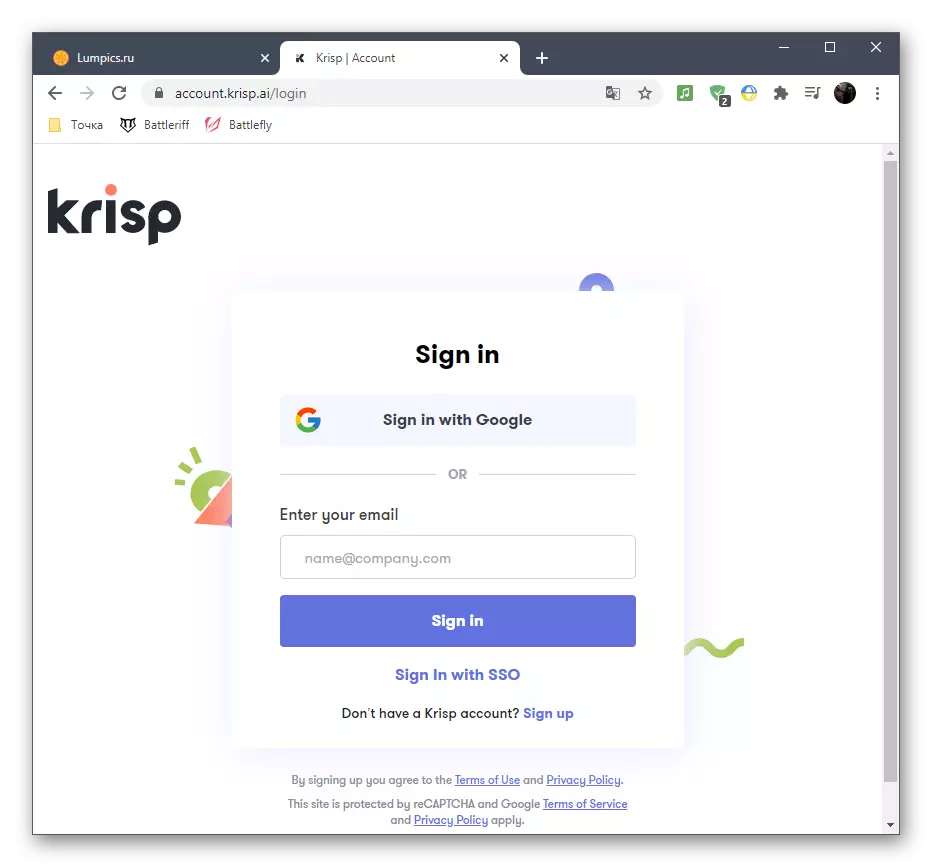
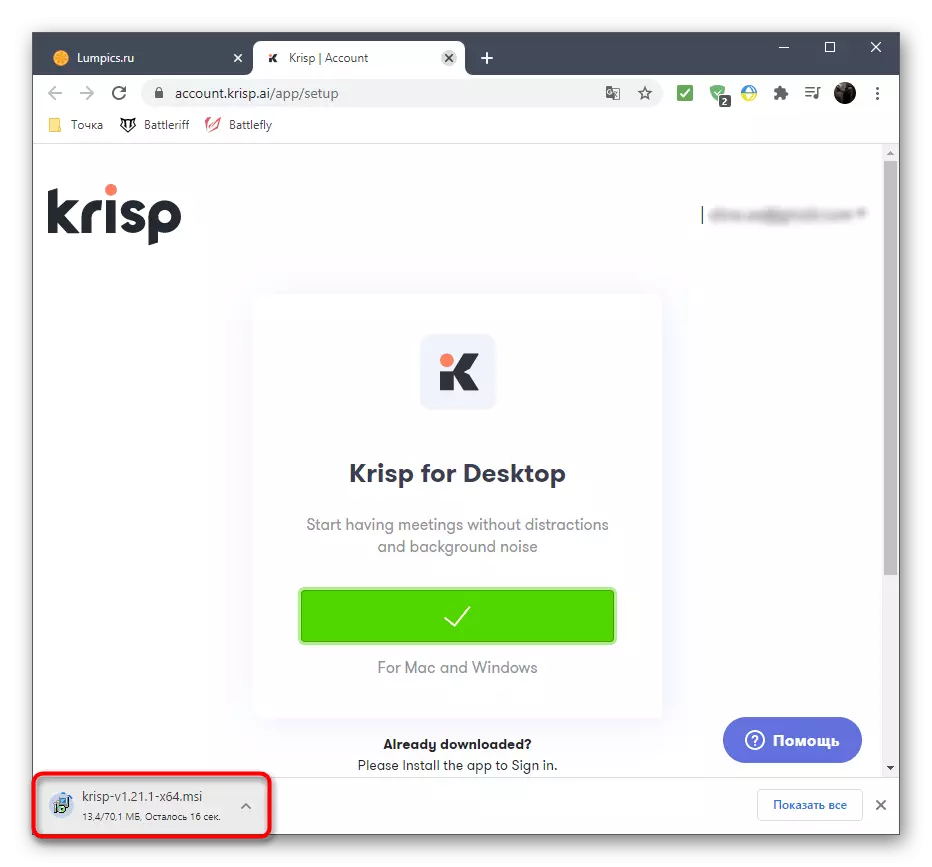
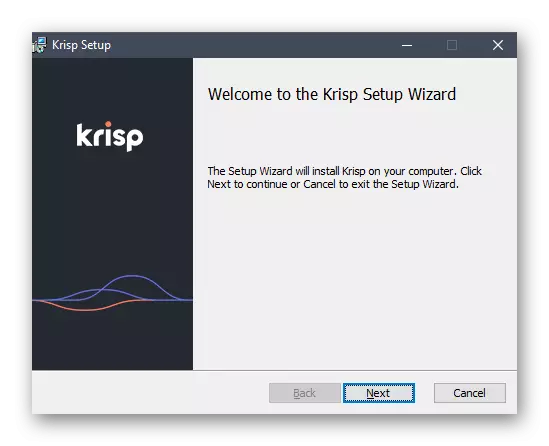

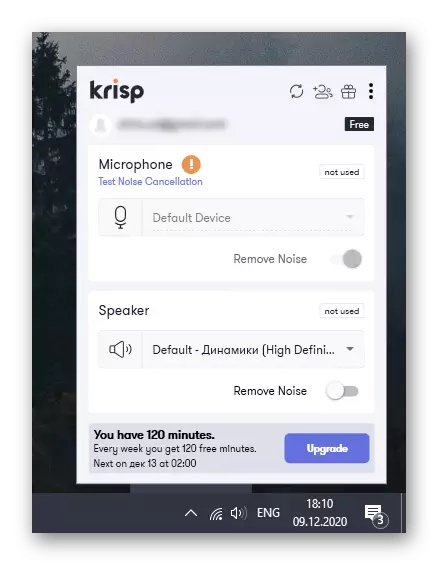
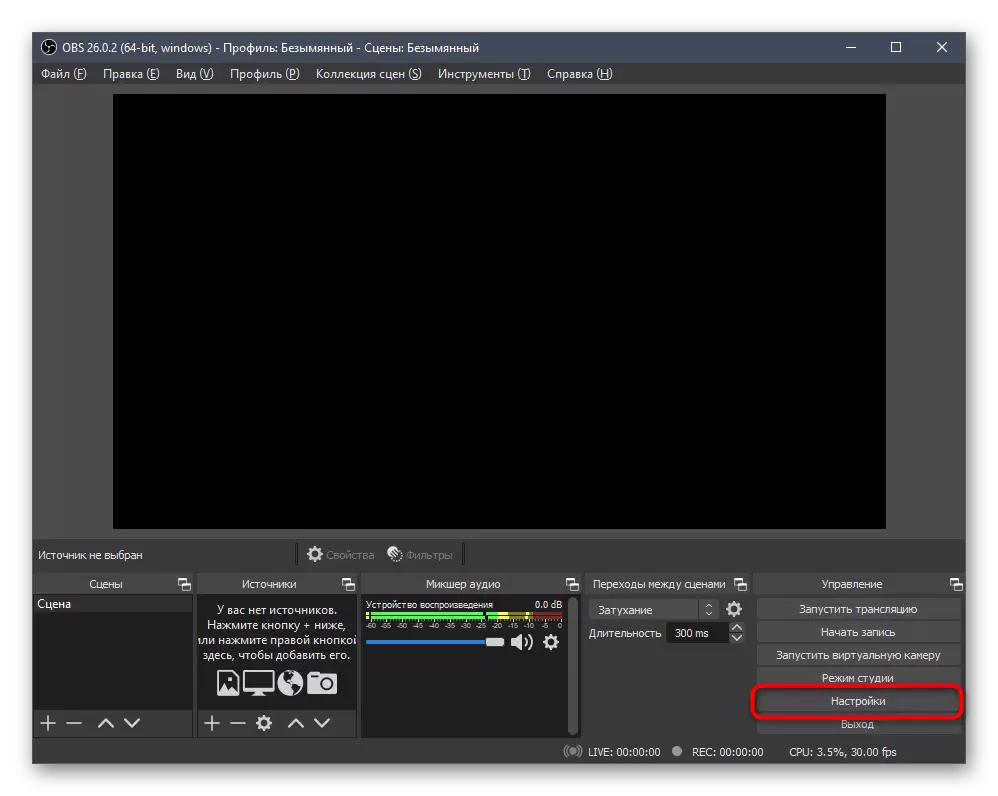
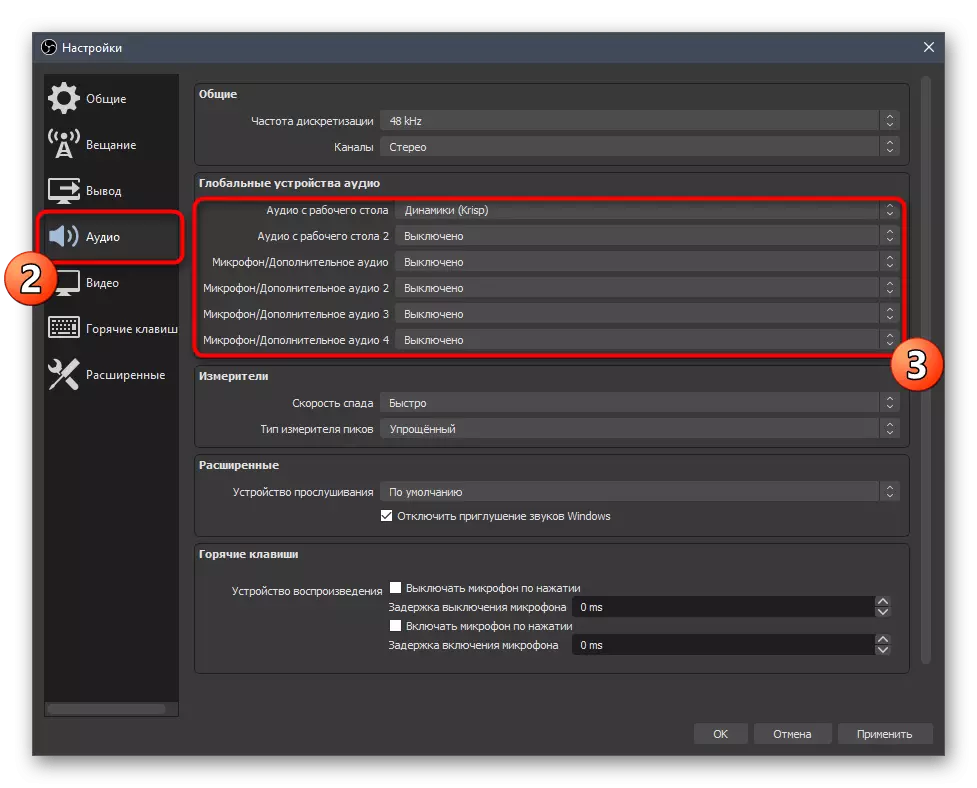
Больш ад вас ніякіх дзеянняў не патрабуецца, паколькі ўсё астатняе Krisp выконвае аўтаматычна. Падаўленне шумоў і шыпенні адбываецца па ўнікальным алгарытме, распрацаваным адмыслова для гэтага софту, таму яго можна лічыць лепшым у сваім родзе. Па завяршэнні налады адкрыйце які выкарыстоўваецца софт і праверце, як гучыць мікрафон пад дзеяннем праграмнай апрацоўкі дадзенага рашэння.
Спосаб 7: Выкарыстанне праграмы SoundSoap +
Напрыканцы распавядзем аб праграме з назвай SoundSoap +, якая дазваляе апрацаваць ўжо наяўную запіс. Яна распаўсюджваецца як у якасці асобнага праграмнага забеспячэння, так і ўбудовы для розных DAW. У рамках інструкцыі пакажам тое, як хутка палепшыць якасць гатовай запісу, устараніўшы пры гэтым шыпенне.
Перайсці да запампоўкі SoundSoap + з афіцыйнага сайта
- SoundSoap + распаўсюджваецца платна, але можна скарыстацца і бясплатнай дэманстрацыйнай версіяй.
- Калі ласка, увядзіце свой электронны адрас для пацверджання пачатку пробнага перыяду і адзначце маркерам патрэбную аперацыйную сістэму.
- На новай ўкладцы пстрыкніце па кнопцы «Start Trial Download».
- Пасля загрузкі выкананага файла або архіва адкрыйце яго.
- Вылучыце месца ў лакальным сховішча і пацвердзіце прыняцце правілаў ліцэнзійнага пагаднення для пачатку ўстаноўкі.
- Чакайце завяршэння інсталяцыі, пасля чаго зачыніце акно і прыступайце да выканання далейшых дзеянняў.
- Па змаўчанні для SoundSoap + не ствараецца ярлык на працоўным стале, але выкананы файл для запуску можна проста знайсці ў «Пуску».
- У самой праграме вы ўбачыце тумблеры, якія адказваюць за эфектыўнасць паглынання шумоў і актывацыю дадатковых функцый. Побач з'явіцца акно плэера, у якое перацягнуць гатовую запіс голасу і пачніце рэгуляваць цюнэры, адсочваючы змены. У канцы захаваеце гатовую запіс, калі ліквідаваць шыпенне мікрафона ўдалося.
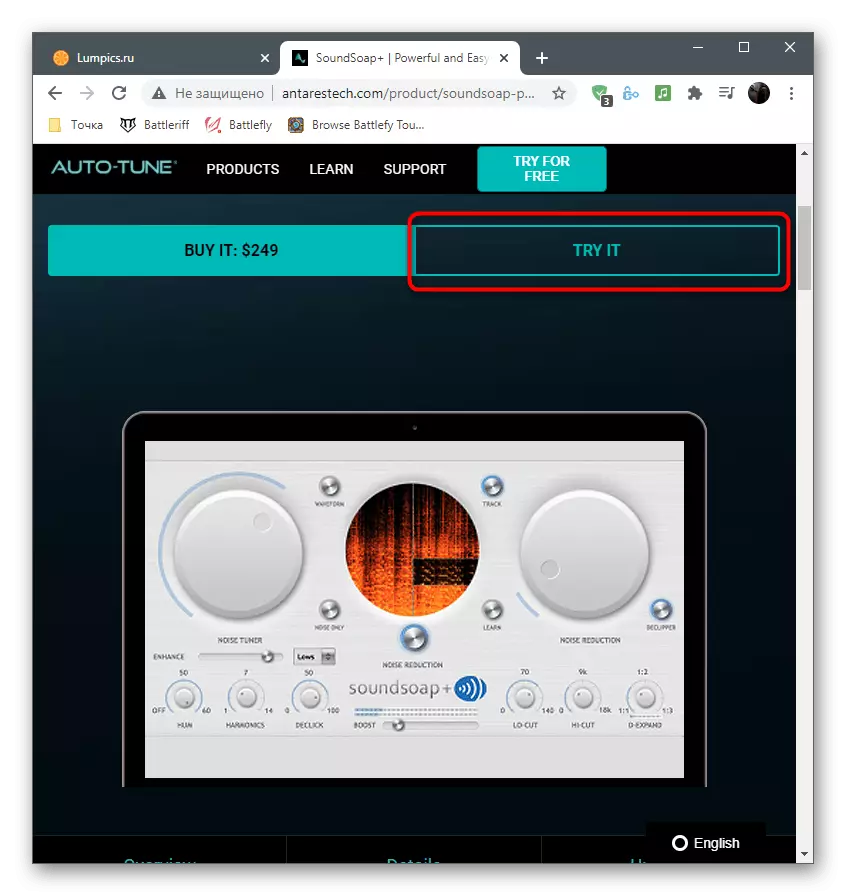
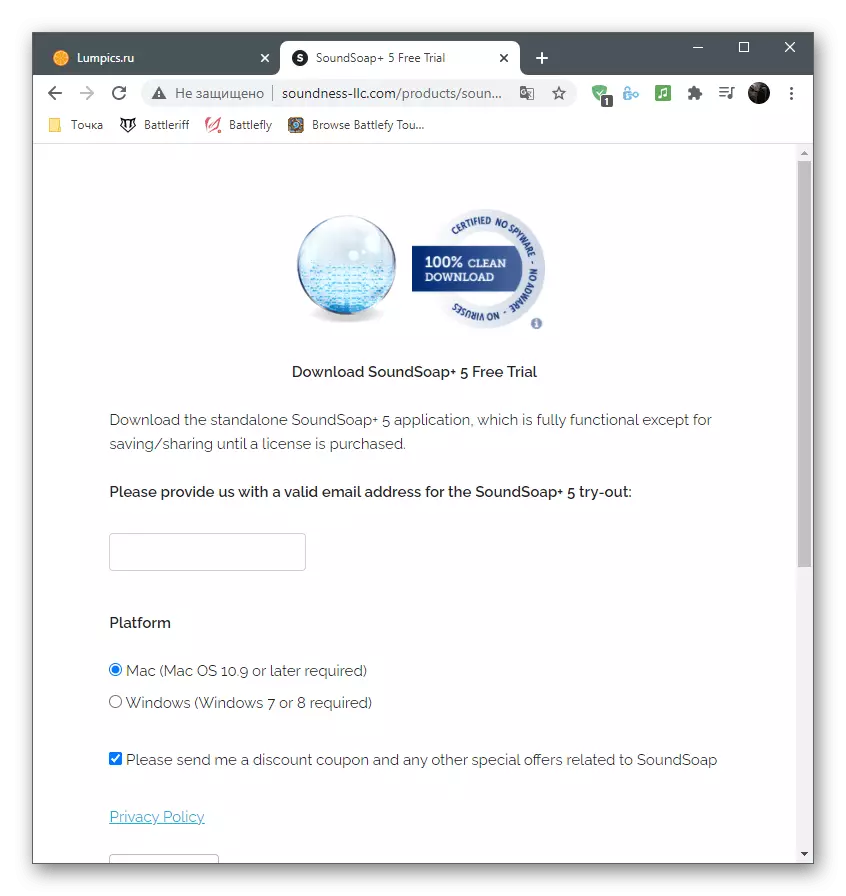
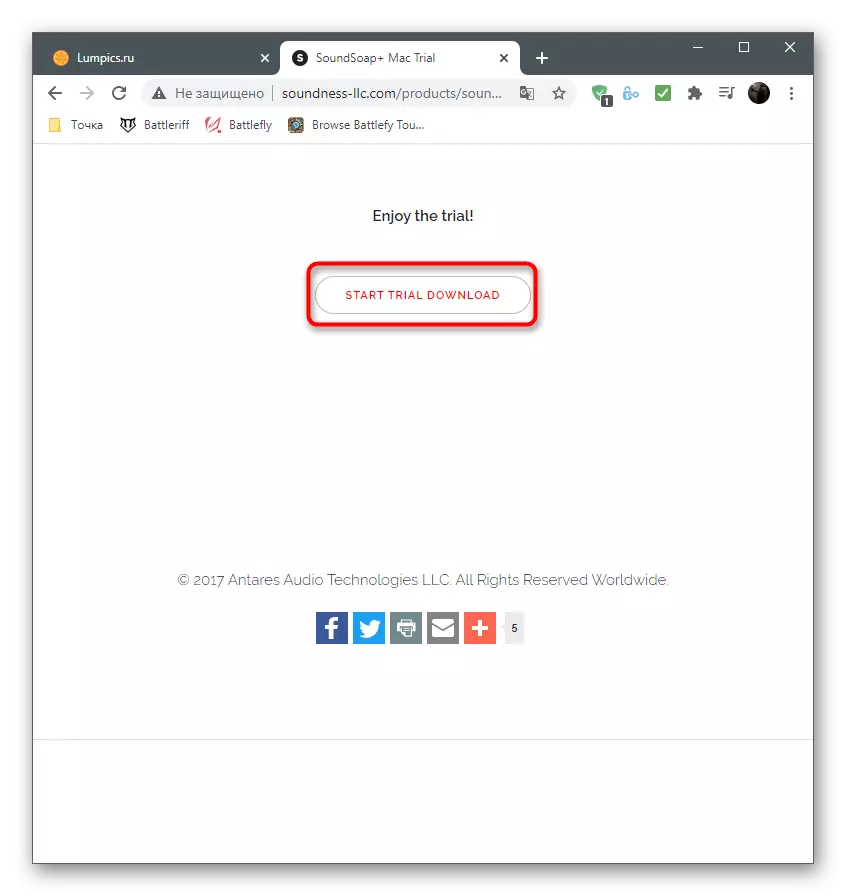
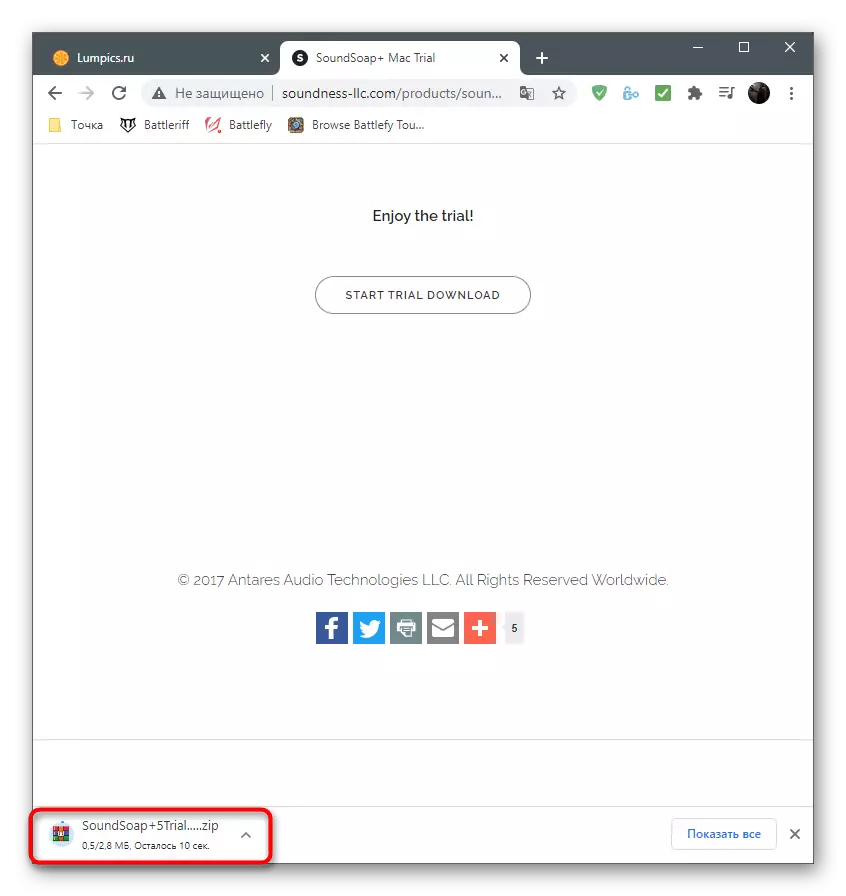
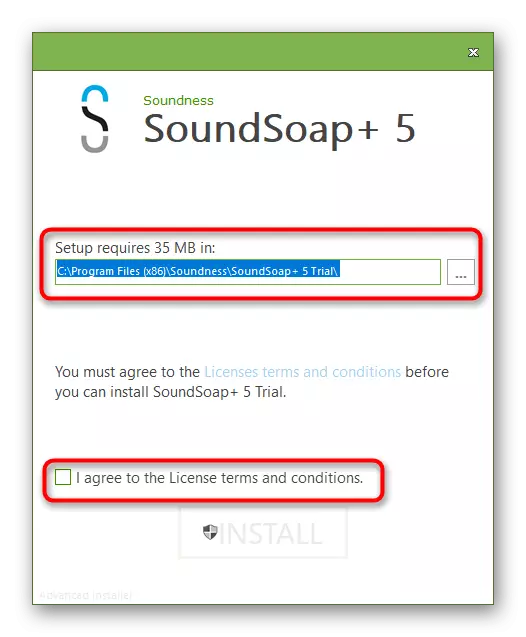
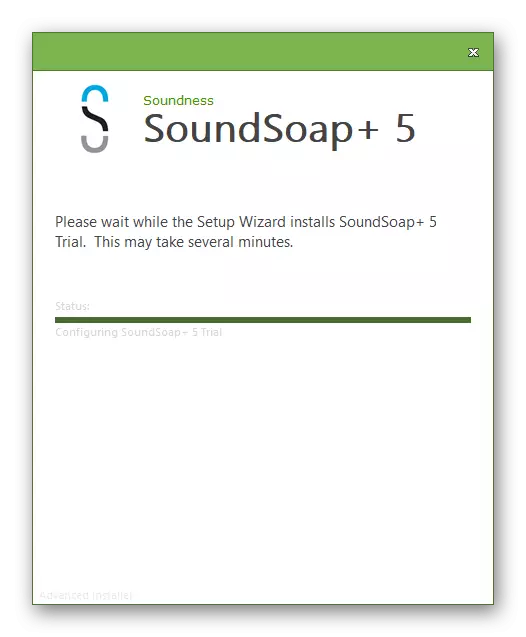
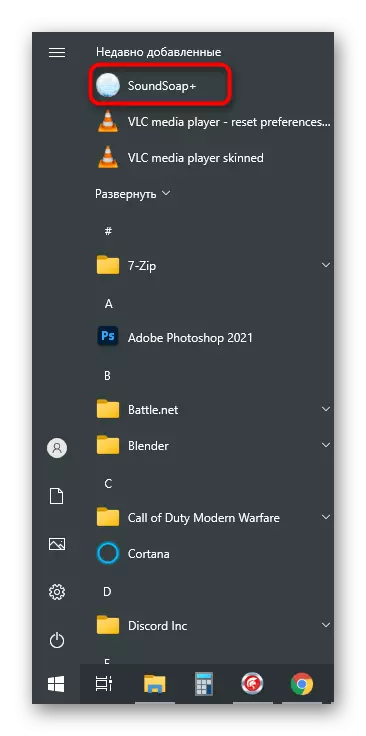
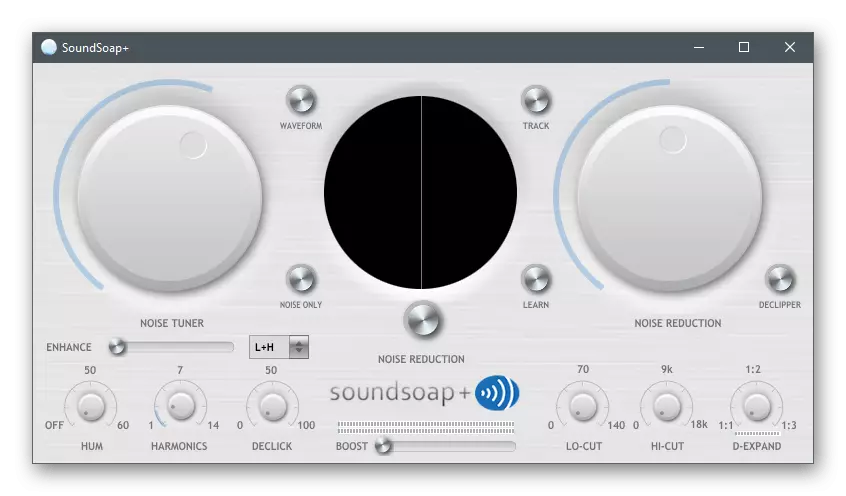
Гэта былі ўсе праграмныя метады ліквідацыі шыпенні мікрафона на кампутары. Калі нічога з гэтага не дапамагло і нават рэдагаванне гатовай запісу выканаць не ўдаецца, хутчэй за ўсё, непаладка носіць апаратны характар і дапаможа выключна замена мікрафона ці ўсёй гарнітуры.
