
Спосаб 1: Кнопка на слухаўках
Сучасныя навушнікі, абсталяваныя мікрафонам, практычна заўсёды маюць выдзеленую кнопку, якая адказвае за актывацыю апошняга. Яе размяшчэнне залежыць непасрэдна ад мадэлі гарнітуры, а на наступным малюнку вы бачыце выключна прыклад таго, як вытворца вырашыў рэалізаваць дадзеную функцыю. Націсніце гэтую кнопку, каб адключыць або актываваць мікрафон, а ў саміх слухаўках пачуеце сігнал аб паспяховым выкананні дзеяння, калі, вядома, гэта прадугледжана убудаваным праграмным забеспячэннем.
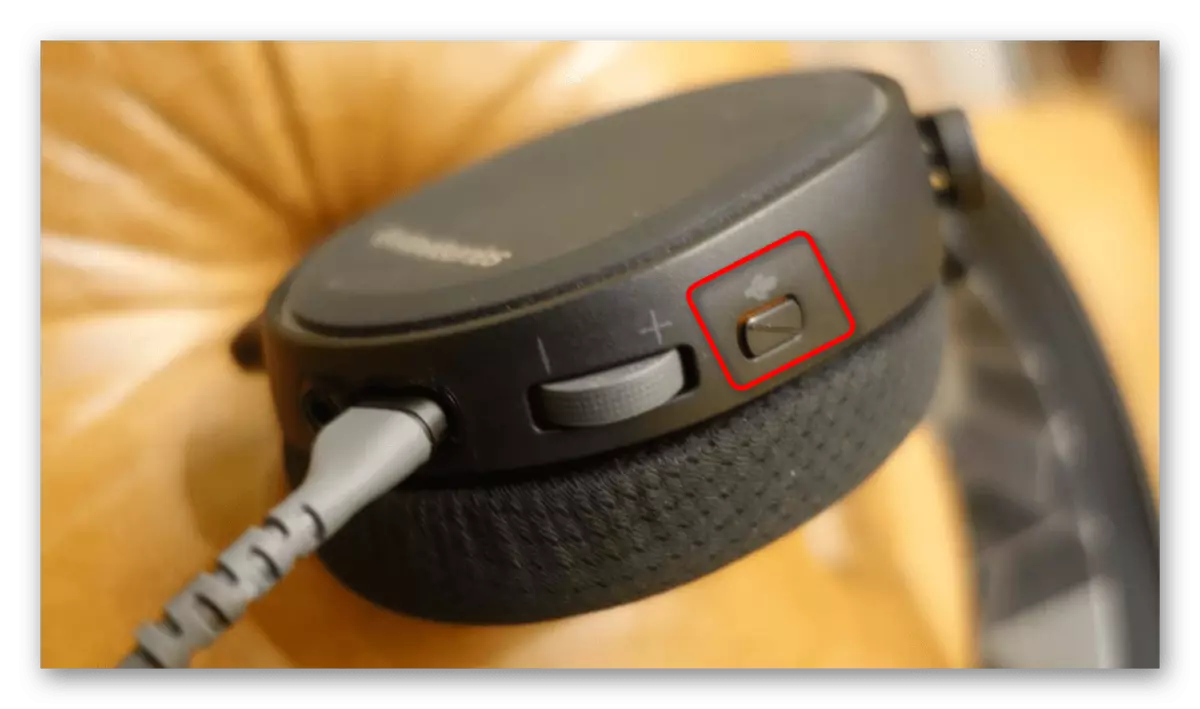
Другая разнавіднасць слухавак - высоўны або гнуткі мікрафон, які працуе так, як гэта паказана на малюнку ніжэй. Ёсць мадэлі, дзе мікрафон аўтаматычна актывуецца, як толькі вы апускае яго або прадстаўляецца з адсека, а ў навушнікі паступае апавяшчэнне аб тым, што прылада гатова да працы. Вам неабходна засунуць або падняць мікрафон, каб адключыць яго. Калі пачулі сігнал, значыць, усё выканана правільна, а ў крайнім выпадку можна запусціць любы тэст прылады запісу, сказаць некалькі слоў і праверыць, ці сапраўды мікрафон знаходзіцца ў адключаным стане.

Спосаб 2: Праграмы для галасавога зносін
Практычна кожны карыстальнік задзейнічае мікрафон у слухаўках для зносін праз спецыяльныя праграмы. Калі ў Discord або TeamSpeak адключэнне абсталявання ўводу адбываецца ў адзін клік, паколькі адпаведныя кнопкі выведзеныя на асобную панэль, у тым жа Skype прыйдзецца выканаць цэлы алгарытм дзеянняў. Пры актыўным выкарыстанні дадзенага софту наступная інструкцыя вам дакладна спатрэбіцца. Выкарыстоўвайце атрыманую інфармацыю і пры ўзаемадзеянні з іншымі праграмамі для галасавога зносін, адключаючы там мікрафон прыкладна такім жа чынам або задзейнічаўшы спецыяльна адведзеныя кнопкі ў галоўным меню або пры размове з іншымі карыстальнікамі.
- Націсніце па радку з трыма гарызантальнымі кропкамі, каб адкрыць меню ў скайпе.
- З выпадальнага спісу выберыце пункт «Настройкі».
- Перайдзіце ў раздзел «Гук і відэа» і звярніце ўвагу на дынамічную паласу, якая паказвае якое выкарыстоўваецца прылада. Дарэчы, яго можна проста змяніць у выпадальным спісе на тое, які зараз не падключана, але дзейнічаць гэта будзе толькі ў рамках праграмы.
- Аднак прыярытэтным варыянтам стане адключэнне аўтаматычнай налады мікрафона і паніжэнне гучнасці да мінімуму.
- Калі вы не жадаеце выкарыстоўваць мікрафон падчас размовы з канкрэтным чалавекам, пры размове клікніце па кнопцы з выявай дадзенай прылады, каб адключыць яго і суразмоўца не чуў ваш голас да наступнага ўключэння.

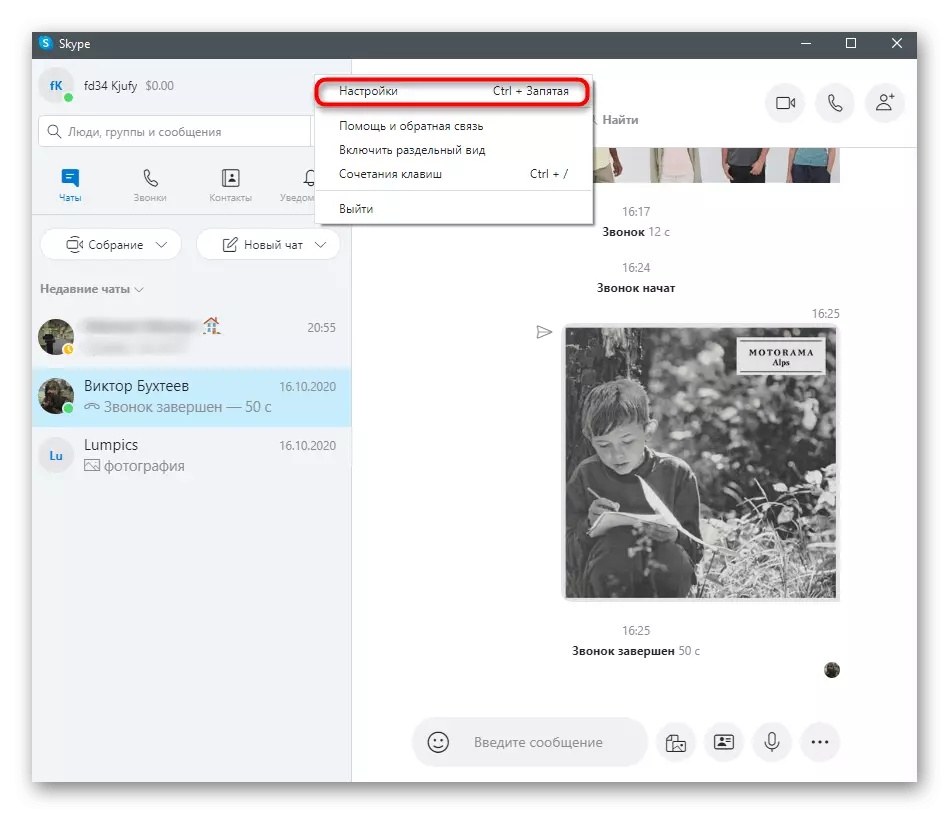
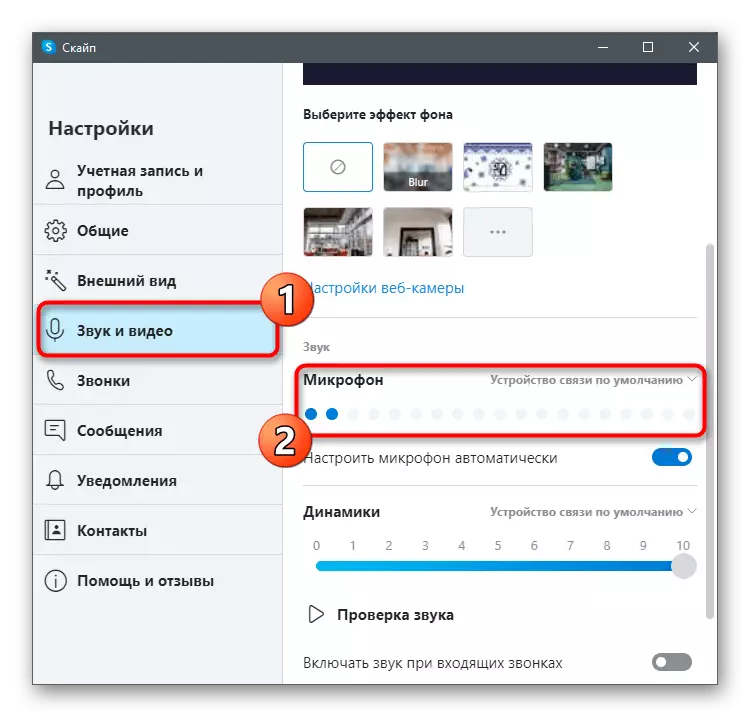
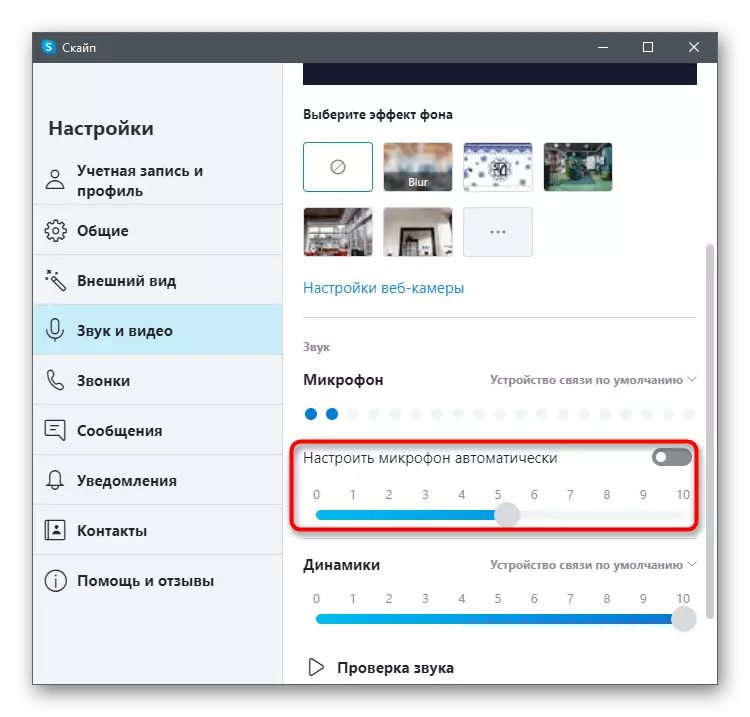
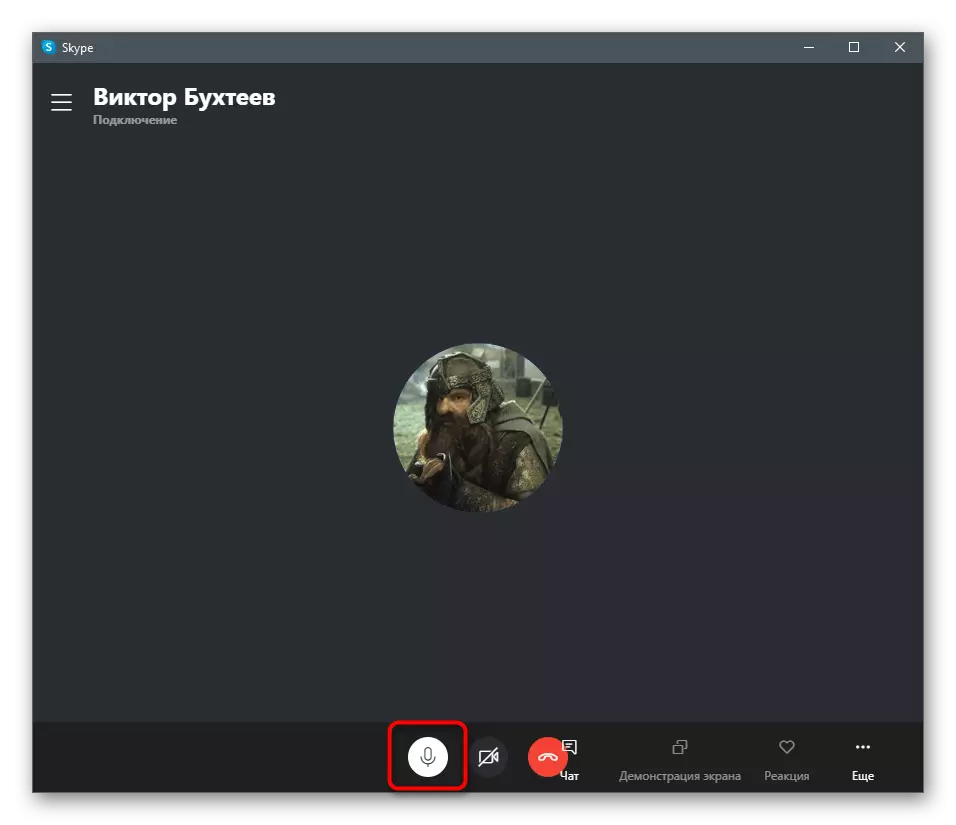
Спосаб 3: Панэль кіравання гукам ў Windows
Калі ў мікрафона няма кнопкі адключэння і пры яго перамяшчэнні гук таксама не адключаецца, можна скарыстацца убудаванай у Windows функцыяй, каб адключыць прыладу ўводу абсалютна для ўсіх праграм. Недахоп гэтага метаду складаецца ў тым, што вам давядзецца кожны раз адключаць і ўключаць мікрафон, калі яго спатрэбіцца актываваць ў розным ПА.
- Адкрыйце меню «Пуск» і перайдзіце ў дадатак «Параметры».
- Сярод усіх плітак вас цікавіць «Сістэма».
- У ім адкрыйце катэгорыю «Гук» і ў блоку «Спадарожныя параметры» націсніце па радку «Панэль кіравання гукам».
- Пасля з'яўлення акна «Гук» перайдзіце на ўкладку «Запіс».
- Двойчы пстрыкніце па значку выкарыстоўванага мікрафона, каб адкрыць яго ўласцівасці.
- Перайдзіце на ўкладку «Узроўні» і перамесціце паўзунок «Мікрафон» на мінімальнае значэнне альбо выкарыстоўвайце спецыяльную кнопку для адключэння гуку.
- Калі справа ад яе знаходзіцца невялікі значок з чырвонай перакрэсленай лініяй, значыць, зараз праслухоўванне з абсталявання не адбываецца і яго нельга выкарыстоўваць у любым софце або гульні.
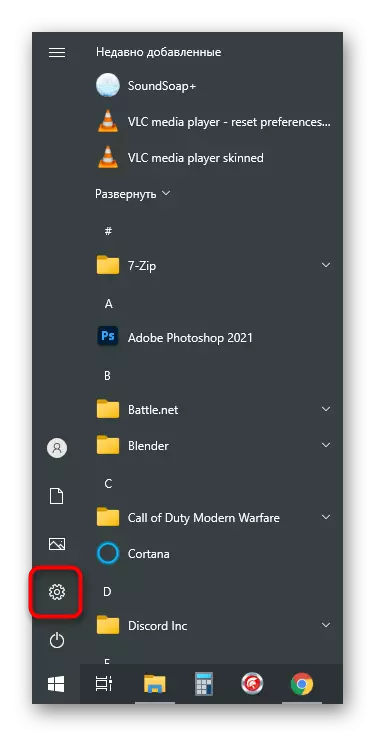
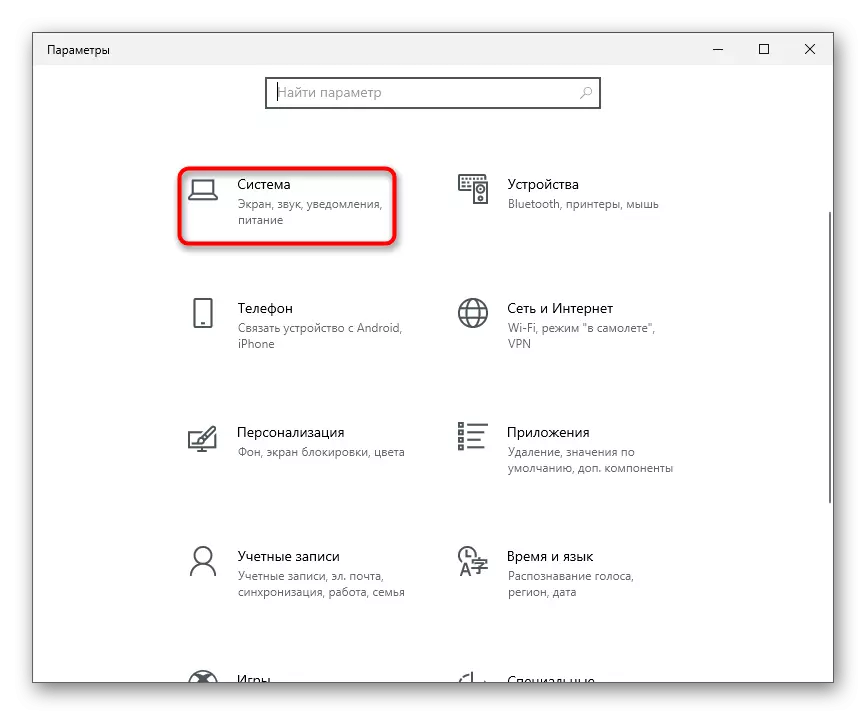
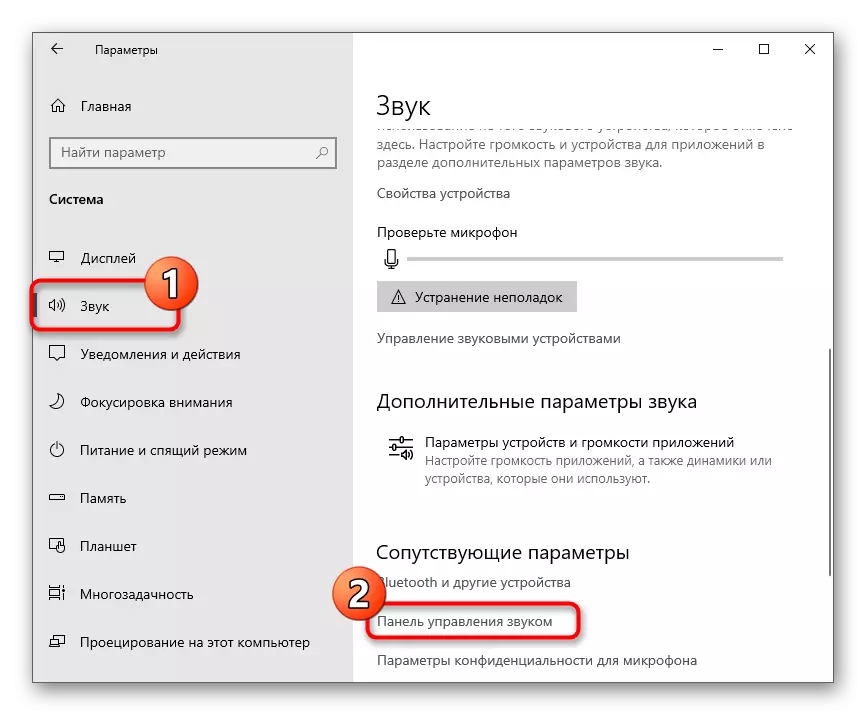
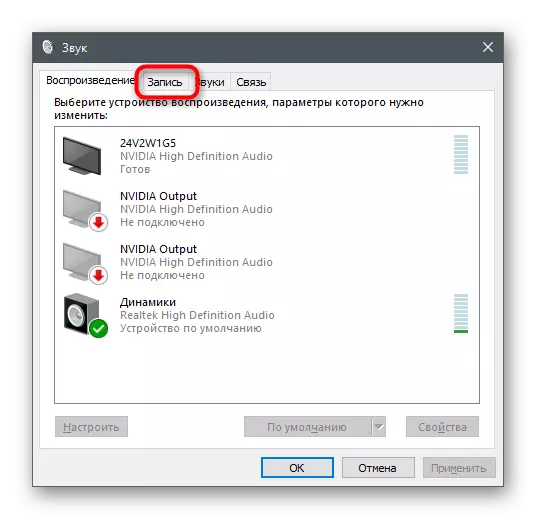

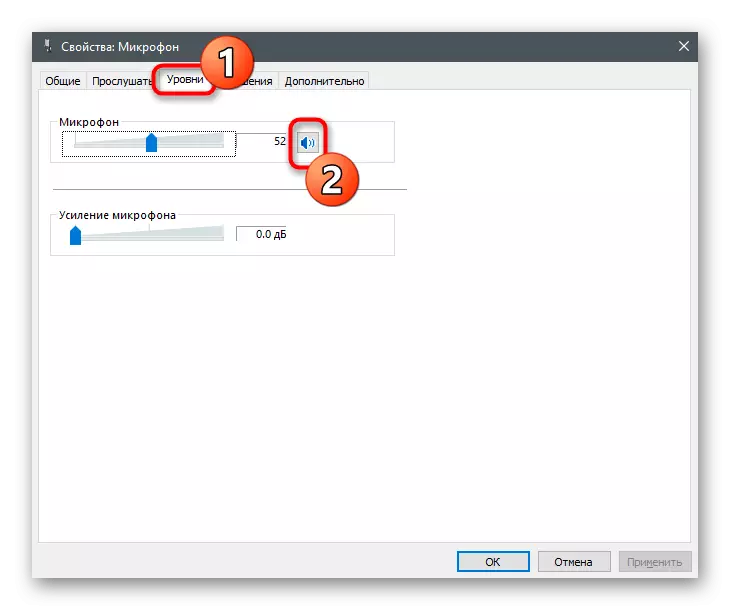
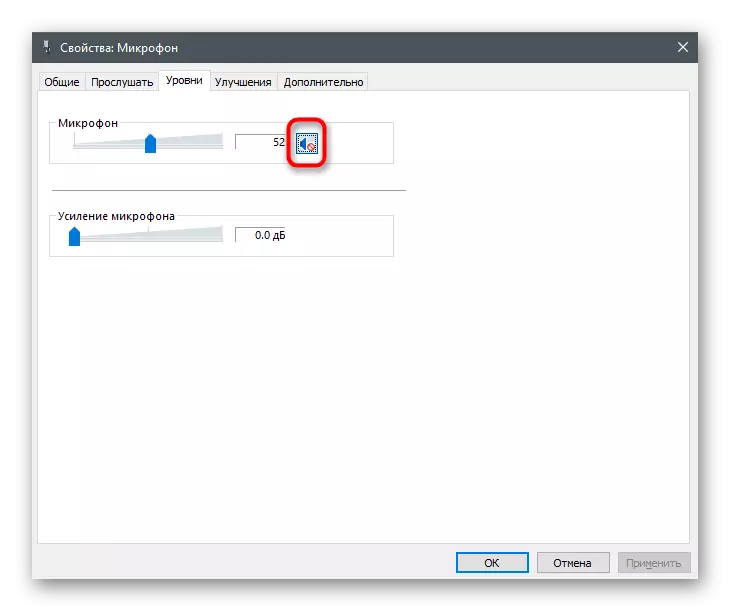
Калі прыведзены вышэй варыянт вас не задавальняе, ёсць і іншы шлях - поўнае адключэнне прылады праз гэта ж меню. Такі падыход аптымальны ў тых сітуацыях, калі вы наогул не хочаце, каб якая-небудзь праграма выяўляла мікрафон ад слухавак. Для гэтага перайдзіце ў той жа меню «Гук» і выканайце такія дзеянні:
- Пстрыкніце правай кнопкай мышы па якім карыстаецца мікрафону, каб выклікаць кантэкстнае меню.
- З яго выберыце пункт «Адключыць».
- Мікрафон цяпер знаходзіцца ў стане «Адключанае».

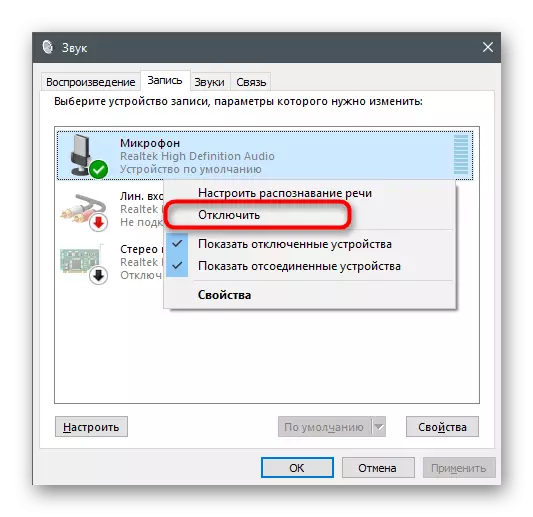
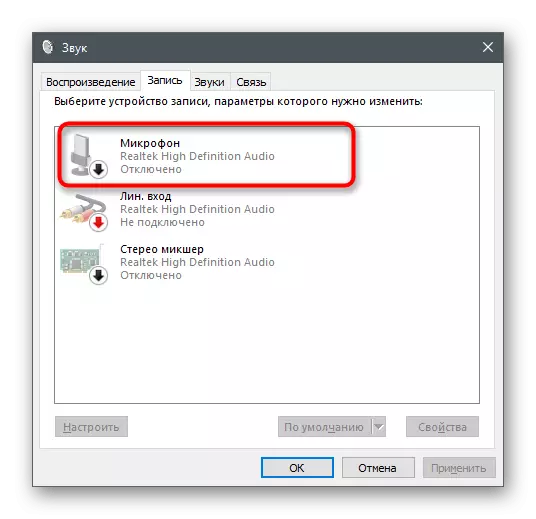
Спосаб 4: Дыспетчар кіравання гукам
Часта пры ўсталёўцы драйвераў для гукавой карты ў аперацыйную сістэму дадаецца праграма з графічным інтэрфейсам, прызначаная для кіравання прыладамі ўводу і вываду. Яе можна выкарыстоўваць і для адключэння мікрафона ў навушніках. Калі гаворка ідзе пра Дыспетчару гуку ад Realtek, знайдзіце выкананы файл на кампутары і запусціце яго так, як гэта паказана ў артыкуле па спасылцы ніжэй.
Больш падрабязна: Метады адкрыцця Дыспетчара Realtek HD ў Windows 10

Далей застаецца толькі знайсці ўкладку з мікрафонам і выкарыстоўваць прысутныя кнопкі, каб адключыць захоп гукаў з дадзенага абсталявання. Прыклад вы бачыце на наступным скрыншоце.
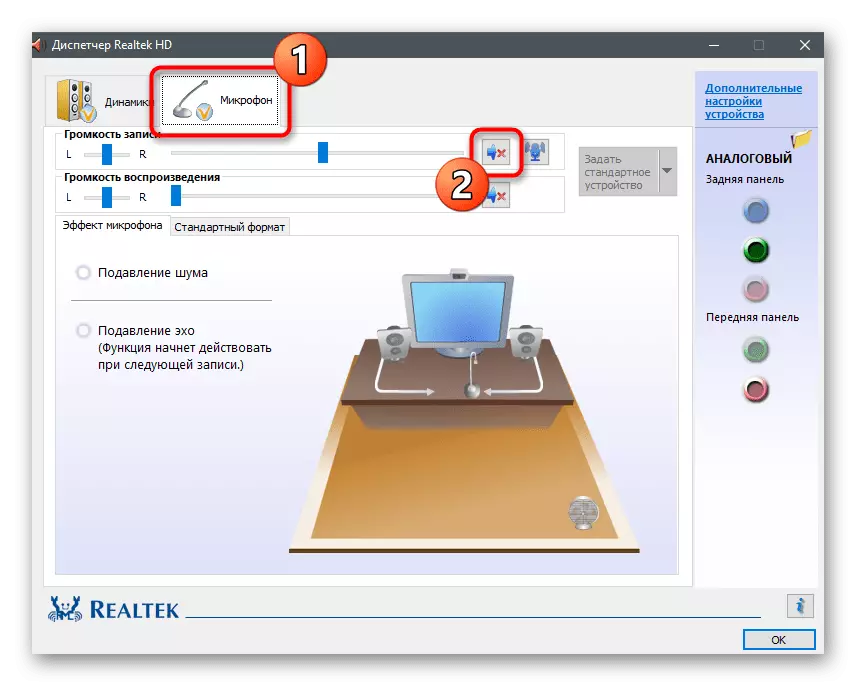
Спосаб 5: «Дыспетчар прылад»
Гэты спосаб атрымаецца рэалізаваць толькі ў тым выпадку, калі вы ўсталявалі дадатковы драйвер для навушнікаў падчас іх першага падлучэння (актуальна для гульнявых і паўпрафесійных девайсов), і ўбудаваны мікрафон адлюстроўваецца ў якасці асобнага прылады ў меню "Дыспетчар прылад". Гэта заўсёды лёгка праверыць і адключыць абсталяванне, калі яно там прысутнічае.
- Клікніце правай кнопкай мышы па кнопцы «Пуск» і з які з'явіўся меню абярыце "Дыспетчар прылад".
- Разгарніце спіс «Гукавыя, гульнявыя і відеапрылады».
- Знайдзіце сярод іх мікрафон, націсніце па ім ПКМ і пакажыце пункт «Адключыць прыладу».
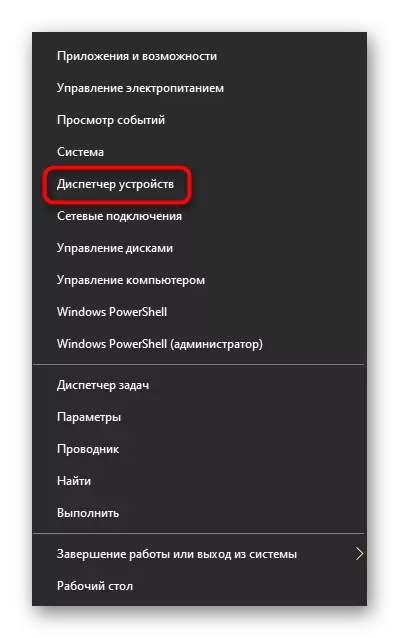
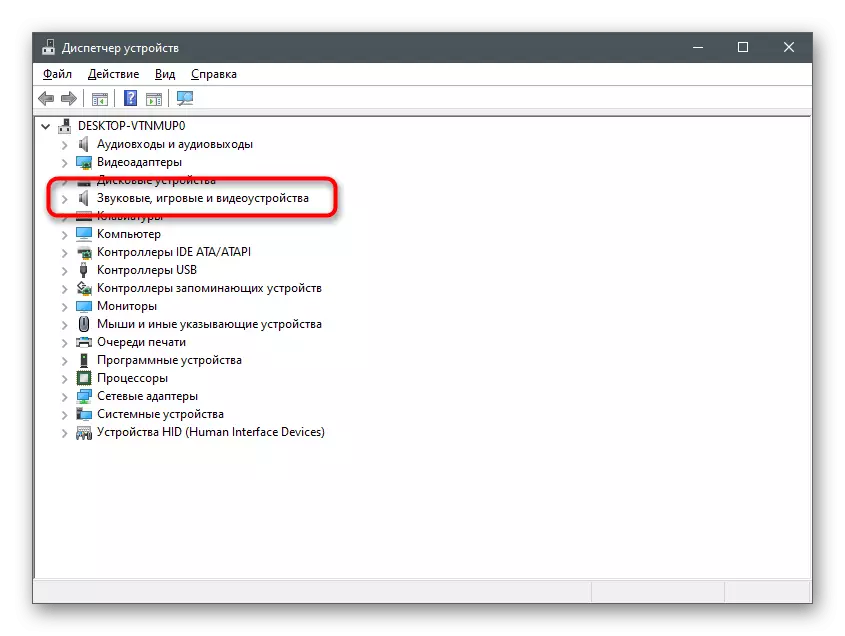
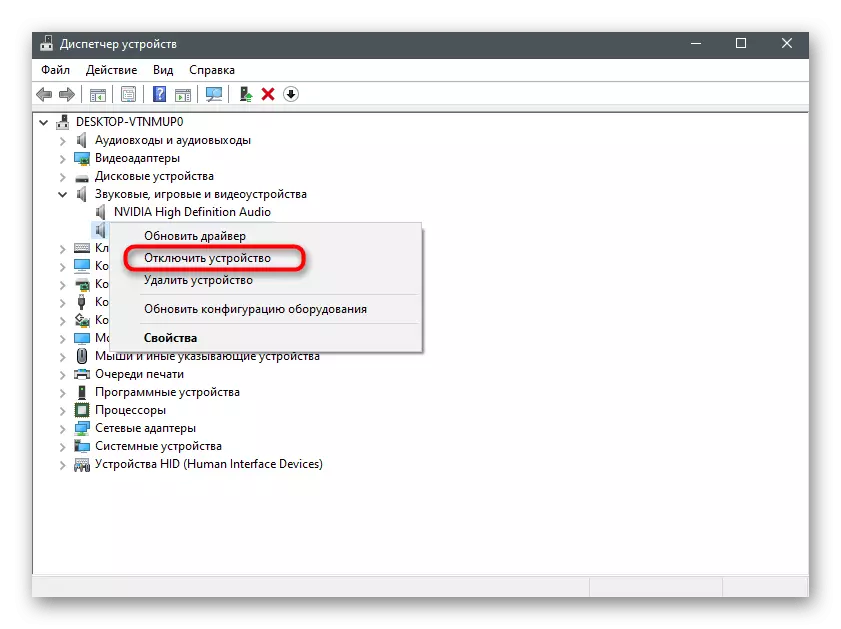
Пры выкананні любога з пералічаных спосабаў можаце выкарыстоўваць зручныя сродкі праверкі мікрафона, каб пераканацца ў тым, што ён сапраўды адключаны і ніхто з суразмоўцаў вас не пачуе. Дапаможа разабрацца з гэтым пытаннем іншы артыкул на нашым сайце па спасылцы ніжэй.
Чытаць далей: Праверка мікрафона ў Windows 10
