
Спосаб 1: Убудаваная функцыя Skype
У Skype нядаўна выйшла карыснае абнаўленне, якое дазваляе накладваць фон падчас зносін пры выкарыстанні вэб-камеры. Пры гэтым функцыя замены фону працуе практычна ідэальна, нават калі на заднім плане ў вас не зусім аднакаляровая карцінка. Гэта дазваляе не загружаць дадатковы софт, які патрабуе адмысловай налады і абавязкова дадае ў аперацыйную сістэму віртуальнае прылада захопу. Пакуль што замена фону працуе толькі ў дэсктопнай версіі Скайпа.
- Запусціце Скайп і націсніце кнопку ў выглядзе трох гарызантальных кропак, размешчаную насупраць свайго ніка. З які з'явіўся кантэкстнага меню абярыце пункт «Настройкі».
- Перайдзіце да падзелу з параметрамі «Гук і відэа».
- Пераканайцеся ў тым, што ў спісе «Камера» ўказана правільнае прылада і вы бачыце сябе ў акне прадпрагляду ўнізе.
- Далей вам патрэбен блок «Вылучыце эфект фону». Ўжыеце адзін з прапанаваных варыянтаў замены або адкрыйце поўны спіс малюнкаў.
- Яны падзеленыя па тэматыках, а мініяцюры дазваляюць знайсці падыходны фон. Кнопка пад «Мае фонавыя малюнкі» дае магчымасць дадаць ўласнае малюнак для задняга плана.
- Пры ёй націску адкрыецца акно «Правадыра», дзе варта перайсці па размяшчэнні малюнкі і двойчы клікнуць па ёй для выбару.
- Усе дададзеныя выявы захоўваюцца ў меню і могуць выкарыстоўвацца ў любы момант. Пстрычка па кнопцы ў выглядзе крыжыка выдаляе фон з бібліятэкі.
- Пасля выбару задняга плана вярніцеся да папярэдняга меню і азнаёмцеся з тым, як адбылося накладанне ў акне прадпрагляду. Калі вынік вас задавальняе, можна смела прыступаць да зносін з выкарыстаннем дадзенай функцыі. У адваротным выпадку паспрабуйце сесці насупраць аднакаляровай сцены, падабраць больш пусты задні план для вэб-камеры або набудзьце хромакей, каб накладанне заўсёды было ідэальным.
- Стэлефанаваўся з іншым карыстальнікам і пераканайцеся ў тым, што малюначак паспяхова накладваецца, вы ў ёй бачыце сябе і можаце нармальна размаўляць.
- Для змянення або адключэння задняга плана прама падчас размовы адкрыйце меню «Яшчэ».
- З які з'явіўся спісу пакажыце пункт «Вылучыце эфект фону».
- Адлюструецца акно «Настройкі гуку і відэа», у якім выбар задняга плана ажыццяўляецца сапраўды гэтак жа, як гэта было паказана раней.
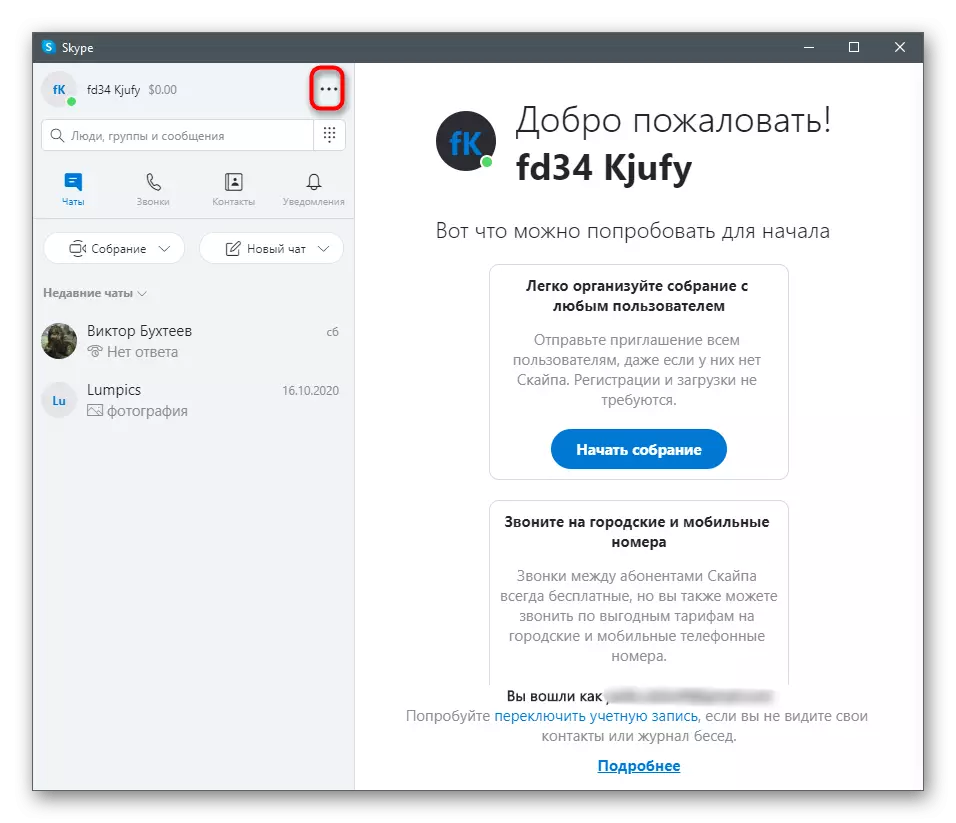
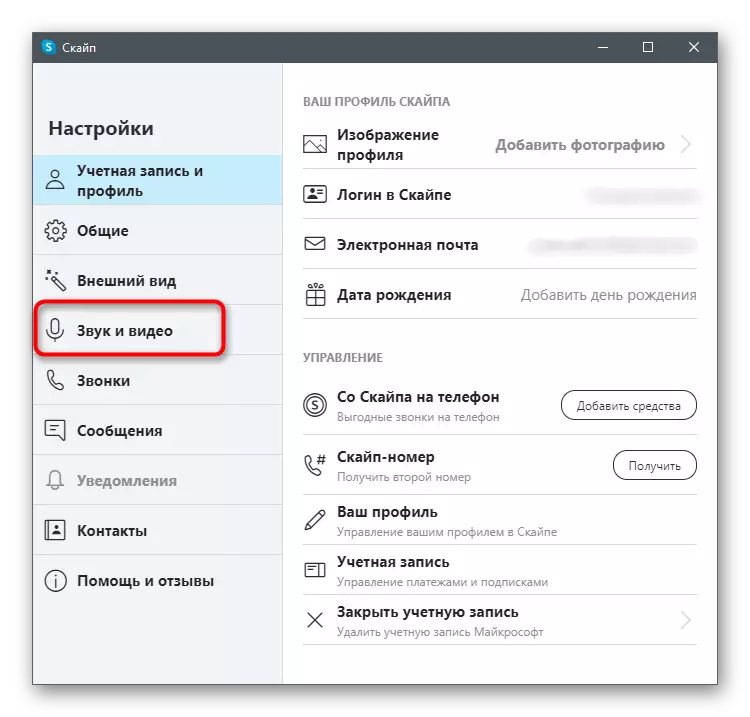
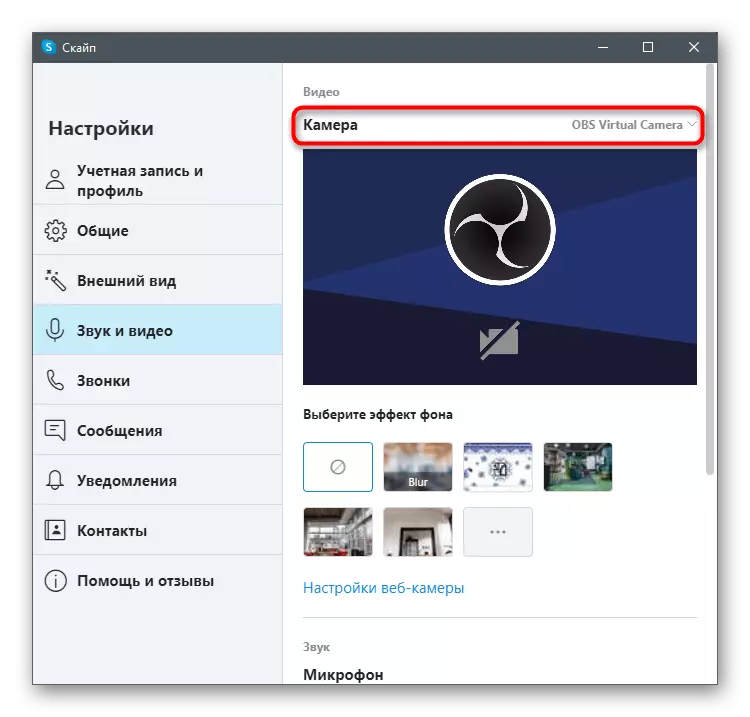
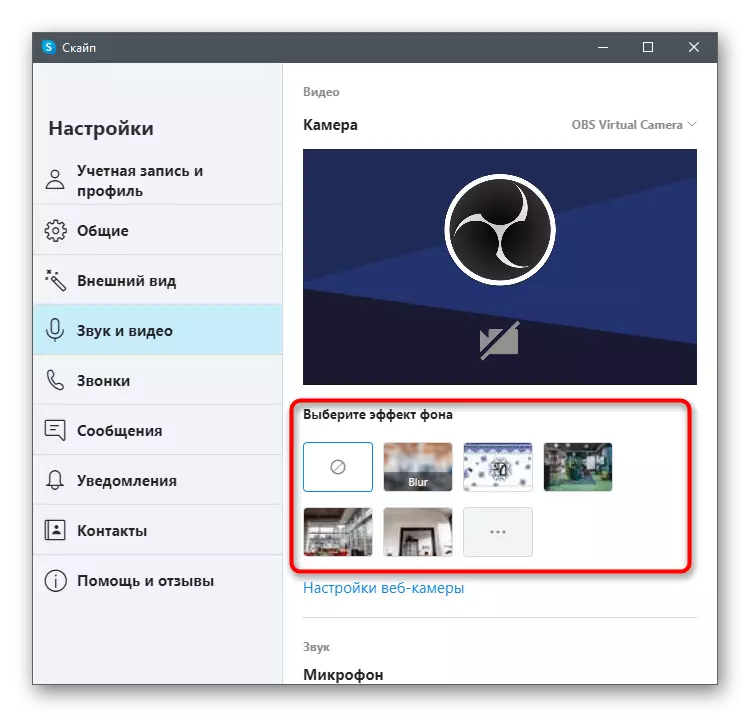
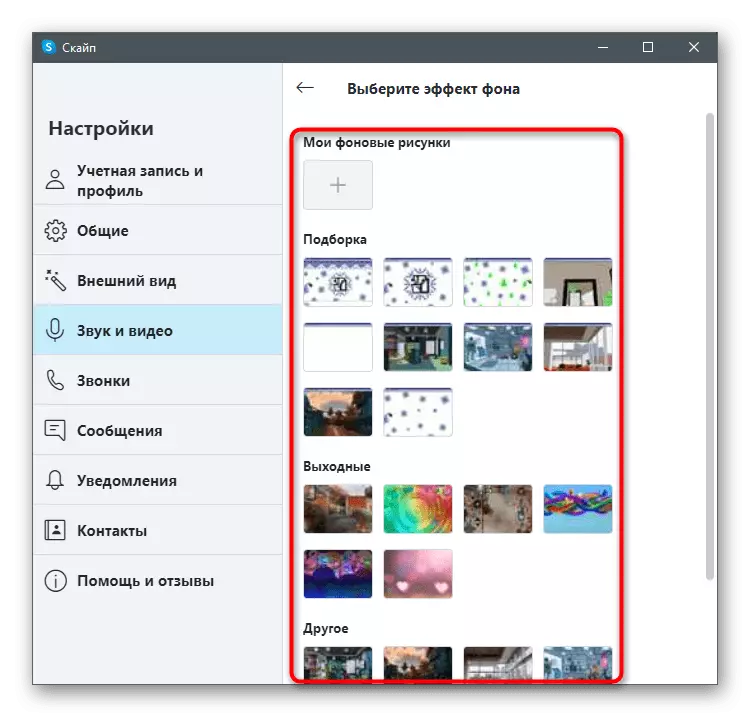
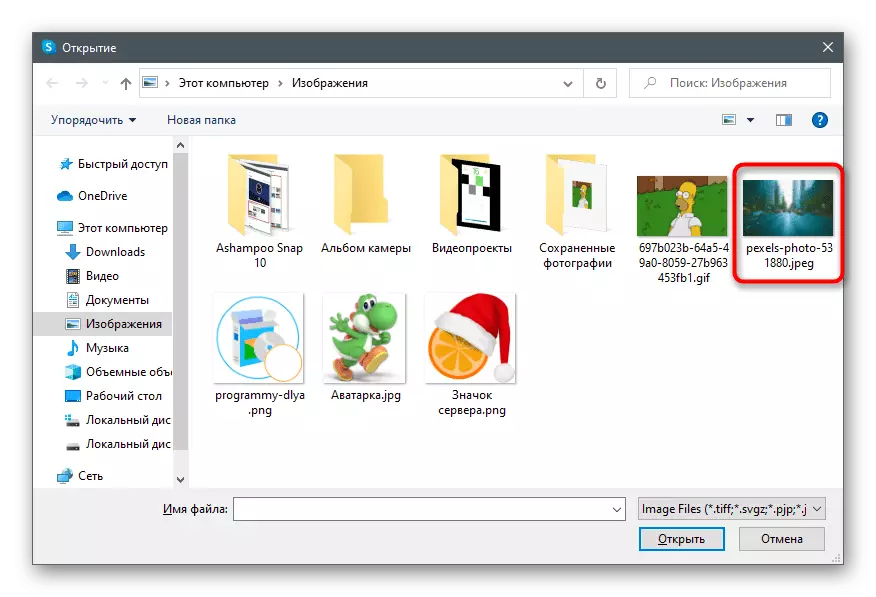
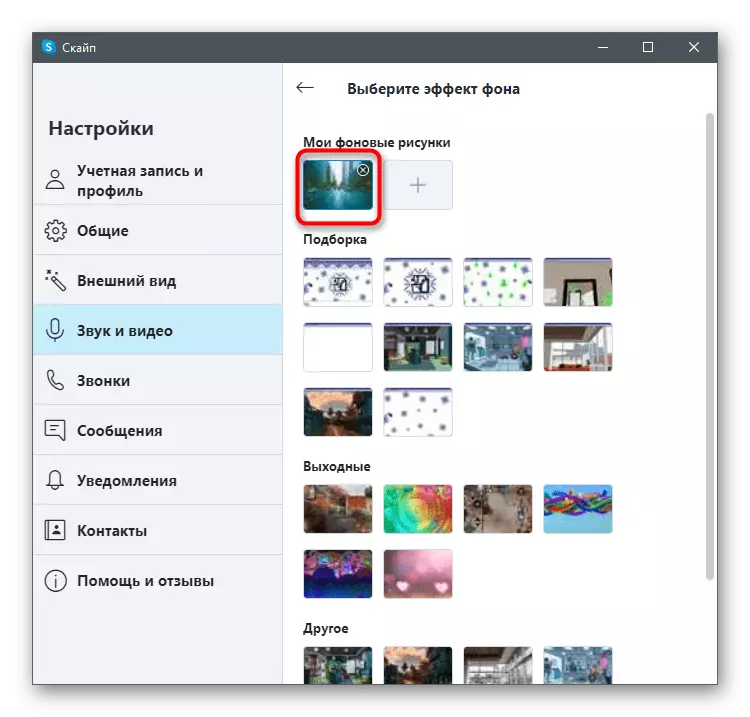
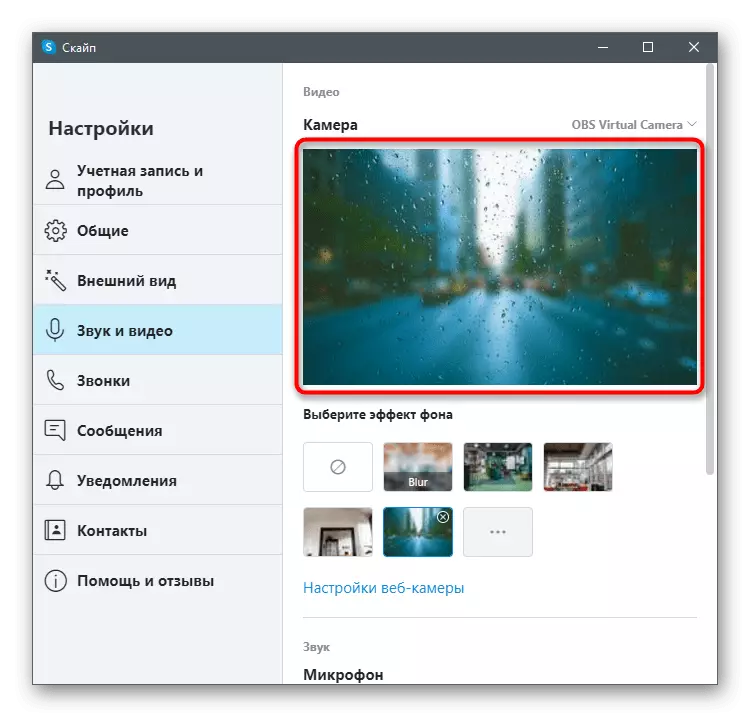
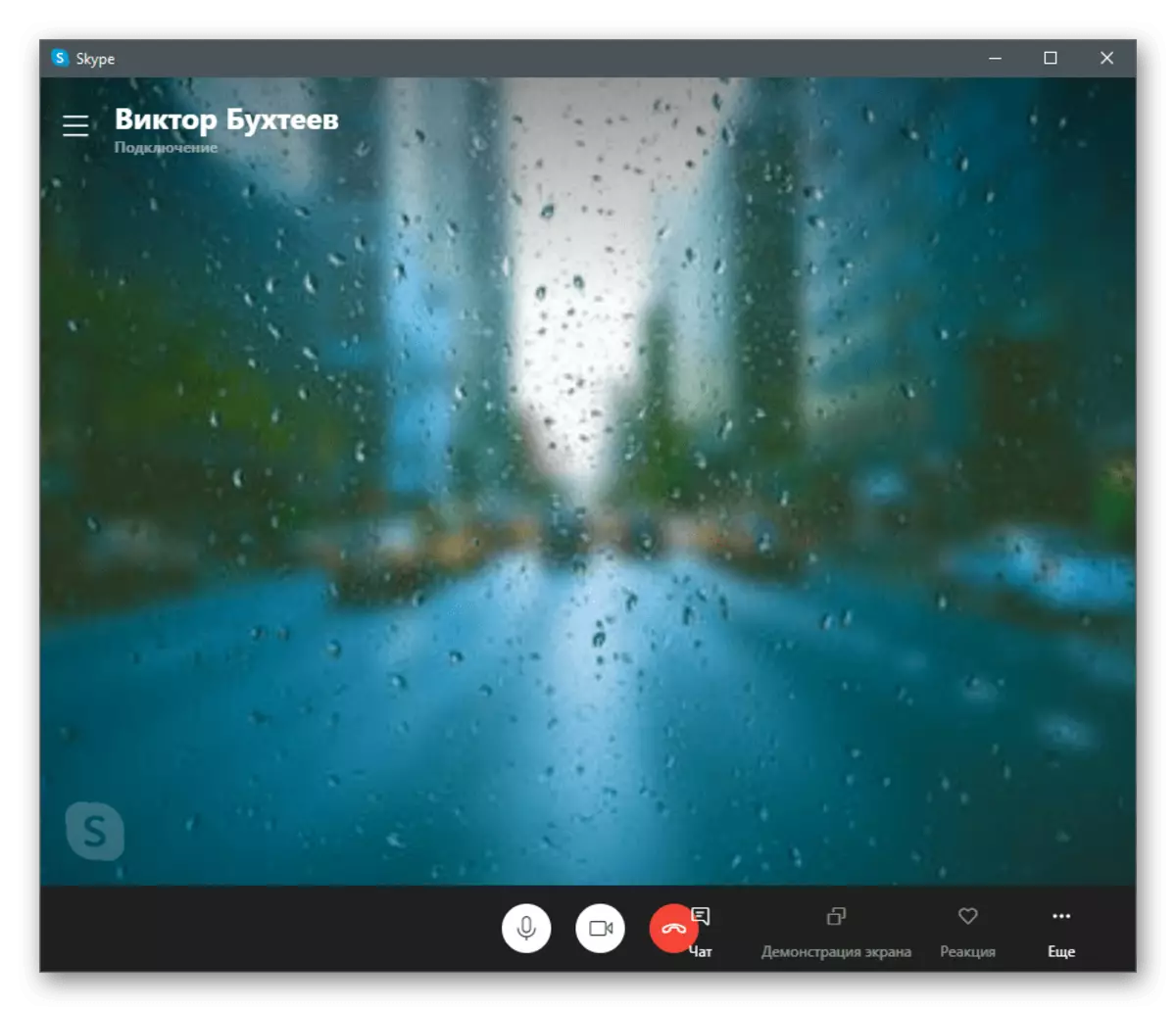
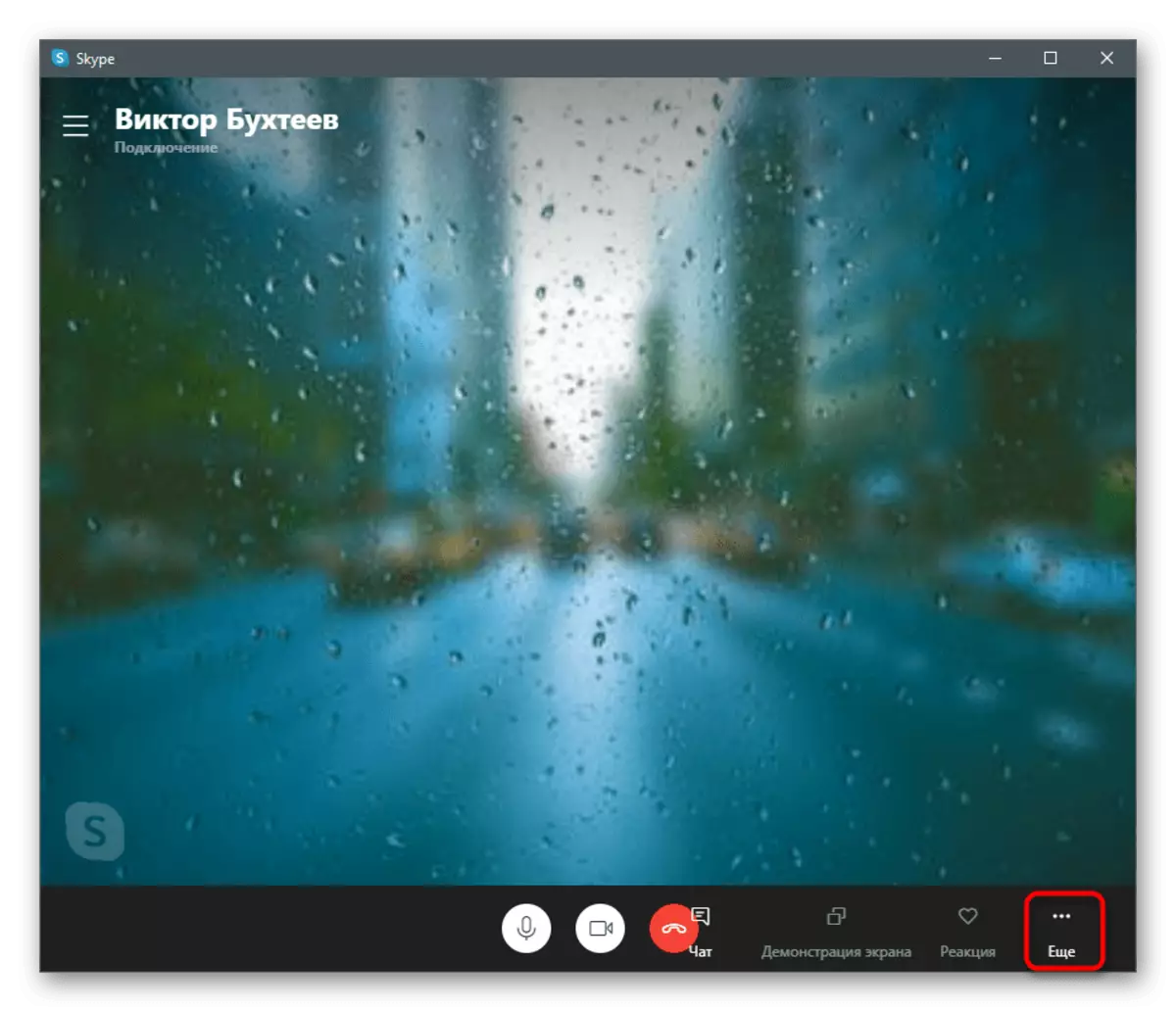
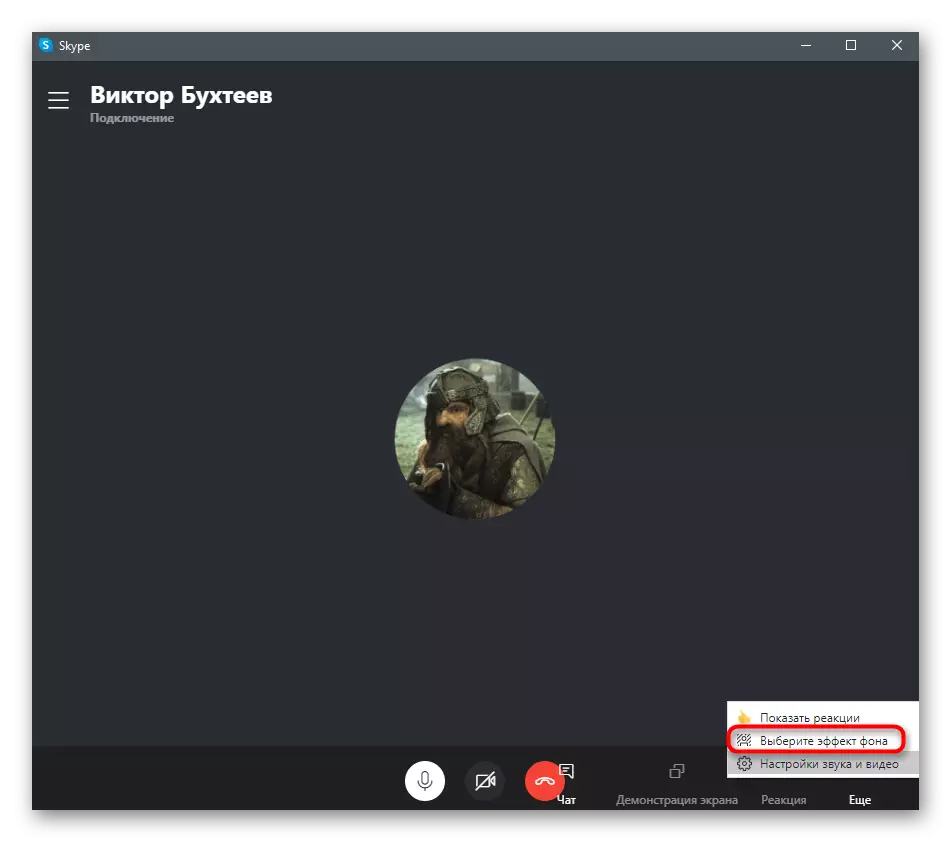
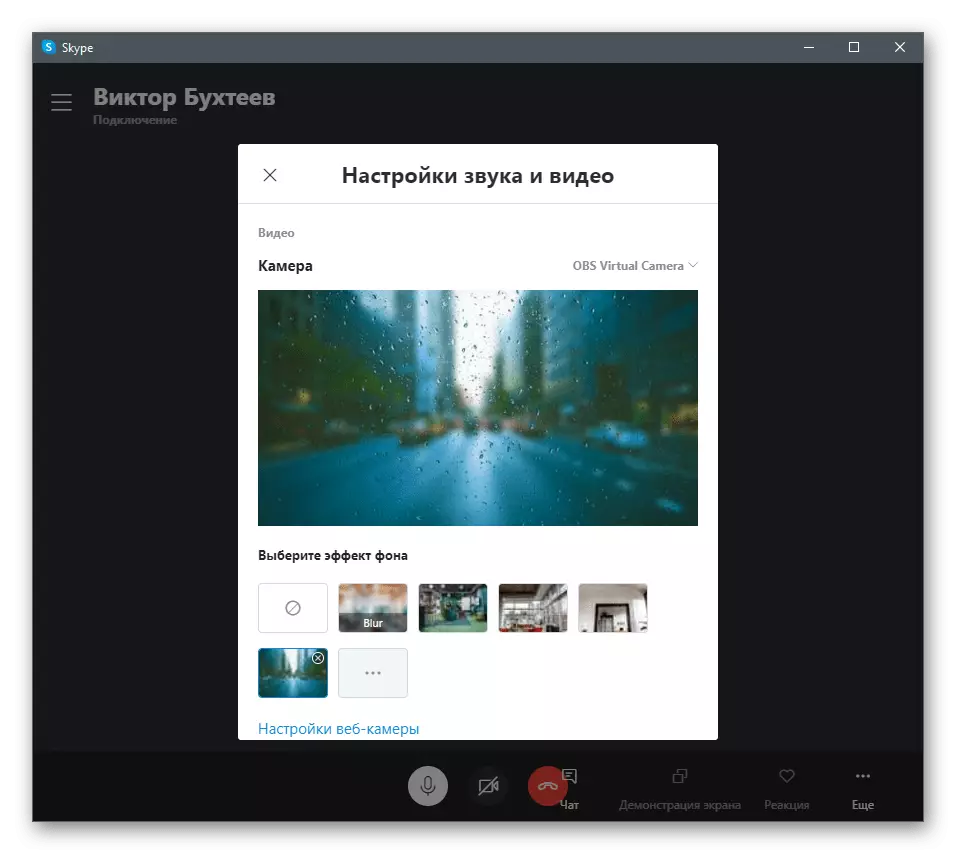
Нагадваем, што накладанне не будзе працаваць карэктна, калі на заднім плане знаходзіцца шмат рознакаляровых прадметаў ці ён дынамічна мяняецца, напрыклад пры размове на вуліцы. Таму раім актываваць гэтую тэхналогію толькі ў тых выпадках, калі вы ўпэўнены ў яе нармальным функцыянаванні.
Калі пры спробе выканаць інструкцыю аказалася, што разгляданая меню адсутнічае і ў наладах вэб-камеры няма нічога звязанага з фонам, значыць, вы карыстаецеся састарэлую версію Skype і пара яе абнавіць. Для гэтага запампуйце апошнюю версію з афіцыйнага сайта і пераўсталюеце яе ці прачытайце інструкцыі з артыкула па спасылцы ніжэй.
Больш падрабязна: Абнаўленне праграмы Skype
Спосаб 2: YouCam
Існуе адмысловае ПА, інтэгруемае з вэб-камерай і адказвае за яго наладу. Часта такія праграмы спецыяльна робяцца з упорам на тое, што будуць выкарыстаныя пры зносінах у Skype. У функцыянальнасць некаторых з іх уваходзіць інструмент замены фону, таму такі софт можна лічыць заменай убудаванай у Скайп магчымасці, калі яна вас па нейкіх прычынах не задавальняе. У якасці першага прыкладу разгледзім адну з самых папулярных праграм - YouCam.
- Націсніце кнопку вышэй і загрузіце пробную версію YouCam з афіцыйнага сайта. Яе можна выкарыстоўваць 30 дзён без абмежаванняў, але потым прыйдзецца набыць ліцэнзію, калі хочаце працягнуць ўзаемадзеянне.
- Пасля інсталяцыі абавязкова прайдзіце працэдуру рэгістрацыі, пацвердзіце рахунак і выканайце ўваход.
- Вы будзеце апавешчаныя аб рабоце YouCam у выпрабавальным рэжыме. Прыміце гэта паведамленне клікам па «Launch Free Version».
- Калі пасля запуску ёй удасца адразу распазнаць вэб-камеру, вы ўбачыце даступныя налады для падмены фону і свой малюнак у акне прадпрагляду.
- Цяпер адкрыйце Skype і перайдзіце ў «Настройкі» ўліковага запісу.
- Выберыце катэгорыю «Гук і відэа».
- Разгарніце радок «Камера» і са спісу выберыце створанае віртуальнае прылада захопу ад YouCam.
- Патэлефануйце любому аднаму для праверкі праграмы і дачакайцеся з'яўлення яго панэлі справа на працоўным стале.
- Пераключайцеся паміж варыянтамі накладання, каб выкарыстоўваць не толькі задні план, але і эфекты або анімацыі, якія накладваюцца па-над малюнка вэб-камеры.
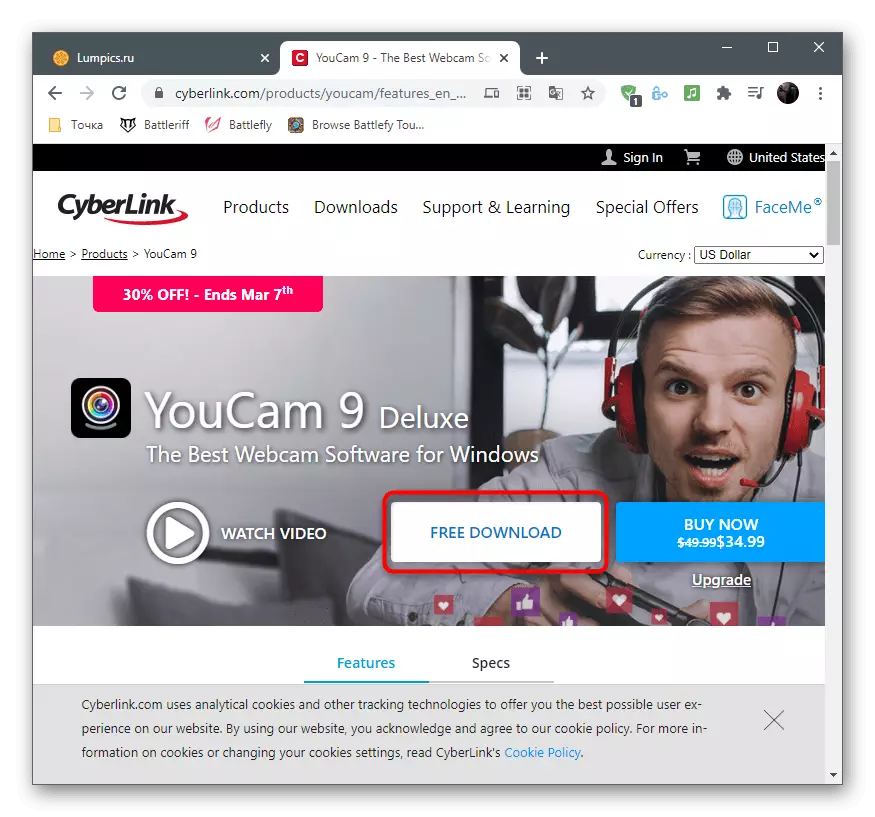
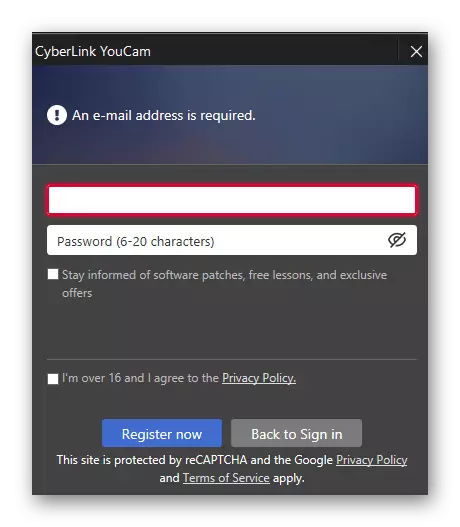
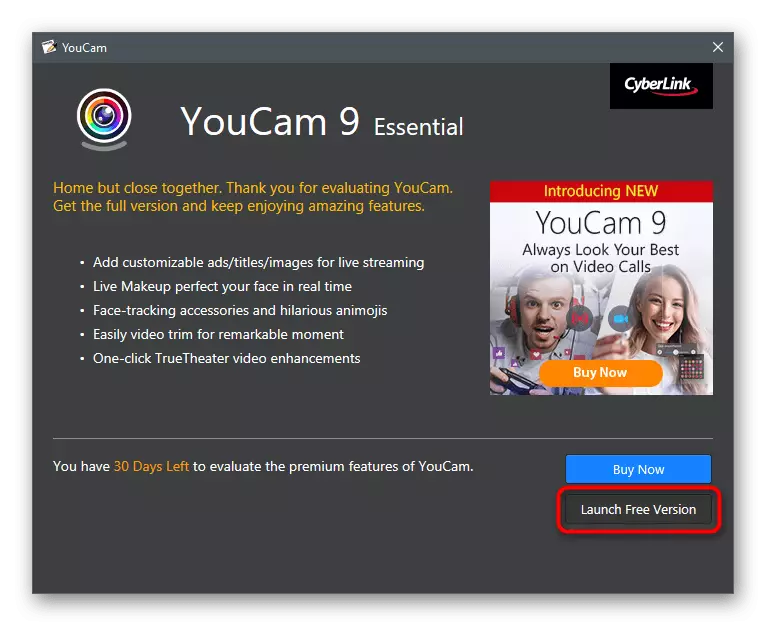
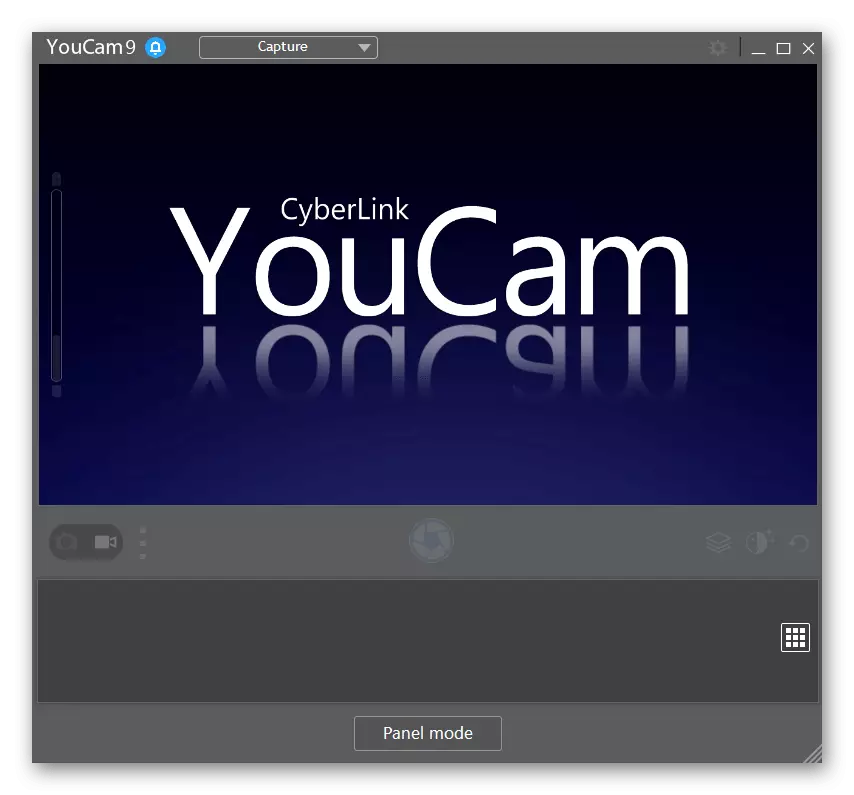
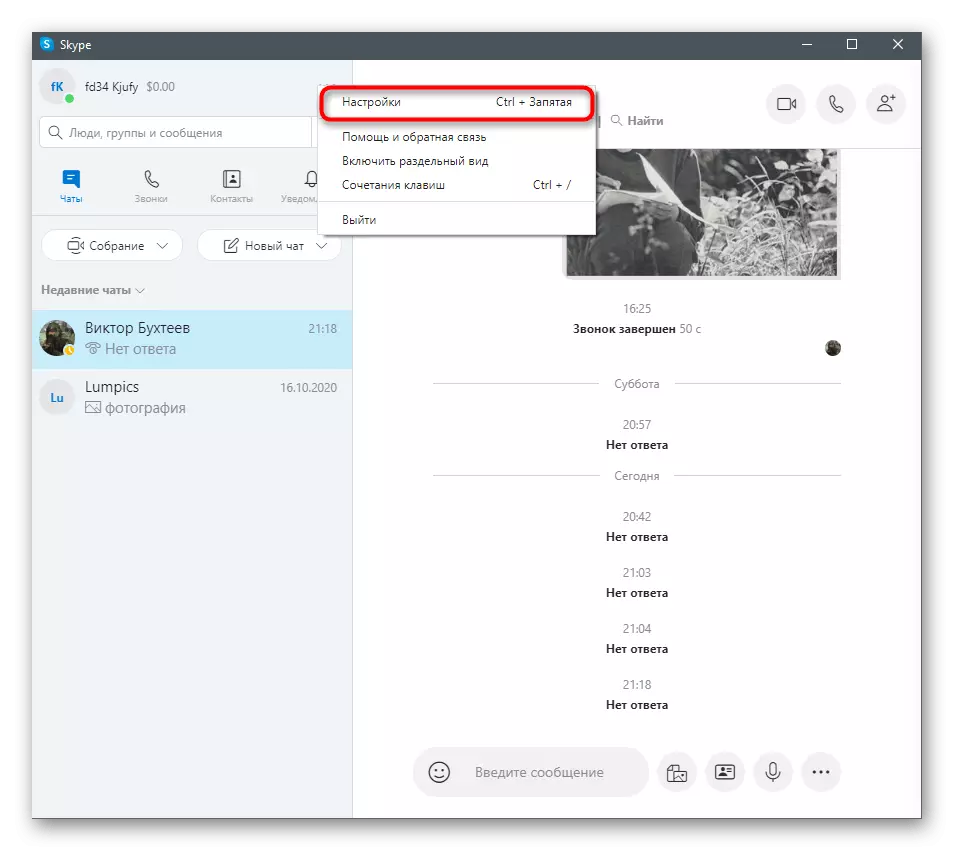
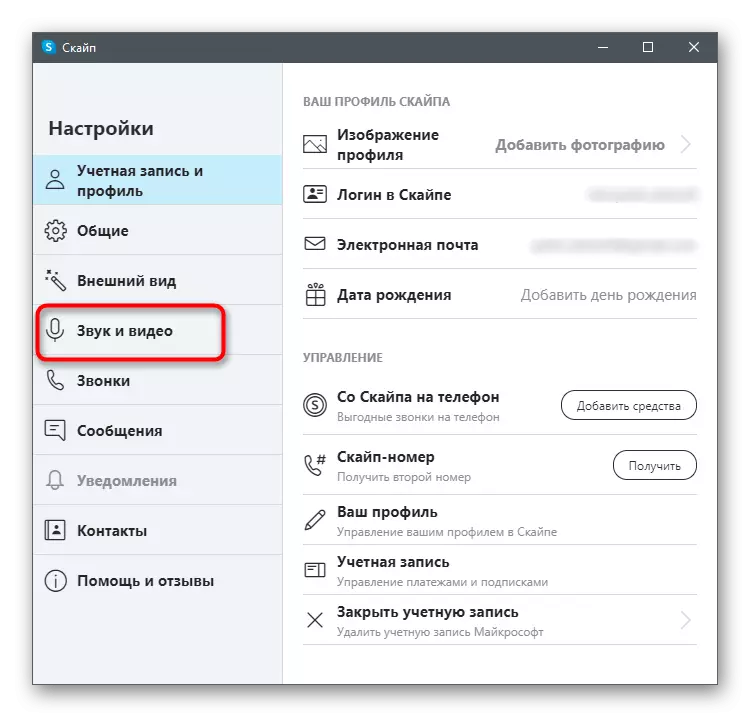
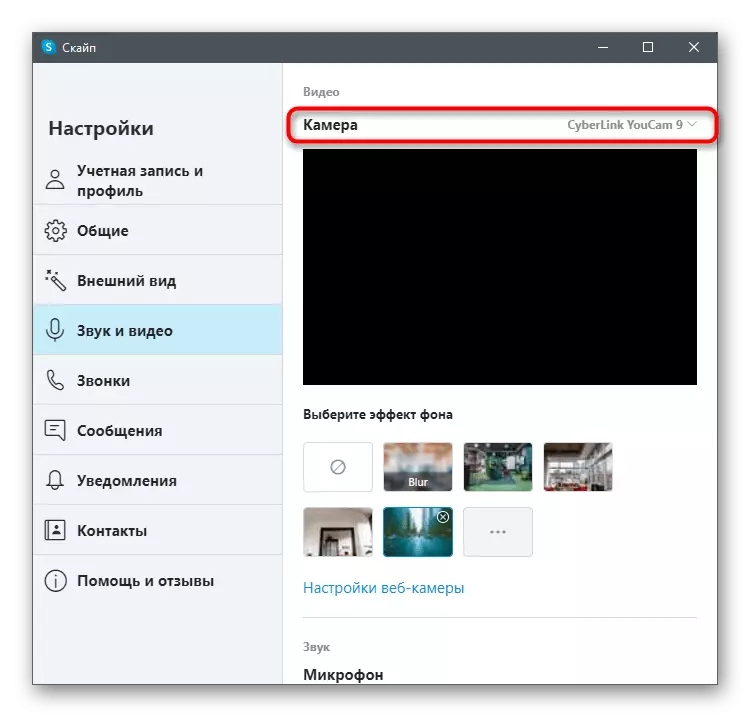
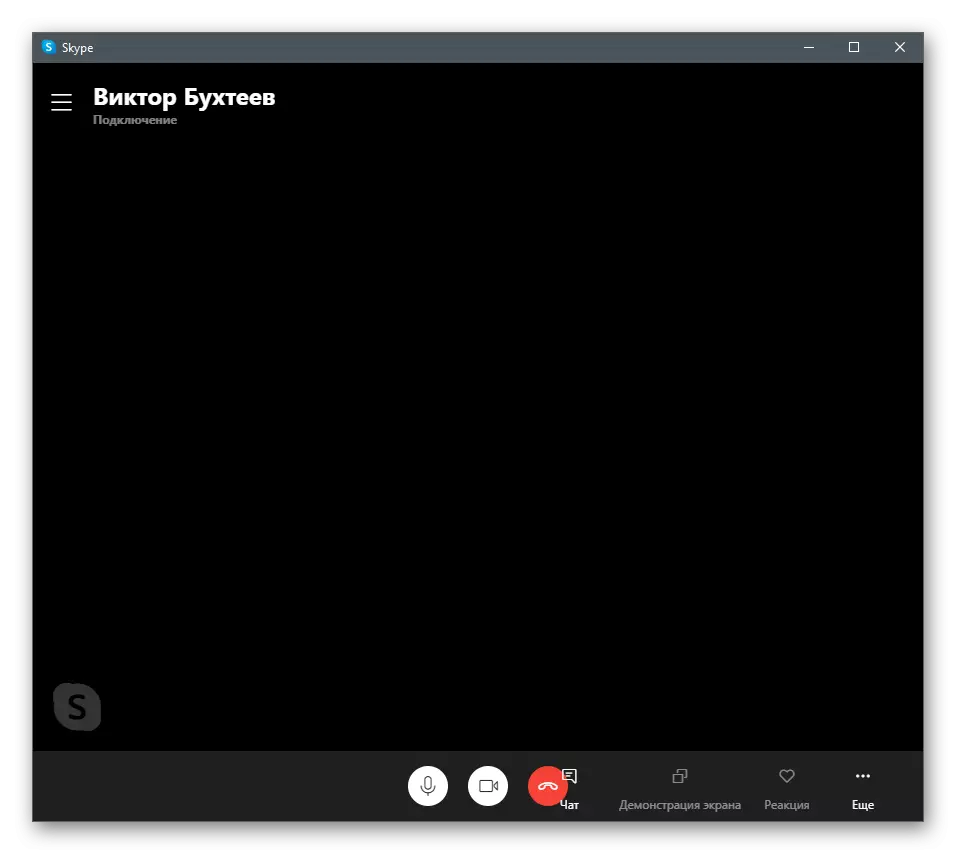
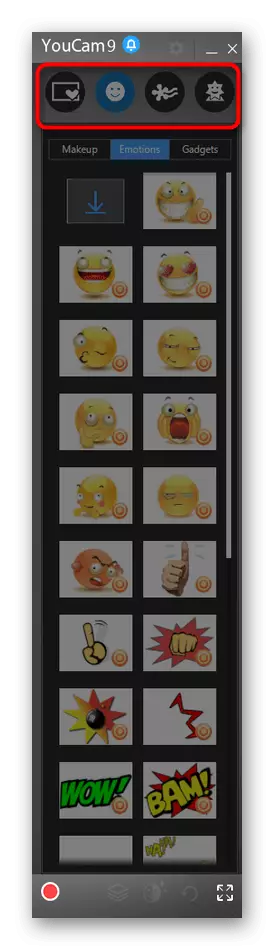
Спосаб 3: ManyCam
ManyCam - яшчэ адна папулярная праграма для налады вэб-камеры, якая валодае прыкладна такім жа наборам інструментаў, як і папярэдняя. Яна сапраўды гэтак жа інтэгруецца з прыладай ўводу і дазваляе ў рэальным часе накладваць розныя эфекты.
- Гэты софт таксама распаўсюджваецца платна, але вы можаце выкарыстоўваць пробную версію для тэставання некаторых функцый (падмена задняга плану ў іх не ўваходзіць).
- Працэдура ўсталявання не з'яўляецца чымсьці складаным, таму зойме ў вас ўсяго некалькі хвілін.
- Па завяршэнні адкрыйце ManyCam і пераканайцеся ў правільнасці адлюстравання выявы з вэб-камеры. Калі яно не было выяўлена аўтаматычна, пстрыкніце па кнопцы з плюсам каля радкі «Відэа крыніцы».
- Выберыце катэгорыю абсталявання «Вэб-камера».
- У спісе знайдзіце якое выкарыстоўваецца прылада і пацвердзіце выбар.
- Уключыце для яго віртуальны фон, наладзьце размыццё або замяшчэнне і ўжыеце дадатковыя параметры. Праглядайце вынік у акне прадпрагляду злева.
- Адкрыйце Skype і перайдзіце ў меню з наладамі.
- У раздзеле «Гук і відэа» разгарніце спіс «Камера» і напішыце дададзены ManyCam віртуальнае прылада з назвай самой праграмы.
- Пераканайцеся ў тым, што накладанне працуе, і выканайце званок іншаму карыстальніку. Саму праграму можна збочыць, але выключаць нельга, інакш накладанне адменіцца.
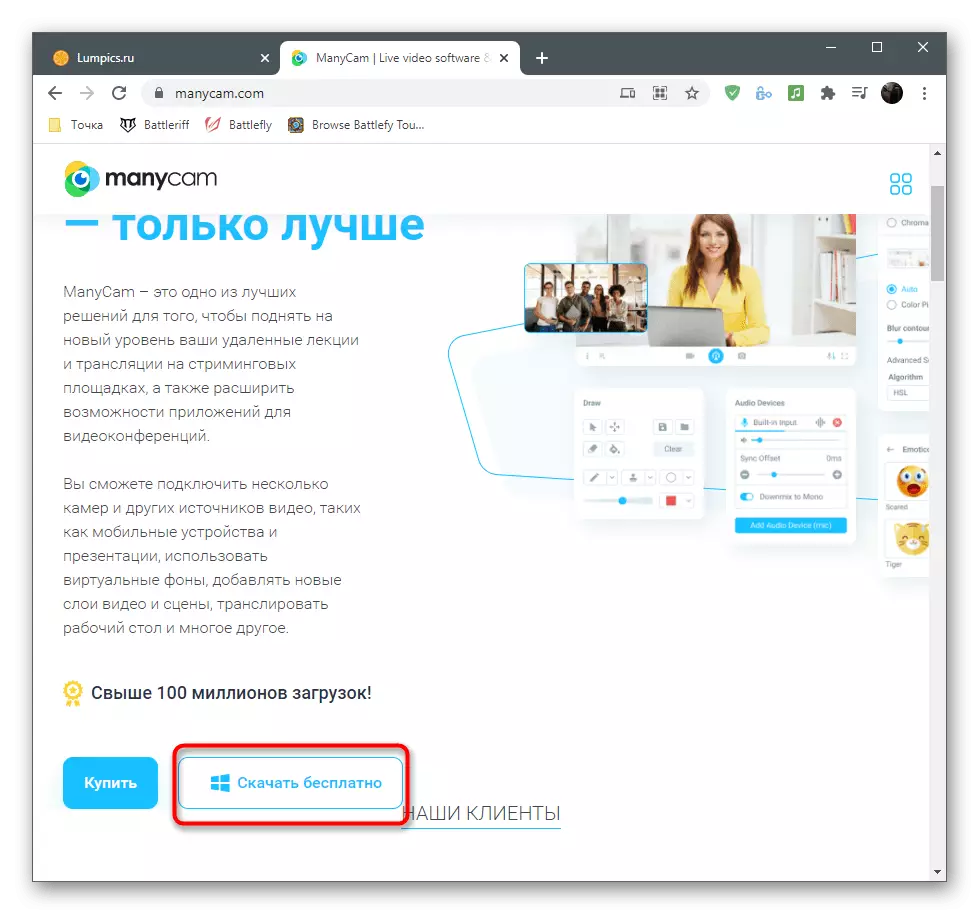
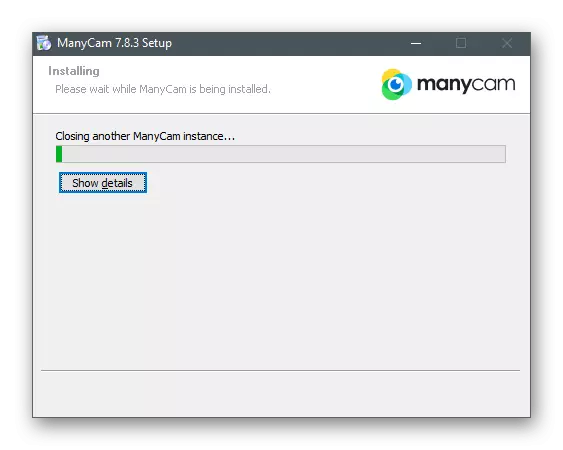
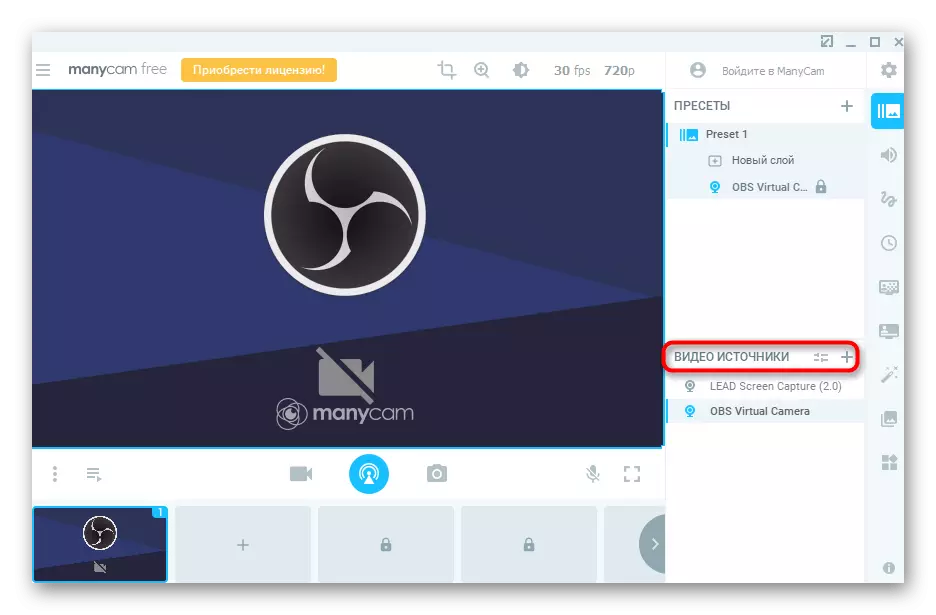
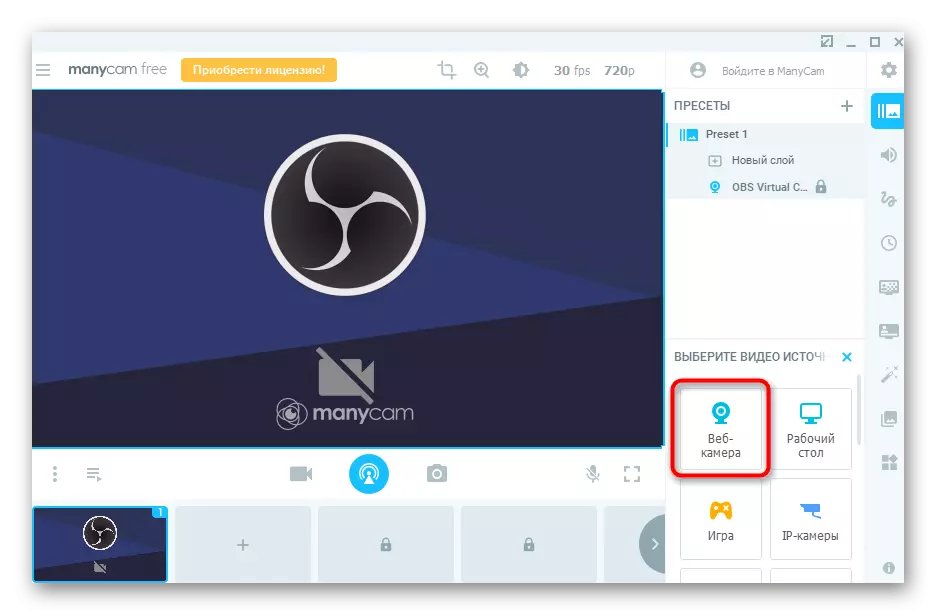
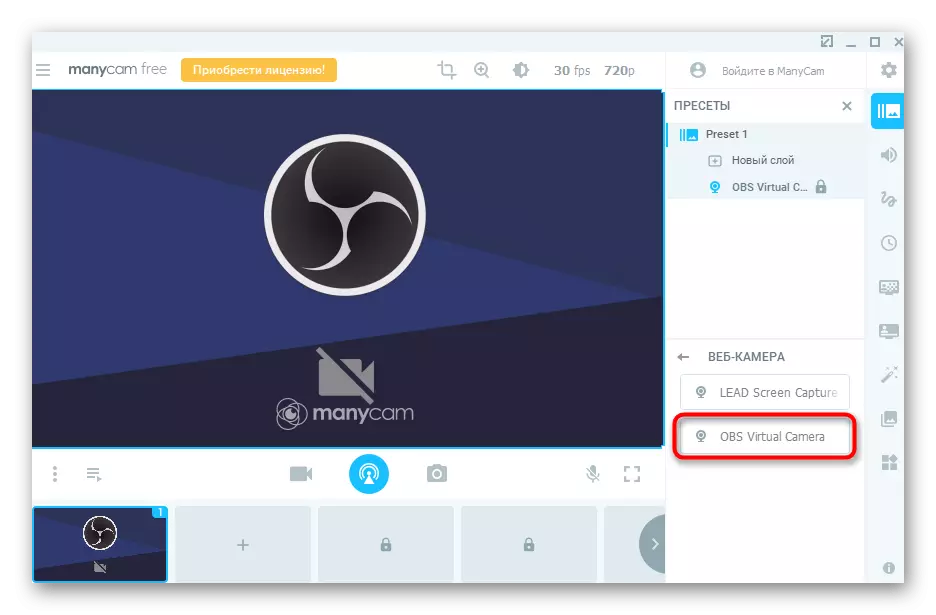
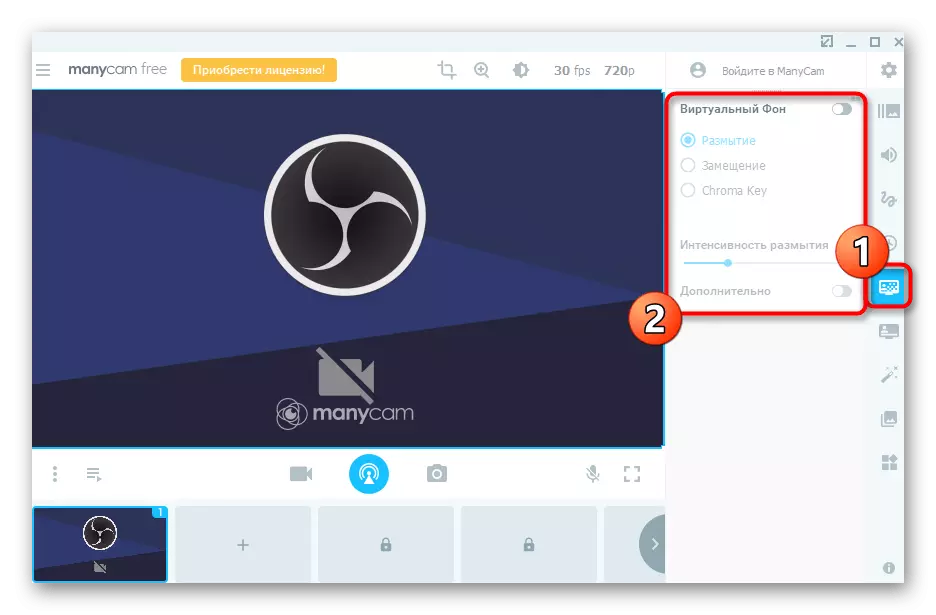
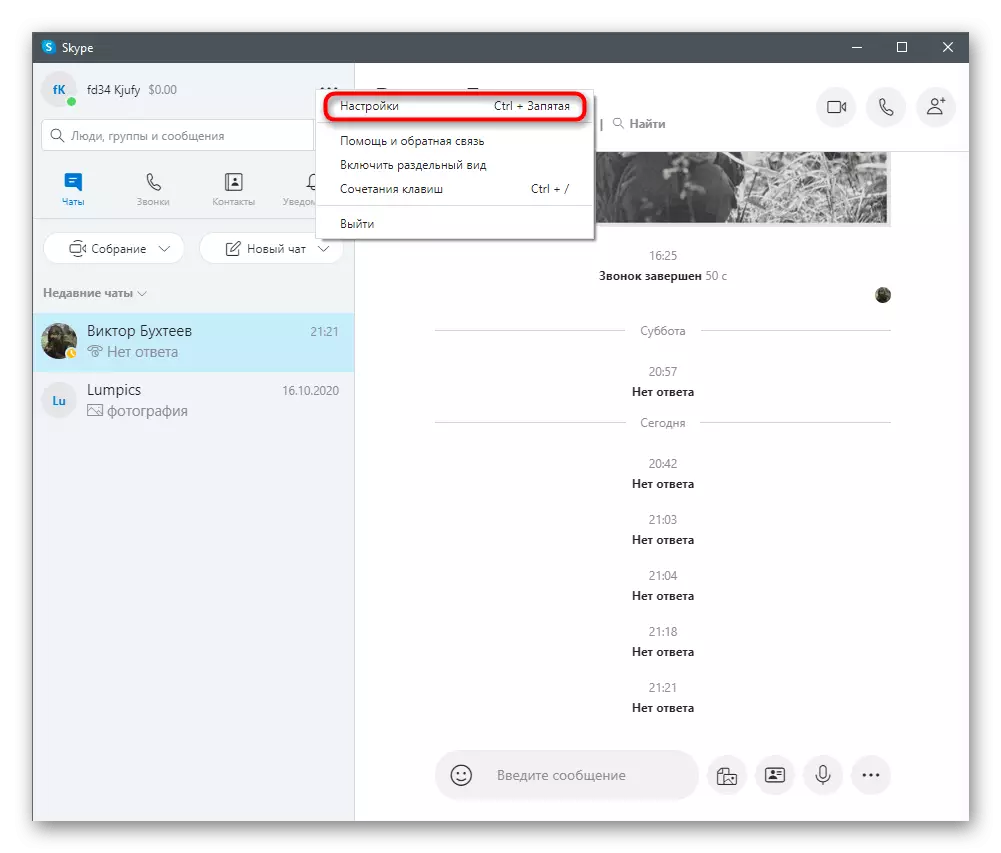
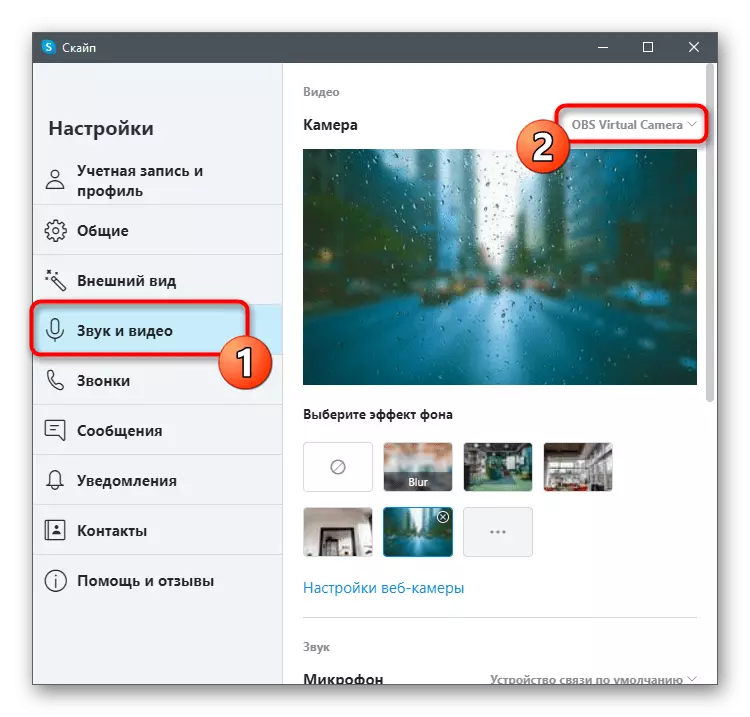
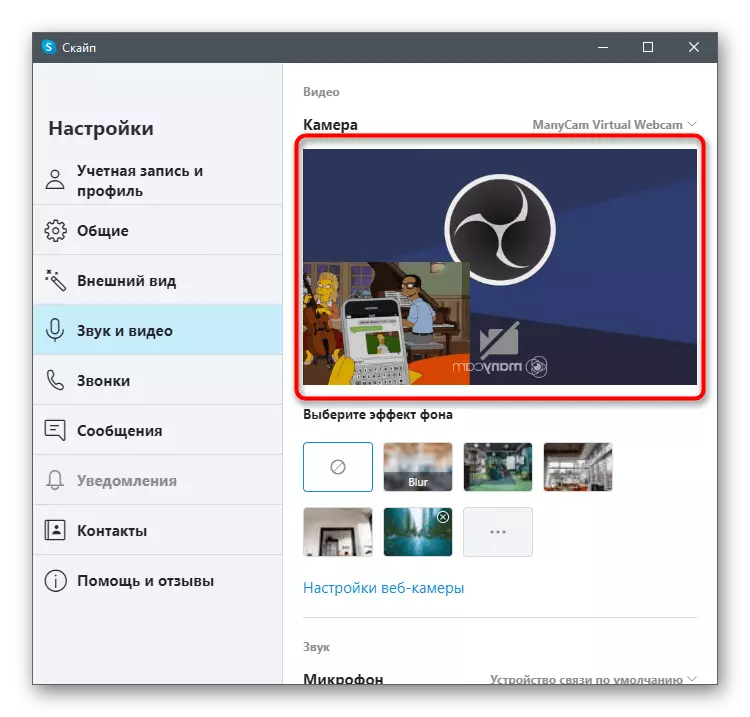
Існуюць і іншыя праграмы, прызначаныя для выканання сапраўды такі ж задачы і якія прадстаўляюць больш шырокае кола функцый кіравання вэб-камерай. Многія працуюць прыкладна аднолькава і нават практычна не адрозніваюцца па вонкавым выглядзе, а частка з іх нададзеная унікальнымі магчымасці. Таму пры падборы такога софту раім азнаёміцца з аглядам на нашым сайце, каб адразу ведаць аб вартасцях і недахопах. Разгледжаныя інструкцыі можна лічыць універсальнымі і выкарыстоўваць іх нават пры працы ў іншым ПА падобнага тыпу.
Чытаць далей: Праграмы для налады вэб-камеры
