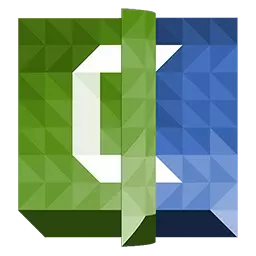
Вы знялі відэа, выразалі лішняе, дадалі карцінкі, але ролік атрымліваецца не вельмі прывабным.
Для таго каб відэа выглядала больш жывым, у Camtasia Studio 8 ёсць магчымасць дадаваць розныя эфекты. Гэта могуць быць цікавыя пераходы паміж сцэнамі, імітацыя «наезду» камеры, анімацыя малюнкаў, эфекты для курсора.
пераходы
Эфекты пераходаў паміж сцэнамі прымяняюцца для забеспячэння плыўнай змены карцінкі на экране. Варыянтаў шмат - ад простага знікнення-з'яўлення да эфекту перагортвання старонкі.
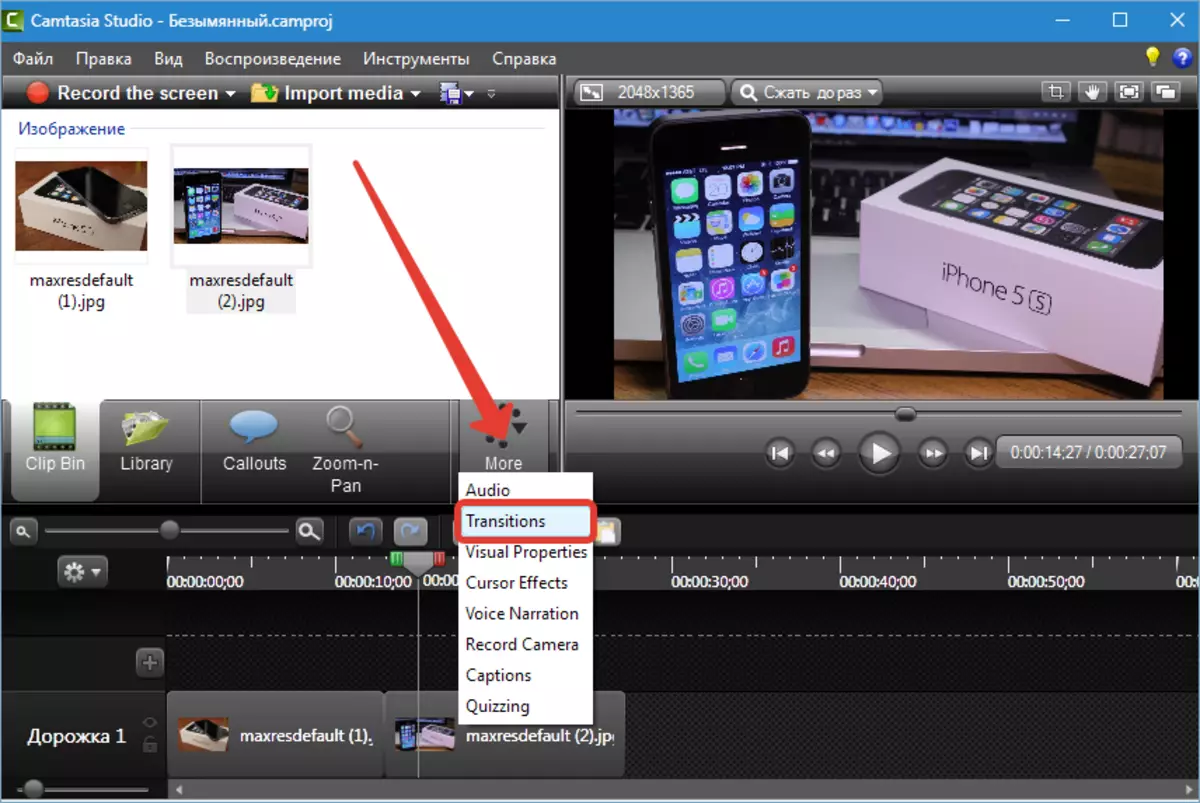
Эфект дадаецца простым перацягваннем на мяжу паміж фрагментамі.
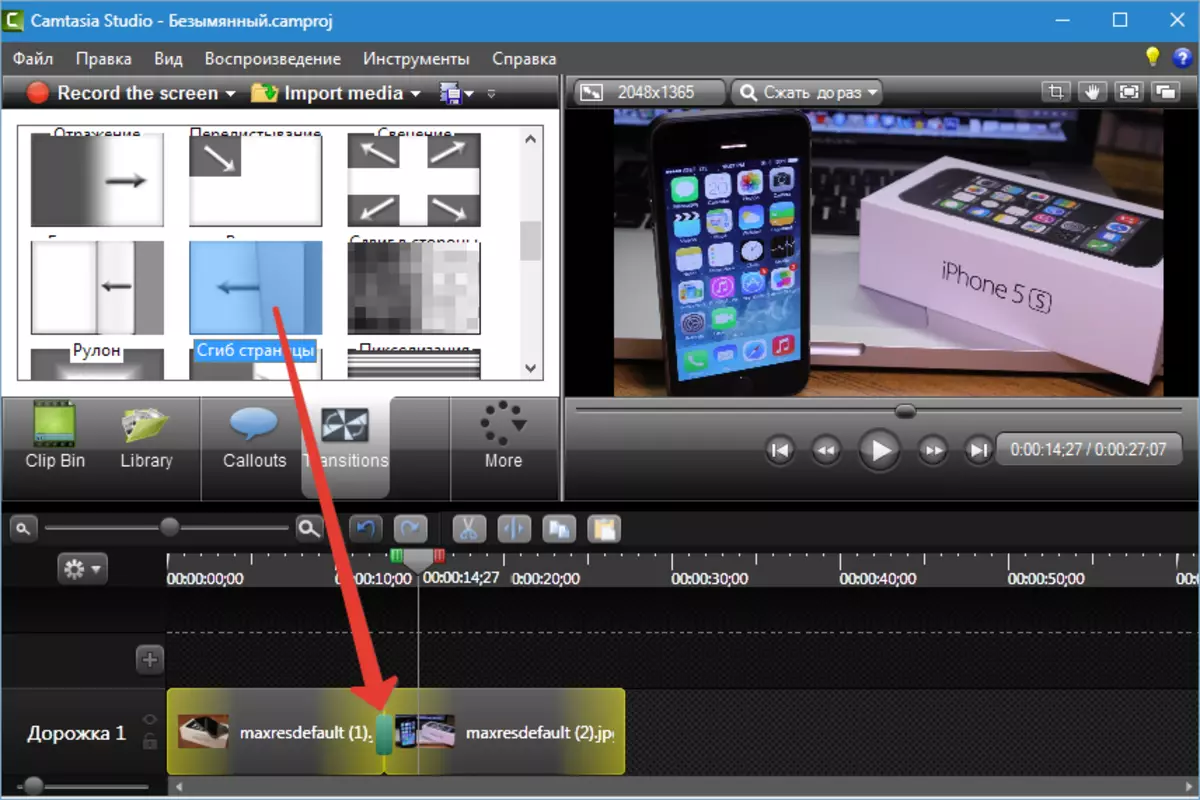
Вось што ў нас атрымалася ...
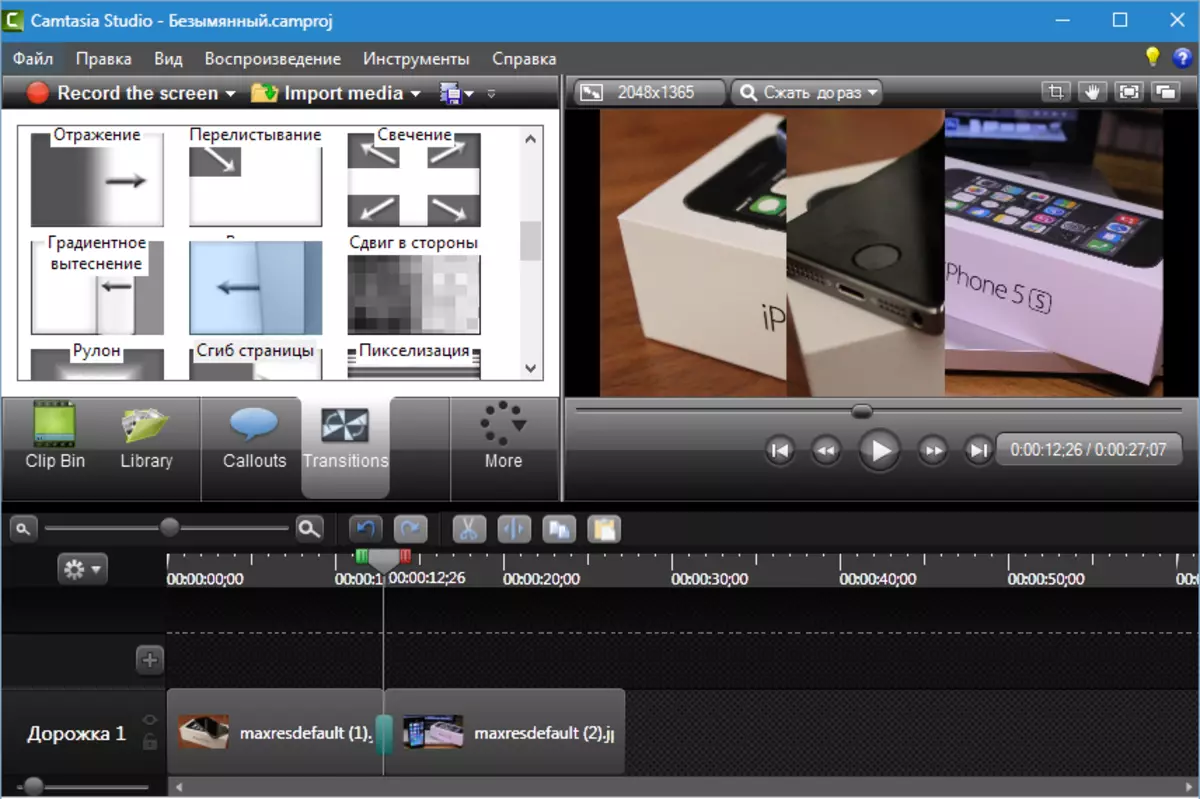
Наладзіць працягласць (або плыўнасць або хуткасць, называйце, як хочаце) пераходаў па змаўчанні можна ў меню «Інструменты» у раздзеле налад праграмы.
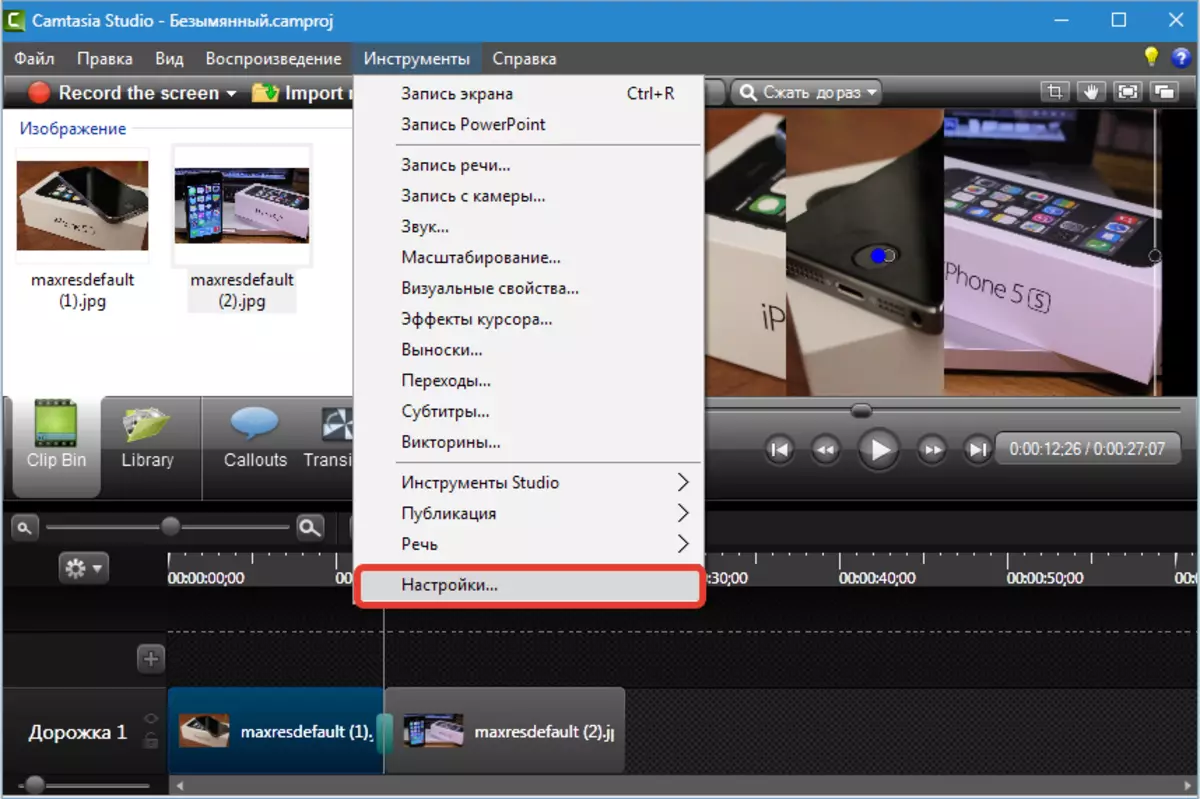
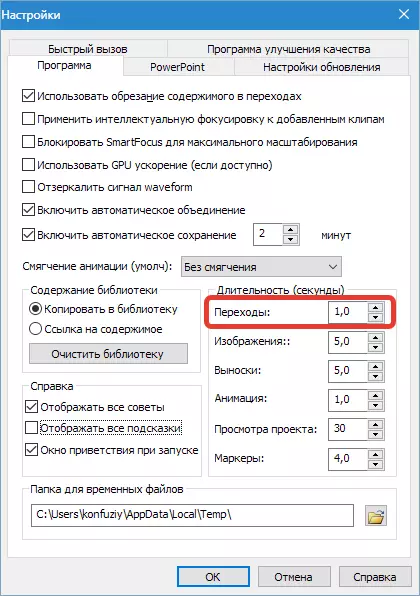
Працягласць задаецца адразу для ўсіх пераходаў кліпа. На першы погляд здаецца, што гэта нязручна, але:
Савет: у адным кліпе (роліку) не рэкамендуецца прымяняць больш двух відаў пераходаў, гэта дрэнна глядзіцца. Лепш выбраць адзін пераход для ўсіх сцэн у роліку.
У гэтым выпадку недахоп ператвараецца ў годнасць. Знікае неабходнасць ўручную наладжваць плыўнасць кожнага эфекту.
Калі ўсё ж такі з'явілася жаданне адрэдагаваць асобны пераход, то зрабіць гэта проста: навесці курсор на край эфекту і, калі ён ператворыцца ў падвойную стрэлку, пацягнуць у патрэбны бок (змяншэння або павелічэння).
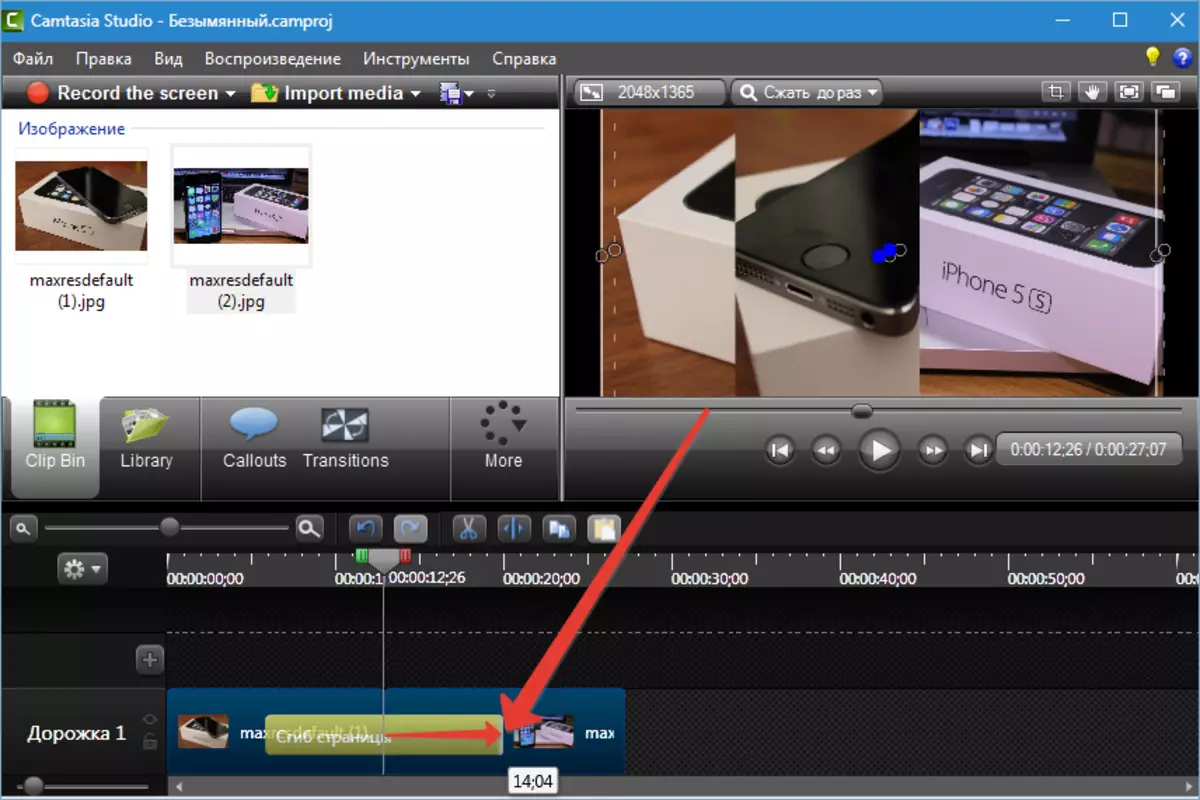
Выдаленне пераходу выконваецца так: вылучаем (клікаем) эфект левай кнопкай мышы і націскаем клавішу «Delete» на клавіятуры. Іншы спосаб - націснуць на пераход правай кнопкай мышы і выбраць «Выдаліць».
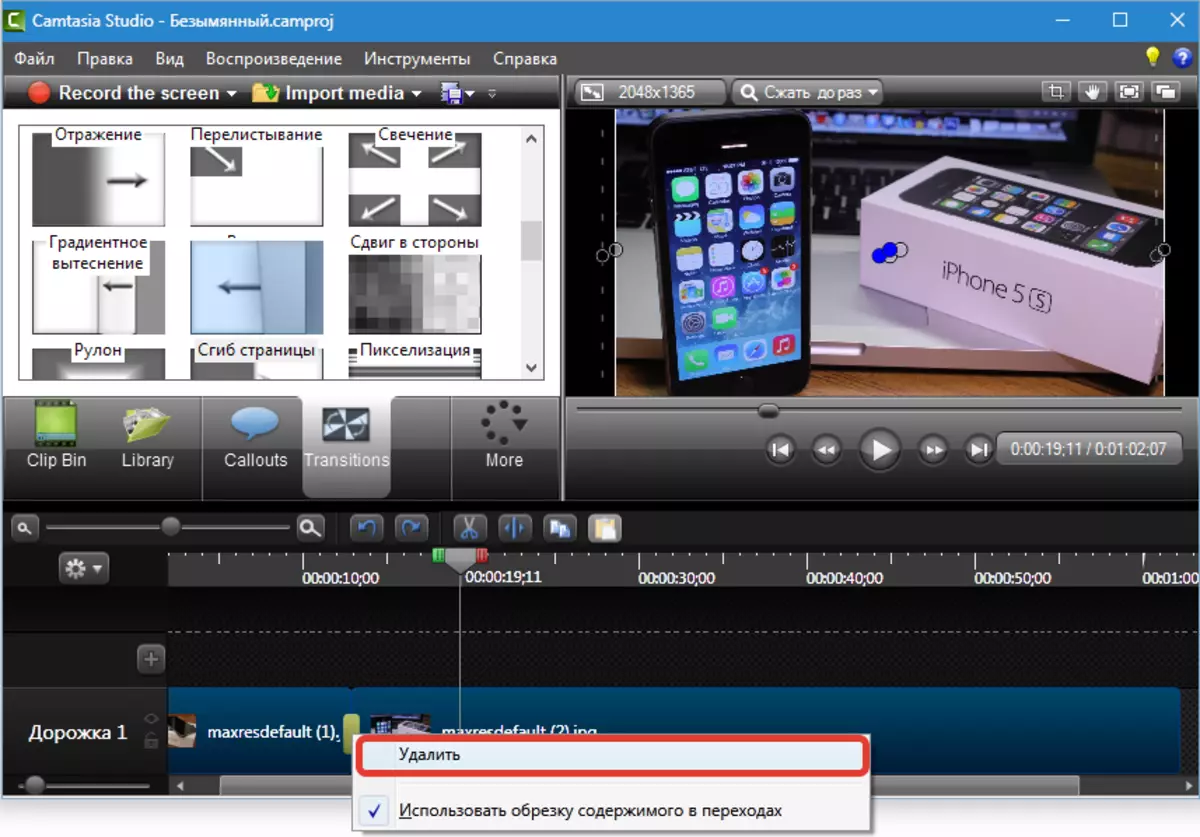
Звярніце ўвагу на якое з'явілася кантэкстнае меню. Яно павінна быць такога ж выгляду, што і на скрыншоце, інакш рызыкуеце выдаліць частка роліка.
Імітацыя «наезду» камеры Zoom-n-Pan
Падчас мантавання роліка час ад часу ўзнікае неабходнасць наблізіць малюнак да гледача. Напрыклад, буйна паказаць нейкія элементы або дзеянні. У гэтым нам дапаможа функцыя Zoom-n-Pan.
Zoom-n-Pan стварае эфект плыўнага набліжэння і выдалення сцэны.
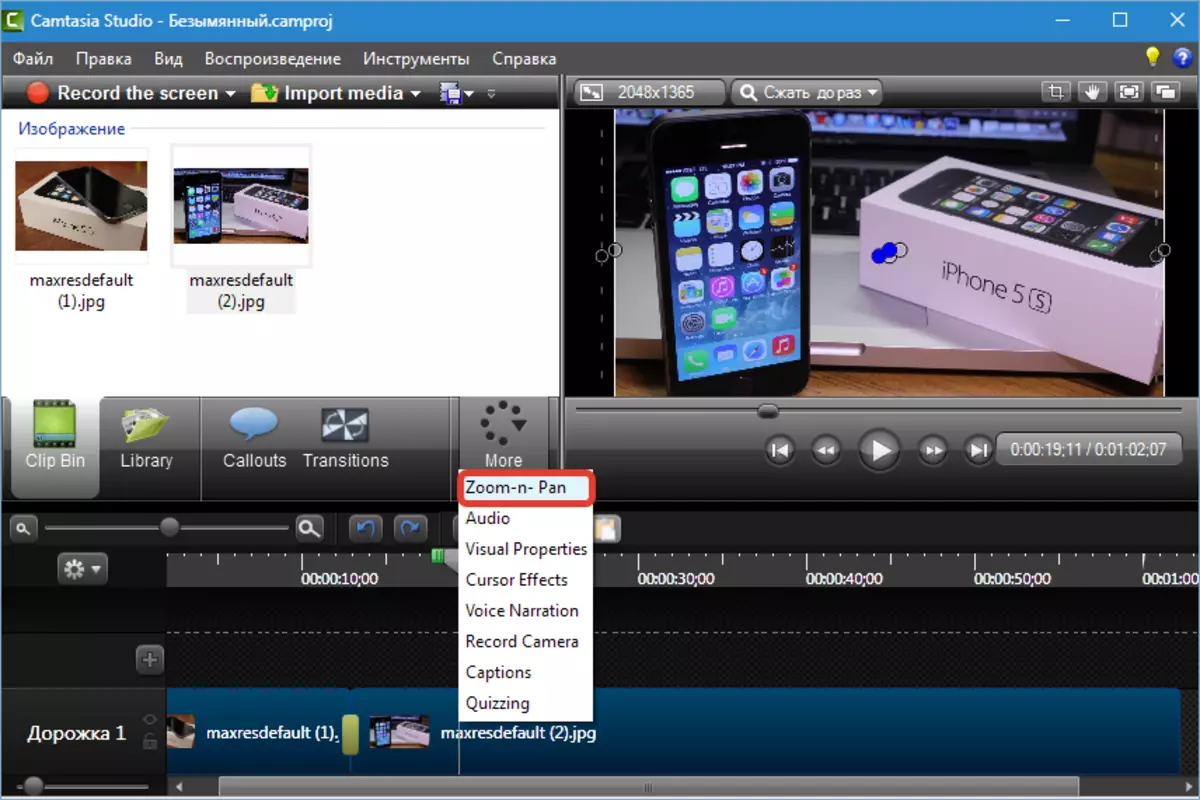
Пасля выкліку функцыі злева адкрываецца працоўнае акно з ролікам. Для таго каб прымяніць зум да патрэбнага участку, трэба пацягнуць за маркер на рамцы ў працоўным акне. На кліпе з'явіцца адзнака анімацыі.
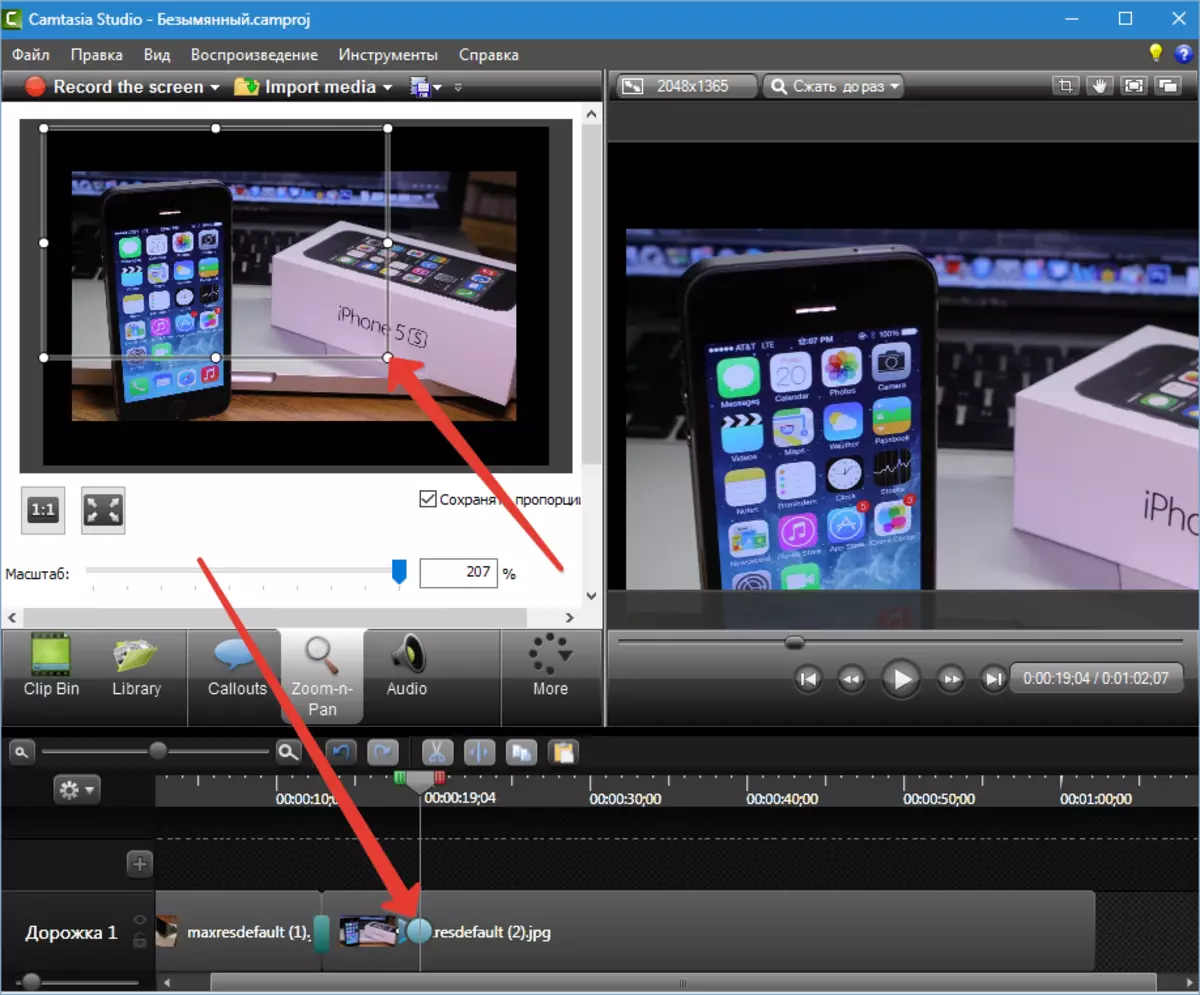
Цяпер перамотваць ролік да таго месца, дзе трэба вярнуць зыходны памер, і націскаем на кнопку, падобную на перамыкач поўнаэкраннага рэжыму ў некаторых плэерах і бачым яшчэ адну адзнаку.
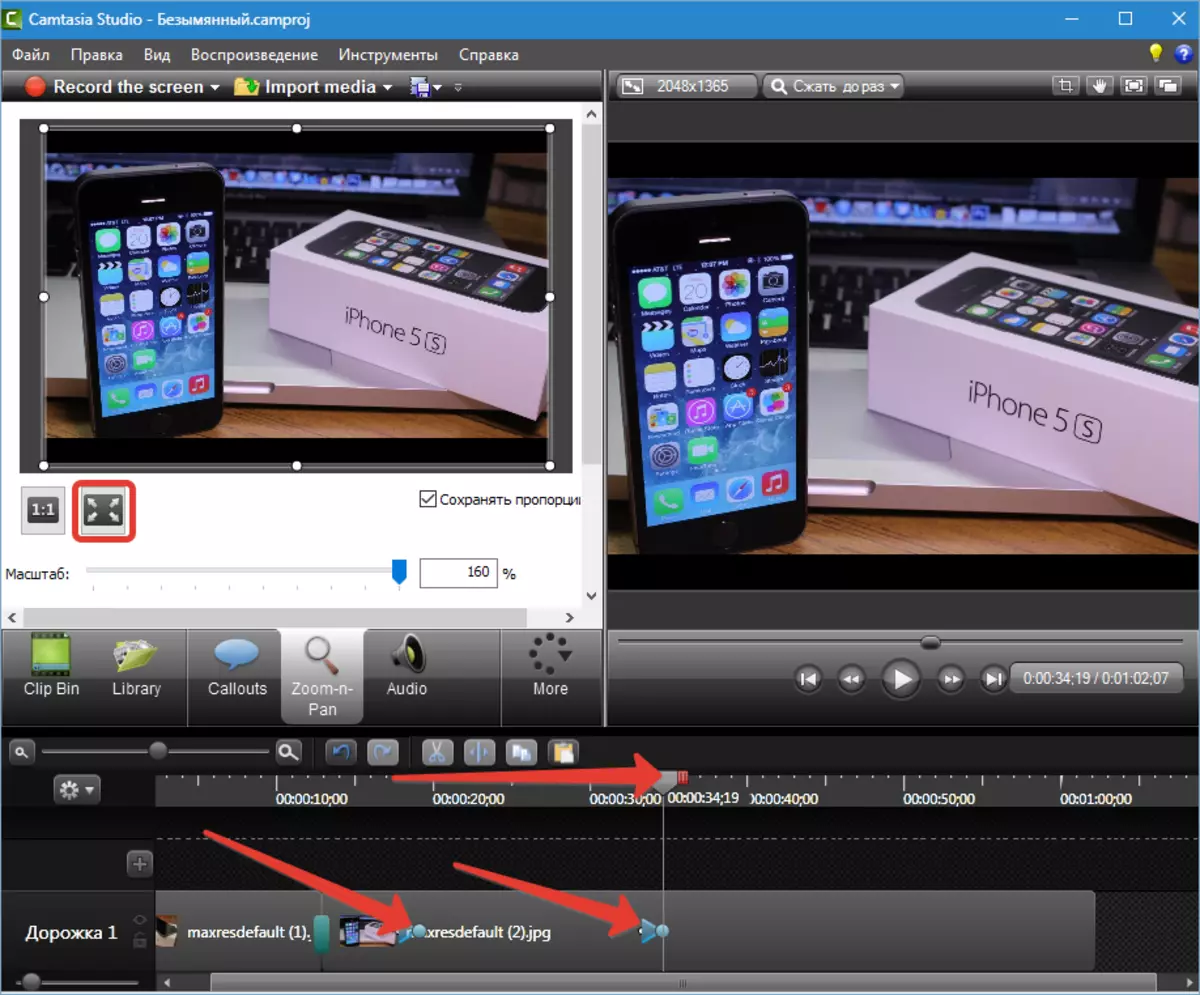
Плыўнасць эфекту рэгулюецца гэтак жа як і ў пераходах. Пры жаданні можна расцягнуць зум на ўвесь ролік і атрымаць плыўнае набліжэнне на ўсім працягу (другую адзнаку можна не ставіць). Адзнакі анімацыі паддаюцца перамяшчэнню.
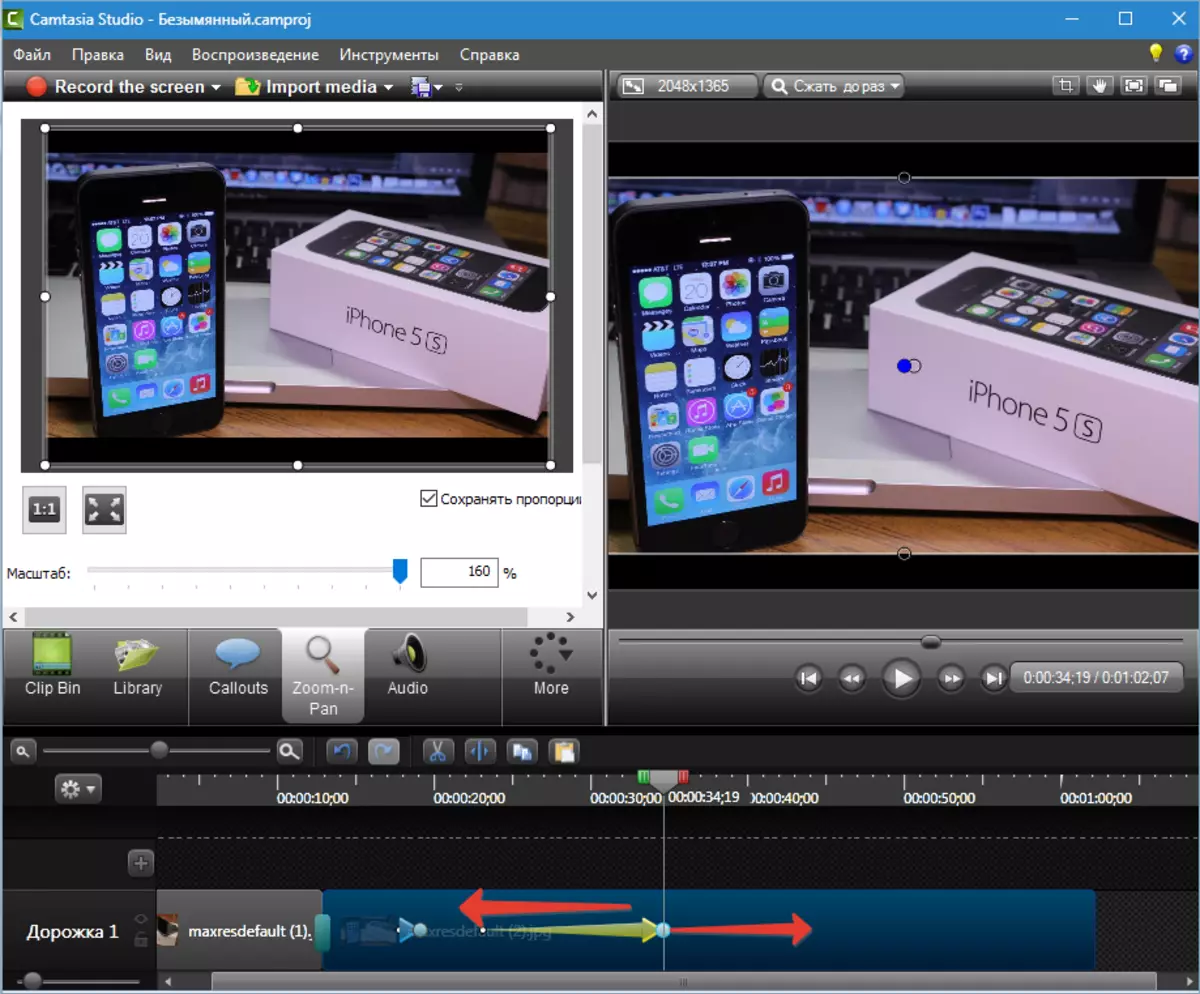
візуальныя ўласцівасці
Дадзены выгляд эфектаў дазваляе змяняць памеры, празрыстасць, становішча на экране для малюнкаў і відэа. Таксама тут можна круціць карцінку ў любых плоскасцях, дадаваць цені, рамкі, таніраваць і нават выдаляць колеру.
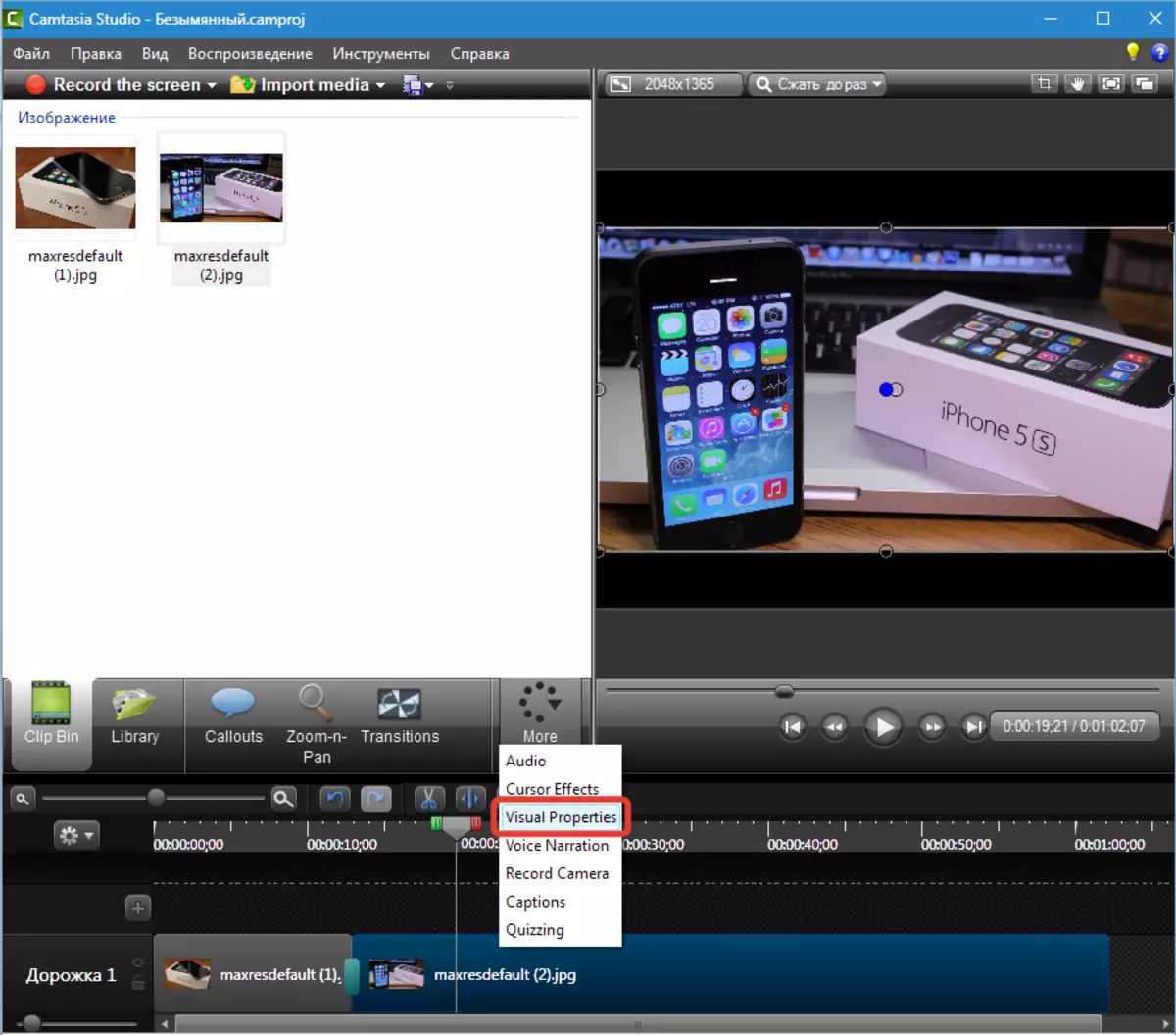
Разбяром пару прыкладаў прымянення функцыі. Для пачатку прымусім карцінку з практычна нулявога памеру павялічыцца да поўнага экрана з змяненнем празрыстасці.
1. Перакладаем паўзунок у тое месца, дзе плануем пачаць эфект і клікаем левай кнопкай мышы па кліпу.
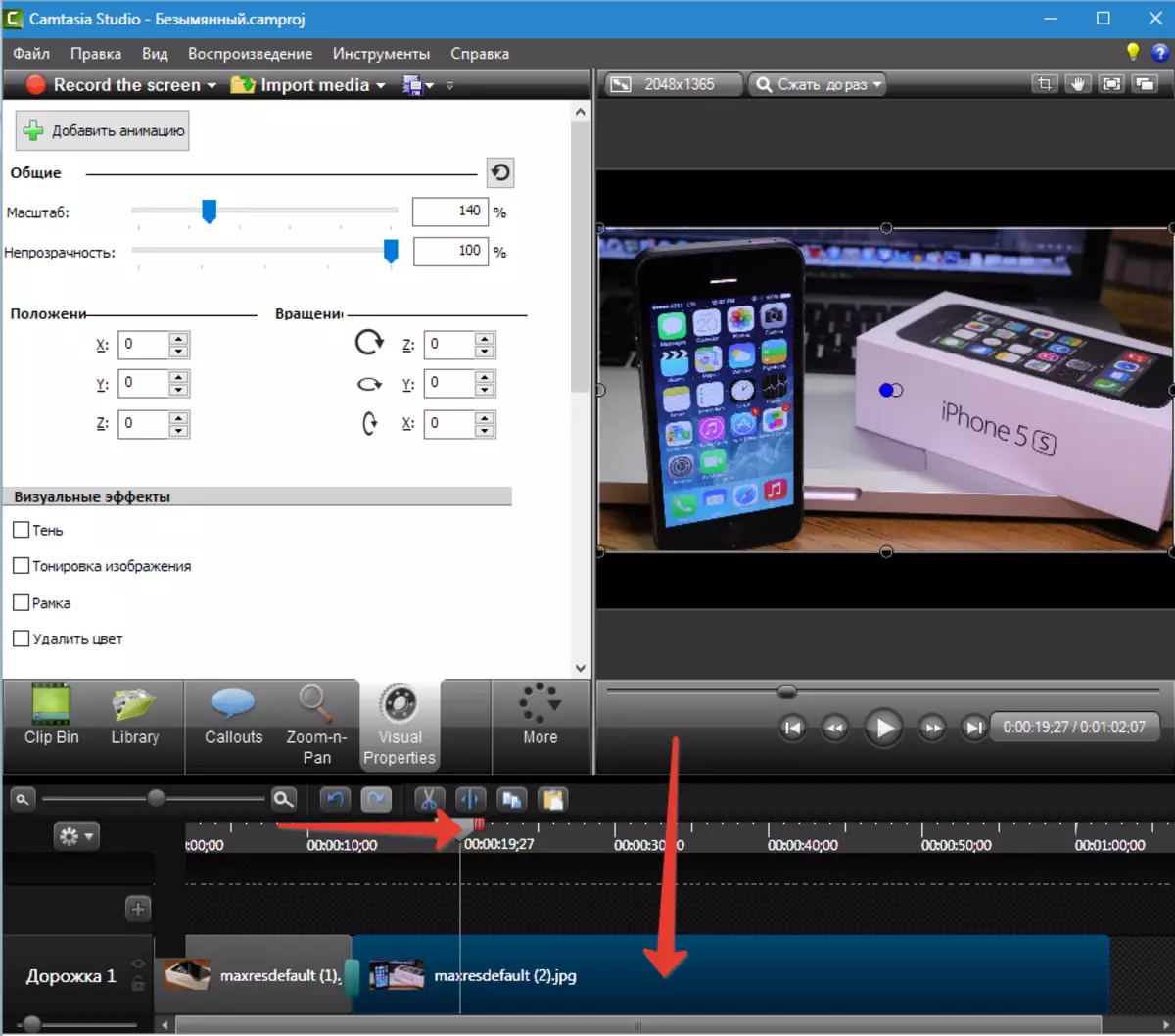
2. націскаем «Дадаць анімацыю» і рэдагуемы яе. Перацягваюць паўзункі маштабу і непразрыстасці ў крайняе левае становішча.
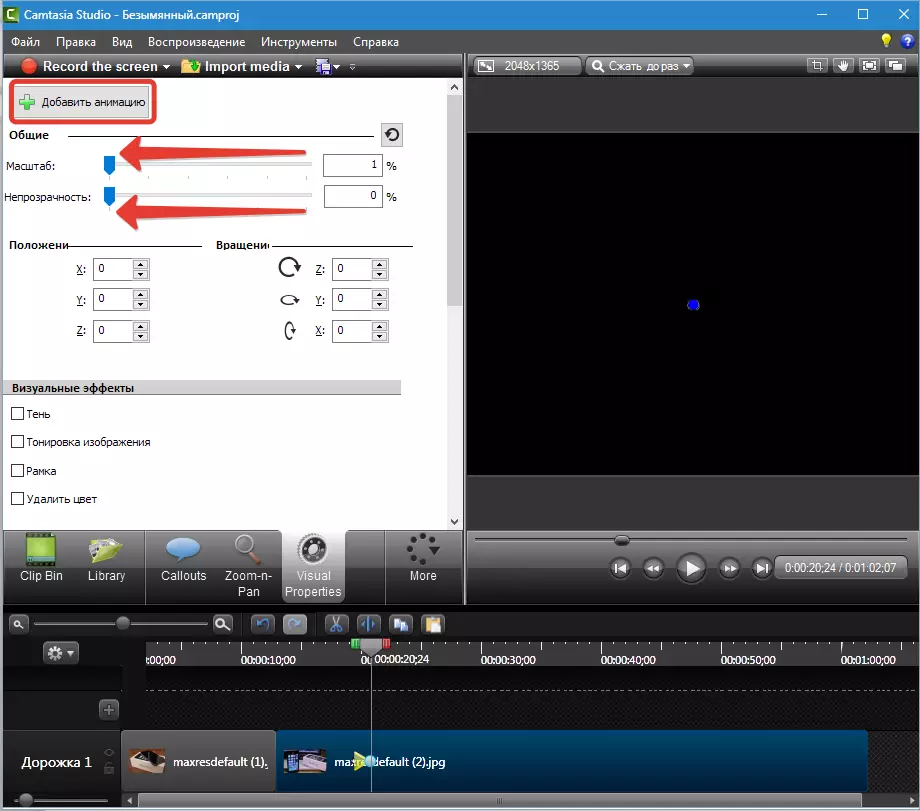
3. Цяпер пераходзім у тое месца, дзе плануем атрымаць карцінку поўнага памеру і зноў націскаем «Дадаць анімацыю» . Вяртаем паўзункі ў зыходны стан. Анімацыя гатовая. На экране мы бачым эфект з'яўлення карцінкі з адначасовым набліжэннем.
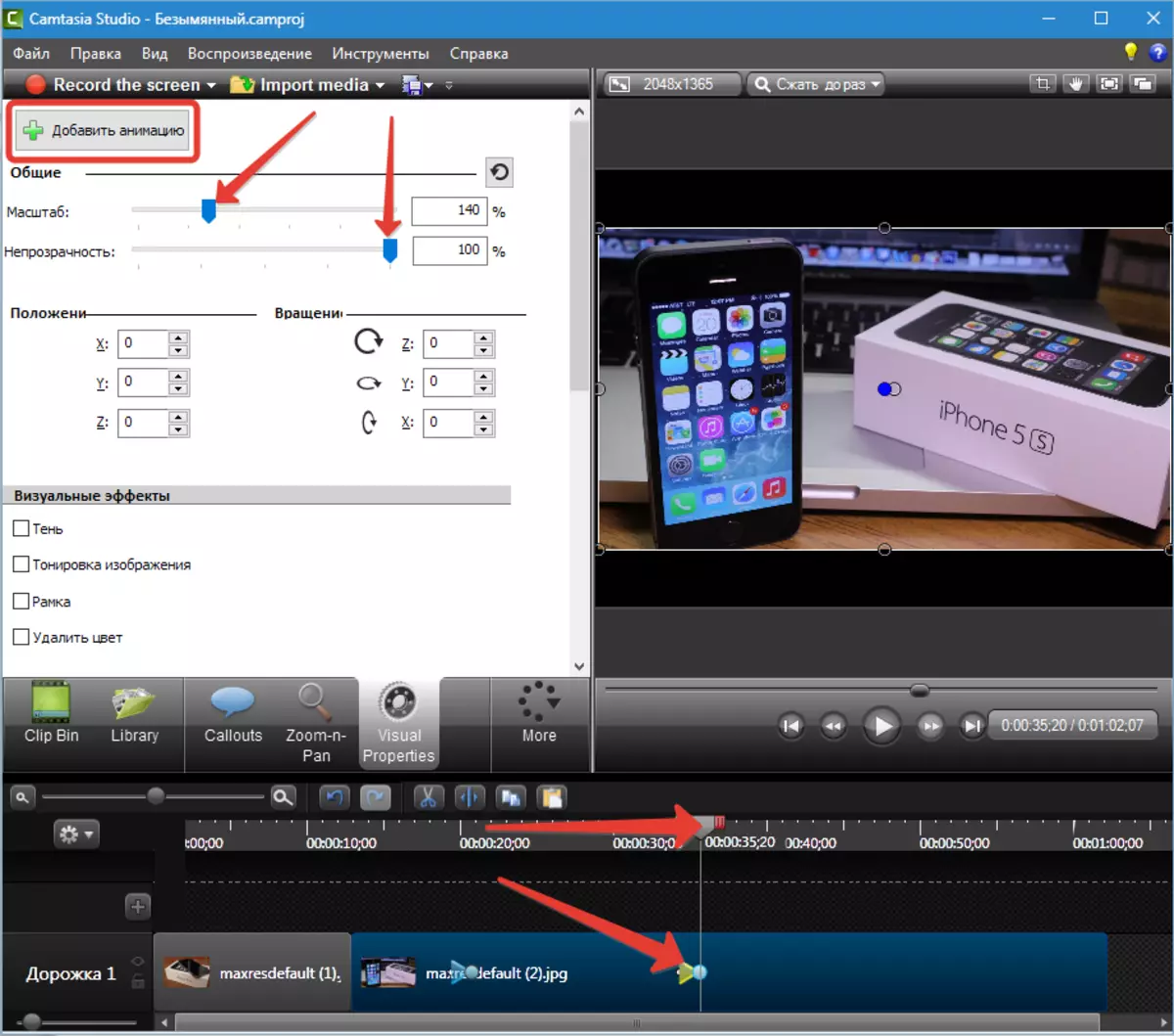
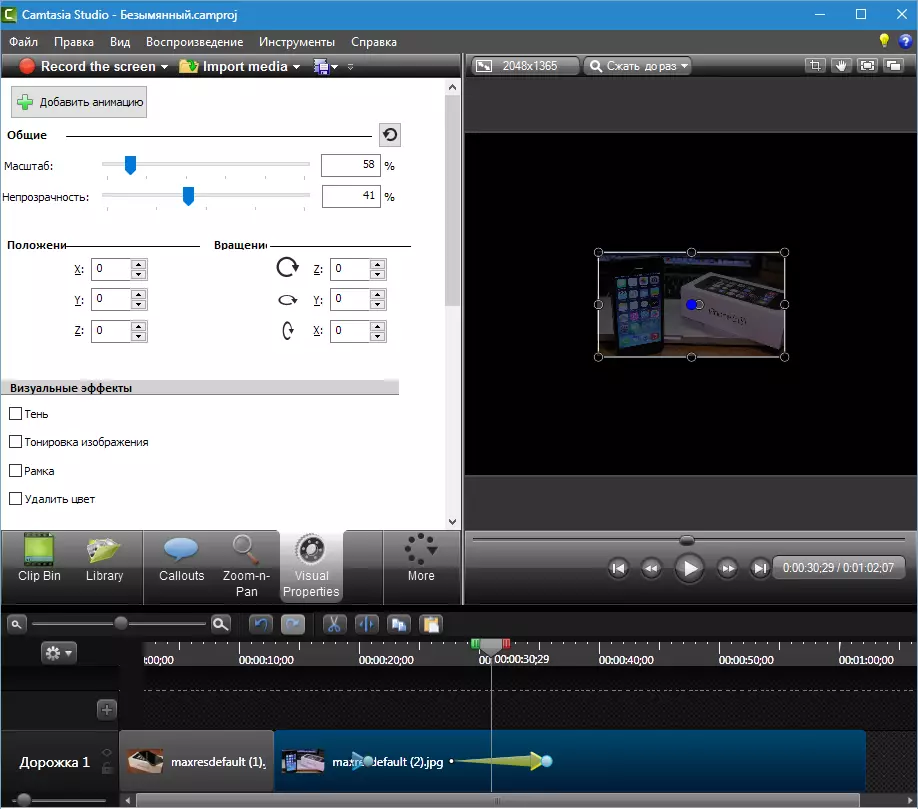
Плыўнасць рэгулюецца сапраўды гэтак жа, як і ў любой іншай анімацыі.
Пры дапамозе дадзенага алгарытму можна ствараць любыя эфекты. Напрыклад, з'яўленне з кручэннем, знікненне з выдаленнем і пр. Усе публічныя ўласцівасці таксама паддаюцца наладзе.
Яшчэ адзін прыклад. Накладзем іншы малюнак на наш кліп і выдалім чорны фон.
1. Перацягваць малюнак (відэа) на другую дарожку так, каб яно знаходзілася па-над нашага кліпа. Дарожка ствараецца аўтаматычна.
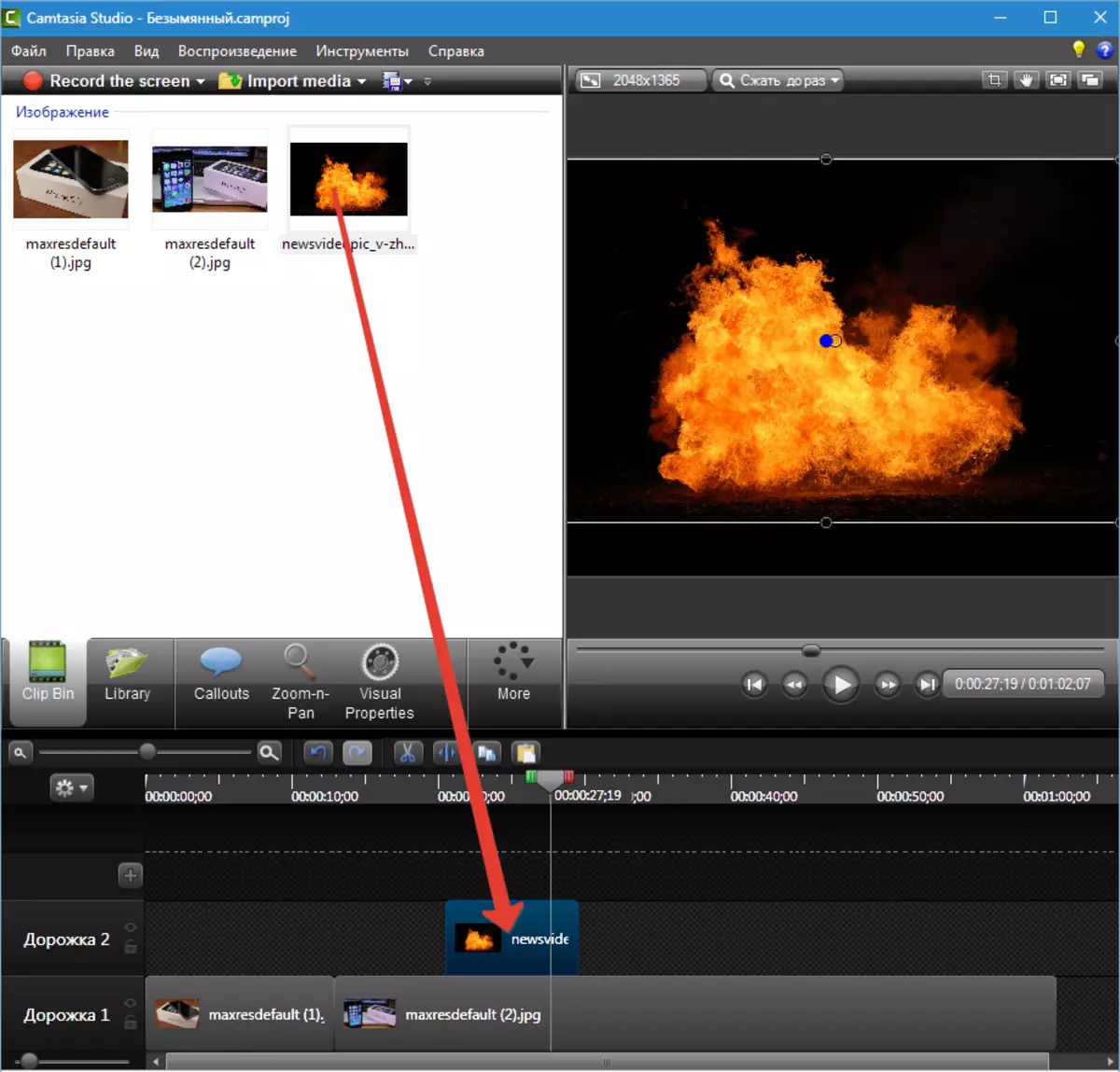
2. Ідзем у візуальныя ўласцівасці і ставім каўку наадварот «Выдаліць колер» . Выбіраем чорны колер у палітры.
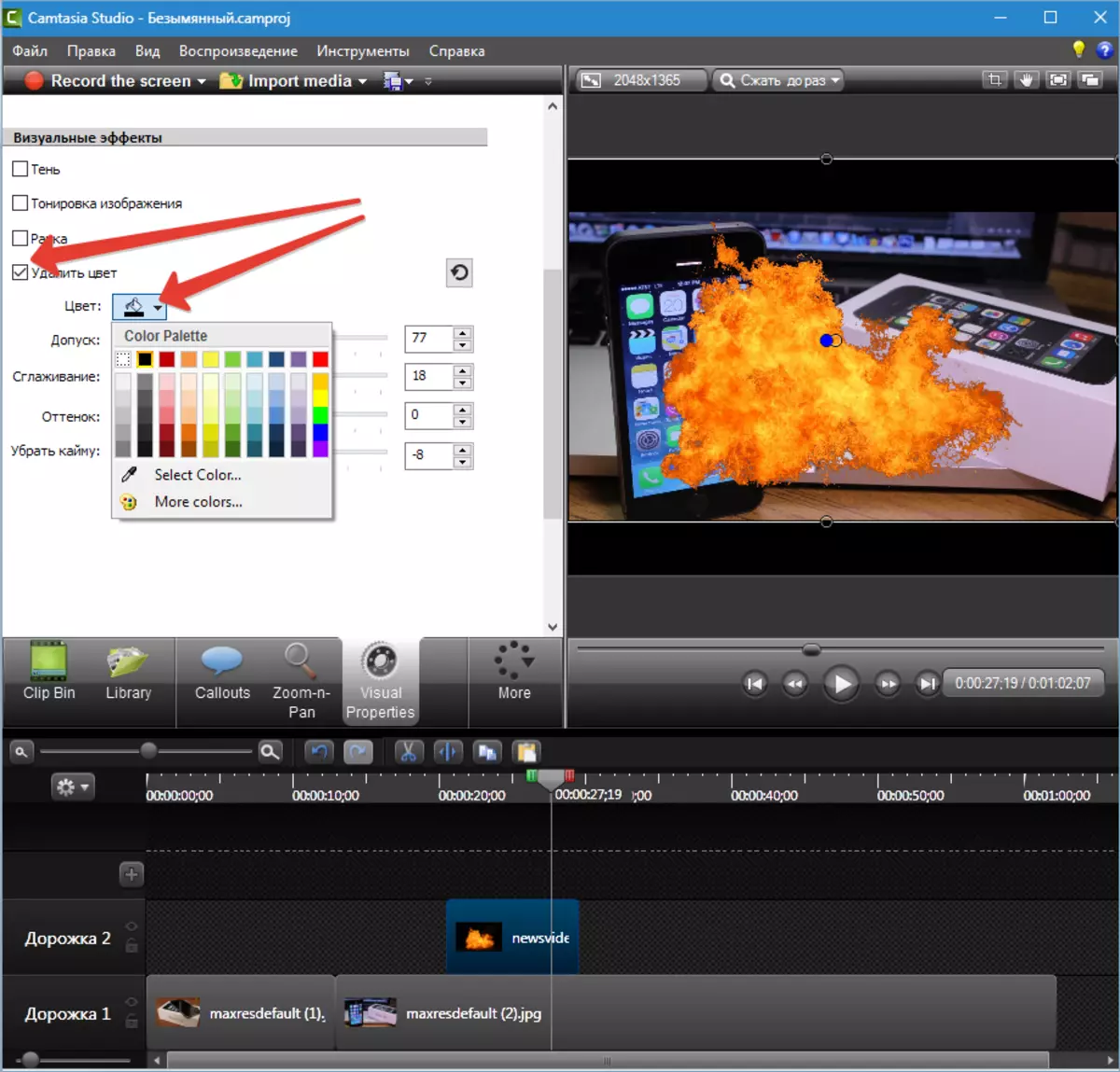
3. Паўзункамі рэгулюем сілу эфекту і іншыя візуальныя ўласцівасці.
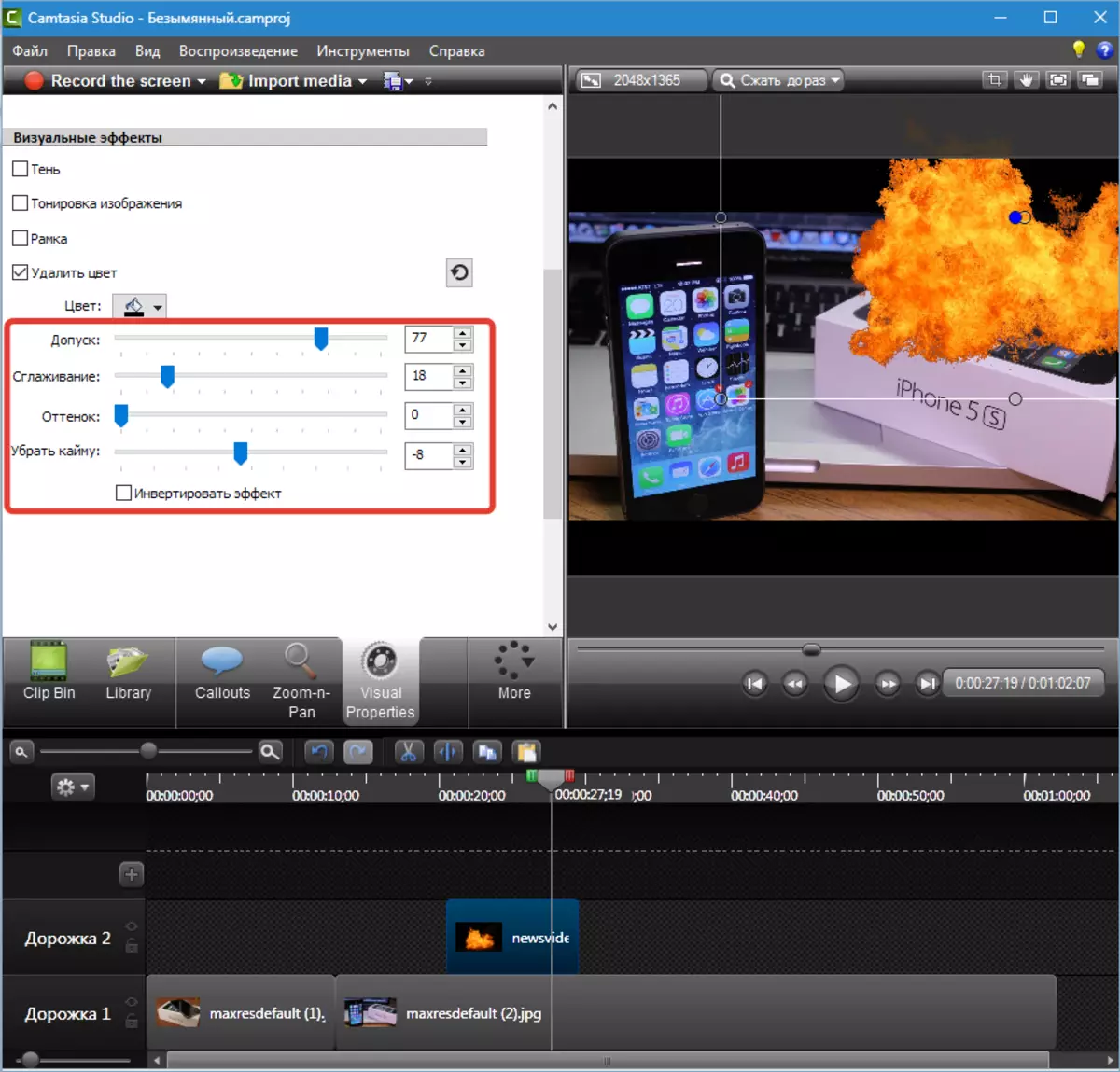
Такім спосабам можна накладваць на кліпы розныя футажи на чорным фоне, у тым ліку і відэа, якія шырока распаўсюджаныя ў сеткі.
эфекты курсора
Гэтыя эфекты прымяняюцца толькi да кліпаў, якія запісаны самой праграмай з экрана. Курсор можна зрабіць нябачным, змяніць памер, ўключыць падсвятленне розных колераў, дадаць эфект націску левай і правай кнопкі (хвалі або уцісканне), ўключыць гук.
Эфекты могуць прымяняцца да ўсяго кліпу, альбо толькі да яго фрагменце. Як бачым, кнопка «Дадаць анімацыю» прысутнічае.
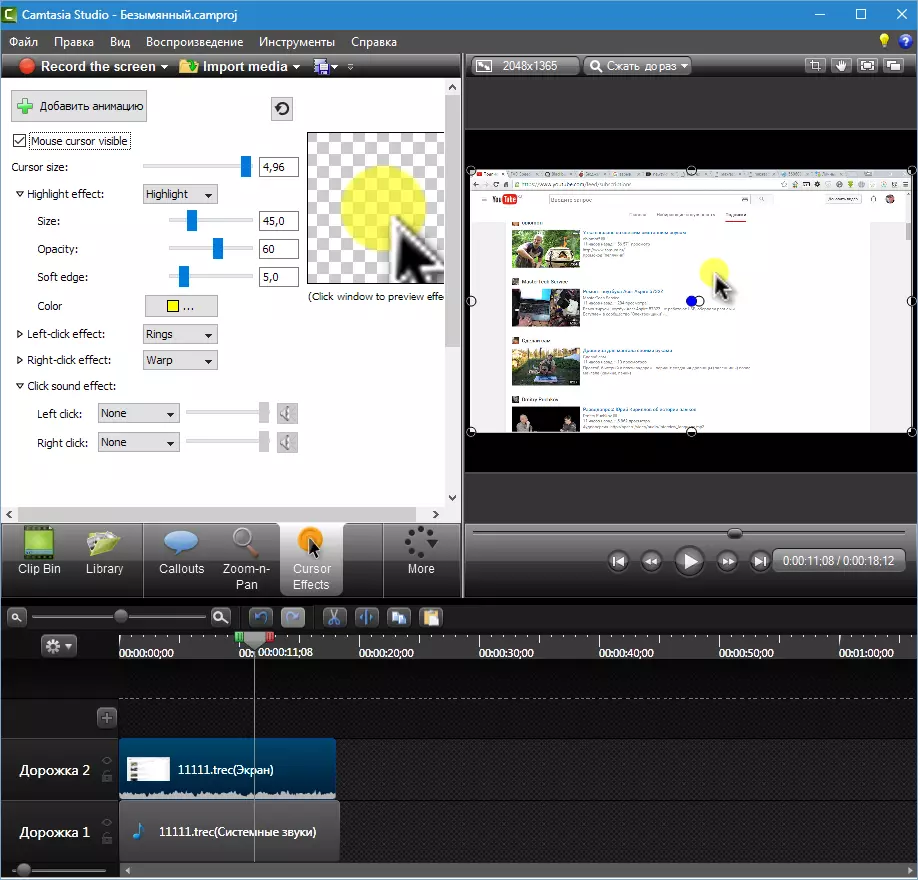
Мы разгледзелі ўсе магчымыя эфекты, якія можна прымяніць да роліка ў Camtasia Studio 8 . Эфекты магчыма спалучаць, камбінаваць, прыдумляць новыя варыянты выкарыстання. Поспехі ў творчасці!
