
Спосаб 1: Microsoft Word
У папулярным рашэнні ад кампаніі Майкрасофт змест можна дадаць як стандартнае, так і наладжвальныя.Чытайце таксама: Як усталяваць Microsoft Word
Варыянт 1: Звычайнае змест
Для ўстаўкі звычайнага, аўтаматычна генераванага ўтрымання ў рэфераце або курсавой альбо дыпломнай працы, варта выканаць такія крокі:
- Змест ствараецца на аснове загалоўкаў ў дакуменце, таму такія спатрэбіцца ўсталяваць, калі гэтага не было зроблена раней. Пачнем з элементаў першага ўзроўню (напрыклад, назвы раздзелаў або раздзелаў курсавой работы) - вылучыце гэтую частку тэксту, затым перайдзіце на ўкладку «Галоўная» і выберыце опцыю «Стылі».
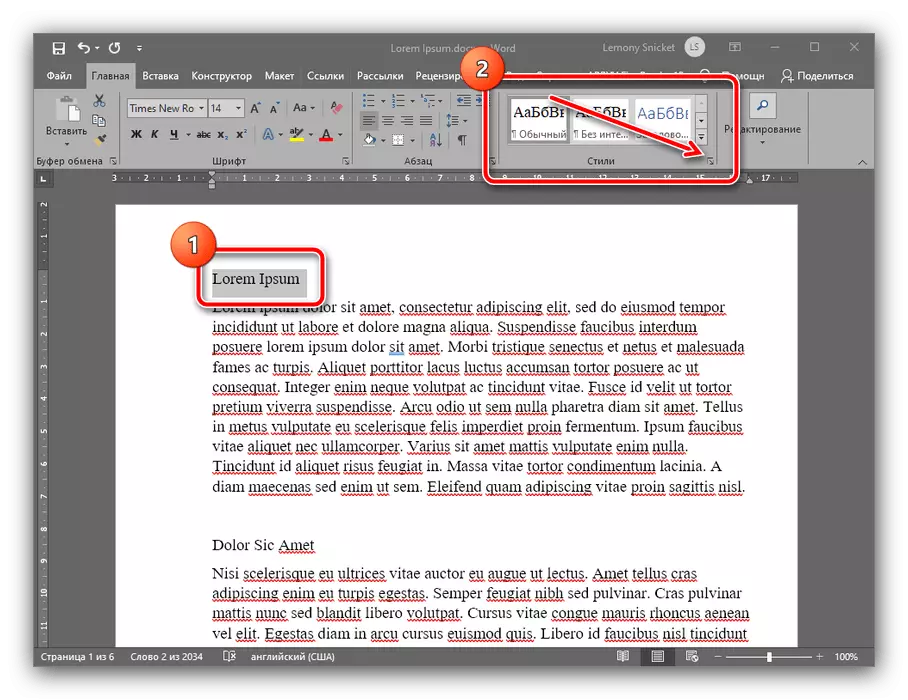
У стужцы стыляў скарыстайцеся варыянтам «Загаловак 1" і клікніце па ім.
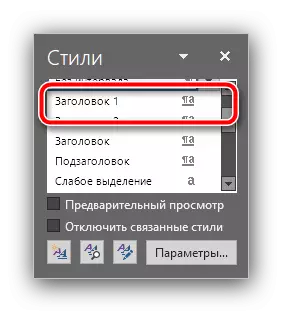
Цяпер тэкст павінен быць адфарматаваны з новым стылем.
- Па прынцыпе з кроку 1 ўсталюеце стылі «Загаловак 2» і «Загаловак 3» для адпаведных пазіцый у астатнім целе дакумента (падраздзелы кіраўнікоў).
- Пасля стварэння загалоўкаў можна дадаваць змест. Для гэтага абярыце месца, дзе яно павінна знаходзіцца, - большасць універсітэтаў патрабуюць, каб яно было размешчана ў самым пачатку - і перайдзіце да ўкладцы «Спасылкі». Скарыстайцеся групай опцый «Змест»: расчыніце яе і выберыце стыль «Автособираемое змест 1».
- Гатова - зараз у абраным месцы з'явіцца інтэрактыўнае змест з назвамі раздзелаў і аўтаматычна усталяванымі нумарамі старонак, дзе яны размешчаны.
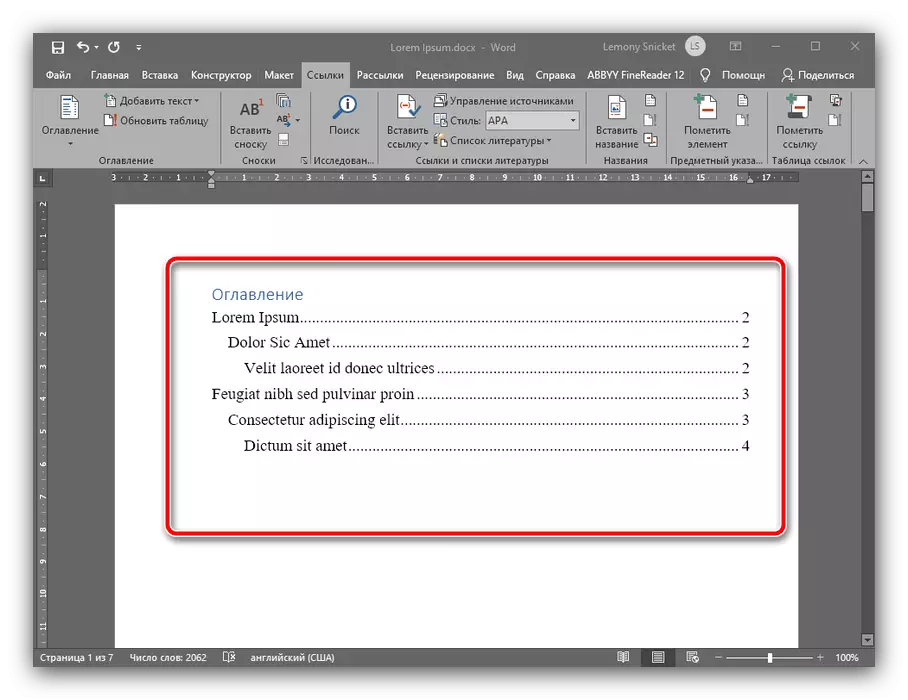
Калі заціснуць клавішу Ctrl і клікнуць па адной з пазіцый левай кнопкай мышы, вы аўтаматычна пяройдзеце да патрэбнай часткі тэксту.
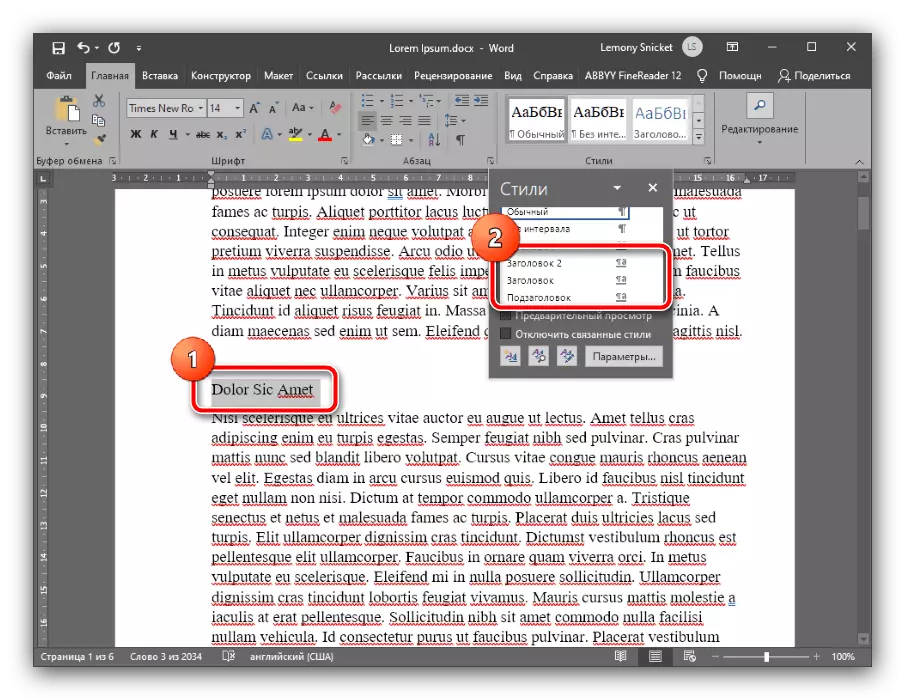
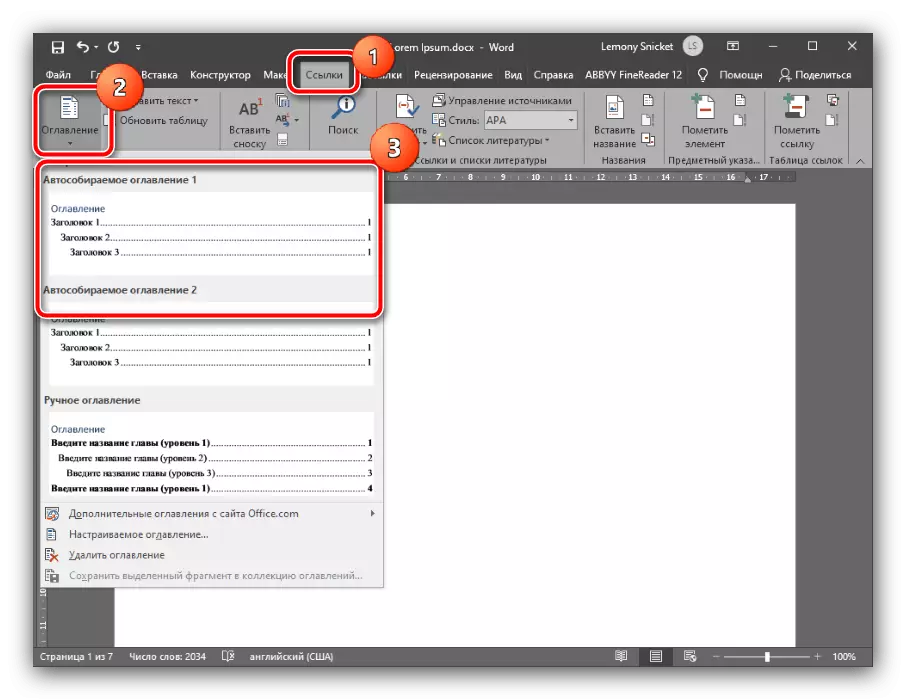
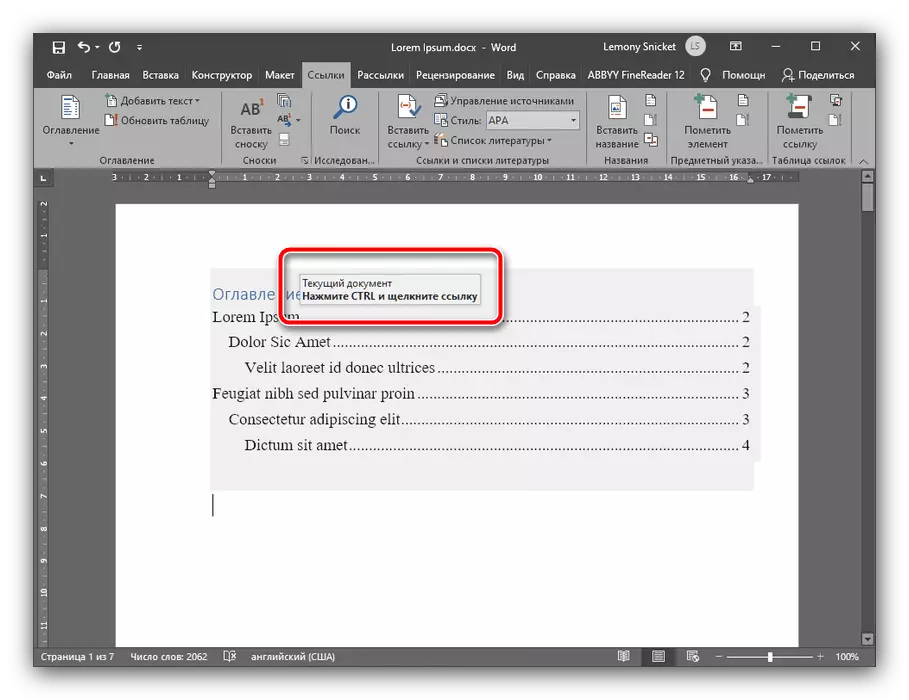
Такім чынам усталёўваецца ўтрыманне практычна ва ўсіх актуальных версіях Microsoft Word, невялікія адрозненні маюцца толькі ў месцазнаходжанні неабходных опцый.
Варыянт 2: Наладжвальныя змест
Калі аўтаматычны варыянт, прапанаваны функцыянальнасцю тэкставага рэдактара, вас не задавальняе (напрыклад, у курсавой працы прысутнічаюць падзагалоўкі чацвёртага і пятага ўзроўняў), яго можна наладзіць самастойна. Робіцца гэта наступным чынам:
- Увядзіце ў тэксце вашай работы (дыпломнай, курсавой або рэферата) падзагалоўкі ўсіх неабходных узроўняў, затым паспрабуйце крок 1 папярэдняга варыянту. У спісе стыляў павінны з'явіцца пазіцыі «Загаловак 4», «Загаловак 5» і гэтак далей, ўжыеце іх да ўсіх патрабаваным раздзелах.
- Перайдзіце да пунктаў «Спасылкі» - «Змест» і выберыце пункт "наладжваць змест».
- Адкрыецца акно налады, запусціце ў ім ўкладку «Змест», затым ужо на ёй знайдзіце перамыкач «Узроўні», дзе альбо надрукуйце, альбо ўсталюеце націскам на стрэлкі неабходнае вам лік: 4, 5, 6 і гэтак далей. Пасля гэтага націсніце «ОК» для прымянення змяненняў.
- У акне з прапановай замены зместа клікніце «Так».

Зараз абраныя загалоўкі з'явяцца ў змесце.
- Як і ў выпадку з ворд, у ОпенОфис спачатку патрабуецца адфарматаваць загалоўкі - вылучыце тэкст элемента першага ўзроўню, затым скарыстайцеся пунктамі меню «Фармат» - «Стылі». Для хуткага доступу да гэтых параметрах можаце націснуць F11 на клавіятуры.
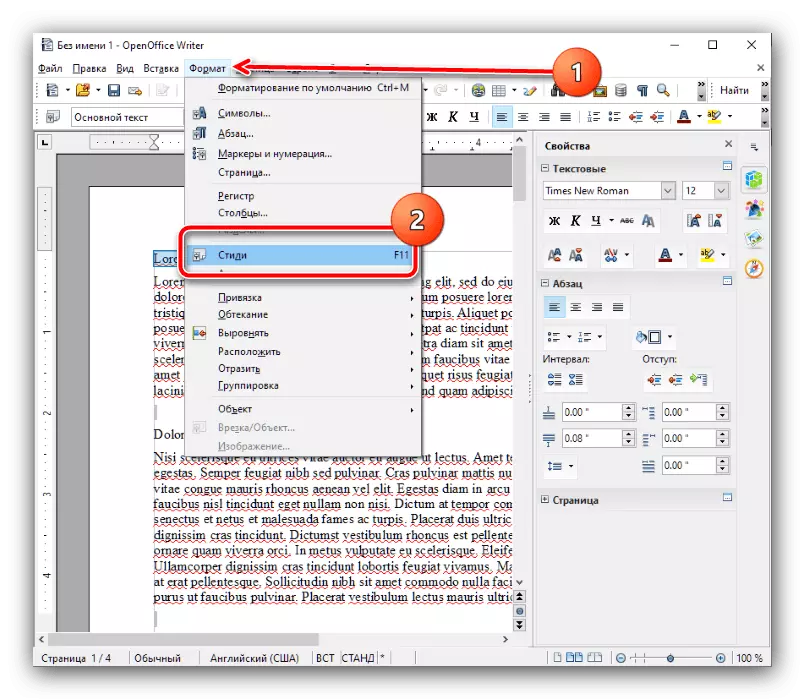
Выберыце варыянт «Загаловак 1», па якім двойчы клікніце ЛКМ.
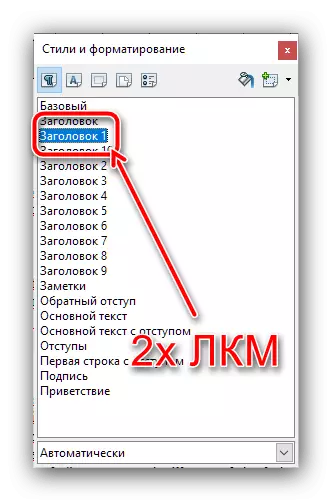
Па гэтым жа прынцыпе дадайце загалоўкі наступных узроўняў (другі, трэці, чацвёрты і гэтак далей).
- Зараз перайдзіце ў месца, дзе жадаеце бачыць змест вашай работы (нагадваем, што ў большасці акадэмічных патрабаванняў гэта пачатак дакумента), усталюйце там курсор, затым выберыце пункт меню «Устаўка» і двойчы скарыстайцеся опцыяй «Змест і паказальнікі».
- На ўкладцы «Выгляд» у радку «Загаловак» пазначце назву элемента - у нашым выпадку альбо «Змест», альбо «Змест». Пераканайцеся, што адзначана опцыя «Абаронена ад змен уручную», а таксама наладзьце колькасць узроўняў падзагалоўкам, калі гэта патрабуецца, але ўлічыце, што даступны максімум складае ўсяго 10 пазіцый.
- У астатніх ўкладках гэтага акна можна тонка наладзіць адлюстраванне вашага ўтрымання. Напрыклад, на ўкладцы «Элементы» атрымаецца зрабіць запісу зместа гіперспасылкамі: абярыце ў блоку «Узровень» патрэбны лік, затым націсніце на кнопку «Э #» і «Гіперспасылка». Аперацыю спатрэбіцца паўтарыць для ўсіх узроўняў.
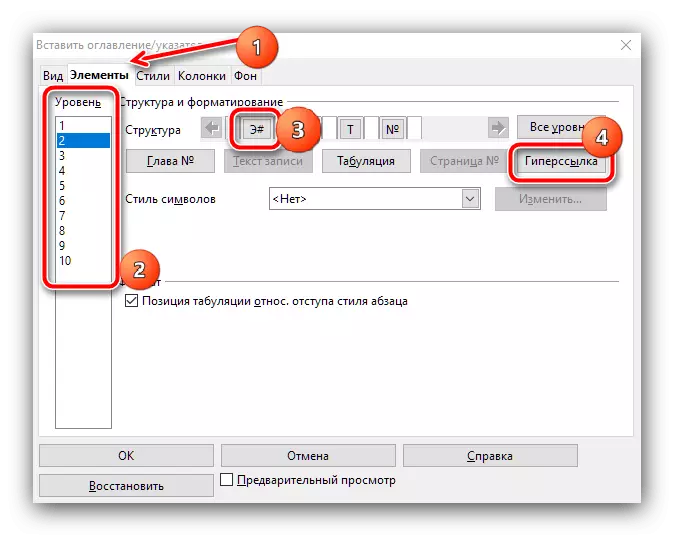
На ўкладках «Стылі», «Калонкі» і «Фон» можна тонка наладзіць знешні выгляд пераліку раздзелаў - апісанне ўсяго працэсу заслугоўвае асобнага артыкула, таму спыняцца на ім тут мы не будзем.
- Пасля ўнясення ўсіх патрэбных змяненняў націсніце «ОК».
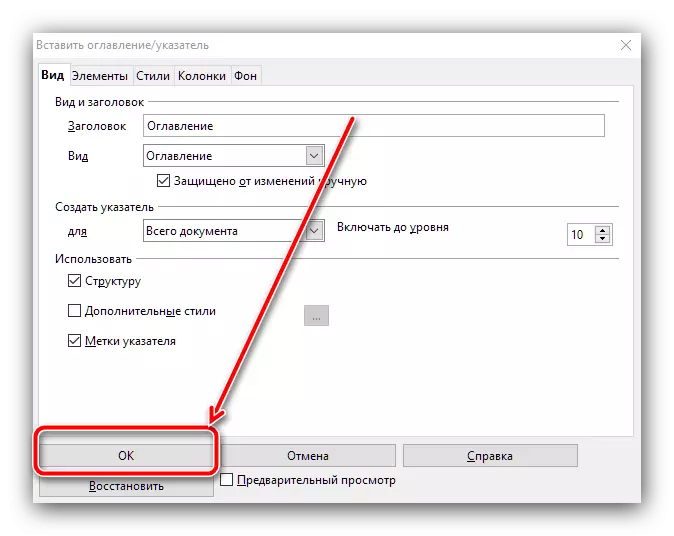
Цяпер у абраным раней месцы з'явіцца створанае зьмест.
- Аналагічна папярэднім праграмам, спярша варта адфарматаваць загалоўкі, калі гэтага не было зроблена раней. Вылучыце патрабаваны тэкст, затым скарыстайцеся пунктамі «Фармат» - «Стылі абзацаў» - «Загаловак 1» - «Ужыць загаловак 1».
- Па гэтым жа прынцыпе дадайце загалоўкі наступных узроўняў.
- Для дадання ўтрымання ўсталюйце курсор у жаданае месца, адкрыйце пункты «Устаўка» - «Змест» і абярыце адзін з двух стыляў. Першы выглядае як звычайны тэкст з указаннем нумароў старонак, другі - як паўнавартасныя гіперспасылкі. Абодва варыянты робяць магчымай навігацыю па дакуменце, так што адрозніваюцца толькі вонкава.
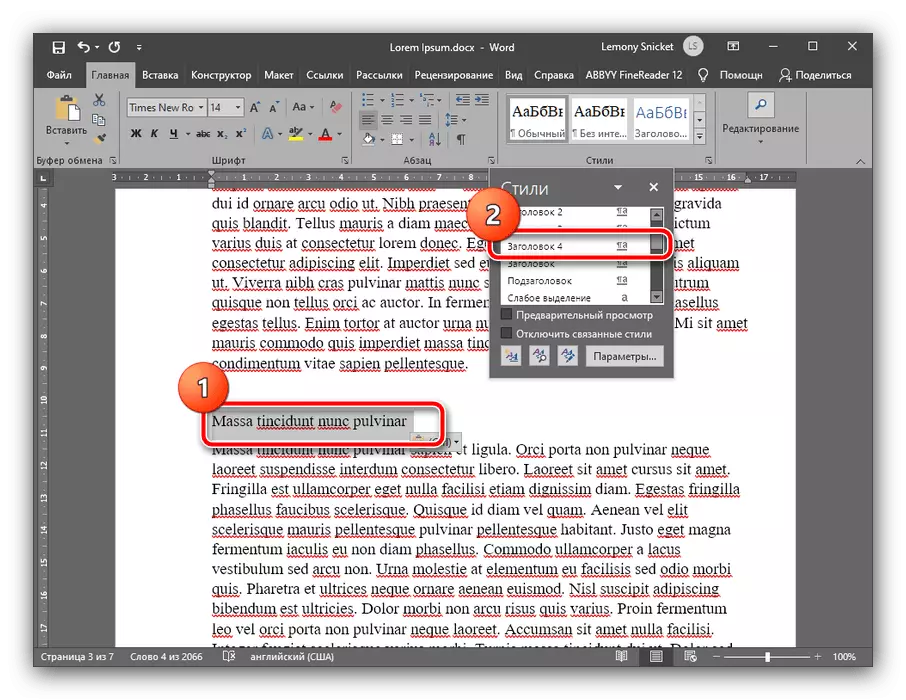
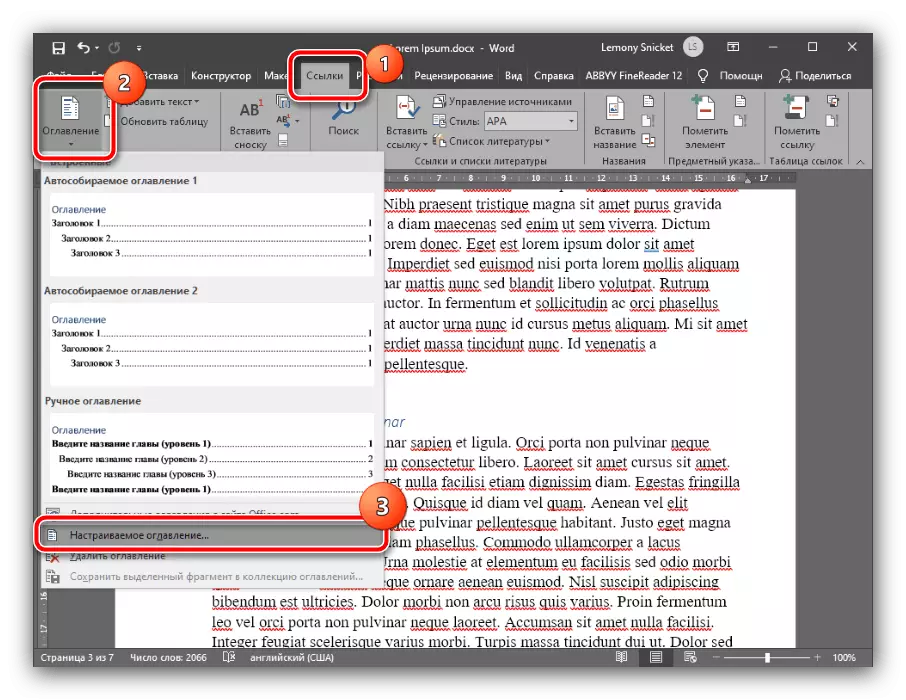
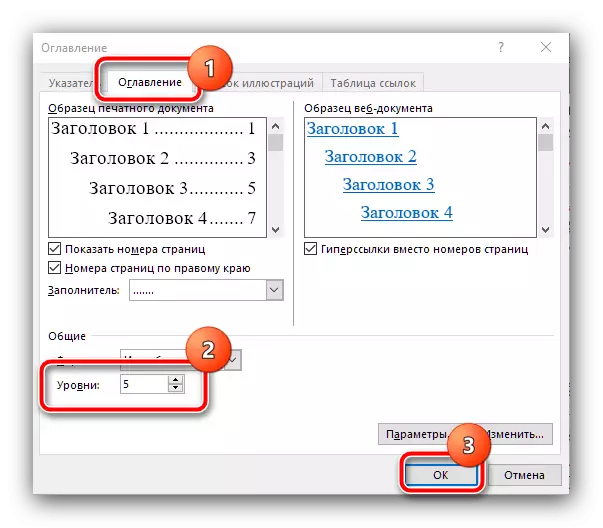
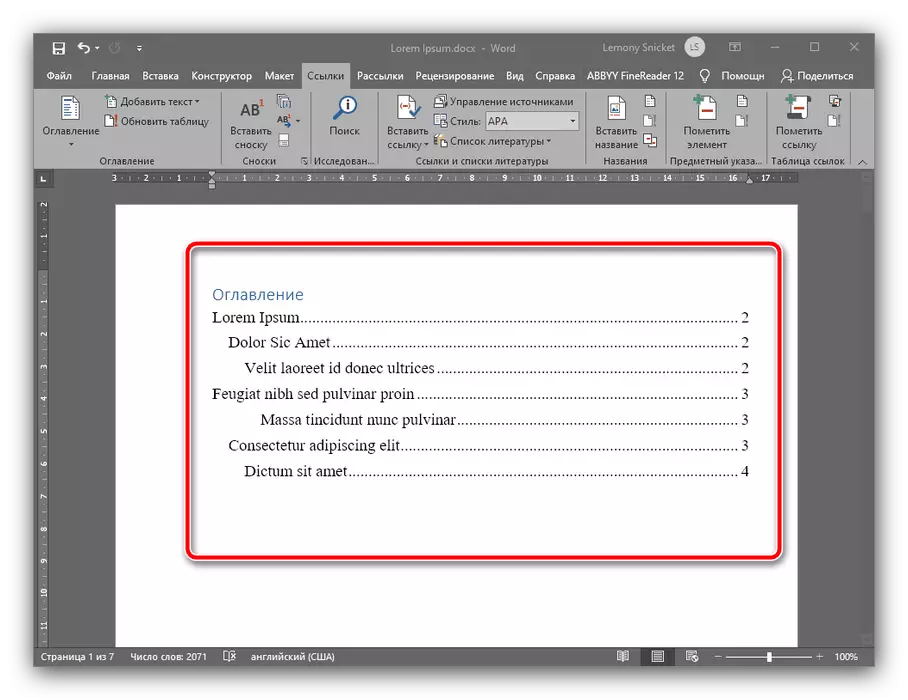
У Microsoft Word стварэнне ўтрымання аўтаматызавана і з'яўляецца самым простым з усіх рашэнняў, прадстаўленых у гэтым артыкуле.
Спосаб 2: OpenOffice
Калі вы - прыхільнік вольнага ПА або па нейкіх іншых прычынах не выкарыстоўваеце MS Word, можаце задзейнічаць OpenOffice.
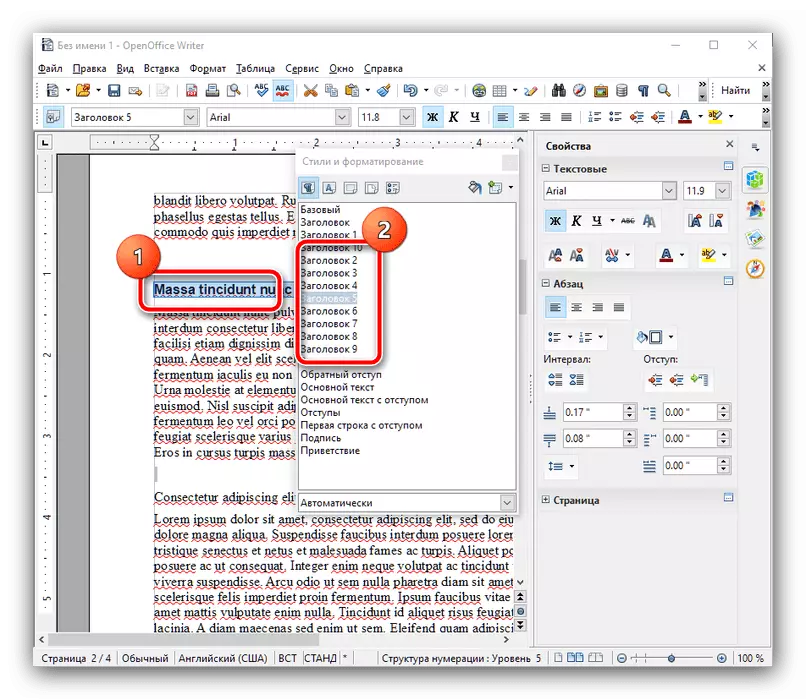
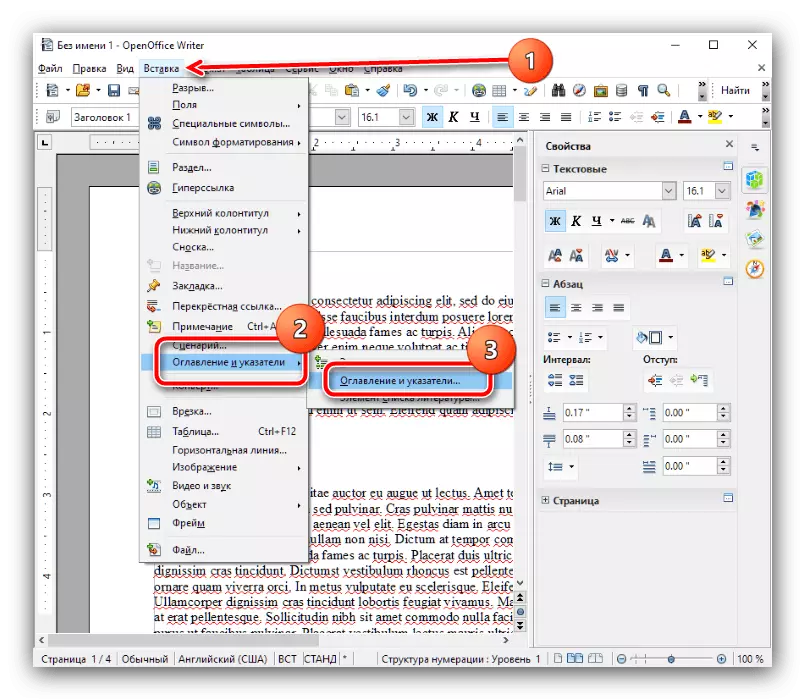
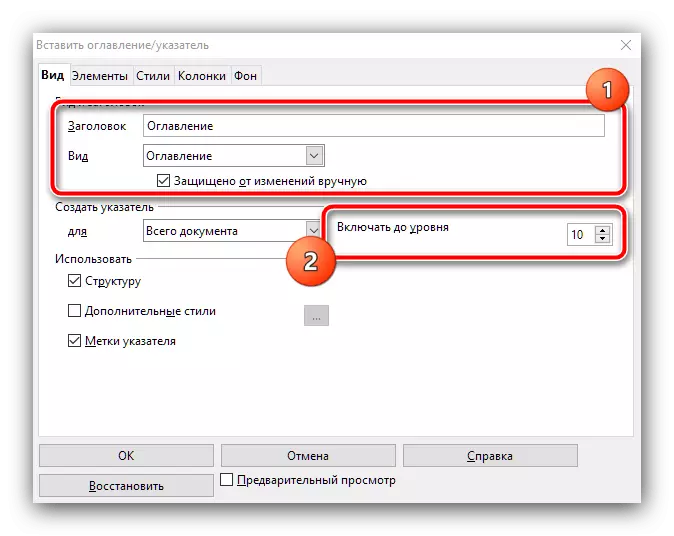
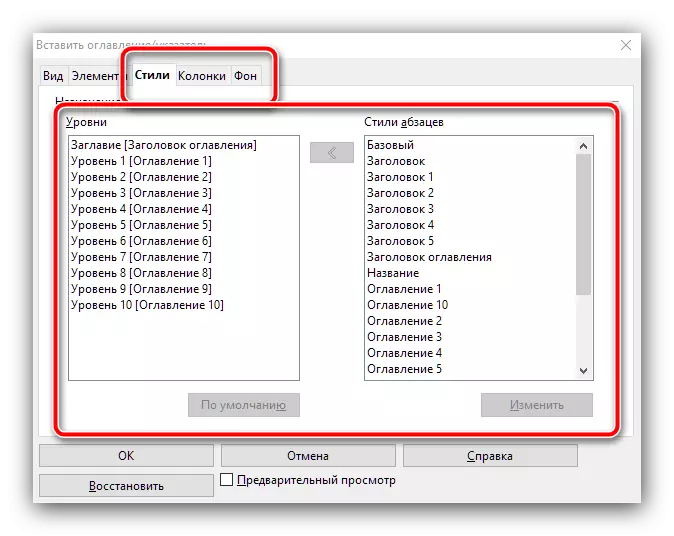
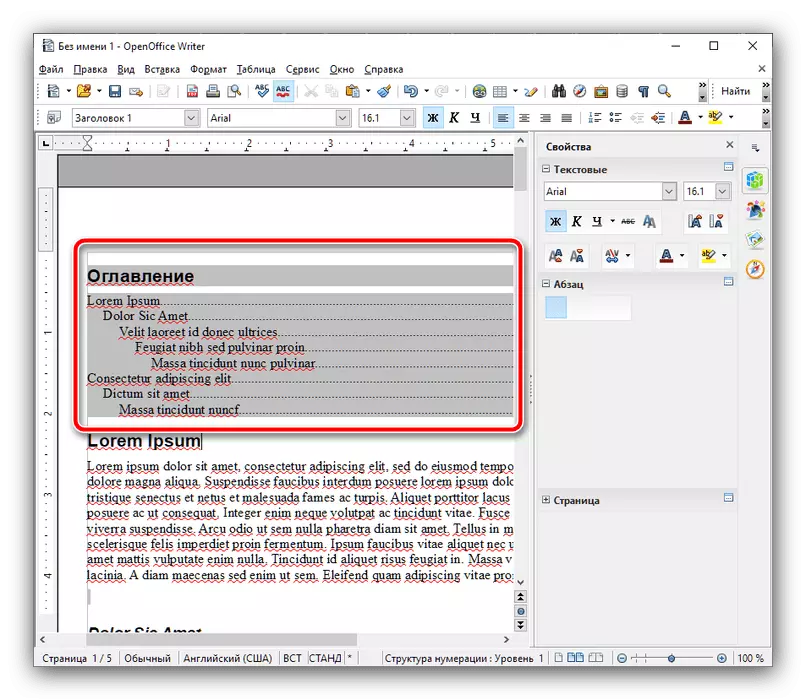
У OpenOffice стварэнне ўтрымання ледзь складаней, чым у рашэнні ад Microsoft, але наўзамен прапануецца больш магчымасцяў для тонкай налады.
Спосаб 3: Google Docs
У апошні час вельмі папулярным стаў сэрвіс працы з дакументамі ад «карпарацыі дабра», таму разгледзім прынцып стварэння зместа і ў гэтым ПА.
Афіцыйны сайт Google Дакументаў
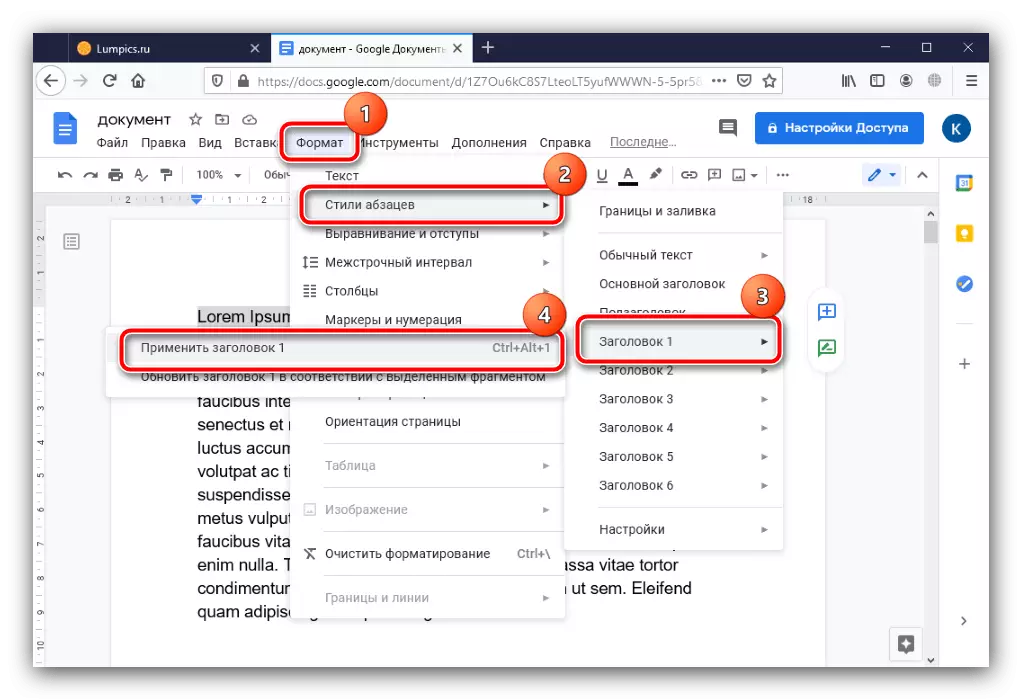
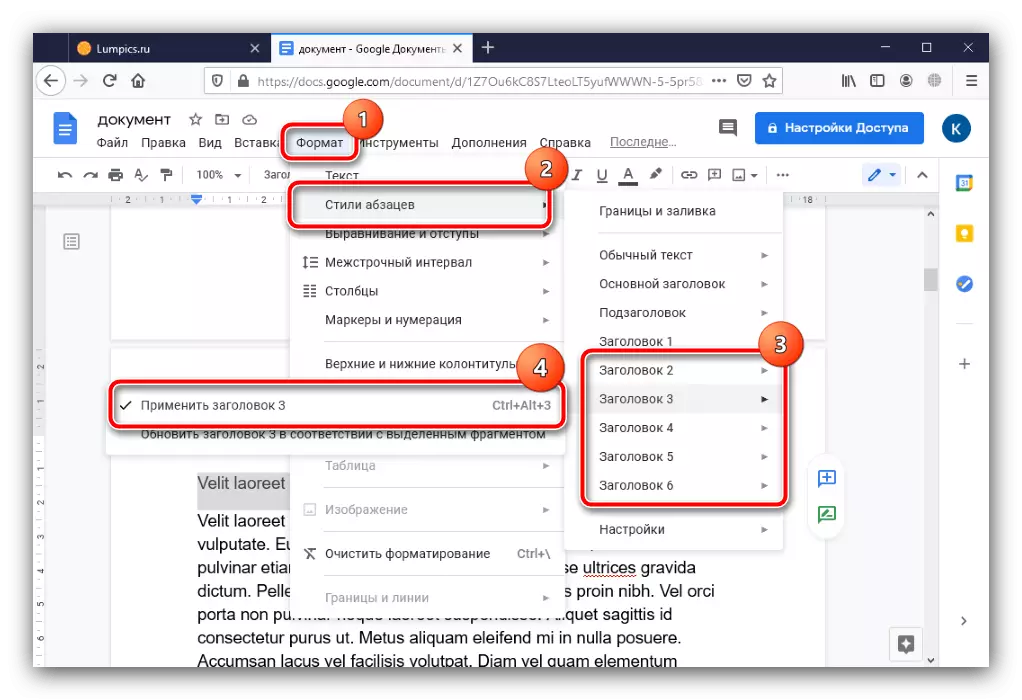
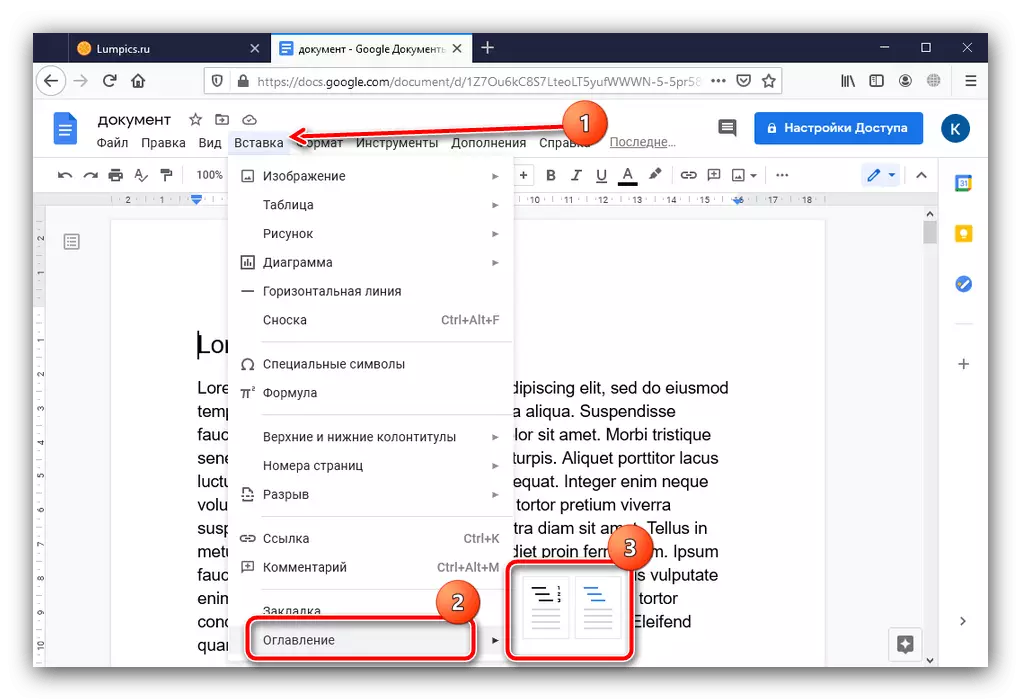
Магчымасцяў якім-небудзь чынам змяніць знешні выгляд ўтрымання Google Docs не падае, аднак сама яго стварэння працэдура - найбольш простая з усіх прадстаўленых тут рашэнняў.
