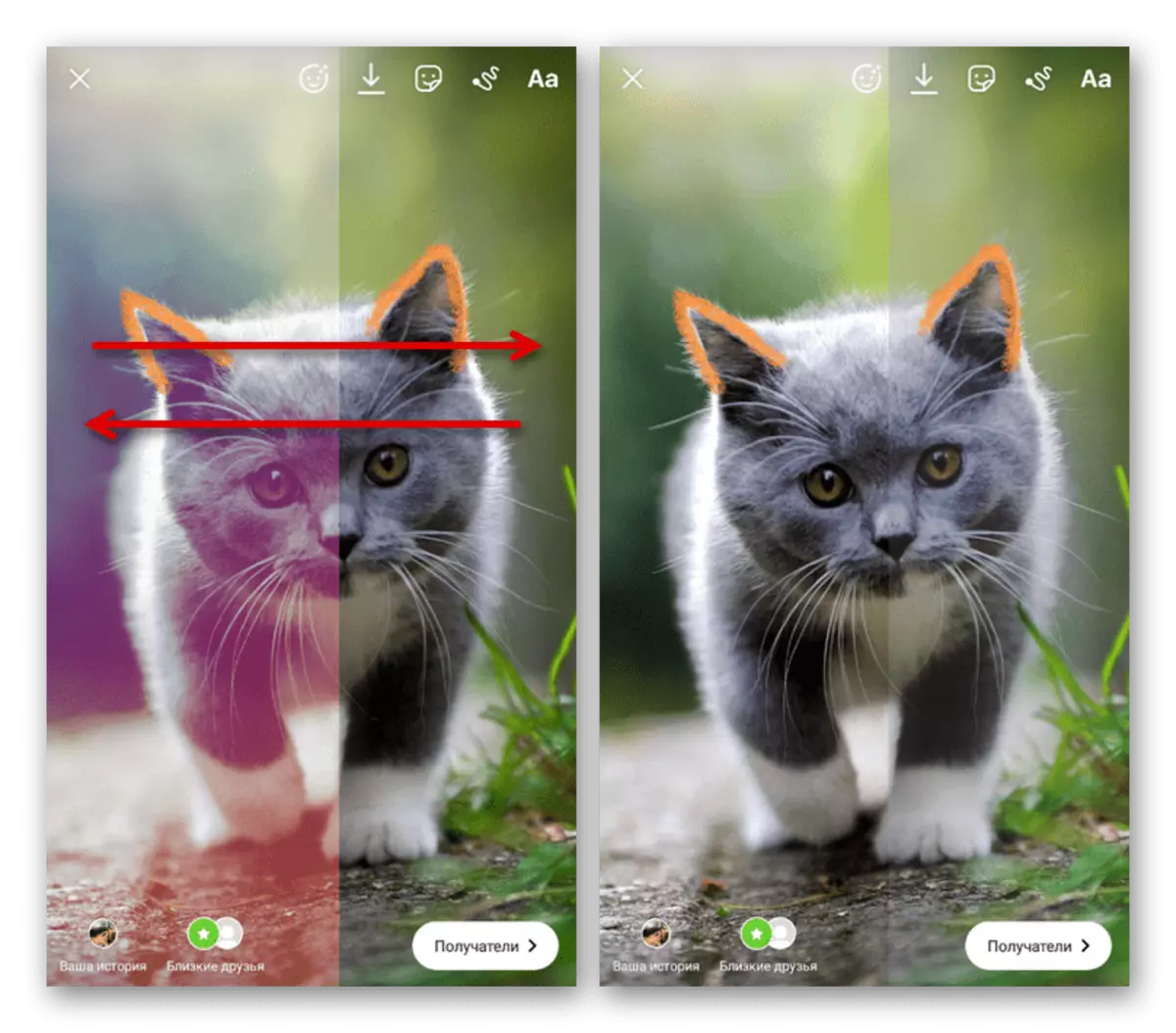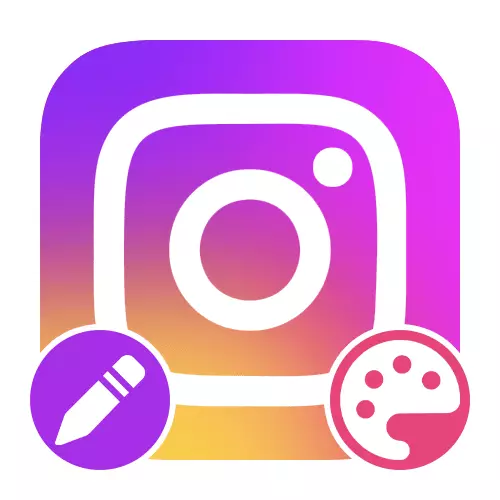
Публікацыі для стужкі
Публікацыі ў стужцы Instagram бываюць двух відаў - графічныя файлы або відэазапісы. Спіс даступных параметраў напрамую звязаны з абраным спачатку кантэнтам, але пры гэтым шматлікія опцыі ідэнтычныя ў абодвух выпадках.рэдактар фатаграфій
Падчас дадання малюнкаў у стужку Instagram дае мноства параметраў, якія адносяцца не толькі да вонкавым выглядзе запісу, але і да параметраў файла. Мы не будзем акцэнтаваць увагу на падборы і загрузцы кантэнту, а абмяжуемся толькі кароткім апісаннем кожнай дастаткова важнай функцыі.
Чытаць далей: Даданне фатаграфій у Instagram
разнавіднасць публікацыі
На стартавым экране ўнутранага рэдактара малюнкаў у разгляданым мабільным дадатку можна змяніць выгляд публікацыі са звычайнай на «Карусель», скарыстаўшыся кнопкай «Некалькі малюнкаў» або вылучыўшы патрэбныя файлы шляхам заціснутая. У выніку знікнуць некаторыя параметры, але пры гэтым запіс будзе ўтрымліваць адразу да дзевяці файлаў, кожны з якіх пасля можа быць апрацаваны.
Чытаць далей:
Даданне каруселі ў Instagram
Змяненне парадку фота ў Instagram
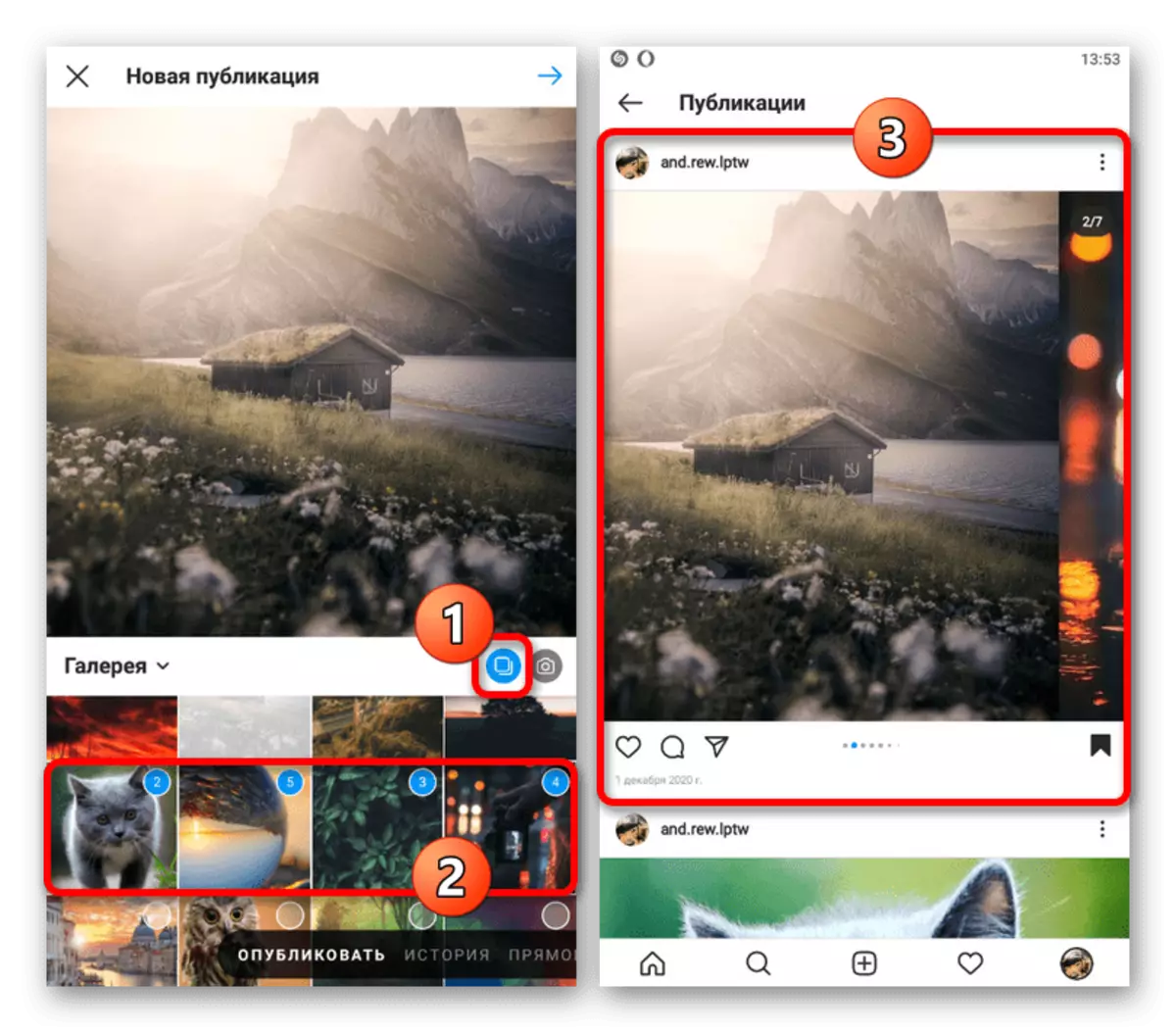
выбар арыентацыі
Калі вамі дадаецца адзіночнае малюнак без выкарыстання паказанай раней опцыі, на стартавым экране таксама можна змяніць суадносіны бакоў для будучай запісу на карысць арыгінальнай формы. Дадзеная опцыя абмежаваная ўсяго толькі адной кнопкай у левым ніжнім куце блока папярэдняга прагляду, па націску на якую аўтаматычна ўсталёўваюцца аптымальныя параметры.
Чытаць далей: Загрузка поўнапамерных малюнкаў у Instagram
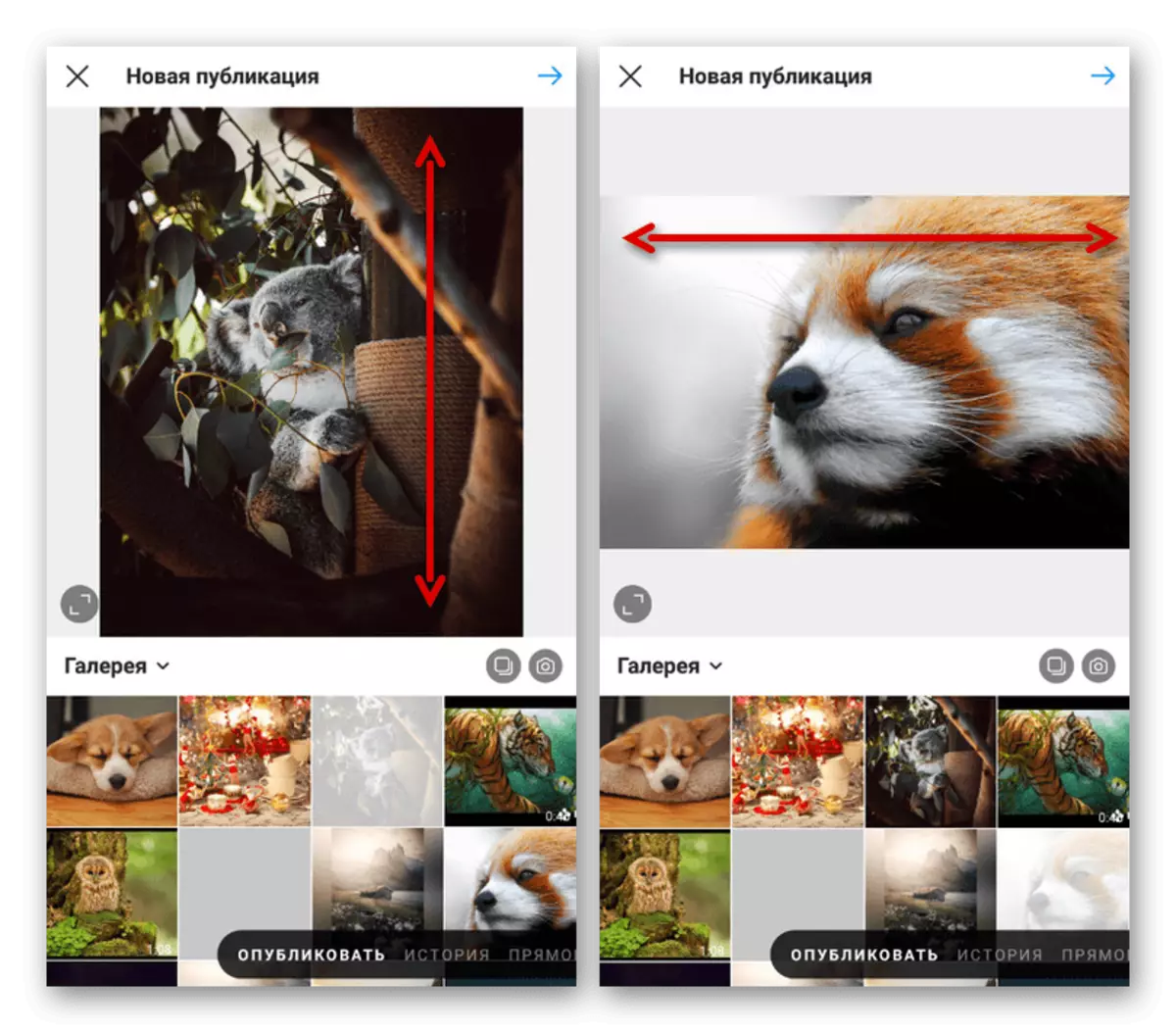
даданне фільтраў
Па-за залежнасці ад колькасці файлаў, па завяршэнні выбару можна накласці адзін з некалькіх фільтраў, выкарыстоўваючы свайп ў розныя бакі на ніжняй панэлі і крануўшы падыходнага варыянту. Пры выкарыстанні каруселі патрэбны эфект будзе аўтаматычна ужыты да ўсіх малюнках ўнутры стваранай запісу.

Каб ўручную адрэдагаваць фільтры для кожнай фатаграфіі, неабходна прагартаць спіс і закрануць патрэбнага выявы. У такім выпадку адкрыецца індывідуальны рэдактар, які дазваляе ўносіць змены ў розныя параметры і захоўваць вынік шляхам націску па значку галачкі.
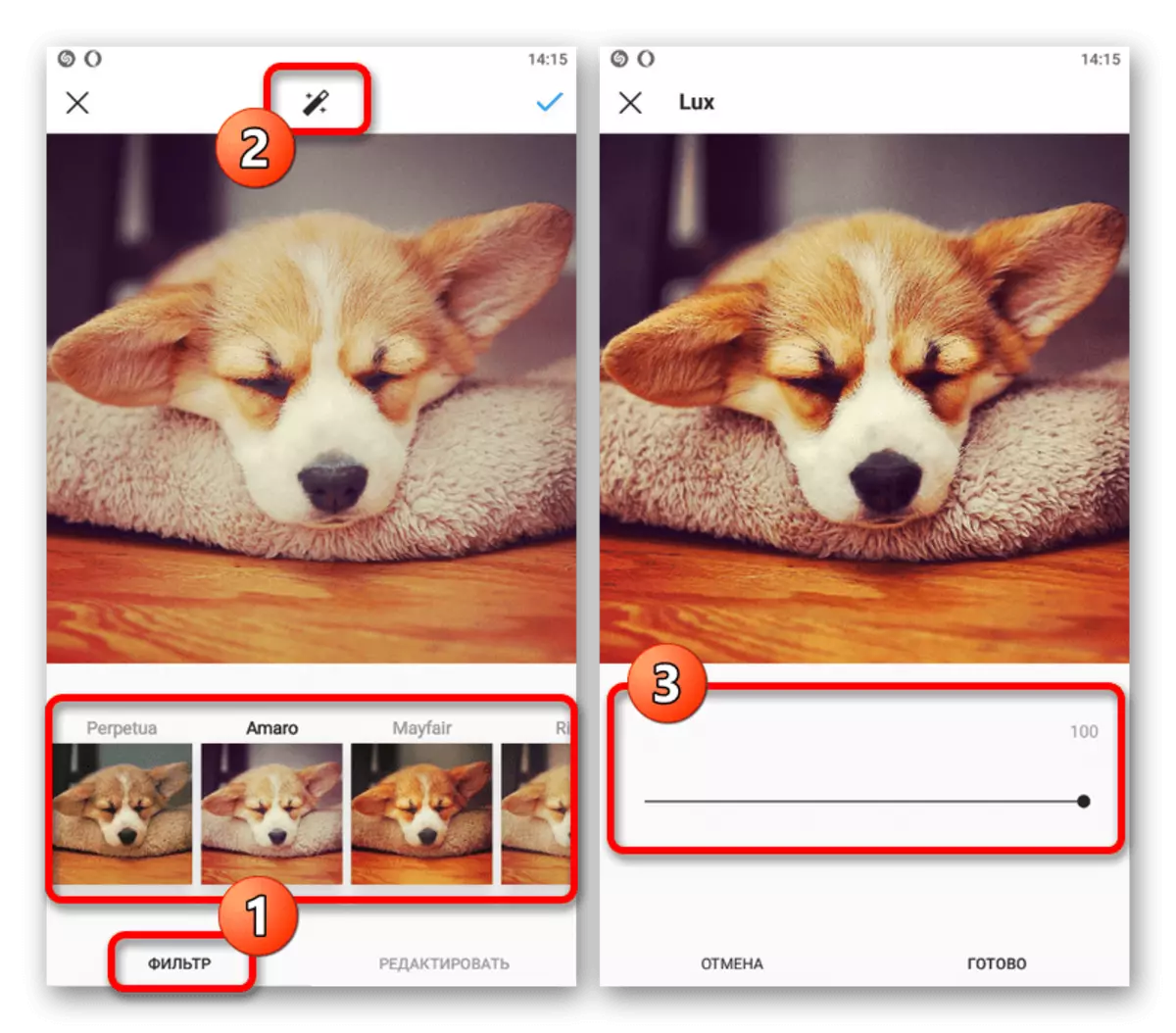
Для кіравання сілай ўплыву фільтраў варта закрануць значка ў цэнтральнай вобласці індывідуальнага рэдактара фатаграфій і зрушыць паўзунок у патрэбны бок. У завяршэнне таксама адзначым, што да файла можа быць ужыты выключна адзін з эфектаў, тады як для больш тонкай налады неабходныя іншыя рэдактары ці паўторная загрузка.
кіраванне маштабам
Пры пераключэнні на ўкладку «Рэдагаваць» у ніжняй частцы асноўнага рэдактара здымкаў можна скарыстацца мноствам дапаможных інструментаў. Асобная ўвага варта надаць «выраўноўвання», які дазваляе змяняць маштаб і кут нахілу выявы без шкоды для дэталяў, так як змесціва ў любым выпадку абмежавана рамкай.
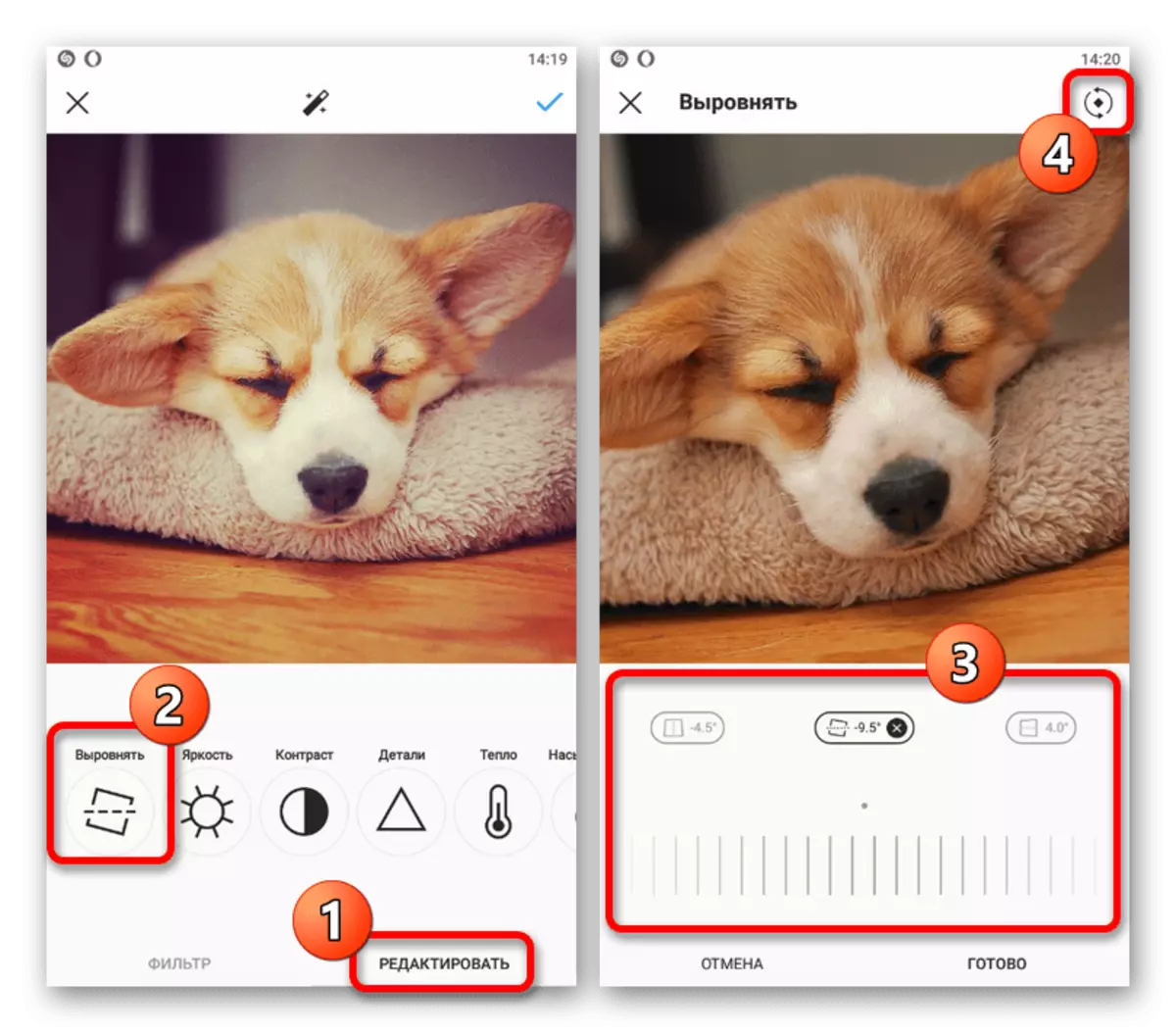
У правым верхнім куце экрана даступная кнопка, якая дазваляе павярнуць файл па гадзінны стрэлцы. І хоць эфект дадаецца без уліку фільтраў, патрэбныя змены будуць ужытыя адразу пасля націску «Гатова» і вяртання на папярэднюю старонку прыкладання.
карэкцыя колеру
На ніжняй панэлі рэдактара даступна некалькі аднатыпных ўкладак, якія дазваляюць наладжваць колеру і іншыя дэталі выбраных малюнкаў. Разглядаць кожны варыянт мы не будзем, бо гэта лепш паспрабаваць самастойна, ды і дзеянні ў кожным выпадку цалкам ідэнтычныя.

эфект размыцця
Падчас дадання «размытых» можна скарыстацца некалькімі опцыямі, наўпрост якія ўплываюць на стыль дадзенага эфекту пасля ўжывання. На жаль, тут няма нейкіх дапаможных параметраў, але ў той жа час інструмент збольшага ўлічвае змесціва.
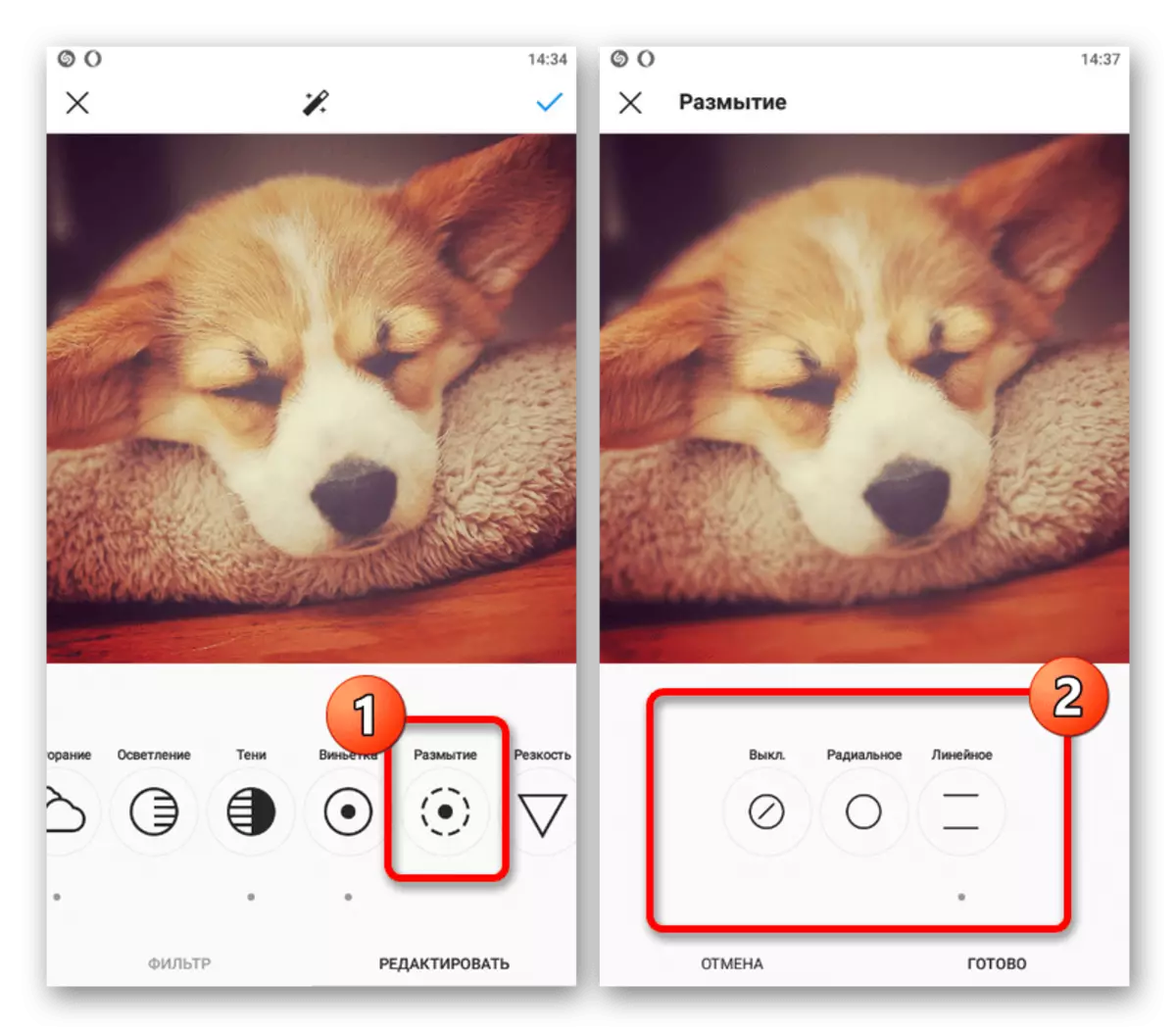
Пасля ўнясення ўсіх неабходных змяненняў выканаць захаванне можна будзе на стартавым экране рэдактара, крануўшы галачкі ў правай частцы верхняй панэлі. Пасля, але строга да канчатковага размяшчэння кантэнту, можна будзе вярнуцца да параметраў колеру без шкоды для дададзеных фільтраў.
афармленне відэа
Падчас дадання відэа рэдактар не адрозніваецца ў плане выбару прапорцый для будучай публікацыі і накладання фільтраў, што мы не будзем паўторна разглядаць. Аднак іншыя параметры цалкам замененыя на іншыя, якія адносяць да працягласці і вокладцы роліка.
змена працягласці
Каб вырабіць абразанне відэа ўнутранымі сродкамі рэдактара, неабходна перайсці на ўкладку «пакараціць» і вылучыць з дапамогай рамкі вобласць, якую патрабуецца захаваць пасля апрацоўкі. Калі трэба, можна спадзявацца на часовую палоску ў ніжняй частцы экрана.

кіраванне вокладкай
Пры пераходзе на ўкладку «Вокладка» будзе даступны выбар вобласці відэафайла, які выступае ў ролі прэв'ю пры праглядзе публікацыі ў стужцы Instagram. Выявы строга абмежаваныя унутраным зместам файла, з улікам раней унесеных змяненняў у працягласць.
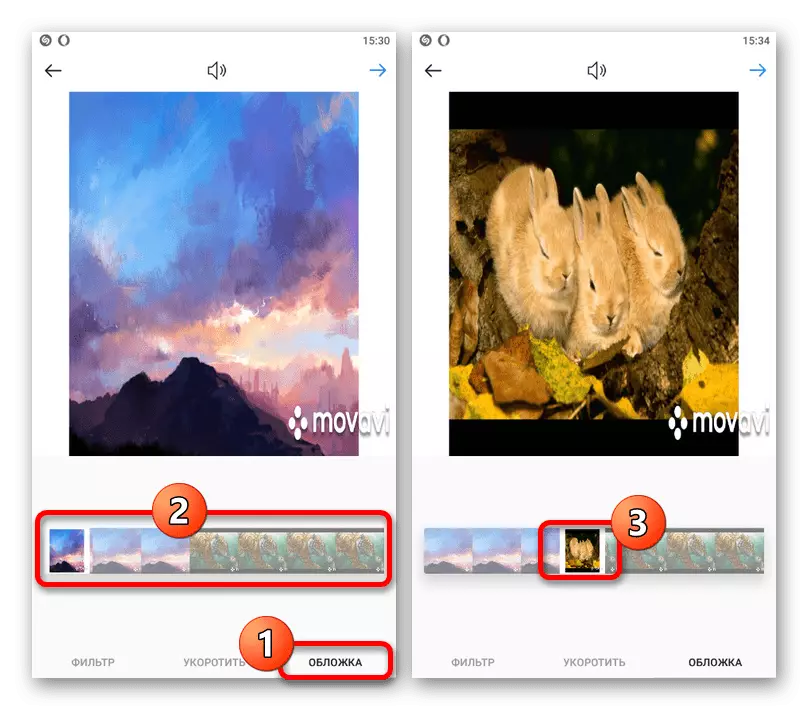
Акрамя сказанага, на верхняй панэлі заўсёды можна вырабіць ўключэнне або выключэнне гуку. Дадзенае дзеянне ў поўнай меры адаб'ецца на канцавым публікацыі.
завяршальны этап
Апошняя старонка з параметрамі публікацыі цалкам ідэнтычная па-за залежнасці ад разнавіднасці абранага файла ці унесеных раней зменаў. Устаноўленыя налады, не лічачы кросспостинга, як правіла, могуць быць зменены ў будучыні.
Чытаць далей: Рэдагаванне публікацый у Instagram
апісанне публікацыі
На старонцы «Новая публікацыя" вы можаце змяніць змест блока «Увядзіце подпіс», каб дадаць апісанне запісы, адзінае для ўсіх унутраных файлаў. Часцей за ўсё дадзенае поле выкарыстоўваецца з мэтай прымацавання спасылак або хэштэгу ў абмежаванай колькасці.
Чытаць далей: Даданне хэштэг ў Instagram

Пазнакі і згадкі
Наступныя опцыі «Адзначыць людзей» і «Дадаць месца» моцна падобныя адзін на аднаго і дазваляюць згадаць карыстальніка сацыяльнай сеткі або паказаць месца стварэння малюнка. У першым выпадку неабходна закрануць пэўнай галіне фатаграфіі і пазначыць карыстальніка, тады як у другім патрабуецца знайсці і выбраць населены пункт з спісу.
Чытаць далей:
Даданне пазнак у Instagram
Любое людзей у Instagram
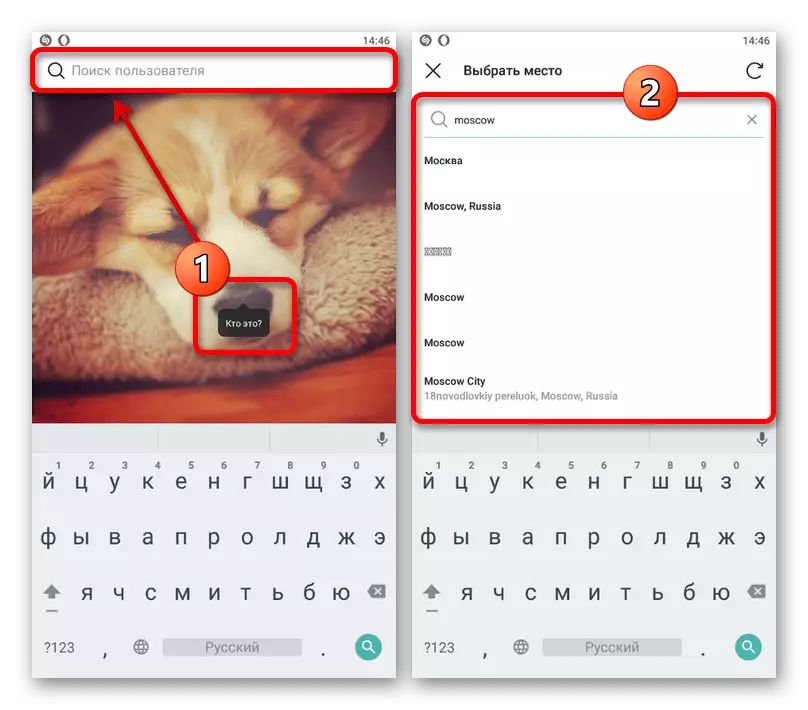
перасылка публікацыі
Пры наяўнасці прывязаных старонак у іншых падтрымоўваных сацыяльных сетках можна наладзіць аўтаматычную публікацыю створанай запісы з улікам усіх змяненняў, скарыстаўшыся адпаведнымі перамыкачамі. Не варта забываць пра магчымыя адрозненні ў афармленні, звязаныя з арыентацыяй фота і падтрымкай каруселі.
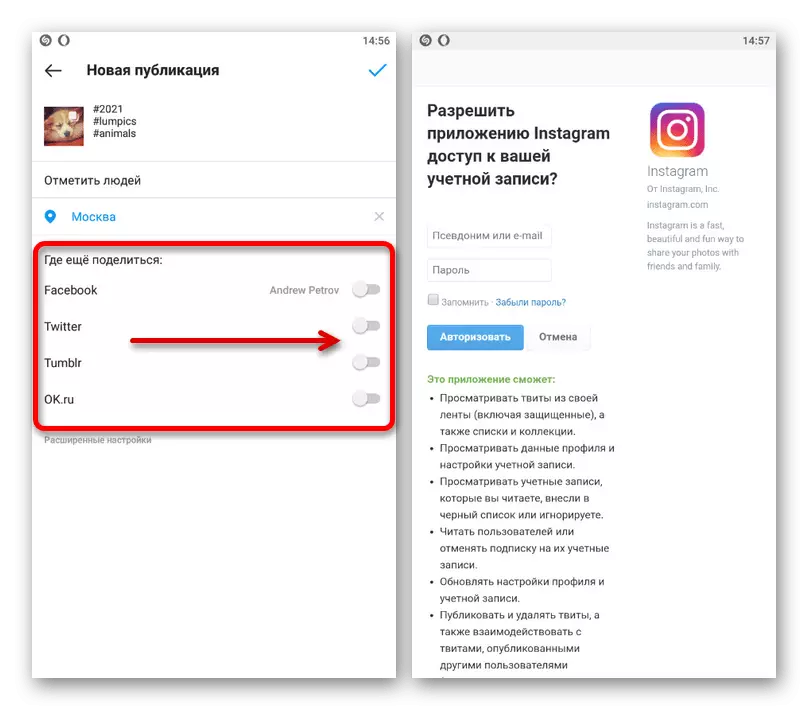
пашыраныя налады
Для кожнай публікацыі прадугледжаны «Пашыраныя налады», на дадзены момант дазваляюць «Выключыць каментары», наладзіць кросспостинг са старонкай на Facebook і дадаць альтэрнатыўны тэкст для карыстальнікаў з парушэннямі зроку. Прынцып дзеяння кожнай опцыі больш чым дастаткова апісаны на старонцы з параметрамі.

Захаваць змены і дадаць публікацыю можна з дапамогай галачкі на верхняй панэлі прадстаўленай старонкі. Важна ўлічваць, што пасля гэтага хоць і будзе даступна рэдагаванне, гэта ставіцца толькі да апісання і іншым параметрах, не звязаных з графічным або відэафайлы.
Чытайце таксама: Змена фота пасля публікацыі ў Instagram
афармленне гісторый
Яшчэ адной разнавіднасцю публікацый, ужо ніяк не звязанай са стужкай, з'яўляюцца сторис, ствараемыя і наладжвальныя з дапамогай уласнага пашыранага рэдактара. Кожны этап налады, роўна як і функцыя, вартыя асобнага разгляду, што было намі зроблена ў іншы інструкцыі на сайце.
Чытаць далей: Афармленне гісторый у Instagram