
Пры дасягненні канца старонкі ў дакуменце праграма MS Word ўстаўляе разрыў аўтаматычна, падзяляючы такім чынам лісты. Аўтаматычныя парывы выдаліць немагчыма, уласна, у гэтым няма ніякай неабходнасці. Аднак, падзяліць старонку ў ворд можна і ўручную, а пры неабходнасці такія парывы заўсёды можна выдаліць.
Урок: Як прыбраць разрыў старонкі ў Word
Навошта патрэбныя парывы старонак?
Перш, чым распавесці пра тое, як дадаваць разрывы старонак у праграме ад Microsoft, не лішнім будзе растлумачыць, навошта яны патрэбныя. Разрывы не толькі візуальна падзяляюць старонкі дакумента, наглядна паказваючы, дзе сканчаецца адна, а дзе пачынаецца наступная, але і дапамагаюць падзяліць ліст у любым месцы, што нярэдка патрабуецца, як для друку дакумента, так і для працы з ім непасрэдна ў асяроддзі праграмы.Уявіце, што ў вас на старонцы ёсць некалькі абзацаў з тэкстам і трэба кожны з гэтых абзацаў размясціць на новай старонцы. У такім выпадку, вядома, можна па чарзе ўсталёўваць курсор паміж абзацамі і націскаць Enter пакуль наступны абзац не апынецца на новай старонцы. Затым трэба будзе зрабіць гэта зноў, затым яшчэ раз.
Зрабіць усё гэта нескладана, калі ў вас невялікі дакумент, але разбіццё вялікага тэксту можа заняць даволі шмат часу. Як раз у такіх сітуацыях і прыходзяць на дапамогу ручныя або, як іх яшчэ называюць, прымусовыя парывы старонак. Менавіта пра іх і пойдзе гаворка ніжэй.
Заўвага: Акрамя ўсяго вышэйпералічанага, разрыў старонкі - гэта яшчэ і хуткі і зручны спосаб перайсці на новую, пустую старонку дакумента Word, калі вы сапраўды скончылі работы на папярэдняй і упэўненыя ў тое, што хочаце перайсці да новай.
Даданне прымусовага разрыву старонкі
Прымусовы разрыў - гэта тое падзел старонкі, якое можна дадаць ўручную. Каб дадаць яго ў дакуменце, трэба выканаць наступныя дзеянні:
1. Клікніце левай кнопкай мышкі па месцы, у якім неабходна падзяліць старонку, гэта значыць, пачаць новы ліст.
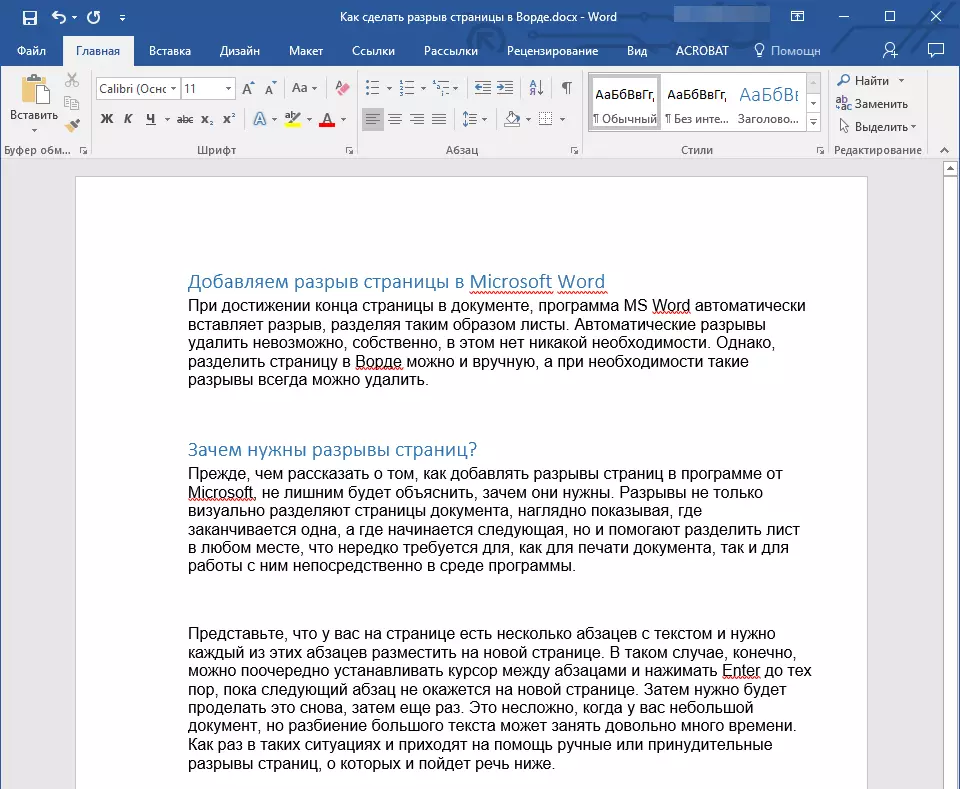
2. Перайдзіце ва ўкладку "Устаўка" і націсніце на кнопку "Разрыў старонкі" , Размешчаную ў групе "Старонкі".
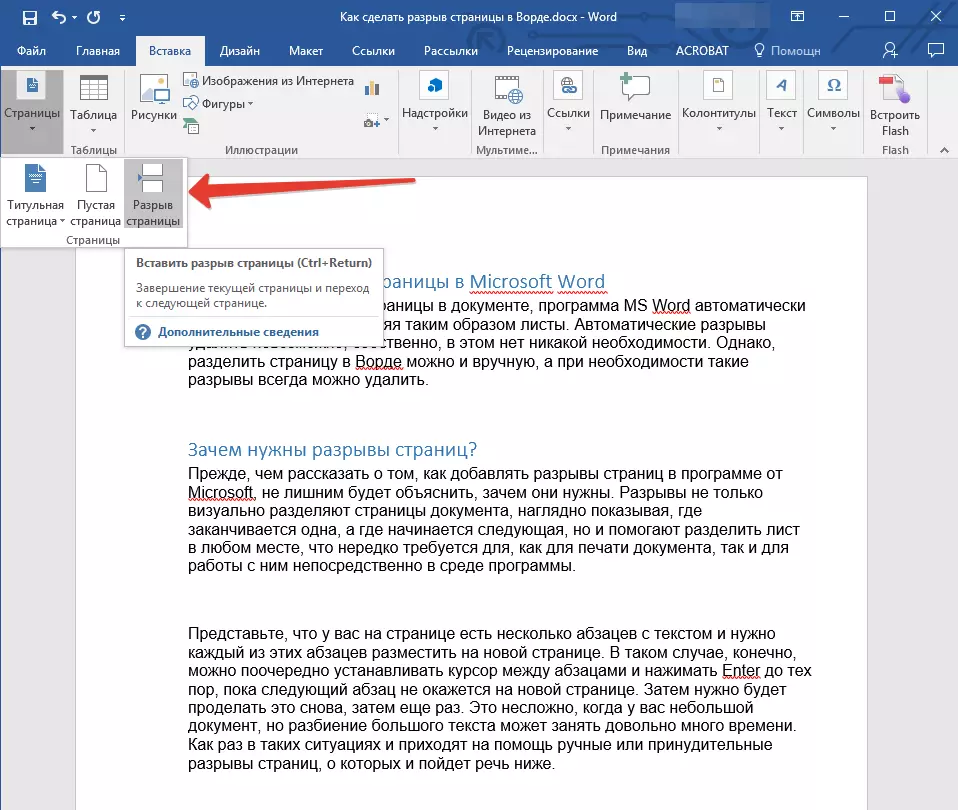
3. Разрыў старонкі будзе дададзены ў абраным месцы. Тэкст, наступны за разрывам, будзе перамешчаны на наступную старонку.
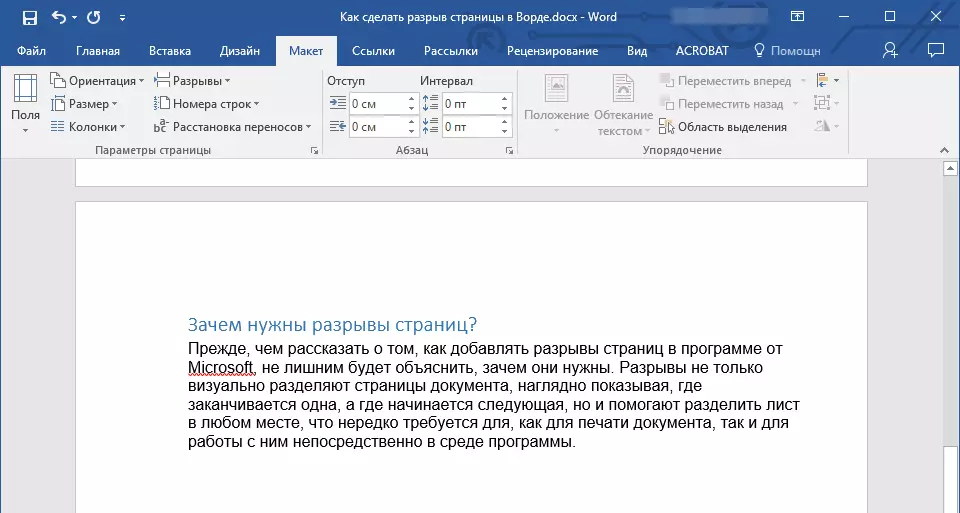
Заўвага: Дадаць разрыў старонкі можна і з дапамогай камбінацыі клавіш - для гэтага проста націсніце "Ctrl + Enter".
Існуе яшчэ адзін варыянт дадання парываў старонкі.
1. Усталюйце курсор у тым месцы, дзе трэба дадаць разрыў.
2. Пераключыцеся на ўкладку "Макет" і націсніце кнопку "Разрывы" (група "Параметры старонкі" ), Дзе ў які разгарнуўся меню трэба выбраць пункт "Старонкі".
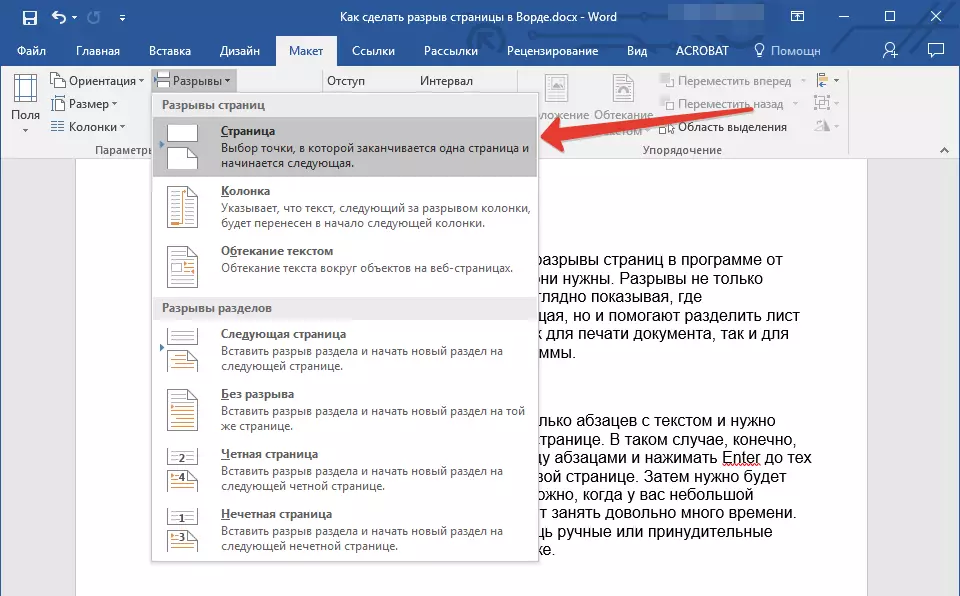
3. Разрыў будзе дададзены ў патрэбным месцы.
Частка тэксту пасля разрыву пераедзе на наступную старонку.
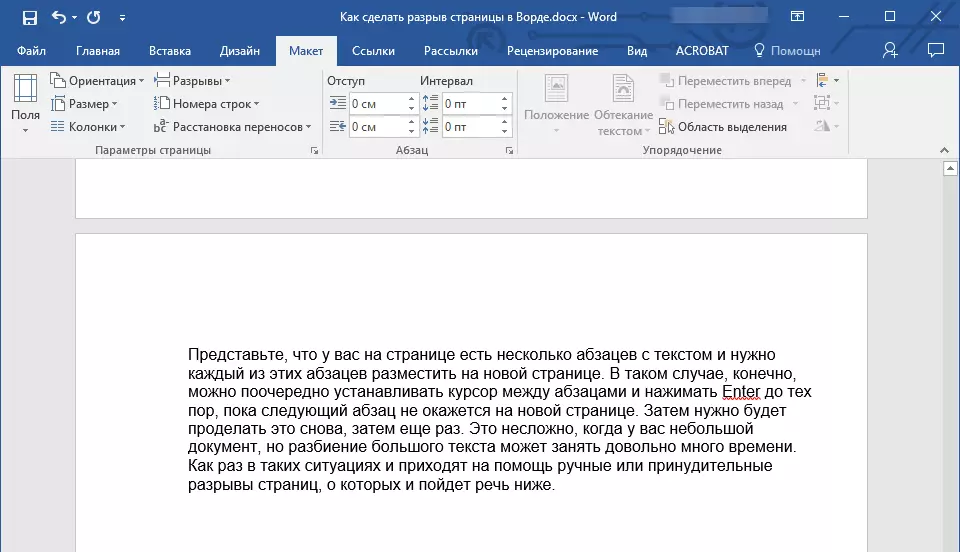
рада: Каб убачыць усе парывы старонак у дакуменце, з стандартнага рэжыму прагляду ( "Разметка старонкі" ) Неабходна пераключыцца ў рэжым чарнавіка.
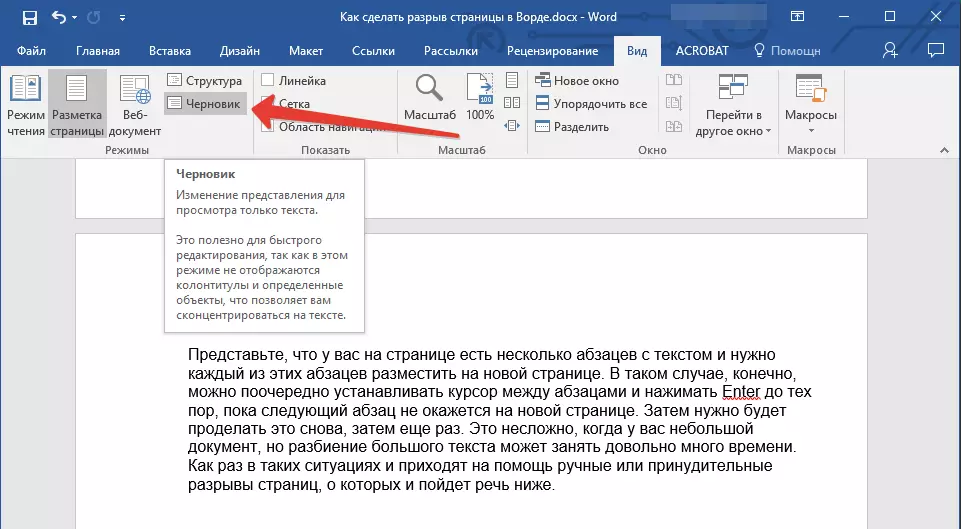
Зрабіць гэта можна ва ўкладцы "Выгляд" , Націснуўшы на кнопку "Чарнавік" , Размешчаную ў групе "Рэжымы" . Кожная старонка тэксту будзе паказаная асобным блокам.
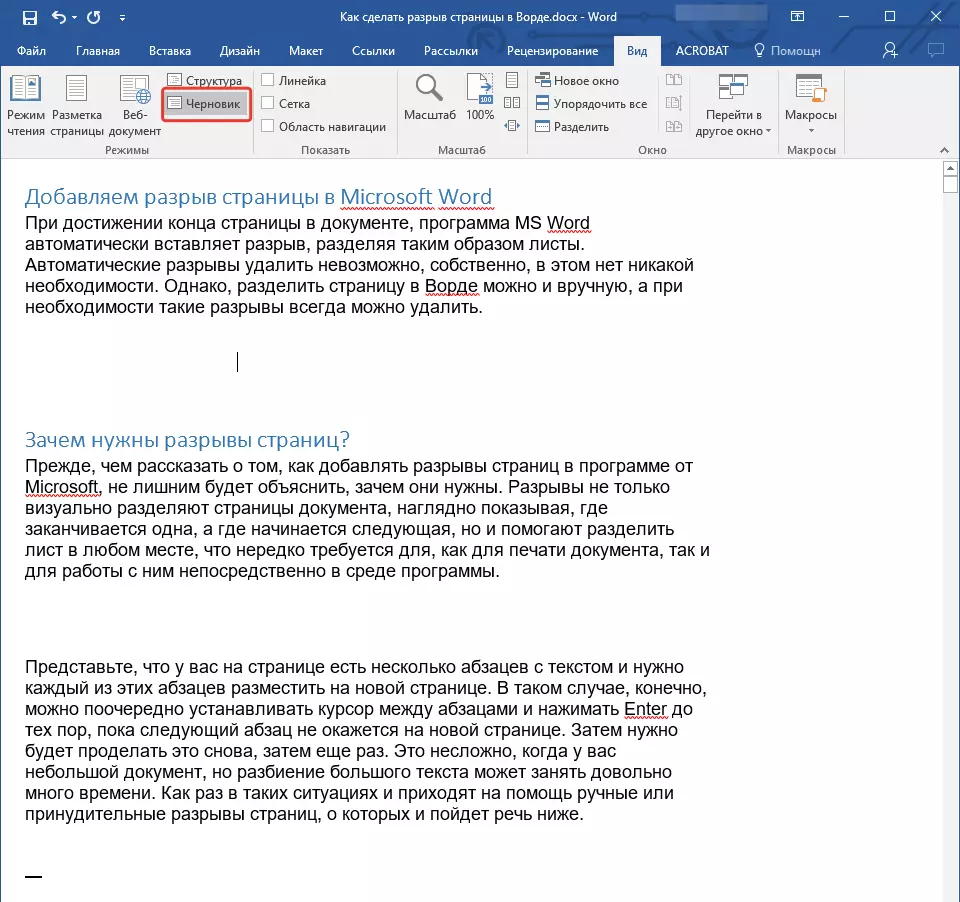
Даданне разрываў у Word адным з вышэйапісаных метадаў мае сур'ёзны недахоп - вельмі пажадана дадаваць іх на фінальнай стадыі працы з дакументам. У адваротным выпадку далейшыя дзеянні цалкам могуць змяніць размяшчэнне разрываў у тэксце, дадаць новыя і / або прыбраць тыя, што былі неабходныя. Каб гэтага пазбегнуць, можна і трэба папярэдне задаць параметры для аўтаматычнай ўстаўкі парываў старонак у тых месцах, дзе гэта патрабуецца. Таксама важна зрабіць так, каб гэтыя месцы не мяняліся альбо ж мяняліся толькі ў строгай адпаведнасць з зададзенымі вамі ўмовамі.
Кіраванне аўтаматычным разбіццём на старонкі
Зыходзячы з вышэйсказанага, нярэдка акрамя дадання парываў старонак, неабходна яшчэ і задаць для іх пэўныя ўмовы. Ці будуць гэта забароны ці дазволу залежыць ад сітуацыі, пра ўсё гэта чытайце ніжэй.Забарона разрыву старонкі ў сярэдзіне абзаца
1. Вылучыце абзац, для якога вы хочаце забараніць даданне разрыву старонкі.
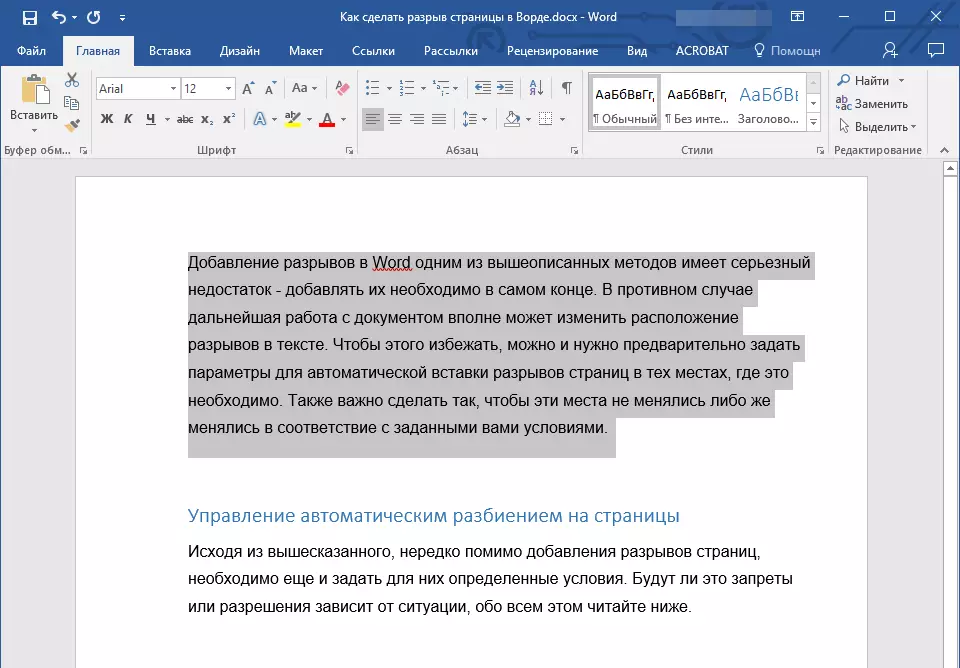
2. У групе "Абзац" , Размешчанай ва ўкладцы "Галоўная" , Разгарніце дыялогавае акно.
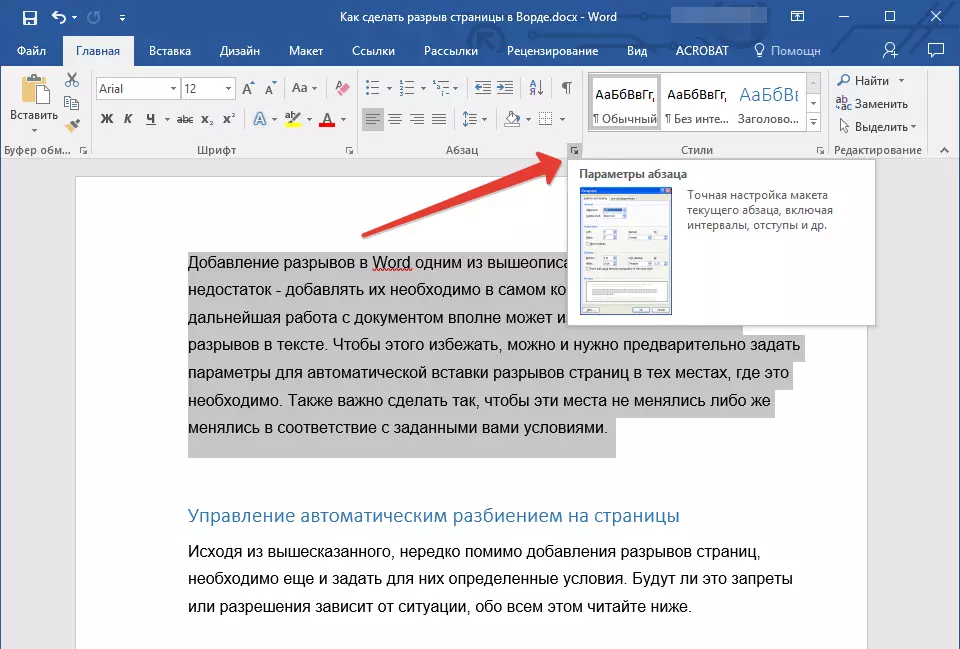
3. У якое з'явілася акне перайдзіце ва ўкладку "Становішча на старонцы".
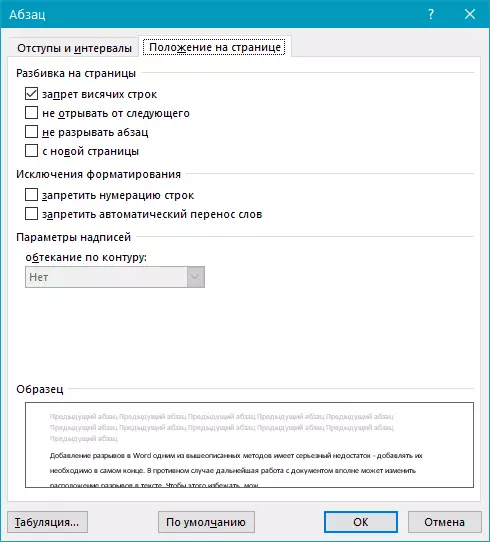
4. Усталюйце галачку насупраць пункта "Ці не разбіваць абзац" і націсніце "ОК".
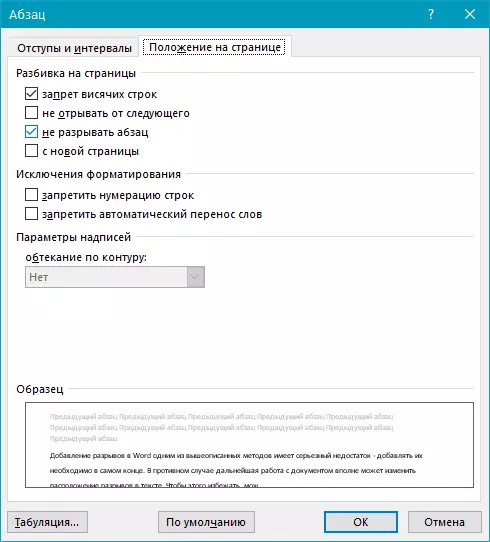
5. У сярэдзіне абзаца разрыў старонкі больш не з'явіцца.
Забарона разрыву старонкі паміж абзацамі
1. Вылучыце тыя абзацы, якія ў вашым тэксце абавязкова павінны знаходзіцца на адной старонцы.
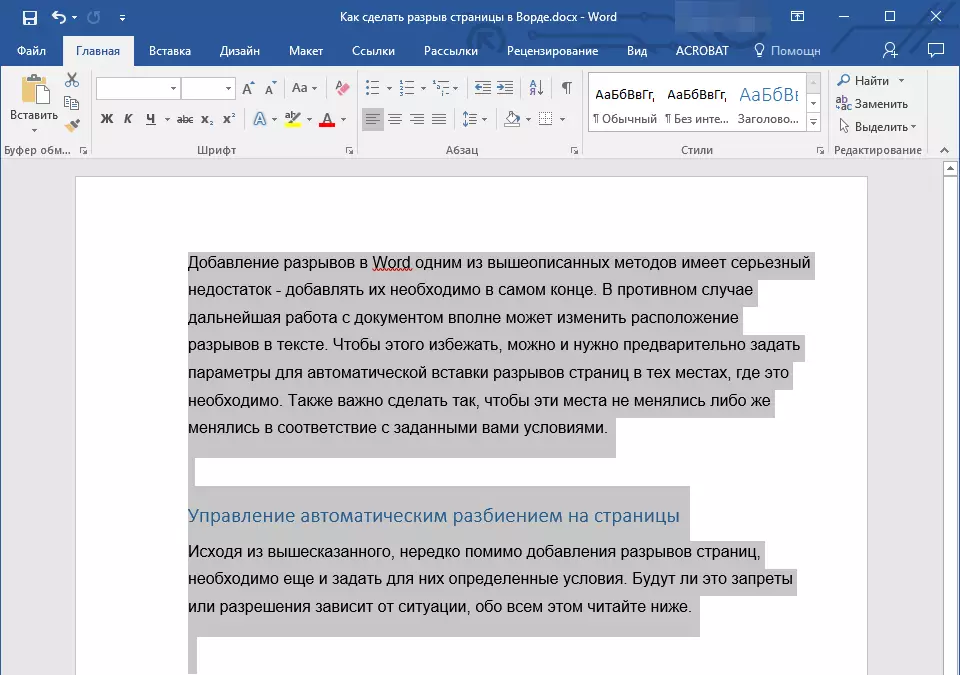
2. Раскрыйце дыялогавае акно групы "Абзац" , Размешчанай ва ўкладцы "Галоўная".
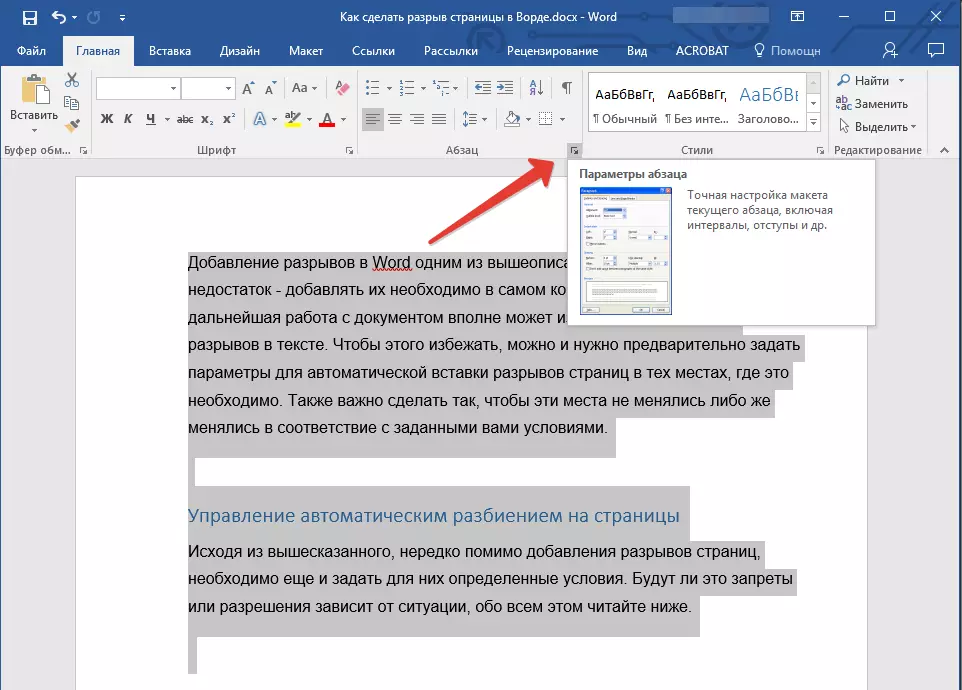
3. Усталюйце галачку насупраць пункта "Ці не адрываць ад наступнага" (укладка "Становішча на старонцы" ). Для пацверджання націсніце "ОК".
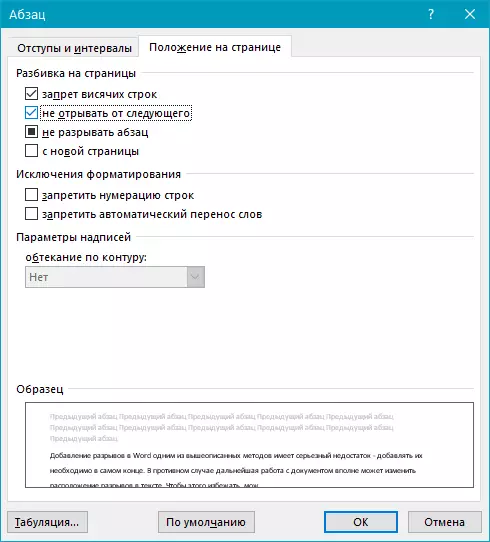
4. Разрыў паміж гэтымі абзацамі будзе забаронены.
Даданне разрыву старонкі перад абзацам
1. Клікніце левай кнопкай мышкі на абзацы, перад якім патрабуецца дадаць разрыў старонкі.
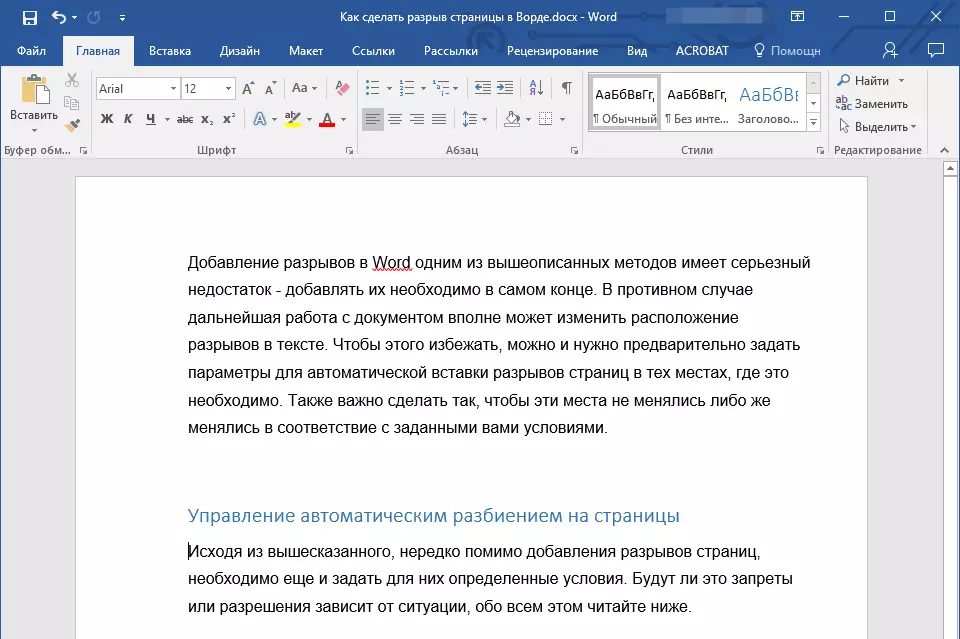
2. Адкрыйце дыялогавае акно групы "Абзац" (Укладка "Галоўная").
3. Усталюйце галачку насупраць пункта "З новай старонкі" , Размешчанага ва ўкладцы "Становішча на старонцы" . націсніце "ОК".
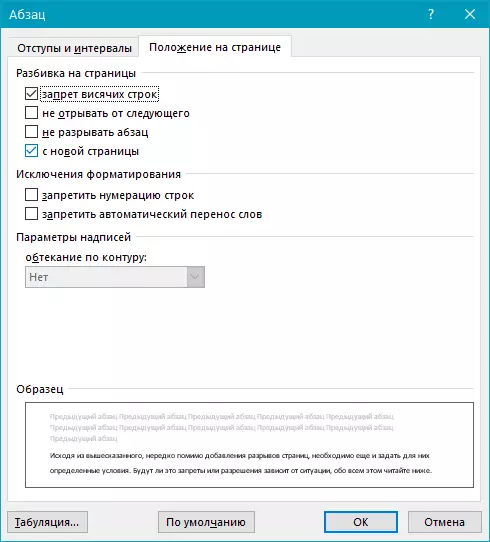
4. Разрыў будзе дададзены, абзац пяройдзе на наступную старонку дакумента.
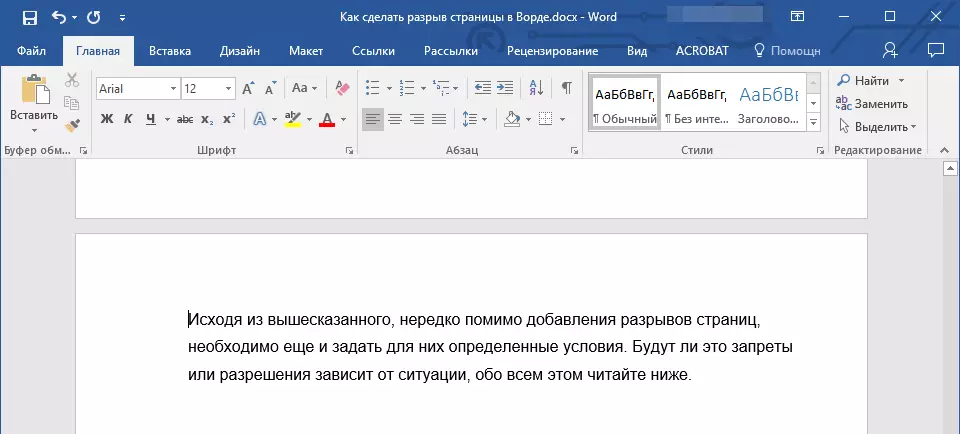
Як размясціць не менш за два радкоў абзаца уверсе або ўнізе адной старонкі?
Прафесійныя патрабаванні да афармлення дакументаў не дазваляюць завяршаць старонкі першым радком новага абзаца і / або пачынаць старонку апошнім радком абзаца, які пачаўся на папярэдняй старонцы. Гэта называюць вісячымі радкамі. Каб пазбавіцца ад іх, трэба прарабіць наступныя дзеянні.
1. Вылучыце абзацы, у якіх трэба ўсталяваць забарону вісячых радкоў.
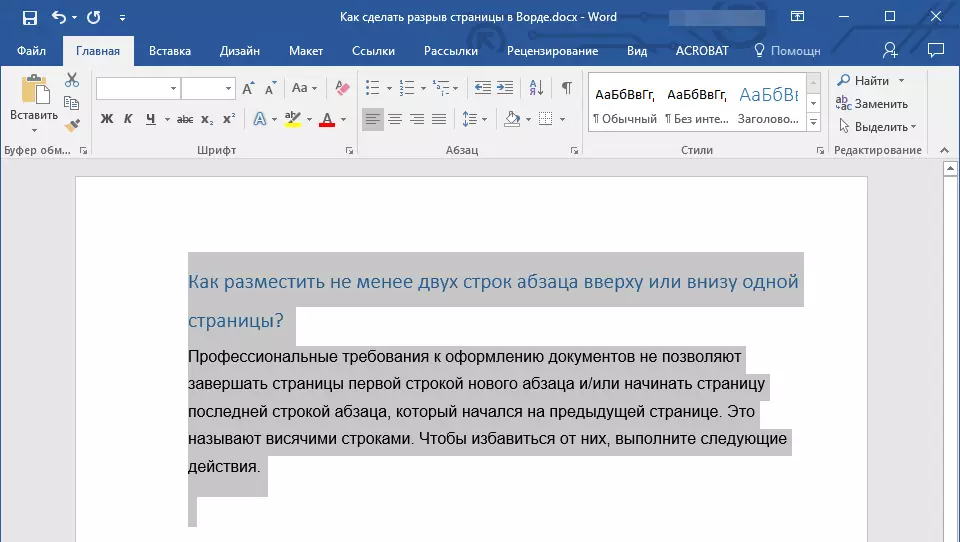
2. Адкрыйце дыялогавае акно групы "Абзац" і пераключыцеся на ўкладку "Становішча на старонцы".
3. Усталюйце галачку насупраць пункта "Забарона вісячых радкоў" і націсніце "ОК".
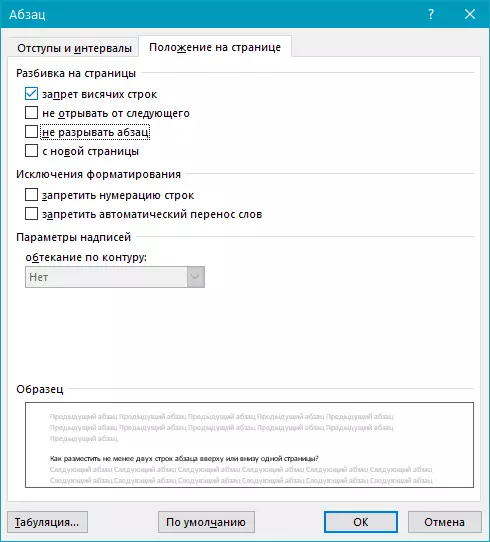
Заўвага: Гэты рэжым уключаны па змаўчанні, што прадухіляе падзел лістоў у Ворд ў першых і / або апошніх радках абзацаў.
Як забараніць разрыў радкоў табліцы пры пераносе на наступную старонку?
У артыкуле, прадстаўленай па спасылцы ніжэй, вы можаце прачытаць пра тое, як падзяліць табліцу ў Word. Дарэчы таксама згадаць і пра тое, як забараніць разрыў або перанос табліцы на новую старонку.
Урок: Як разарваць табліцу ў ворд
Заўвага: Калі памер табліцы перавышае адну старонку, забараніць яе перанос немагчыма.
1. Клікніце па радку табліцы, разрыў якой неабходна забараніць. У выпадку, калі патрабуецца змясціць усю табліцу на адной старонцы, вылучыце яе цалкам, націснуўшы "Ctrl + A".
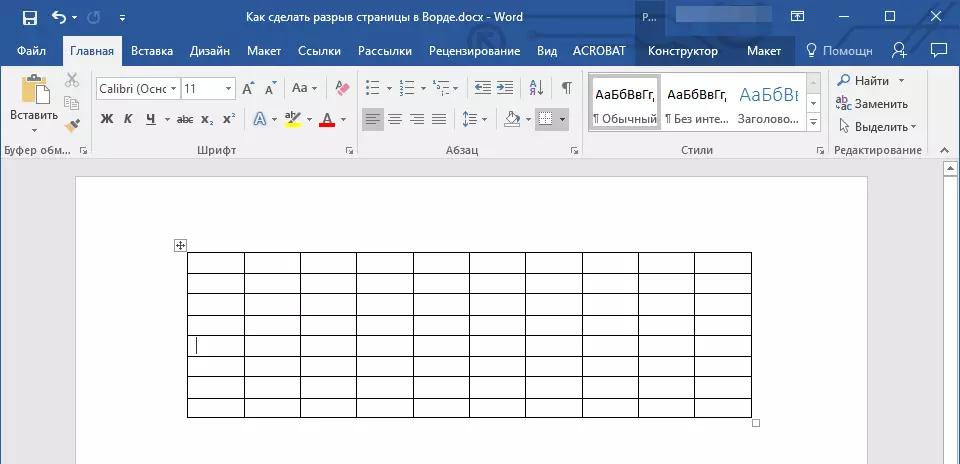
2. Перайдзіце ў раздзел "Праца з табліцамі" і абярыце ўкладку "Макет".
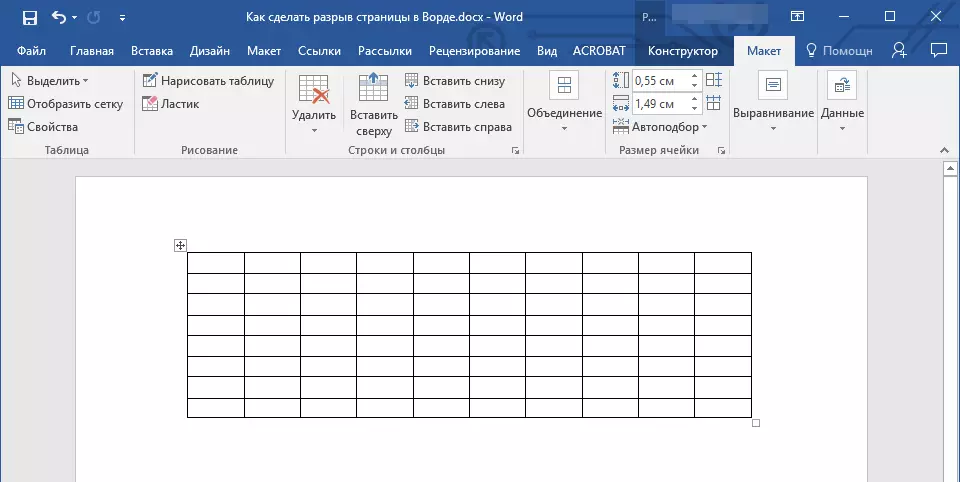
3. Выклічце меню "Уласцівасці" , Размешчанае ў групе "Табліца".
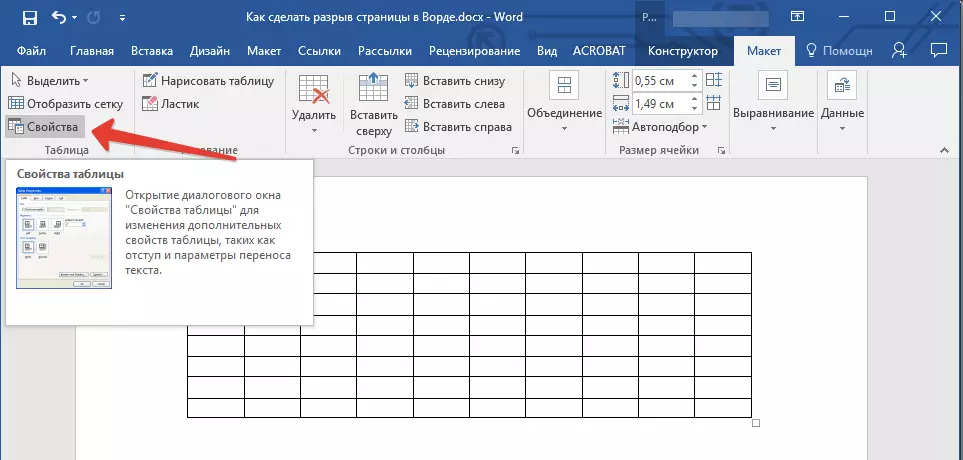
4. Адкрыйце ўкладку "Радок" і прыбярыце галачку з пункта "Дазволіць перанос радкоў на наступную старонку" , націсніце "ОК".
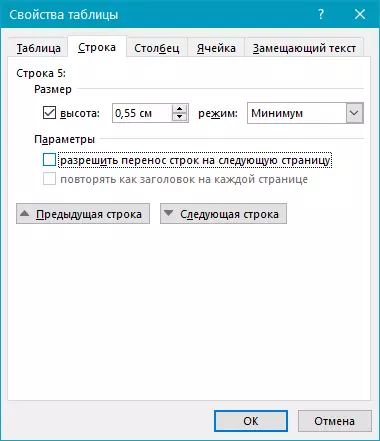
5. Разрыў табліцы або асобнай яе часткі будзе забаронены.
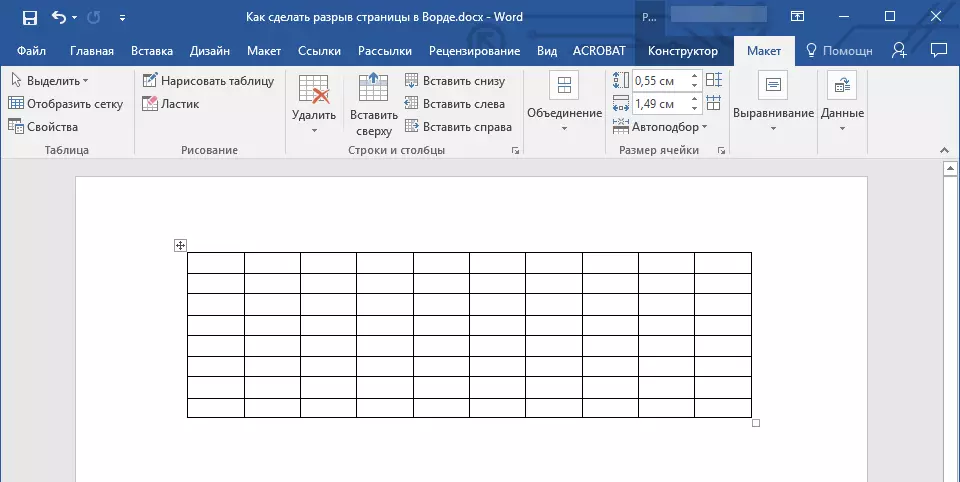
На гэтым усё, цяпер вы ведаеце, як зрабіць разрыў старонкі ў ворд 2010 - 2016, а таксама ў яго больш ранніх версіях. Таксама мы распавялі вам пра тое, як змяняць парывы старонак і задаваць ўмовы для іх з'яўлення або, наадварот, забараняць такое. Прадуктыўнай вам працы і дасягненні ў ёй толькі станоўчых вынікаў.
