
У сувязі з тым, што карыстальнікі вымушаныя карыстацца браўзэрам Mozilla Firefox не толькі на асноўным кампутары, але і на іншых прыладах (працоўных кампутарах, планшэтах, смартфонах), кампаніяй Mozilla была рэалізаваная функцыя сінхранізацыі дадзеных, якая дасць магчымасць мець доступ да гісторыі, закладкам, захаваным паролям і іншай браузерной інфармацыі з любой прылады, дзе выкарыстоўваецца браўзэр Mozilla Firefox.
Функцыя сінхранізацыі ў Mozilla Firefox - гэта выдатны інструмент для працы з адзінымі дадзенымі браўзэра Мозилы на розных прыладах. З дапамогай сінхранізацыі вы зможаце пачаць працу ў Mozilla Firefox на кампутары, а працягнуць ужо, напрыклад, на смартфоне.
Як наладзіць сінхранізацыю ў Mozilla Firefox?
Перш за ўсё, нам спатрэбіцца завесці адзіную уліковы запіс, якая будзе захоўваць на серверах Мозилы ўсе дадзеныя сінхранізацыі.
Для гэтага пстрыкніце ў правым верхнім куце Mozilla Firefox па кнопцы меню, а затым у якое адкрылася акне выберыце пункт «Увайсці ў сінхранізацыю».

На экране адлюструецца акно, у якім спатрэбіцца выканаць уваход у уліковы запіс Mozilla. Калі ў вас падобная уліковы запіс адсутнічае, яе неабходна зарэгістраваць. Для гэтага націскаем кнопку «Стварыць уліковы запіс».

Вас перанакіруе на старонку рэгістрацыі, дзе вам спатрэбіцца запоўніць мінімум дадзеных.

Як толькі вы зарэгіструецеся уліковы запіс або выканайце ўваход у рахунак, браўзэр прыступіць да працэсу сінхранізацыі дадзеных.
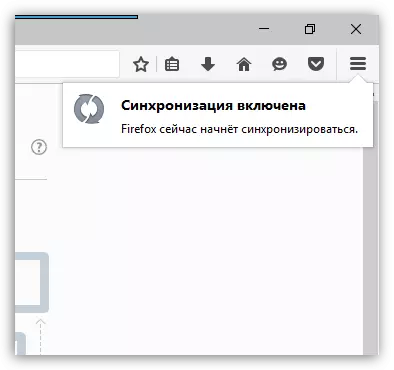
Як наладзіць сінхранізацыю ў Mozilla Firefox?
Па змаўчанні ў Mozilla Firefox сінхранізуюцца ўсе дадзеныя - гэта адкрытыя ўкладкі, захаваныя закладкі, устаноўленыя дапаўненні, гісторыя праглядаў, захаваныя паролі і розныя налады.
Калі паўстане неабходнасць, сінхранізацыю отельных элементаў можна адключыць. Для гэтага зноў адкрываем меню браўзэра і ў ніжняй вобласці акна выбіраем зарэгістраваны адрас электроннай пошты.

У новым акне адкрыюцца параметры сінхранізацыі, дзе вы зможаце зняць галачкі з тых пунктаў, якія не будуць сінхранізаваныя.

Як карыстацца сінхранізацыяй ў Mozilla Firefox?
Прынцып просты: вам неабходна выканаць уваход у уліковы запіс на ўсіх прыладах, дзе выкарыстоўваецца браўзэр Mozilla Firefox.
Усе новыя змены, унесеныя ў браўзэр, напрыклад, новыя захаваныя паролі, дададзеныя дапаўненні або адкрытыя сайты, будуць неадкладна сінхранізаваныя з вашым уліковым запісам, пасля чаго будуць дададзеныя ў браўзэры на іншых прыладах.
Ёсць толькі адзін момант са ўкладкамі: калі вы скончыце працу на адным прыладзе з Firefox і захочаце працягнуць на іншым, то пры пераходзе на іншую прыладу раней адкрытыя ўкладкі не адкрыюцца.
Зроблена гэта для зручнасці карыстальнікаў, каб вы змаглі адкрываць адны ўкладкі на адных прыладах, іншыя на іншых. Але калі вам спатрэбілася аднавіць ўкладкі на другім ладзе, якія былі раней адкрыты на першым, то зрабіць гэта можна наступным чынам:
пстрыкніце па кнопцы меню браўзэра і ў адлюстраваў акне выберыце пункт «Хмарныя ўкладкі».

У наступным меню адзначце галачкай пункт «Паказаць бакавую панэль хмарных ўкладак».

У левай вобласці акна Firefox з'явіцца невялікая панэль, якая будзе адлюстроўваць ўкладкі, адкрытыя на іншых прыладах, дзе выкарыстоўваецца ўліковы запіс для сінхранізацыі. Менавіта з дапамогай гэтай панэлі вы і зможаце маментальна пераходзіць да ўкладках, якія былі адкрыты на смартфонах, планшэтах і іншых прыладах.

Mozilla Firefox - выдатны браўзэр з зручнай сістэмай сінхранізацыі. А ўлічваючы, што браўзэр распрацаваны для большасці настольных і мабільных аперацыйных сістэм, функцыя сінхранізацыі будзе карысная большасці карыстальнікаў.
