
Стан жорсткага дыска кампутара - вельмі важны фактар працаздольнасці сістэмы. Сярод мноства утыліт, якія даюць інфармацыю аб рабоце вінчэстара, вялікім аб'ёмам выдаюцца дадзеных характарызуе праграма CrystalDiskInfo. Дадзенае прыкладанне выконвае глыбокі S.M.A.R.T.-аналіз дыскаў, але, у той жа час, некаторыя карыстальнікі наракаюць на заблытанасць кіравання гэтага сродку. Давайце разбярэмся, як карыстацца CrystalDiskInfo.
пошук дыска
Пасля запуску ўтыліты, на некаторых кампутарах, магчыма, у акне праграмы CrystalDiskInfo адлюструецца наступнае паведамленне: «Дыск не выяўлены». Пры гэтым, усе дадзеныя аб працы дыска будуць абсалютна пустыя. Натуральна, гэта выклікае здзіўленне ў карыстальнікаў, бо кампутар не можа працаваць з цалкам няспраўным вінчэстарам. Пачынаюцца жальбы на праграму.

А, на самай справе, выявіць дыск даволі проста. Для гэтага варта зайсці ў раздзел меню - «Сэрвіс», у якое з'явілася спісе выбраць пункт «Дадаткова», а затым «Пашыраны пошук дыскаў».
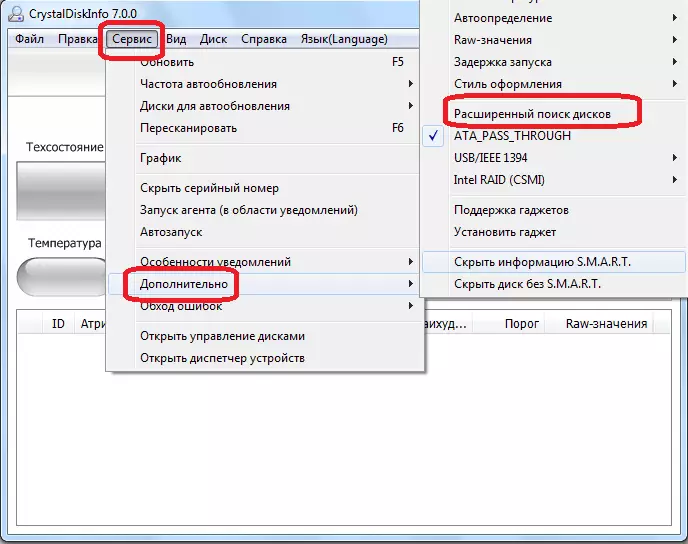
Пасля выканання дадзенай працэдуры, дыск, а таксама інфармацыя пра яго, павінны з'явіцца ў галоўным акне праграмы.
Прагляд інфармацыі аб дысках
Уласна, уся інфармацыя аб жорсткім дыску, на якім ўсталяваная аперацыйная сістэма, адкрываецца адразу ж пасля запуску праграмы. Выключэнне складаюць толькі тыя выпадкі, пра якія было сказана вышэй. Але нават пры такім варыянце, дастаткова адзін раз выканаць працэдуру запуску пашыранага пошуку дыскаў, каб пры ўсіх наступных уключэннях праграмы, інфармацыя аб вінчэстары адлюстроўвалася адразу ж.
Праграма адлюстроўвае як тэхнічную інфармацыю (назва дыска, аб'ём, тэмпература, і г.д.), так і дадзеныя S.M.A.R.T.-аналізу. Існуе чатыры варыянту адлюстравання параметраў жорсткага дыска ў праграме Крыстал Дыск Інфа: «добра», «ўвагу», «дрэнна» і «невядома». Кожная з гэтых характарыстык адлюстроўваецца адпаведным колерам індыкатара:
- «Добра» - сіні ці зялёны колер (у залежнасці ад абранай каляровай схемы);
- «Увага» - жоўты;
- «Дрэнна» - чырвоны;
- «Невядома» - шэры.
Дадзеныя ацэнкі адлюстроўваюцца як адносна асобных характарыстык жорсткага дыска, так і да ўсяго назапашвальніку ў цэлым.

Кажучы простымі словамі, калі праграма CrystalDiskInfo адзначае ўсе элементы сінім або зялёным колерам - з дыскам усё ў парадку. Калі ж прысутнічаюць элементы, пазначаныя жоўтым, і, тым больш чырвоным колерам, то варта сур'ёзна задумацца пра рамонт назапашвальніка.
Калі патрабуецца праглядзець інфармацыю не пра сістэмны дыску, а пра нейкім іншым назапашвальніку, падлучаным да кампутара (уключаючы знешнія дыскі), то варта клікнуць на пункт меню «Дыск», і ў якое з'явілася спісе абраць патрэбны носьбіт.

Для таго, каб праглядзець інфармацыю пра дыск ў графічным варыянце, варта перайсці ў раздзел галоўнага меню «Сэрвіс», а затым выбраць з які з'явіўся спісу пункт «Графік».
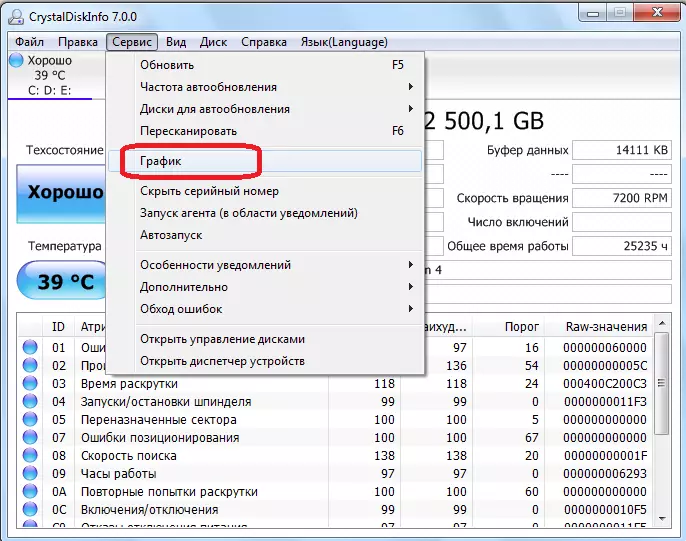
У якое адкрылася акне, маецца магчымасць выбіраць канкрэтную катэгорыю дадзеных, графік якой карыстальнік жадае праглядзець.
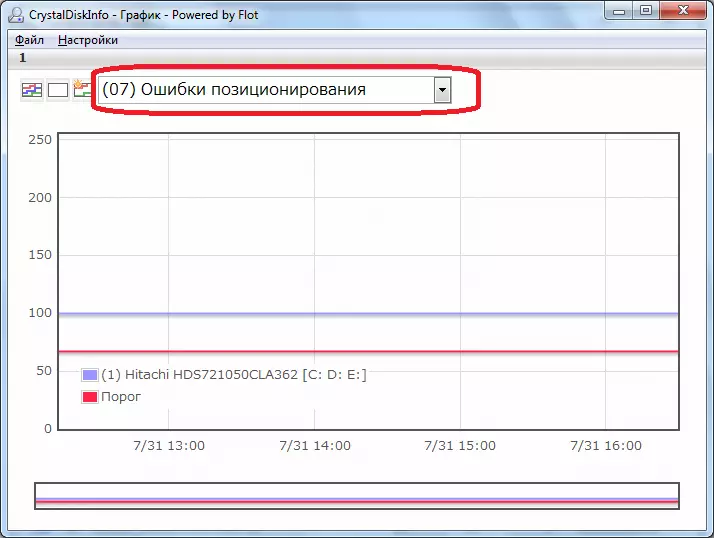
запуск агента
Праграма таксама дае магчымасць запусціць у сістэме ўласнай агента, які будзе працаваць у трэі ў фонавым рэжыме, пастаянна адсочваючы стан жорсткага дыска, і выводзіць паведамленні толькі ў тым выпадку, калі на ім выявяцца непаладкі. Для таго, каб запусціць агента, трэба проста перайсці ў раздзел меню «Сэрвіс», і выбраць пункт «Запуск агента (у вобласці апавяшчэнняў)».

У тым жа раздзеле меню «Сэрвіс», выбраўшы пункт «Аўтазапуск», можна наладзіць прыкладанне CrystalDiskInfo такім чынам, што яно будзе пастаянна запускацца пры загрузцы аперацыйнай сістэмы.

Рэгуляванне працы жорсткага дыска
Акрамя таго, прыкладанне CrystalDiskInfo мае некаторыя магчымасці для рэгулявання працы жорсткага дыска. Для таго, каб скарыстацца дадзенай функцыяй, зноў заходзім у частку «Сэрвіс», выбіраем пункт «Дадаткова», а затым «Упраўленне AAM / APM».
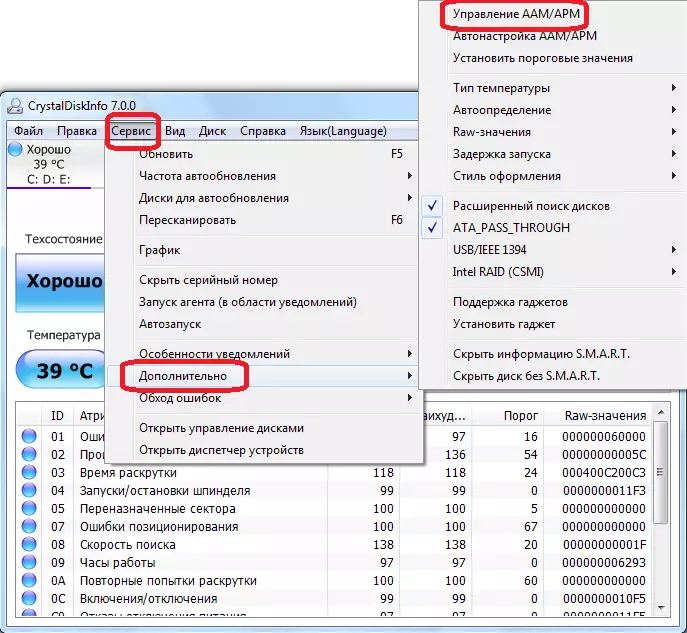
У якое адкрылася акне, карыстальнік зможа кіраваць двума характарыстыкамі жорсткага дыска - шумам і энергасілкавання, проста перацягваючы паўзунок з аднаго боку ў іншую. Рэгуляванне энергасілкавання вінчэстара асабліва спатрэбіцца ўладальнікам наўтбукаў.

Акрамя таго, у тым жа падраздзеле «Дадаткова» можна выбраць параметр «наладка AAM / APM». У гэтым выпадку, праграма сама будзе вызначаць аптымальныя значэння шумнасці і энергасілкавання.
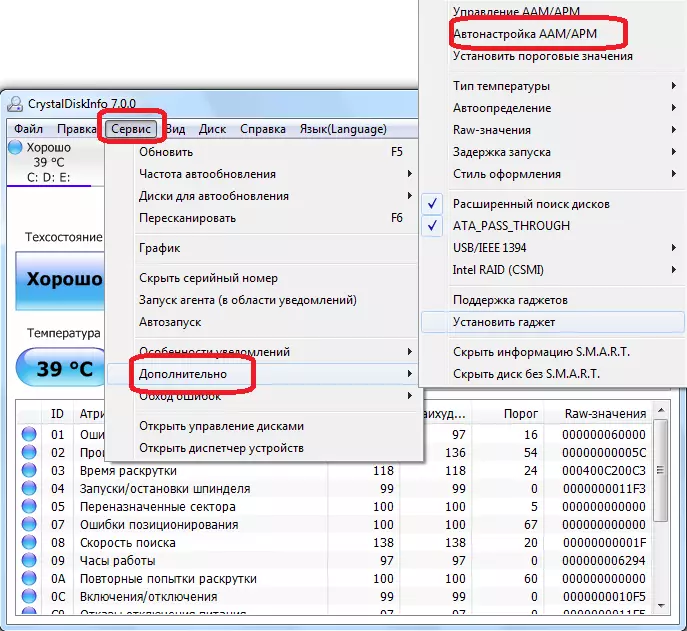
Змена дызайну праграмы
У праграме CrystalDiskInfo можна змяніць каляровае афармленне інтэрфейсу. Для гэтага, варта увайсці ва ўкладку меню «Выгляд», і выбраць любы з трох варыянтаў дызайну.

Акрамя таго, тут жа можна ўключыць, так званы «Зялёны» рэжым, клікнуўшы на аднайменны пункт у меню. У гэтым выпадку, індыкатары, нармальна працуюць параметраў дыска, будуць адлюстроўвацца ня сінім колерам, як па змаўчанні, а зялёным.

Як бачым, нягледзячы на ўсю ўяўную заблытанасць ў інтэрфейсе прыкладання CrystalDiskInfo, разабрацца ў яго працы не так ужо і складана. Ва ўсякім выпадку, выдаткаваўшы час на вывучэнне магчымасцяў праграмы адзін раз, у далейшым зносінах з ёй у вас больш не будзе цяжкасцяў.
