
Пры неабходнасці, інструментар паштовага кліента Outlook дазваляе захоўваць розныя дадзеныя, у тым ліку і кантакты, у асобны файл. Падобная магчымасць будзе асабліва карысная калі карыстальнік вырашыў перайсці на іншую версію Outlook, ці ж калі неабходна перадаць кантакты ў іншую паштовую праграму.
У гэтай інструкцыі мы разгледзім, як можна імпартаваць кантакты ў вонкавы файл. І зробім гэта на прыкладзе MS Outlook 2016.
Пачнем з меню «Файл», дзе пяройдзем у раздзел «Адкрыць і экспартаваць». Тут націскаем кнопку «Імпарт і экспарт» і пераходзім да налады экспарту дадзеных.
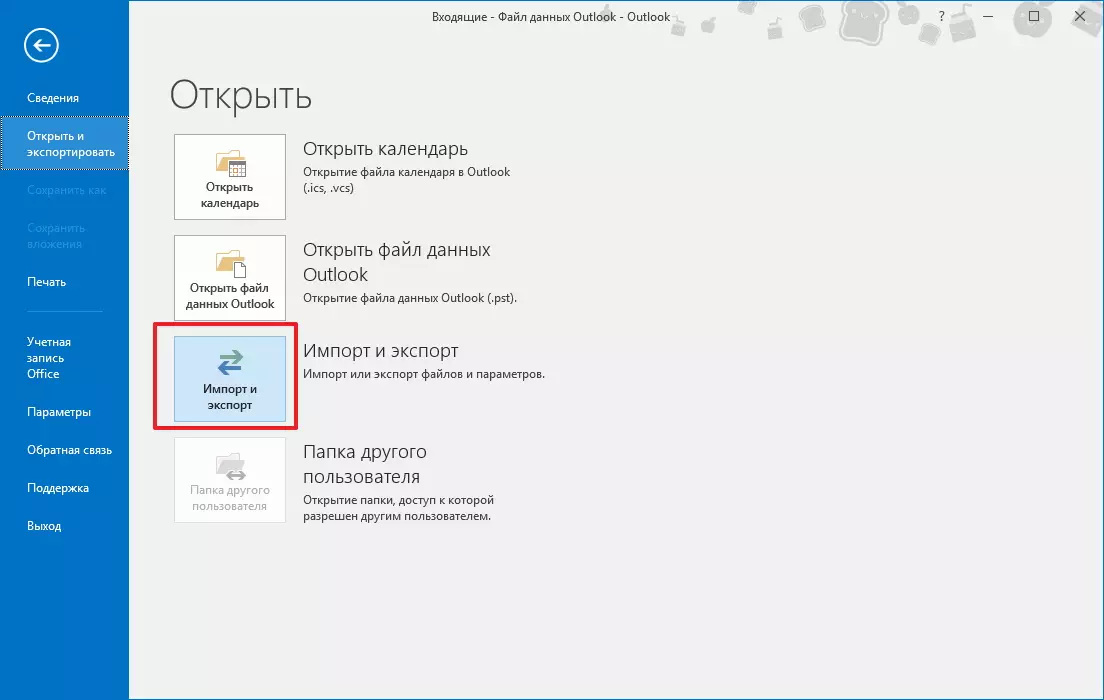
Паколькі мы хочам захаваць дадзеныя кантактаў, то ў гэтым акне выбіраем пункт «Экспарт у файл» і націскаем кнопку «Далей».

Цяпер выбіраем тып ствараемага файла. Тут прапануецца ўсяго два тыпу. Першы, гэта «Значэнні, падзеленыя коскамі», гэта значыць файл фармату CSV. І другі - «Файл дадзеных Outlook».
Першы тып файлаў можа выкарыстоўвацца для перадачы дадзеных у іншыя прыкладанні, якія ўмеюць працаваць з фарматаў файлаў CSV.
Для таго, каб экспартаваць кантакты ў CSV-файл, неабходна выбраць пункт «Значэнні, падзеленыя коскамі» і клікнуць па кнопцы «Далей».
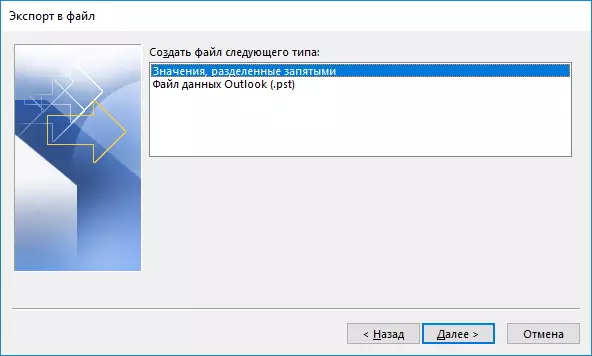
Тут у дрэве тэчак выбіраем «Кантакты» у раздзеле «Файл дадзеных Outlook» і пераходзім да наступнага дзеяння, клікнуўшы па кнопцы «Далей».

Зараз застаецца абраць тэчку, куды будзе захаваны файл і даць яму імя.

Тут можна наладзіць адпаведнасць палёў, клікнуўшы па адпаведнай кнопцы. Ці ж націснуць «Гатова» і Outlook стварыць файл у тэчцы, названай у папярэднім кроку.

Калі ж плануецца экспартаваць дадзеныя кантактаў у іншую версію Outlook, то ў гэтым выпадку можна выбраць пункт «Файл дадзеных Outlook (.pst)».
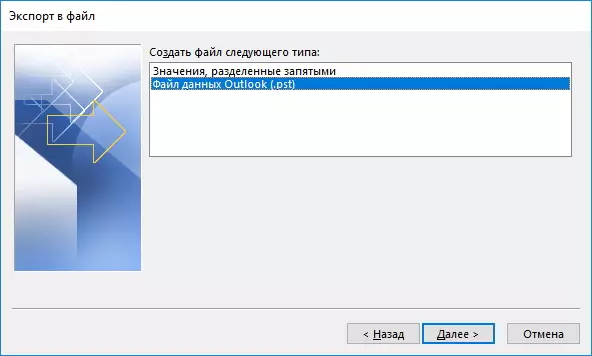
Пасля чаго, выбіраем тэчку «Кантакты» у галінцы «Файл дадзеных Outlook і пераходзім да наступнага дзеяння.
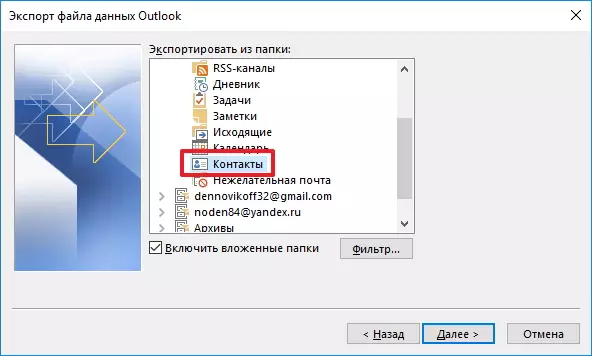
Паказваем каталог і імя файла. А таксама выбіраем дзеянні з дублікатамі і пераходзім на завяршальны крок.

Зараз неабходна выбраць адно з трох даступных дзеянняў для паўтаральных кантактаў і націскаем кнопку «Гатова».
Такім чынам зрабіць экспарт дадзеных кантактаў даволі лёгка - усяго ў некалькі крокаў. Падобным чынам можна экспартаваць дадзеныя і ў пазнейшых версіях паштовага кліента. Аднак, працэс экспарту можа трохі адрознівацца ад апісанага тут.
