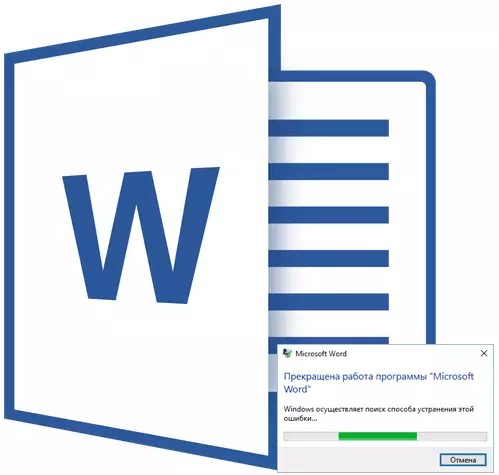
Уявіце, што вы набіраеце тэкст у MS Word, ужо даволі шмат напісалі, як раптам праграма завісла, перастала адказваць, а вы яшчэ і не памятаеце, калі апошні раз захоўвалі дакумент. Ці знаёма вам такое? Пагадзіцеся, сітуацыя не самая прыемная і адзінае, пра што даводзіцца думаць у дадзены момант - ці захаваецца тэкст.
Відавочна, што калі Ворд не адказвае, то і захаваць дакумент у вас не атрымаецца, па меншай меры, на тым моманце, у якім праграма завісла. Гэтая праблема з ліку тых, якую лепш папярэдзіць, чым выправіць, калі яна ўжо адбылася. У любым выпадку, дзейнічаць трэба па абставінах, і ніжэй мы распавядзем, з чаго пачаць, калі вы сутыкнуліся з падобнай непрыемнасцю ўпершыню, а таксама пра тое, як загадзя застрахаваць сябе ад падобных праблем.
Заўвага: У некаторых выпадках пры спробе прымусовага закрыцця праграмы ад Microsoft можа быць прапанавана захаваць змесціва дакумента перад яго закрыццём. Калі і вы ўбачылі такое акно, захавайце файл. Пры гэтым, усе рады і рэкамендацыі, выкладзеныя ніжэй, вам ужо не спатрэбяцца.
стварэнне скрыншота
Калі MS Word завіс канчаткова і беспаваротна, не спяшаецеся закрываць праграму прымусова, выкарыстоўваючы "Дыспетчар задач" . Тое, якая частка набранага вамі тэксту дакладна захаваецца, залежыць ад налад аўтазахавання. Гэтая опцыя дазваляе задаць інтэрвал часу, праз якое дакумент будзе захаваюцца аўтаматычна, а гэта можа быць, як некалькі хвілін, так і некалькі дзясяткаў хвілін.
Больш падрабязна пра функцыі "Аўтазахаванне" мы пагаворым крыху пазней, а пакуль пяройдзем да таго, як захаваць самы "свежы" тэкст у дакуменце, гэта значыць тое, што вы друкавалі непасрэдна перад завісаннем праграмы.
З верагоднасцю ў 99,9% апошні набраны вамі фрагмент тэксту адлюстроўваецца ў акне завіс Ворда цалкам. Праграма не адказвае, захаваць дакумент няма магчымасці, таму адзінае, што можна зрабіць у гэтай сітуацыі - гэта скрыншот вокны з тэкстам.
Калі на вашым кампутары не ўстаноўлена іншага ПА для стварэння скрыншотаў, выканайце наступныя дзеянні:
1. Націсніце клавішу PrintScreen, размешчаную ў верхняй частцы клавіятуры адразу за функцыянальнымі клавішамі (F1 - F12).

2. Дакумент Word можна зачыніць, выкарыстоўваючы для гэтага дыспетчар задач.
- Націсніце клавішы " CTRL + SHIFT + ESC”;
- У якое адкрылася акне знайдзіце Ворд, які, хутчэй за ўсё, будзе "не адказваць";
- Клікніце па ім і націсніце на кнопку "Зняць задачу" , Размешчаную ў ніжняй частцы акна "Дыспетчар задач";
- Зачыніце акно.

3. Адкрыйце любы графічны рэдактар (стандартны Paint цалкам падыдзе) і ўстаўце здымак экрана, які пакуль што знаходзіцца ў буферы абмену. Націсніце для гэтага "CTRL + V".
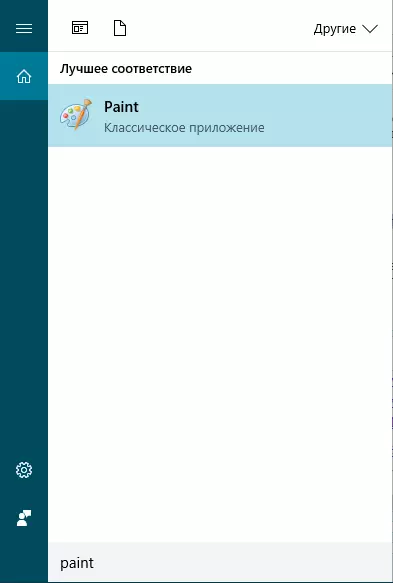
Урок: Гарачыя клавішы ў Word
4. Калі гэта неабходна, адрэдагуйце малюнак, скараціўшы лішнія элементы, пакінуўшы выключна палатно з тэкстам (панэль кіравання і іншыя элементы праграмы можна абрэзаць).

Урок: Як абрэзаць малюнак у Ворд
5. Захавайце малюнак у адным з прапанаваных фарматаў.
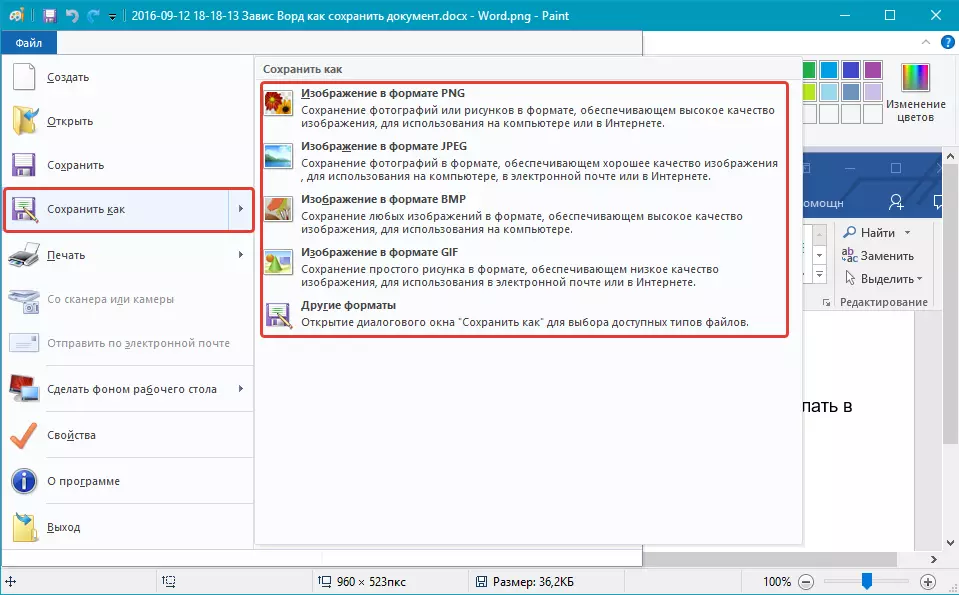
Калі ж на вашым кампутары ўсталяваная якая-небудзь праграма для стварэння скрыншотаў, выкарыстоўвайце яе камбінацыі клавіш для таго, каб зрабіць здымак вордаўскія вокны з тэкстам. Большасць падобных праграм дазваляюць зрабіць здымак асобнага (актыўнага) вокны, што ў выпадку з завісла праграмай будзе асабліва зручна, так як на малюнку не будзе нічога лішняга.
Пераўтварэнне скрыншота ў тэкст
Калі на скрыншоце, які вы зрабілі, мала тэксту, яго можна перадрукаваць ўручную. Калі ж там практычна старонка тэксту, куды лепш, зручней, ды і проста хутчэй будзе распазнаць гэты тэкст і пераўтварыць яго з дапамогай спецыяльных праграм. Адной з такіх з'яўляецца ABBY FineReader, з магчымасцямі якой вы можаце азнаёміцца ў нашай артыкуле.ABBY FineReader - праграма для распазнання тэксту
Усталюйце праграму і запусціце яе. Для распазнання тэксту на скрыншоце скарыстайцеся нашай інструкцыяй:
Урок: Як распазнаваць тэкст у ABBY FineReader
Пасля таго, як праграма распазнае тэкст, вы зможаце яго захаваць, скапіяваць і ўставіць у дакумент MS Word, які не адказваў, дадаўшы яго да той часткі тэксту, што была захавана дзякуючы Аўтазахаванне.
Заўвага: Гаворачы аб даданні тэксту ў дакумент Ворд, які не адказваў, мы маем на ўвазе, што вы ўжо закрылі праграму, а затым адкрылі яе паўторна і захавалі апошнюю прапанаваную версію файла.
Настройка функцыі аўтаматычнага захавання
Як было сказана ў пачатку нашага артыкула, то, якая частка тэксту ў дакуменце дакладна захаваецца нават пасля яго прымусовага закрыцця, залежыць ад параметраў аўтазахавання, устаноўленых у праграме. З дакументам, які завіс, вы ўжо нічога не зробіце, вядома ж, акрамя таго, што мы прапанавалі вам вышэй. Аднак, пазбегнуць падобных сітуацый у будучыні можна наступным чынам:
1. Адкрыйце дакумент Ворд.
2. Перайдзіце ў меню "Файл" (Ці "MS Office" ў старых версіях праграмы).

3. Адкрыйце раздзел "Параметры".

4. У якое адкрылася акне выберыце пункт "Захаванне".
5. Усталюйце галачку насупраць пункта "Аўтазахаванне кожныя" (Калі яна там не ўстаноўлена), а таксама задайце мінімальны перыяд часу (1 хвіліна).
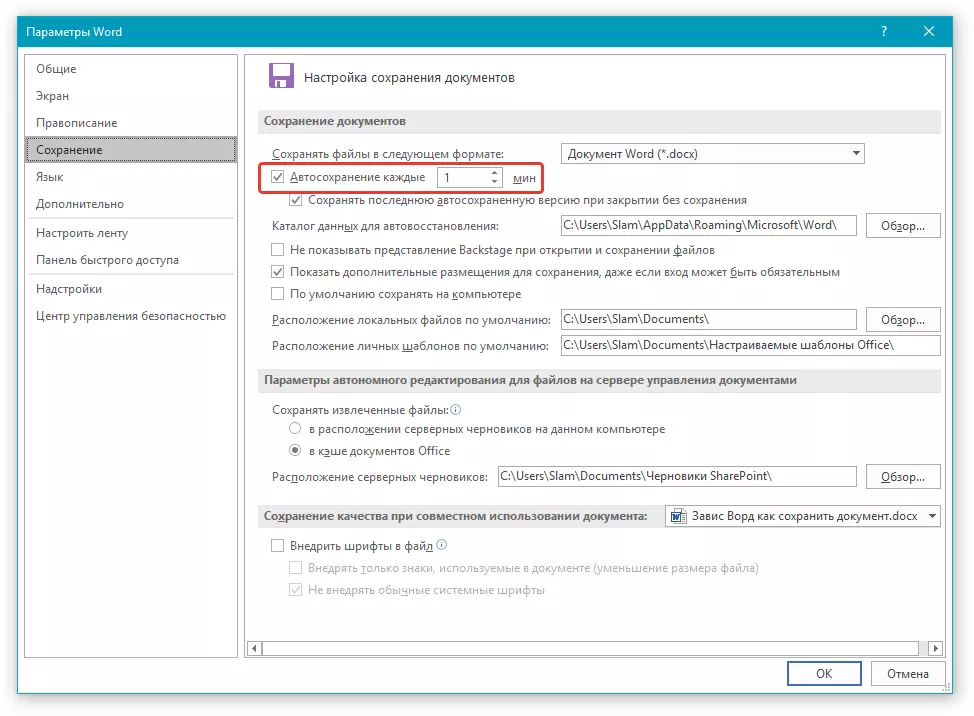
6. Калі гэта неабходна, пакажыце шлях для аўтаматычнага захавання файлаў.
7. Націсніце кнопку "ОК" для закрыцця акна "Параметры".
8. Зараз файл, з якім вы працуеце, будзе аўтаматычна захоўвацца праз зададзены прамежак часу.
Калі Word завісне, будзе зачынены прымусова, а то і разам з адключэннем сістэмы, то пры наступным запуску праграмы вам будзе адразу прапанавана адкрыць і адкрыць апошнюю, захаваную аўтаматычна версію дакумента. У любым выпадку, нават калі вы вельмі хутка друкуеце, то за хвілінны інтэрвал (мінімум) вы страціце не так шмат тэксту, тым больш, што для ўпэўненасці заўсёды можна зрабіць скрыншот з тэкстам, а затым распазнаць яго.
Вось, уласна, і ўсё, цяпер вы ведаеце, што рабіць, калі завіс Ворд, і як мага захаваць дакумент практычна цалкам, а то і ўвесь набраны тэкст. Акрамя таго, з гэтага артыкула вы даведаліся, як пазбегнуць гэтак непрыемных сітуацый у будучыні.
