
Праверка пунктуацыі ў MS Word ажыццяўляецца з дапамогай інструмента праверкі правапісу. Для таго, каб запусціць працэс праверкі, дастаткова націснуць "F7" (Працуе толькі на АС Windows) або жа клікнуць па значку кнігі, размешчанага ў ніжняй частцы акна праграмы. Таксама, для запуску праверкі можна перайсці ва ўкладку "Рэцэнзаванне" і націснуць там кнопку "Правапіс".
Урок: Як у ворд ўключыць праверку арфаграфіі
Выконваць праверку можна і ўручную, для гэтага дастаткова проста праглядаць дакумент і клікаць правай кнопкай мышкі па словах, якія падкрэслены чырвонай або сіняй (зялёнай) хвалістай лініяй. У гэтым артыкуле мы падрабязна разгледзім тое, як запусціць у Word аўтаматычную праверку пунктуацыі, а таксама тое, як яе выканаць ўручную.
Аўтаматычная праверка пунктуацыі
1. Адкрыйце дакумент Ворд, у якім неабходна выканаць праверку пунктуацыі.
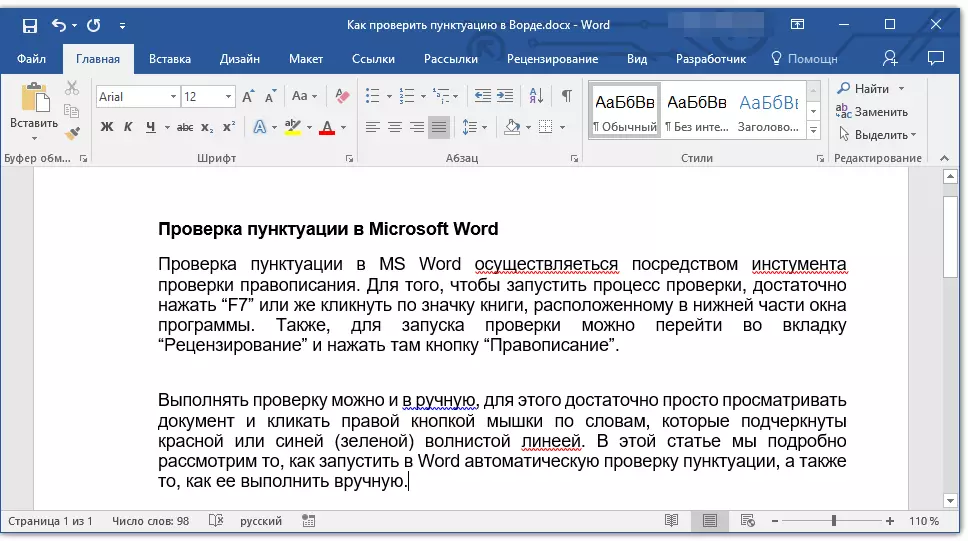
- рада: Пераканайцеся ў тым, што вы правяраеце правапіс (пунктуацыю) у апошняй захаванай версіі дакумента.
2. Адкрыйце ўкладку "Рэцэнзаванне" і націсніце там кнопку "Правапіс".
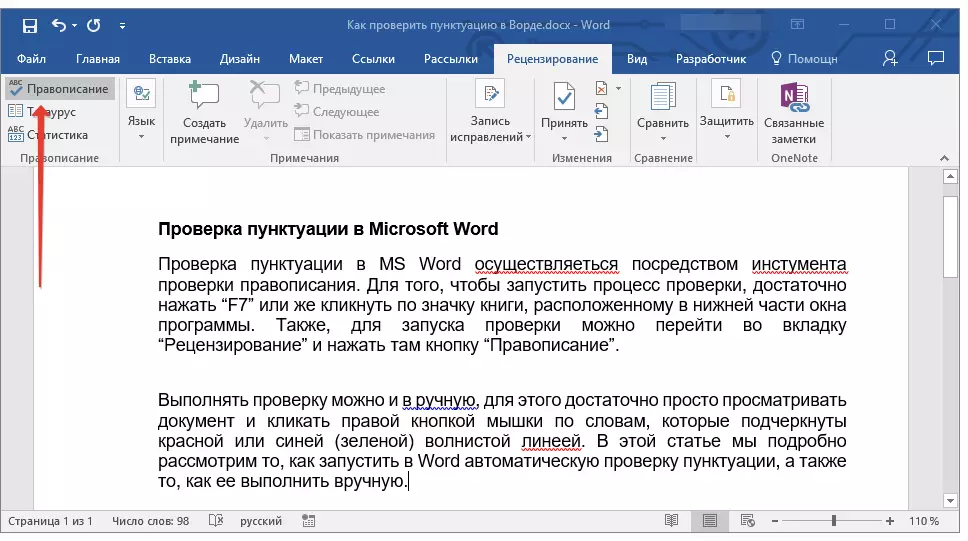
- рада: Для праверкі пунктуацыі ў частцы тэксту, спачатку вылучыце гэты фрагмент з дапамогай мышкі, а затым націсніце кнопку "Правапіс".
3. Будзе запушчаны працэс праверкі правапісу. Калі ў дакуменце будзе знойдзеная памылка, у правай частцы экрана з'явіцца акно "Арфаграфія" з варыянтамі яе выпраўлення.
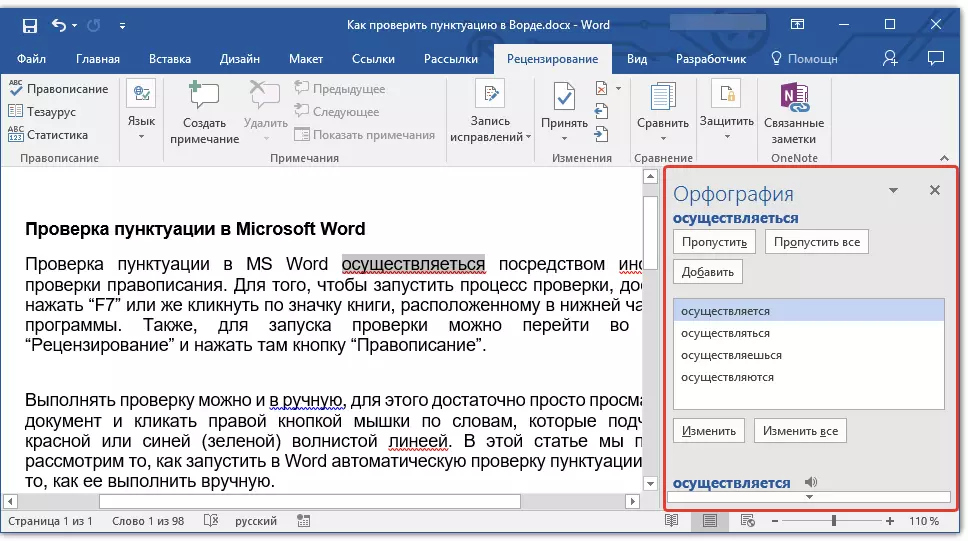
- рада: Для запуску праверкі правапісу ў АС Windows можна проста націснуць клавішу "F7" на клавіятуры.
Урок: Гарачыя клавішы ў Word
Заўвага: Словы, у якіх дапушчаны памылкі, будуць падкрэсленыя чырвонай хвалістай лініяй. Ўласныя імёны, а таксама словы, невядомыя праграме, таксама будуць падкрэсленыя чырвонай лініяй (сіняй ў папярэдніх версіях Ворда), граматычныя памылкі будуць падкрэсленыя сіняй або зялёнай лініяй, у залежнасці ад версіі праграмы.
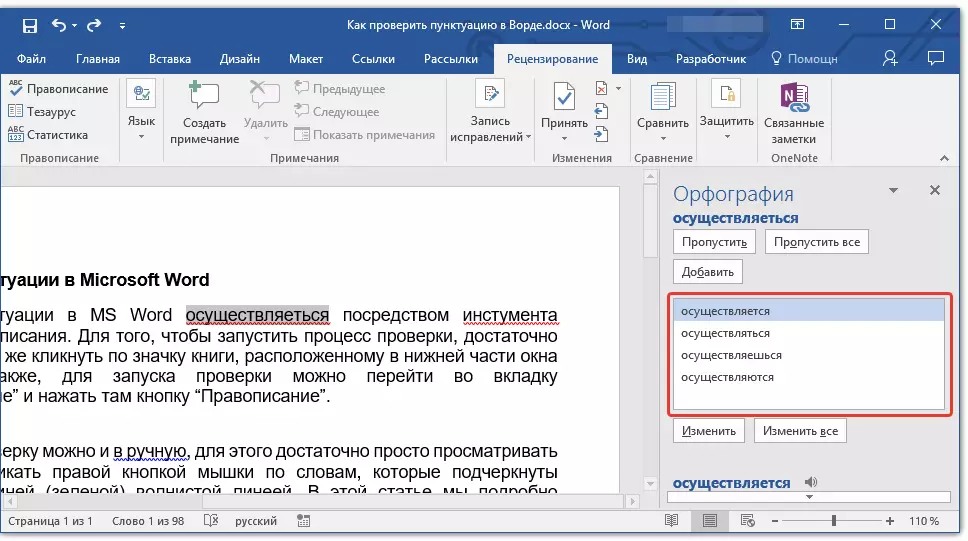
Праца з акном "Арфаграфія"
У верхняй частцы акна "Арфаграфія", якое адкрываецца пры знаходжанні памылак, маюцца тры кнопкі. Давайце дэталёва разгледзім значэнне кожнай з іх:
- прапусціць - націснуўшы на яе, вы "скажыце" праграме, што ў вылучаным слове няма памылак (хоць на справе яны там могуць быць), але, калі гэта ж слова будзе паўторна знойдзена ў дакуменце, яно зноў будзе выдзелена, як напісанае з памылкай;
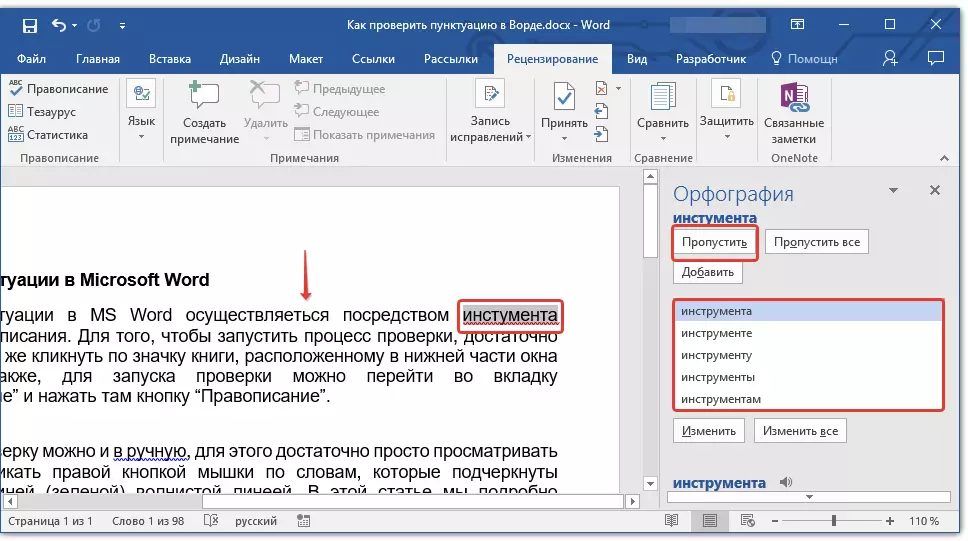
- прапусціць усе - націск на гэтую кнопку дасць праграме зразумець, што кожнае выкарыстанне дадзенага слова ў дакуменце з'яўляецца дакладным. Усе падкрэслення гэтага слова непасрэдна ў гэтым дакуменце знікнуць. Калі гэта ж слова будзе выкарыстана ў іншым дакуменце, яно зноў будзе падкрэсленай, так як Ворд ў ім ўбачыць памылку;
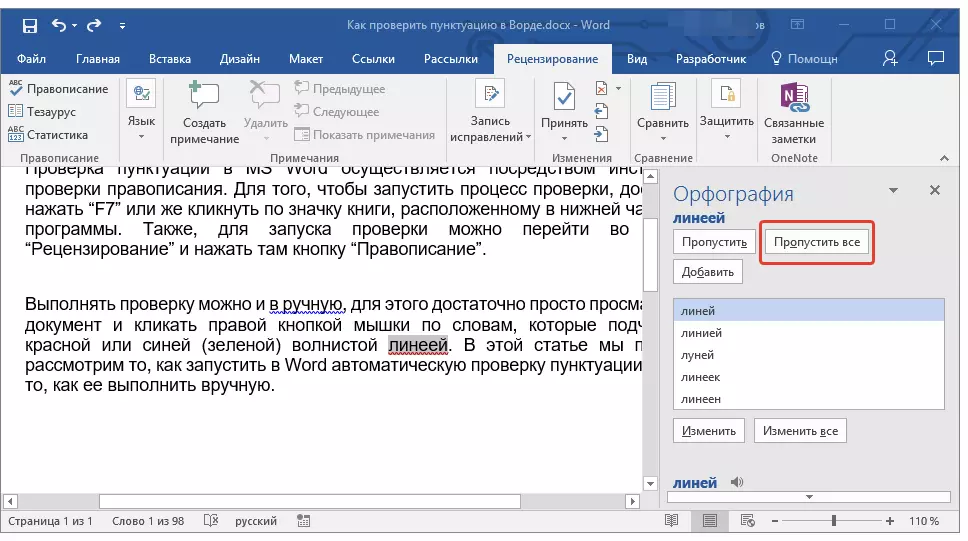
- дадаць (У слоўнік) - дадае слова ў ўнутраны слоўнік праграмы, пасля чаго дадзенае слова больш ніколі не будзе падкрэслена. Прынамсі, да таго часу, пакуль вы не выдаліце, а затым зноў не ўсталюеце MS Word на сваім кампутары.
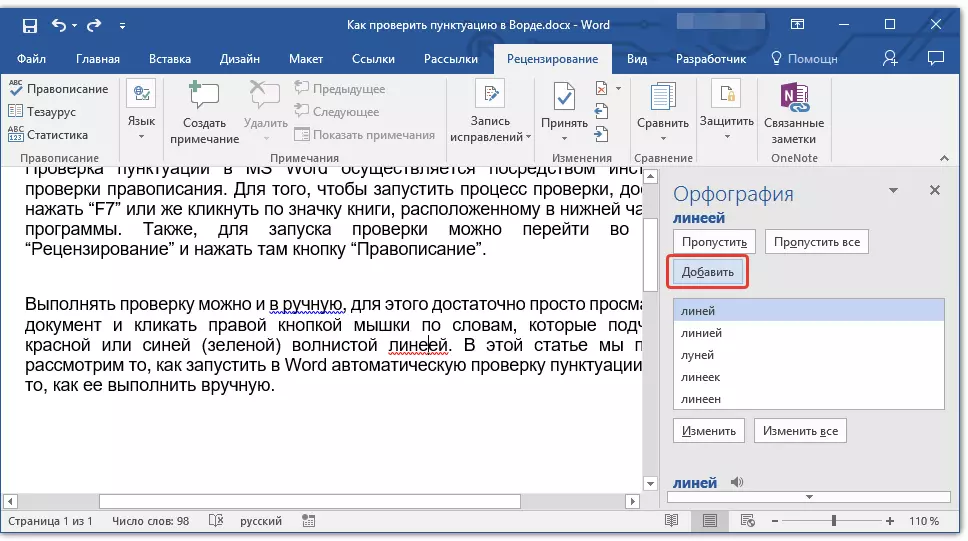
Заўвага: У нашым прыкладзе некаторыя словы спецыяльна напісаны з памылкамі, каб было прасцей зразумець, як функцыянуе сістэма праверкі правапісу.
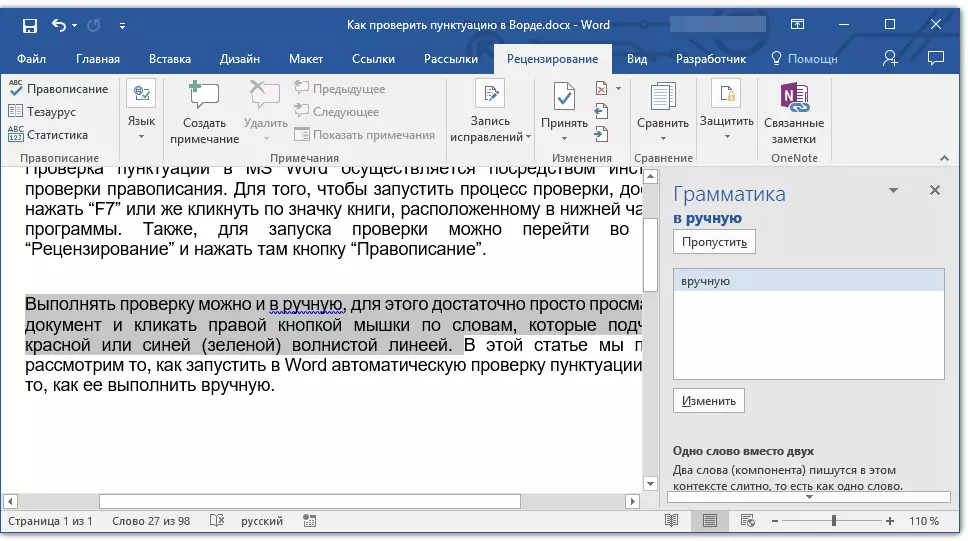
Выбар правільных выпраўленняў
Калі дакумент змяшчае памылкі, іх, вядома ж, трэба выпраўляць. Таму ўважліва праглядзіце ўсе прапанаваныя варыянты выпраўлення і выберыце той, які вам пасуе.
1. Клікніце па правільным варыянту выпраўлення.
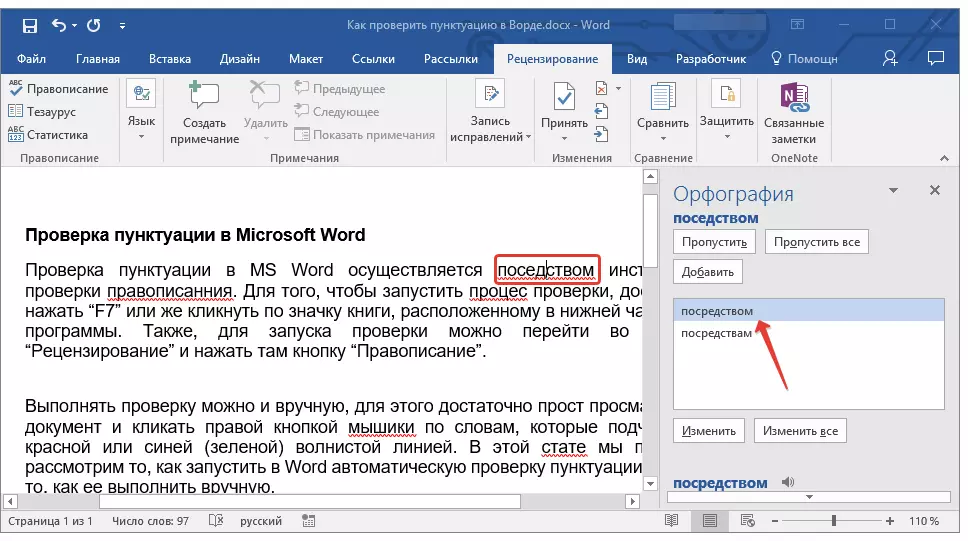
2. Націсніце кнопку "Змяніць" , Каб унесці выпраўлення толькі ў гэтым месцы. націсніце "Змяніць усё" , Каб выправіць гэтае слова ва ўсім тэксце.
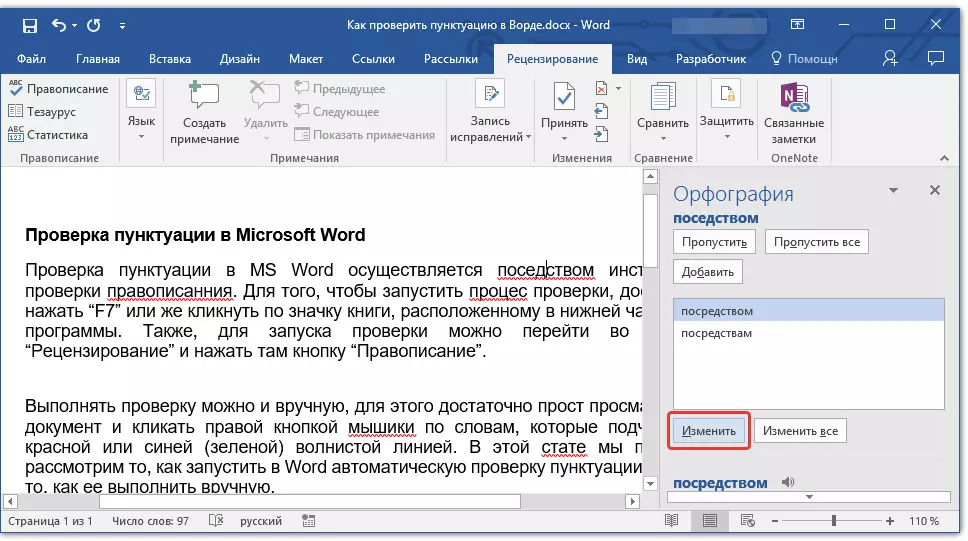
- рада: У выпадку, калі вы не ўпэўненыя, які з прапанаваных праграмай варыянтаў правільны, пашукайце адказ у інтэрнэце. Звярніце ўвагу на спецыяльныя сэрвісы для праверкі арфаграфіі і пунктуацыі, такія як "Орфограммка" і "Грамата".
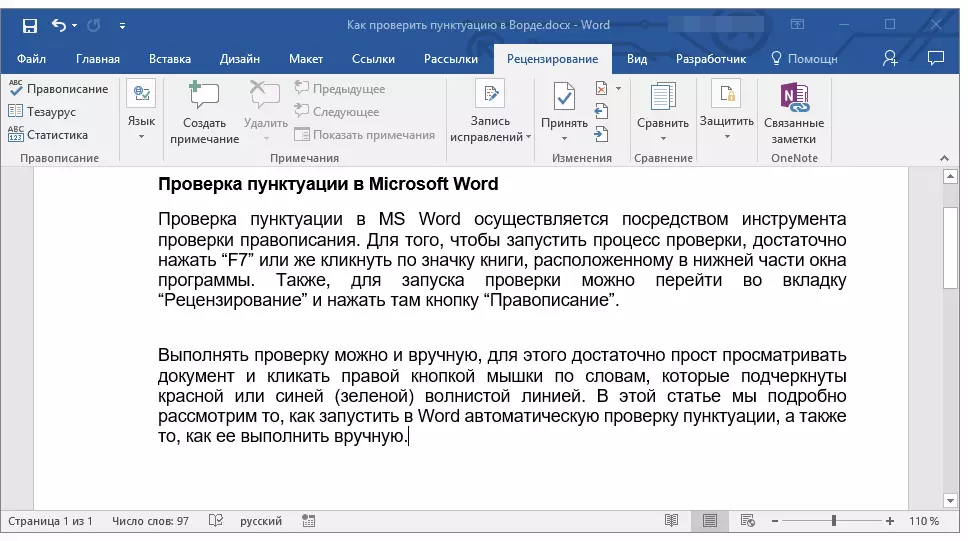
завяршэнне праверкі
Калі вы выправіце (прапусціце, дадасце ў слоўнік) усе памылкі ў тэксце, перад вамі з'явіцца наступнае апавяшчэнне:
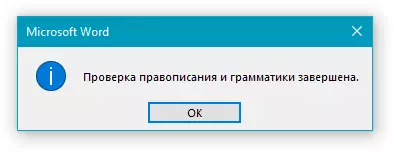
націсніце кнопку "ОК" , Каб працягнуць працу з дакументам або захаваць яго. Пры неабходнасці, вы заўсёды можаце запусціць паўторны працэс праверкі.
Ручная праверка пунктуацыі і правапісу
Уважліва праглядзіце дакумент і знайдзіце ў ім чырвоныя і сінія (зялёныя, у залежнасці ад версіі Ворда). Як было сказана ў першай палове артыкула, словы, падкрэсленыя чырвонай хвалістай лініяй, напісаны з памылкамі. Фразы і прапановы, падкрэсленыя сіняй (зялёнай) хвалістай лініяй, няправільна складзены.
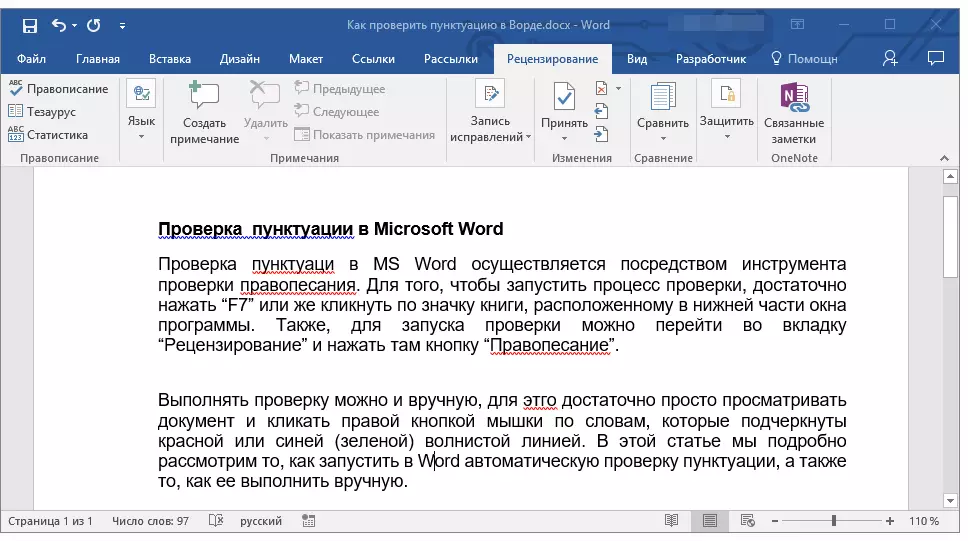
Заўвага: Не абавязкова запускаць аўтаматычную праверку арфаграфіі, каб убачыць усе памылкі ў дакуменце - гэтая опцыя ў Word ўключана па змаўчанні, гэта значыць, падкрэслення ў месцах памылак з'яўляюцца аўтаматычна. Акрамя таго, некаторыя словы Ворд выпраўляе аўтаматычна (пры актываваных і правільна настроеных параметрах аўтазамены).
ВАЖНА: Word можа паказаць большасць пунктуацыйных памылак, але выпраўляць іх аўтаматычна праграма не ўмее. Усе пунктуацыйныя памылкі, дапушчаныя ў тэксце, прыйдзецца правіць ўручную.
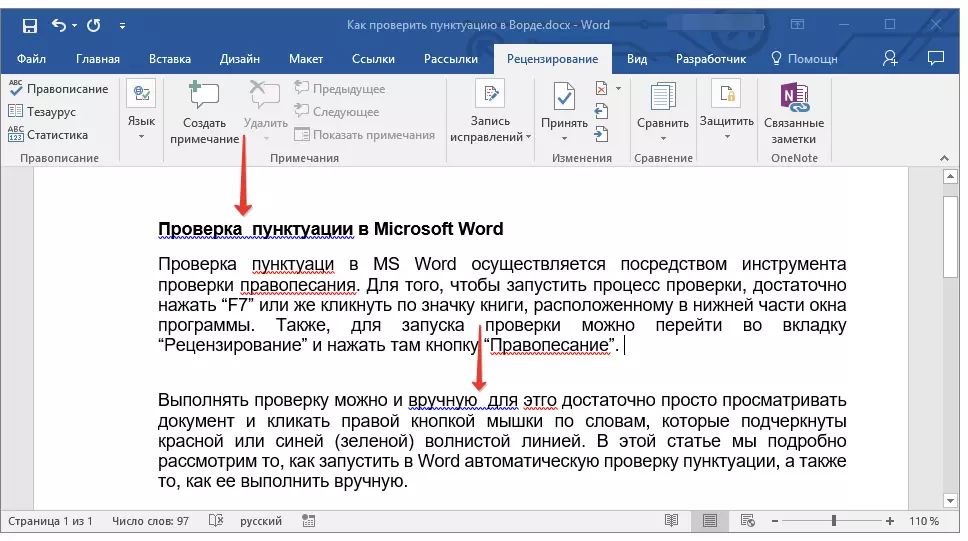
стан памылак
Звярніце ўвагу на значок кнігі, размешчаны ў ніжняй левай частцы акна праграмы. Калі на гэтым значку адлюстроўваецца галачка, значыць, памылкі ў тэксце адсутнічаюць. Калі ж там адлюстраваны крыжык (у старых версіях праграмы ён падсвятляецца чырвоным колерам), клікніце па ім, каб убачыць памылкі і прапанаваныя варыянты іх выпраўленняў.
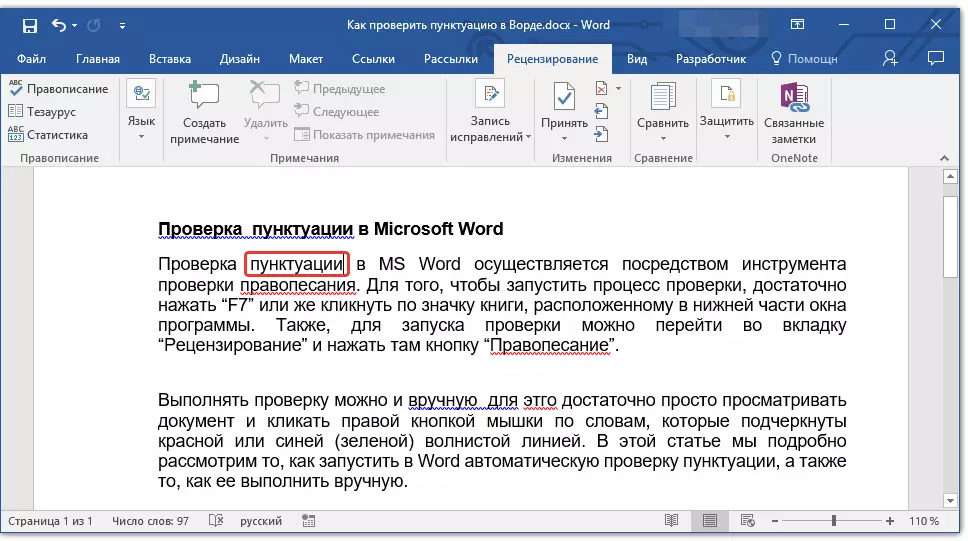
пошук выпраўленняў
Для таго, каб знайсці прыдатныя варыянты выпраўленняў, клікніце правай кнопкай мышкі паводле слова або фразе, падкрэсленай чырвонай або сіняй (зялёнай) лініяй.
Перад вамі з'явіцца спіс з варыянтамі выпраўленняў ці рэкамендаванымі дзеяннямі.
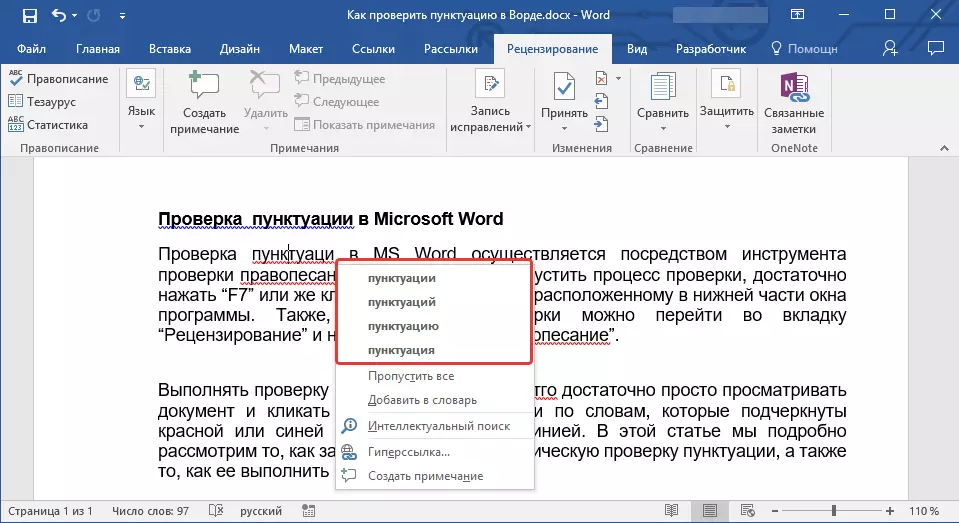
Заўвага: Памятаеце, што прапанаваныя варыянты выпраўленняў з'яўляюцца правільнымі выключна з пункту гледжання праграмы. Microsoft Word, як ужо было сказана, лічыць памылкамі ўсе невядомыя, незнаёмыя яму слова.
- рада: Калі вы перакананыя ў тым, што падкрэсленае слова напісана правільна, выберыце ў кантэкстным меню каманду "Прапусціць" ці "Прапусціць усё". Калі ж вы хочаце, каб Ворд больш не падкрэсліваў гэтае слова, дадайце яго ў слоўнік, выбраўшы адпаведную каманду.
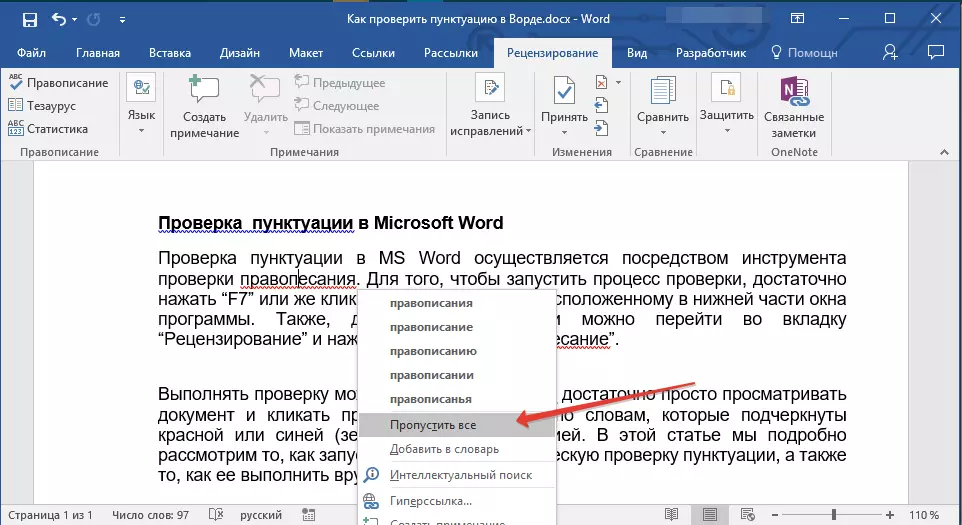
- прыклад: Калі вы замест слова "Правапіс" напісалі "Правопесание" , Праграма прапануе наступныя варыянты выпраўленняў: "Правапіс", "Правапіс", "Правапіс" і іншыя яго формы.
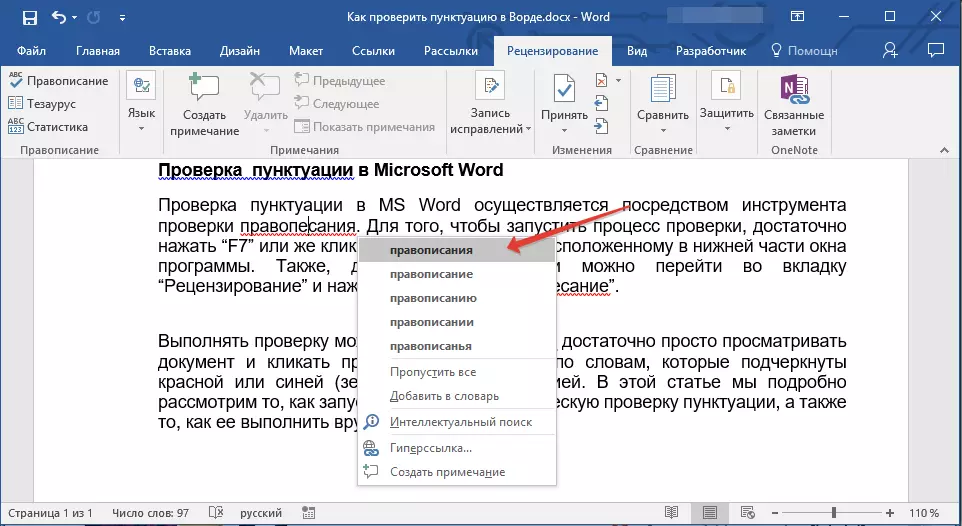
Выбар правільных выпраўленняў
Клікнуўшы правай кнопкай мышкі па падкрэсьлена слова або фразе, выберыце правільны варыянт выпраўлення. Пасля таго, як вы клікніце па ім левай кнопкай мышкі, слова, напісанае з памылкай, аўтаматычна будзе заменена на правільнае, наадварот вамі з прапанаваных варыянтаў.
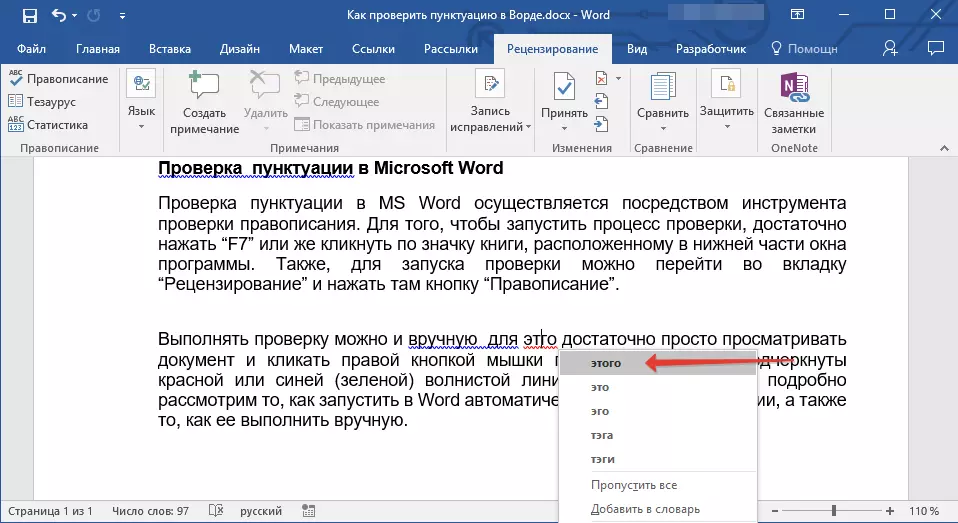
Невялікая рэкамендацыя ад Lumpics
Правяраючы напісаны вамі дакумент на памылкі, звярніце асаблівую ўвагу на тыя словы, у напісанні якіх вы часцей за ўсё памыляецеся. Паспрабуйце іх запомніць ці запісаць, каб у далейшым не дапускаць тых жа памылак. Акрамя таго, для большай зручнасці вы можаце наладзіць аўтаматычную замену словы, якое вы ўвесь час пішыце з памылкай, на правільнае. Для гэтага скарыстайцеся нашай інструкцыяй:
Урок: Функцыя аўтазамены ў Word
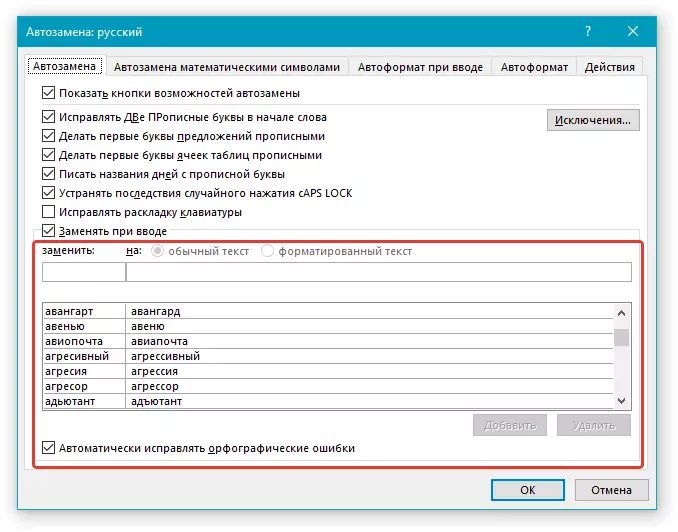
На гэтым усё, цяпер вы ведаеце, як у Ворд праверыць пунктуацыю і арфаграфію, а значыць, канчатковыя версіі ствараюцца вамі дакументаў не будуць утрымліваць памылак. Жадаем вам поспеху ў працы і вучобе.
