
Стварыць спіс у Microsoft Word можна даволі проста, дастаткова зрабіць усяго некалькі клікаў. Акрамя таго, праграма дазваляе не толькі ствараць маркіраваны або нумараваны спіс па ходзе набору тэксту, але і пераўтварыць у спіс тэкст, які ўжо быў набраны.
У гэтым артыкуле мы дэталёва разгледзім тое, як зрабіць спіс у Ворд.
Урок: Як у MS Word адфарматаваць тэкст
Стварэнне новага маркіраванага спісу
Калі вы толькі плануеце друкаваць тэкст, які павінен быць аформлены ў выглядзе маркіраванага спісу, выканайце наступныя дзеянні:
1. Усталюйце курсор у пачатку радка, у якой павінен знаходзіцца першы пункт спісу.

2. У групе "Абзац" , Якая размешчана ва ўкладцы "Галоўная" , Націсніце кнопку "Маркіраваны спіс".
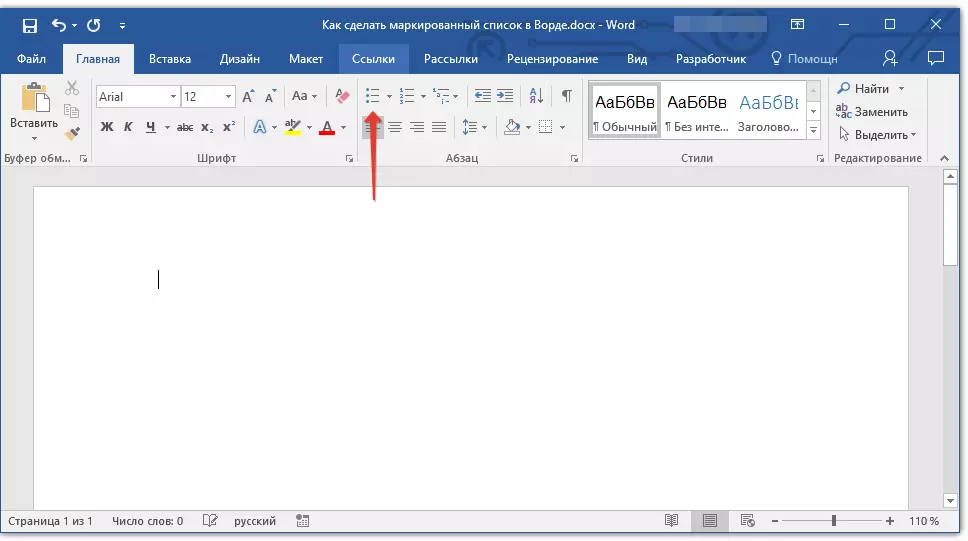
3. Калі ласка, увядзіце першы пункт новага спісу, націсніце "ENTER".

4. Калі ласка, увядзіце ўсе наступныя пункты маркіраванага спісу, націскаючы ў канцы кожнага з іх "ENTER" (Пасля кропкі або кропкі з коскай). Калі скончыце ўводзіць апошні пункт, двойчы націсніце "ENTER" або націсніце "ENTER" , А затым "BackSpace" , Каб выйсці з рэжыму стварэння маркіраванага спісу і працягнуць звычайны набор тэксту.
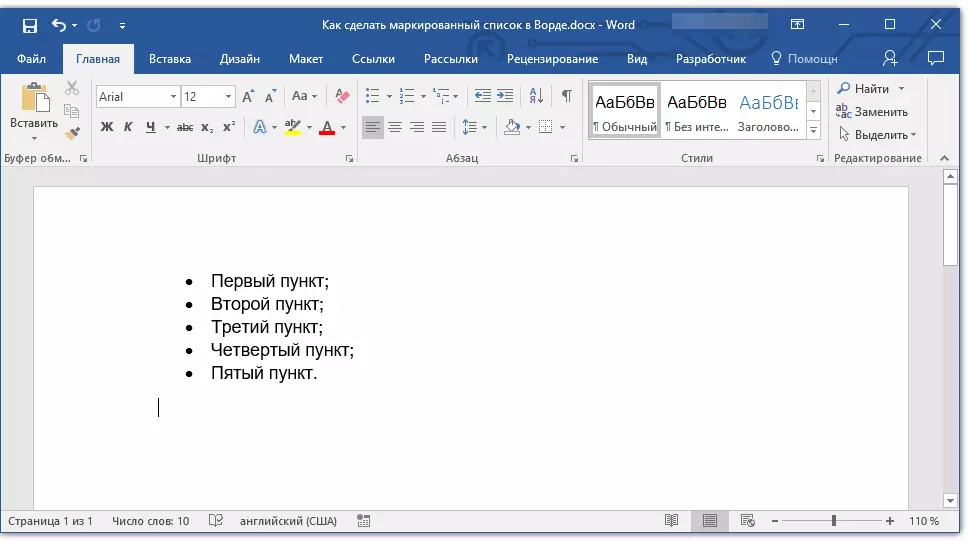
Урок: Як у ворд упарадкаваць спіс па алфавіце
Пераўтварэнне гатовага тэксту ў спіс
Відавочна, што кожны пункт будучага спісу павінен знаходзіцца ў асобным радку. Калі ваш тэкст яшчэ не падзелены на радкі, зрабіце гэта:
1. Усталюйце курсор у канцы слова, фразы ці прапановы, якое павінна быць першым пунктам у будучыні спісе.

2. Націсніце "ENTER".
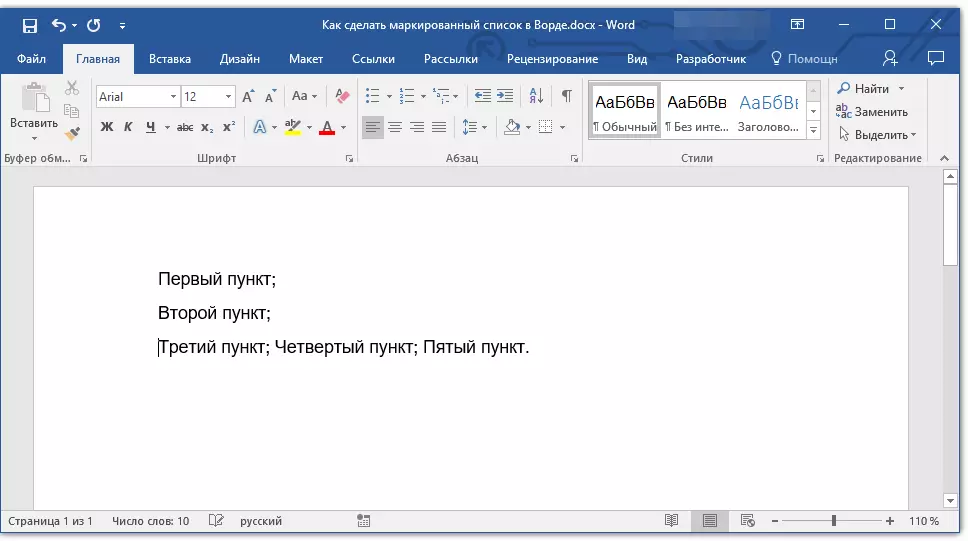
3. Паўтарыце гэта ж дзеянне для ўсіх наступных пунктаў.
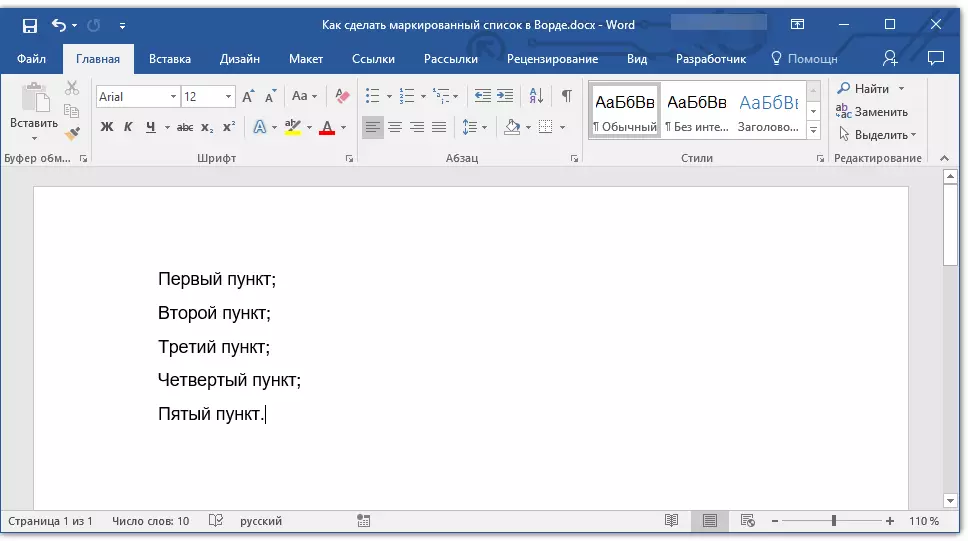
4. Вылучыце фрагмент тэксту, які павінен стаць спісам.

5. На панэлі хуткага доступу ва ўкладцы "Галоўная" націсніце кнопку "Маркіраваны спіс" (група "Абзац").

- рада: Калі пасля створанага вамі маркіраванага спісу яшчэ няма тэксту, двойчы націсніце "ENTER" у канцы апошняга пункта або націсніце "ENTER" , А затым "BackSpace" , Каб выйсці з рэжыму стварэння спісу. Працягнеце звычайны набор тэксту.

Калі вам неабходна стварыць нумараваны спіс, а не маркіраваны, націсніце кнопку "Нумараваны спіс" , Размешчаную ў групе "Абзац" ва ўкладцы "Галоўная".
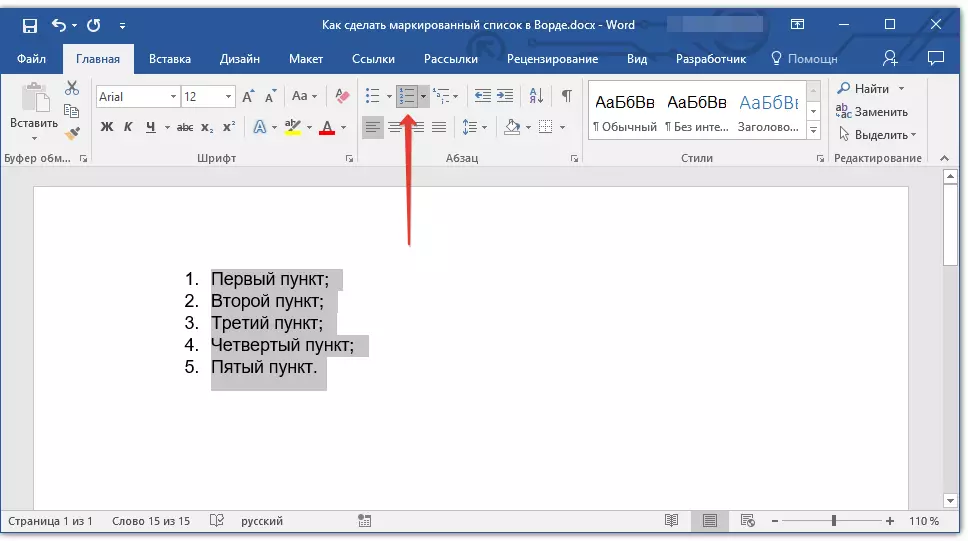
Змяненне ўзроўню спісу
Створаны нумараваны спіс можна зрушыць налева або направа, змяніўшы такім чынам яго "глыбіню" (ўзровень).
1. Вылучыце створаны вамі маркіраваны спіс.

2. Націсніце на стрэлку, зьмешчаную справа ад кнопкі "Маркіраваны спіс".

3. У выпадальным меню абярыце пункт "Змяніць узровень спісу".

4. Абярыце ўзровень, які вы хочаце задаць для створанага вамі маркіраванага спісу.
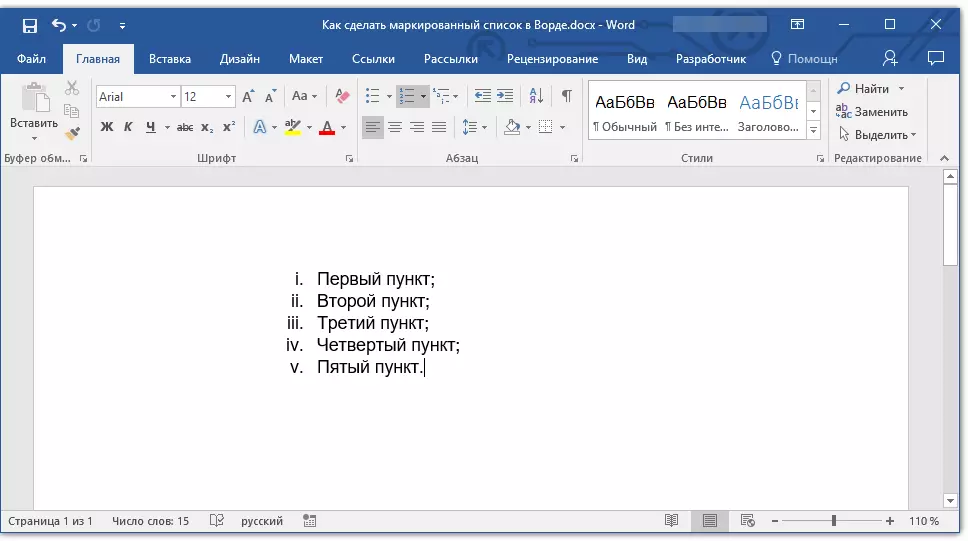
Заўвага: Са змяненнем ўзроўню зменіцца і маркіроўка ў спісе. Пра тое, як змяніць стыль маркіраванага спісу (выгляд маркераў, у першую чаргу), мы раскажам ніжэй.
Аналагічнае дзеянне можна выканаць і з дапамогай клавіш, прычым, выгляд маркераў ў такім выпадку зменены не будзе.
Заўвага: Чырвонай стрэлкай на скрыншоце паказана пачатковая пазіцыя табуляцыі для маркіраванага спісу.

Вылучыце спіс, узровень якога трэба змяніць, выканайце адно з наступных дзеянняў:
- націсніце клавішу "TAB" , Каб зрабіць ўзровень спісу больш глыбокім (зрушыць яго направа на адну пазіцыю табуляцыі);
- націсніце "SHIFT + TAB" , Калі вы хочаце паменшыць узровень спісу, гэта значыць, зрушыць яго на "крок" налева.

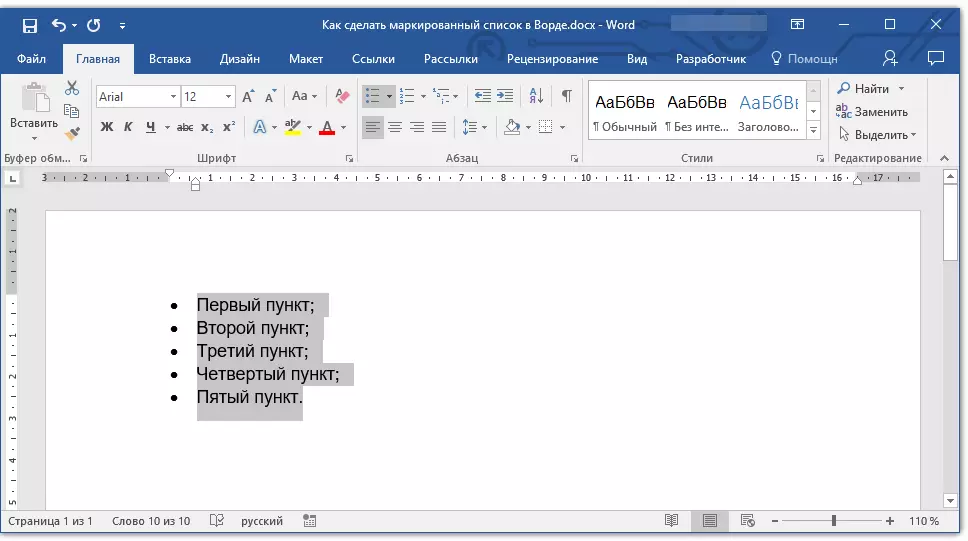
Заўвага: Адзін націск клавішы (або клавіш) ссоўвае спіс на адну пазіцыю табуляцыі. Камбінацыя "SHIFT + TAB" будзе працаваць толькі ў тым выпадку, калі спіс знаходзіцца на адлегласці хоць бы ў адну пазіцыю табуляцыі ад левага поля старонкі.
Урок: Табуляцыя ў Word
Стварэнне шматузроўневага спісу
Пры неабходнасці вы можаце стварыць шматузроўневы маркіраваны спіс. Больш дэталёва аб тым, як гэта зрабіць, вы можаце даведацца з нашага артыкула.Урок: Як у Ворд стварыць шматузроўневы спіс
Змяненне стылю маркіраванага спісу
Акрамя стандартнага маркера, што ўстанаўліваецца ў пачатку кожнага пункта спісу, для яго маркіроўкі вы можаце выкарыстоўваць і іншыя знакі, даступныя ў MS Word.
1. Вылучыце маркіраваны спіс, сnиль якога неабходна змяніць.

2. Націсніце на стрэлку, зьмешчаную справа ад кнопкі "Маркіраваны спіс".

3. З выпадальнага меню абярыце падыходны стыль маркера.
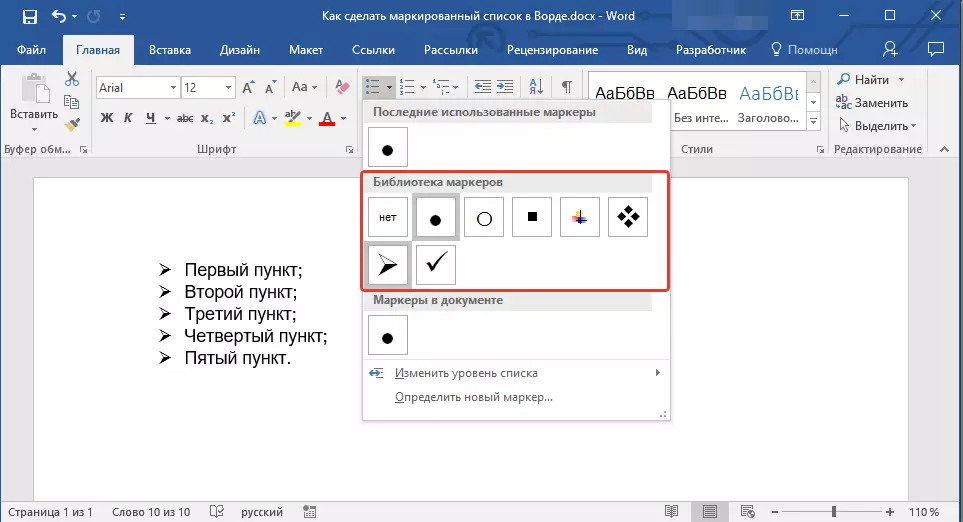
4. Маркеры ў спісе будуць зменены.
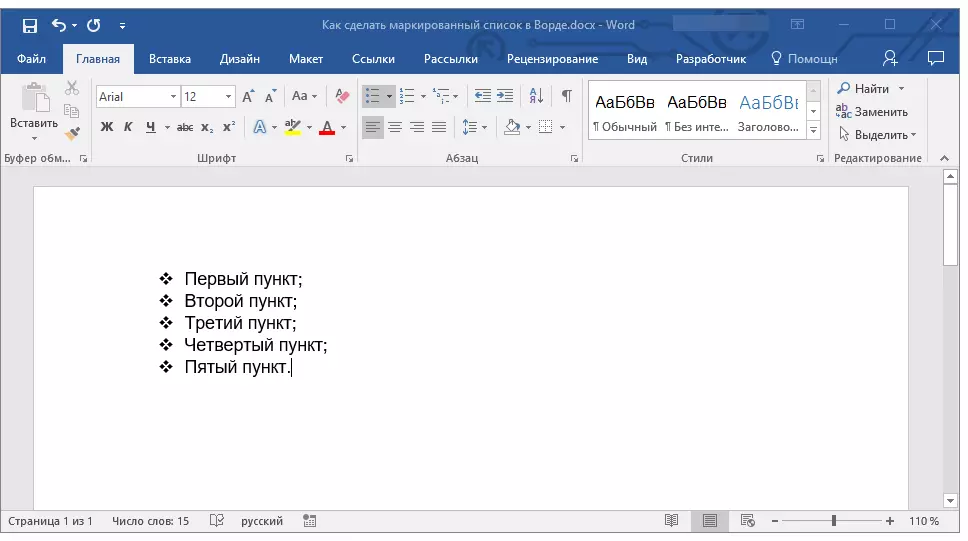
Калі па нейкіх прычынах вас не задавальняюць стылі маркераў, даступныя па змаўчанні, вы можаце выкарыстоўваць для маркіроўкі любой з прысутных у праграме сімвалаў або малюнак, які можна дадаць з кампутара або загрузіць з інтэрнэту.
Урок: Устаўка знакаў у Ворд
1. Вылучыце маркіраваны спіс і націсніце на стрэлку справа ад кнопкі "Маркіраваны спіс".

2. У выпадальным меню абярыце "Вызначыць новы маркер".

3. У якое адкрылася акне выканайце неабходныя дзеянні:
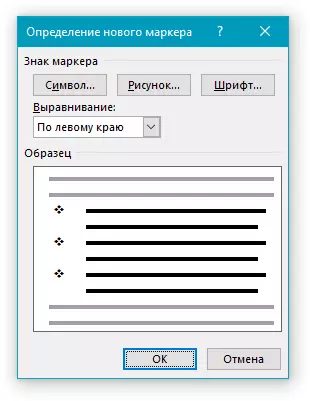
- Націсніце на кнопку "Сімвал" , Калі хочаце выкарыстоўваць у якасці маркераў адзін з прадстаўленых у наборы знакаў;
- націсніце кнопку "Малюнак" , Калі хочаце выкарыстоўваць у якасці маркера малюнак;
- націсніце кнопку "Шрыфт" і занясіце неабходныя змены, калі вы хочаце змяніць стыль маркераў, выкарыстоўваючы даступныя ў праграме наборы шрыфтоў. У гэтым жа акне можна змяніць памер, колер і тып напісання маркера.


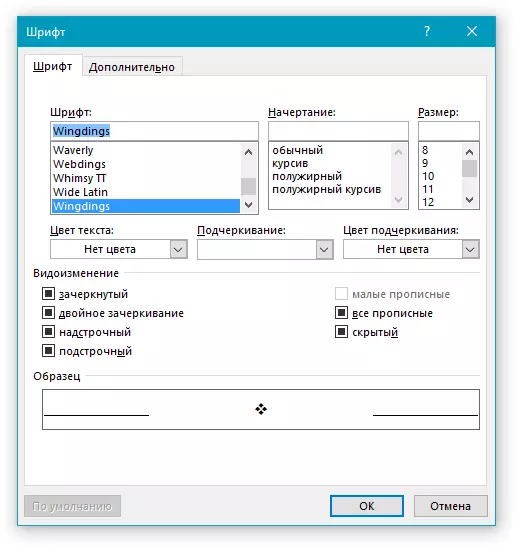
ўрокі:
Ўстаўка малюнкаў у Word
Змена шрыфта ў дакуменце
выдаленне спісу
Калі вам неабходна прыбраць спіс, пакінуўшы пры гэтым сам тэкст, які змяшчаецца ў яго пунктах, выканайце наступныя дзеянні.
1. Вылучыце ўвесь тэкст, які ўваходзіць у спіс.

2. Націсніце на кнопку "Маркіраваны спіс" (група "Абзац" , ўкладка "Галоўная").

3. Маркіроўка пунктаў знікне, тэкст, які ўваходзіў у склад спісу, застанецца.
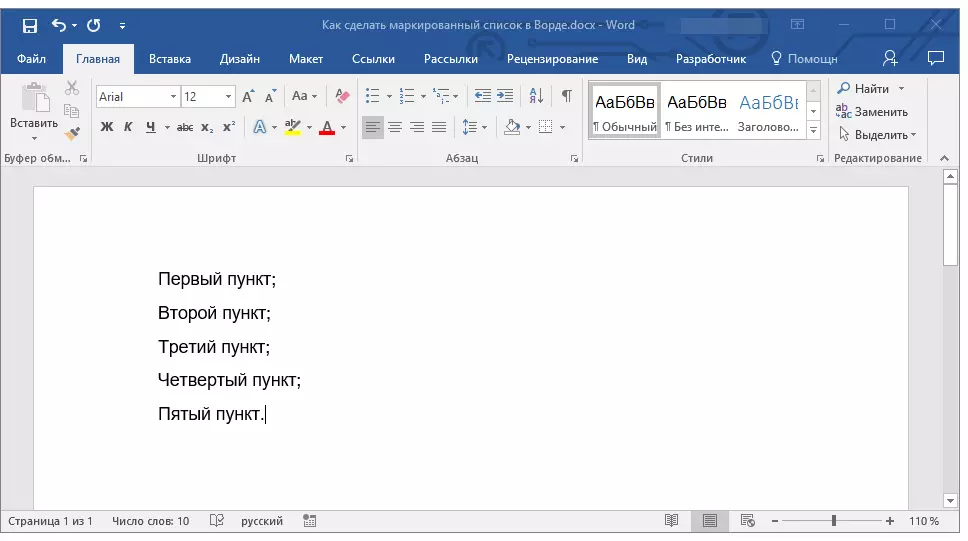
Заўвага: Усе тыя маніпуляцыі, якія можна выканаць з маркіраваных спісам, выкарыстаць і для нумараванага спісу.
Вось, уласна, і ўсё, цяпер вы ведаеце, як у Ворд стварыць маркіраваны спіс і, калі гэта неабходна, змяніць яго ўзровень і стыль.
