
У гэтай інструкцыі - тры простых спосабу выдалення абнаўленняў Windows 10, а таксама спосаб зрабіць так, каб канкрэтныя аддаленыя абнаўлення не ўсталёўвалася ў далейшым. Для выкарыстання апісаных спосабаў патрабуецца мець правы адміністратара на кампутары. Таксама можа быць карысна: Як цалкам адключыць абнаўлення Windows 10.
Заўвага: Для некаторых абнаўленняў пры выкарыстанні спосабаў ніжэй можа адсутнічаць кнопка «Выдаліць», а пры выдаленні з дапамогай каманднага радка вы можаце атрымаць паведамленне: «Абнаўленне для Microsoft Windows з'яўляецца абавязковым кампанентам для гэтага кампутара, таму выдаленне немагчыма», у гэтай сітуацыі выкарыстоўвайце кіраўніцтва : Як выдаліць абавязковае абнаўленне Windows 10, якое не выдаляецца.
Выдаленне абнаўленняў праз Параметры або Панэль кіравання Windows 10
Першы спосаб - выкарыстоўваць адпаведны пункт у інтэрфейсе параметраў Windows 10. Для выдалення абнаўленняў у дадзеным выпадку спатрэбіцца выканаць наступныя крокі.
- Зайдзіце ў параметры (напрыклад, з дапамогай клавіш Win + I або праз меню Пуск) і адкрыйце пункт "Абнаўленне і бясьпека».
- У раздзеле «Цэнтр абнаўлення Windows» націсніце «Часопіс абнаўленняў».
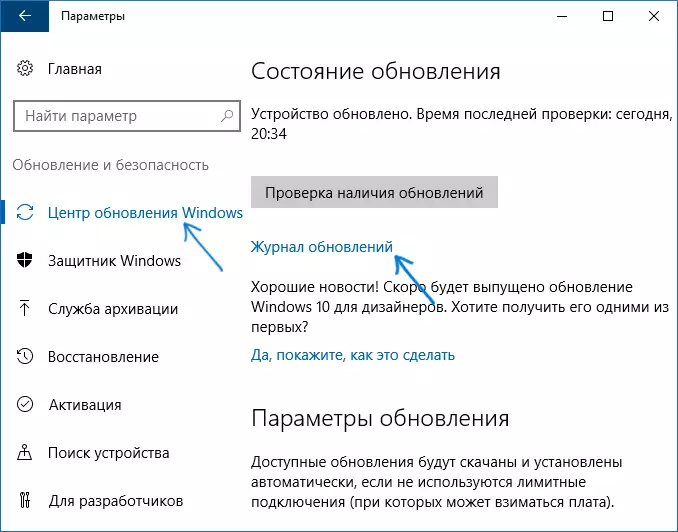
- Уверсе часопіса абнаўленняў націсніце «Выдаліць абнаўлення».
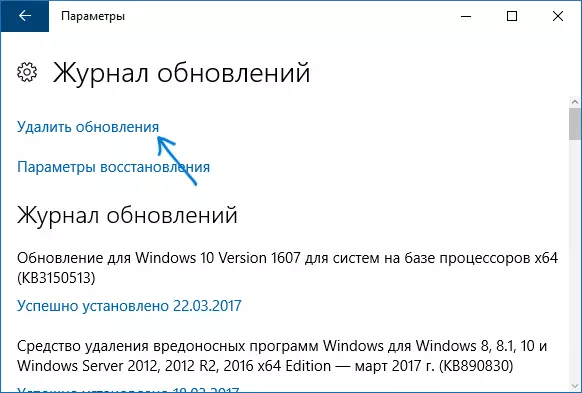
- Вы ўбачыце спіс усталяваных абнаўленняў. Выберыце тое, якое патрабуецца выдаліць і націсніце кнопку «Выдаліць» уверсе (або выкарыстоўвайце кантэкстнае меню па правым кліку мышы).
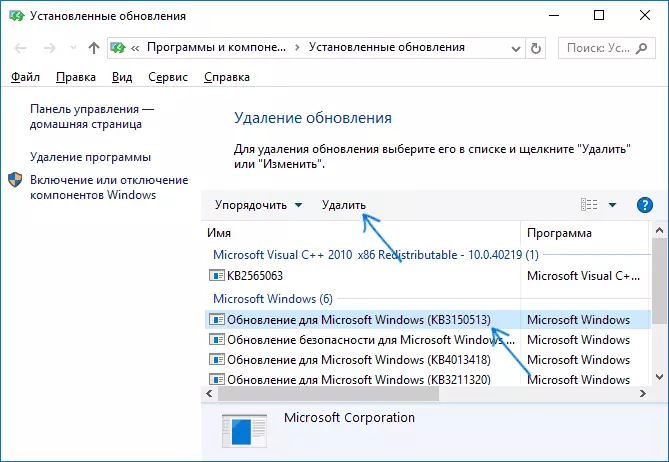
- Пацвердзіце выдаленне абнаўлення.

- Дачакайцеся завяршэння аперацыі.
Трапіць спіс абнаўленняў з магчымасцю выдаліць іх можна і праз Панэль кіравання Windows 10: для гэтага зайдзіце ў панэль кіравання, выберыце «Праграмы і кампаненты», а затым у спісе злева абярыце пункт «Прагляд устаноўленых абнаўленняў». Наступныя дзеянні будуць тымі ж, што і ў пунктах 4-6 вышэй.
Як выдаліць абнаўлення Windows 10 з дапамогай каманднага радка
Яшчэ адзін спосаб выдалення устаноўленых абнаўленняў - выкарыстанне каманднага радка. Парадак дзеянняў будзе наступным:
- Запусціце камандную радок ад імя Адміністратара і ўвядзіце наступную каманду
- wmic qfe list brief / format: table
- У выніку выканання гэтай каманды вы ўбачыце спіс усталяваных абнаўленняў выгляду KB і нумар абнаўлення.

- Для выдалення непатрэбнага абнаўлення выкарыстоўвайце наступную каманду.
- wusa / uninstall / kb: номер_обновления

- Далей спатрэбіцца пацвердзіць запыт аўтаномнага ўсталёўшчыка абнаўленняў на выдаленне абранага абнаўлення (запыт можа і не з'явіцца).
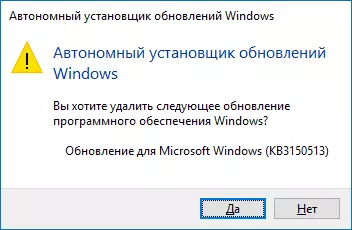
- Дачакайцеся завяршэння выдалення. Пасля гэтага, калі гэта неабходна для заканчэння выдалення абнаўлення, з'явіцца запыт аб перазагрузцы Windows 10 - выканайце перазагрузку.
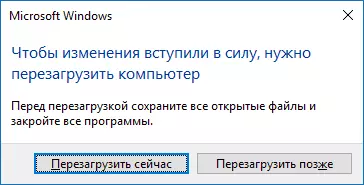
Заўвага: калі на кроку 5 выкарыстоўваць каманду wusa / uninstall / kb: номер_обновления / quiet то абнаўленне будзе далёка без запыту пацверджання, а перазагрузка аўтаматычна выканана ў выпадку, калі неабходная.
Як адключыць ўстаноўку пэўнага абнаўлення
Праз кароткі час пасля выхаду Windows 10 Microsoft выпусціла спецыяльную сродак Show or Hide Updates (Паказаць або схаваць абнаўлення), якая дазваляе адключыць ўстаноўку пэўных абнаўленняў (а таксама абнаўленне выбраных драйвераў, пра што раней пісалася ў кіраўніцтве Як адключыць абнаўленне драйвераў Windows 10).
Спампаваць ўтыліту можна з афіцыйнага сайта Майкрасофт. (Бліжэй да канца старонкі пункт «Загрузіць пакет Паказаць або схаваць абнаўлення»), а пасля яе запуску спатрэбіцца выканаць наступныя крокі
- Націсніце «Далей» і пачакайце некаторы час, пакуль будзе выконвацца пошук абнаўленняў.
- Націсніце Hide Updates (схаваць абнаўлення) для таго, каб адключыць выбраныя абнаўлення. Другая кнопка - Show Hidden Updates (Паказвае схаваныя абнаўлення) дазваляе ў далейшым паглядзець сьпіс адключаных абнаўленняў і зноў задзейнічаць іх.
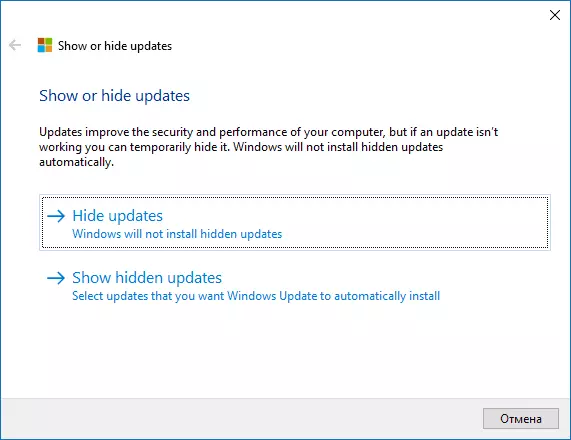
- Адзначце абнаўлення, якія ня варта ўсталёўваць (у спісе будуць не толькі абнаўлення, але і драйверы абсталявання) і націсніце «Далей».
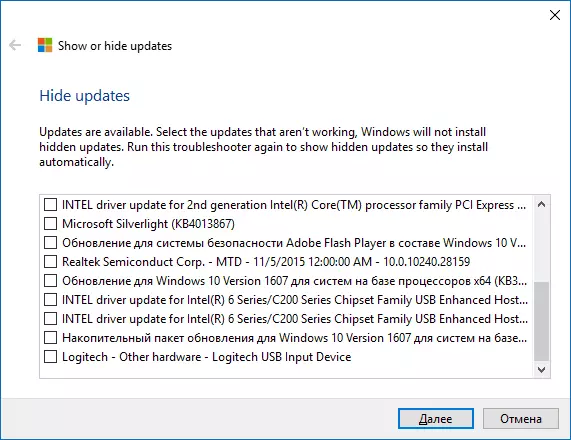
- Дачакайцеся завяршэння «ліквідацыі непаладак» (а менавіта - адключэнне пошуку цэнтрам абнаўленняў і ўстаноўкі выбраных кампанентаў).
На гэтым усё. Далейшая ўстаноўка абранага абнаўлення Windows 10 будзе адключана, пакуль вы зноў яе ня ўключыце з дапамогай той жа ўтыліты (або пакуль Майкрасофт нешта не распачне).
