
Спосаб 1: Пераход у экранны рэжым
Разгляданая памылка нярэдка з'яўляецца ў выпадках, калі ўсталёўваюцца па змаўчанні параметры гульні несумяшчальныя з магчымасцямі манітора або дысплея ноўтбука, у першую чаргу, дазволам. Для высвятлення апошняга пры з'яўленні памылкі варта скарыстацца спалучэннем клавіш Alt + Enter, якія адказваюць за пераклад прыкладання ў аконны рэжым, які падтрымліваецца ў любым выпадку. Пасля з'яўлення інтэрфейсу перайдзіце ў яго налады і ўсталюйце там дазвол, якое адпавядае параметрах экрана.
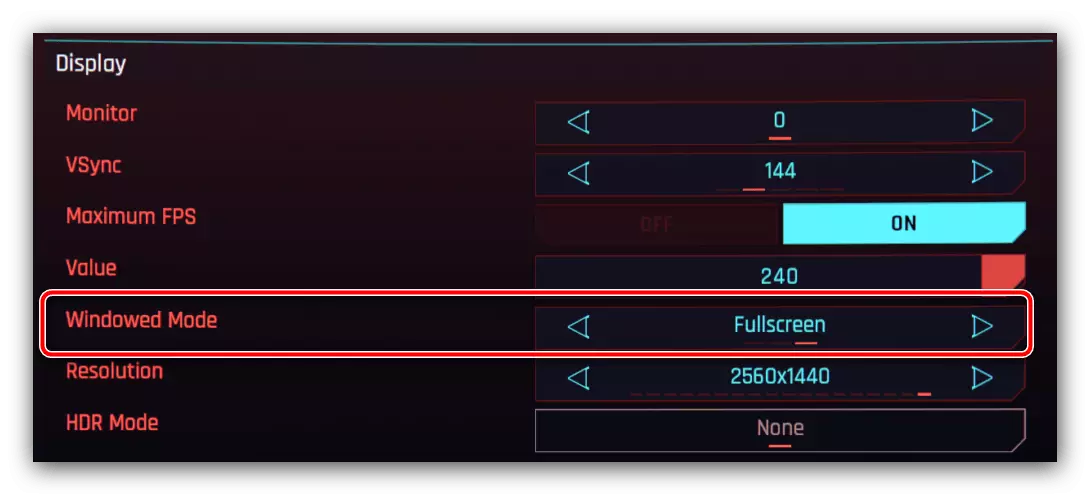
Варта таксама мець на ўвазе, што не ўсе гульнявыя прадукты распазнаюць разгляданая спалучэнне, таму можа спатрэбіцца папярэдняя налада.
- У многіх гульнях запуск рэалізаваны не наўпрост праз асноўны выкананы файл, а праз лаунчер. Прыкладам такога софту з'яўляюцца Star Wars: The Force Unleashed або Fallout 4.

Пасродкам лаунчеров можна наладзіць опцыі гульні перад запускам - у першую чаргу, дазвол і частату працы манітора, што якраз і адпавядае нашым мэтам. Так як патрабаваныя пункты могуць называцца па-рознаму, адзінай для ўсіх інструкцыі няма і не будзе, таму застаецца толькі арыентавацца па назвах параметраў.
- Для гульняў, якія не выкарыстоўваюць ўтыліты запуску, сітуацыя некалькі ўскладняецца. Найбольш эфектыўным варыянтам змены налад без яе адкрыцця ў такім выпадку будзе рэдагаванне канфігурацыйных файлаў: тэкстаў у фарматах TXT, XML, CFG, INI або прапрыетарных, дзе паказаны пералік параметраў і іх значэння. Як правіла, падобныя файлы размяшчаюцца або ва ўстановачнай каталогу, альбо ў папцы "Мае дакументы» або «AppData» - больш дакладна даведацца можна ў інтэрнэце, у прыватнасці, на сайце PCGamingWiki: напішыце ў пошукавіку запыт * назва гульні * файлы налад (або лепш на англійскай config files). У выніку атрымаеце дакладны адрас шуканых файлаў, а калі пашанцуе, то і апісанне опцый.
- Калі лаунчер адсутнічае і распрацоўшчыкі захоўваюць файлы налад у нередактируемом фармаце, застаюцца сістэмныя сродкі сумяшчальнасці - іх ўключэнне можа ліквідаваць праблему. Клікніце правай кнопкай мышы па цэтліку патрабаванага прыкладання і абярыце пункт «Уласцівасці».
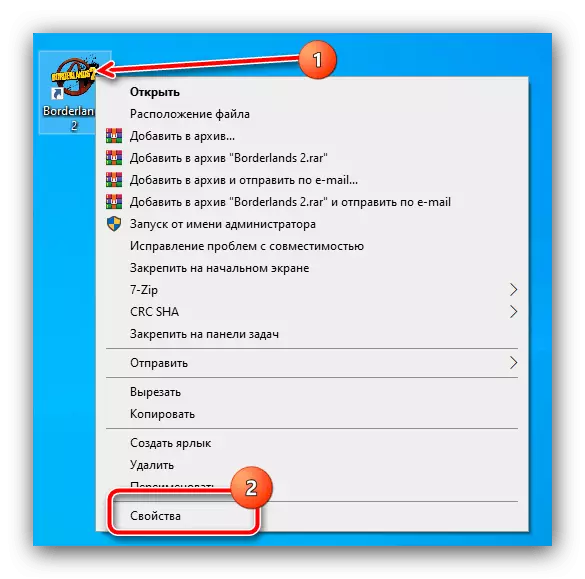
Ва ўласцівасцях перайдзіце ва ўкладку «Сумяшчальнасць» і ўсталюйце там такія параметры:
- «Рэжым сумяшчальнасці" - альбо не чапайце, альбо выберыце варыянт «Windows 7»;
- «Параметры» - абавязкова актывуйце опцыю «Адключыць аптымізацыю на ўвесь экран» і па жаданні «Запускаць гэтую праграму ад імя адміністратара".
Пасля ўводу налад націсніце «Ужыць» і «ОК».
- Паспрабуйце запусціць гульню і праверце, не знікла Ці памылка. Калі яна ўсё яшчэ назіраецца, на ўкладцы «Цэтлік» у радку «Аб'ект» пасля адрасы файла ўпішыце наступнае:
-h 800 -w 600
Захавайце параметры і адкрыйце прыкладанне для праверкі эфектыўнасці дзеянняў.
- Карыстальнікам сэрвісу Steam варта задзейнічаць сродкі запуску, убудаваныя ў кліенцкае прыкладанне. Адкрыйце яго, перайдзіце на старонку «Бібліятэка», дзе ў меню злева абярыце пажаданую гульню, клікніце па ёй ПКМ і абярыце пункт «Уласцівасці».
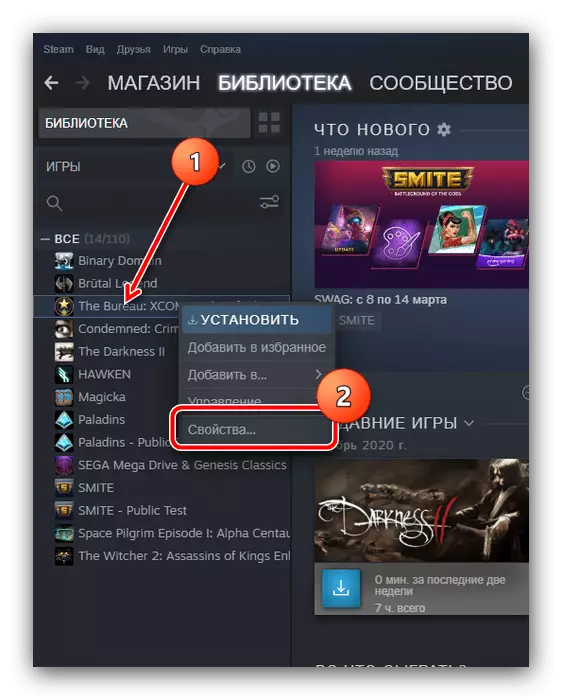
На ўкладцы уласцівасцяў ў радку «Параметры запуску» напішыце той жа код з папярэдняга кроку і адкрыйце прыкладанне для праверкі.

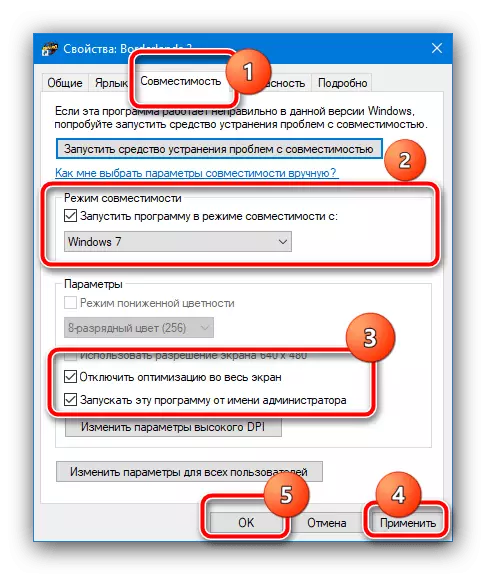
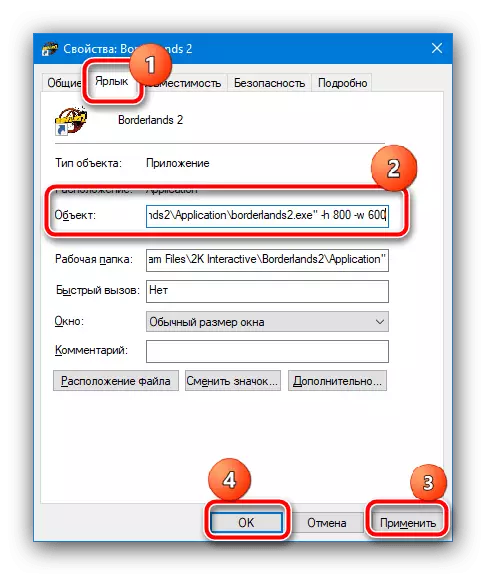
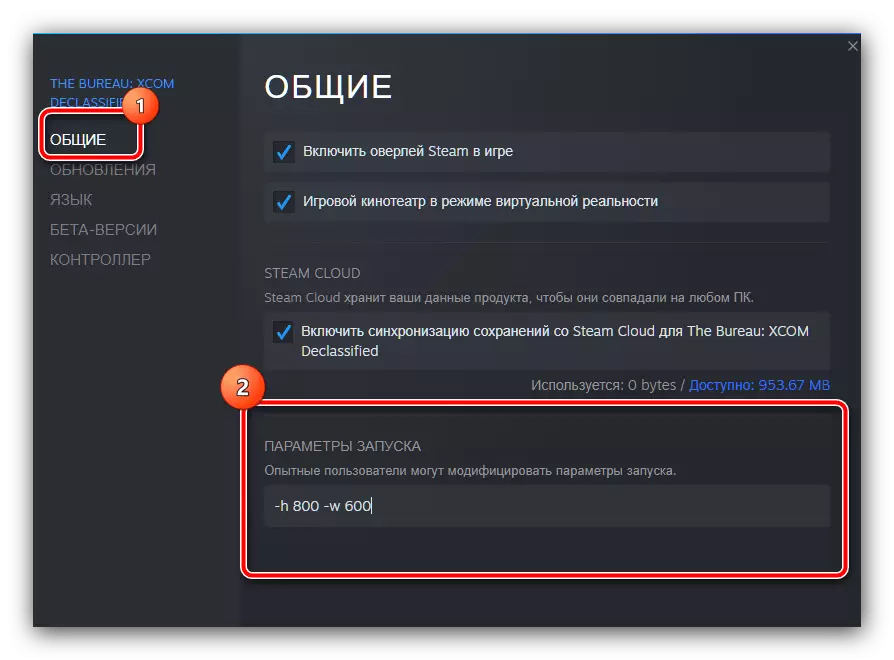
Вышэйпрыведзенай рэкамендацый дастаткова для большасці сітуацый, але калі прычына ў чымсьці іншым, яны могуць не даць жаданага выніку - у такім выпадку скарыстайцеся адным з метадаў далей.
Спосаб 2: Абнаўленне драйвераў
Таксама прычынай разгляданай памылкі могуць быць несумяшчальныя або састарэлыя драйвера як відэакарты, так і самога манітора. Справа ў тым, што часам вытворцы дысплеяў ідуць на хітрыкі: частку магчымасцяў у бюджэтных мадэлях можа быць заблакаваная, хоць апаратна прасунутыя функцыі накшталт падвышанай частоты абнаўлення ў такіх прыладах падтрымліваюцца. Некаторыя карыстальнікі спрабуюць абысці падобнае абмежаванне устаноўкай адпаведных драйвераў, але далёка не заўсёды такая мера прыводзіць да станоўчых вынікаў. Для вырашэння праблемы спатрэбіцца выдаліць існуючы службовы софт, а затым ўсталяваць сумяшчальны. Інструкцыі па неабходных працэдурах можна знайсці ў артыкулах па спасылках далей.
Чытаць далей:
Пераўсталёўка драйвераў відэакарты
Як усталяваць драйвера для манітора
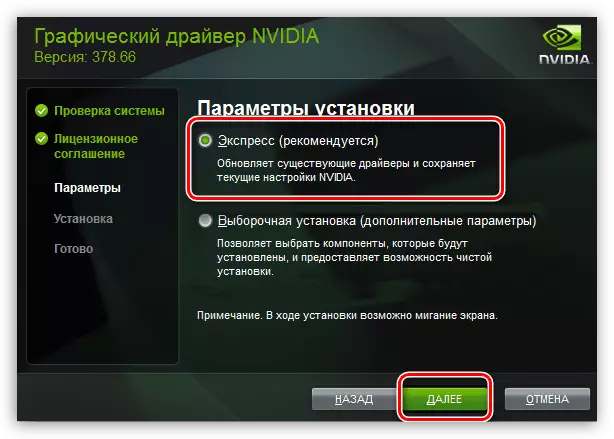
Спосаб 3: Устараненне апаратных праблем
Калі праграмныя метады не дапамагаюць справіцца з разглядаемым збоем, прычынай яго, хутчэй за ўсё, з'яўляецца апаратная непаладка. У першую чаргу гэта тычыцца відэакарты: пры праблемах у працы асноўнага чыпа прылады ён не можа выдаваць карцінку, напрыклад, вышэй FullHD 60 Гц, што і прыводзіць да з'яўлення паведамлення «Input Not Supported». Таксама не варта скідаць з рахункаў і непаладкі самога манітора - прасунутыя гульнявыя рашэння парой абсталёўваюцца ўласнымі кантролерамі, выхад якіх з ладу можа суправаджацца разгляданай праблемай. Такім чынам, рашэнні два: альбо рамонт камплектуючых, калі ён эканамічна мэтазгодны, альбо замена, калі вяртанне працаздольнасці абыйдзецца ў 2/3 кошту новага прылады.
