
Mozilla Firefox сур'ёзна адрозніваецца ад іншых папулярных вэб-аглядальнікаў тым, што мае шырокі спектр налад, дазваляючы падганяць пад сябе драбнюткія дэталі. У прыватнасці, выкарыстоўваючы Firefpx, у карыстальніка з'явіцца магчымасць наладжваць проксі, пра што, уласна, і пойдзе падрабязней гаворка ў артыкуле.
Як правіла, карыстачу патрабуецца налада проксі-сервера ў Mozilla Firefox у тым выпадку, калі паўстала неабходнасць у ананімнай працы ў інтэрнэце. Сёння можна сустрэць вялікую колькасць як платных, так і бясплатных проксі-сервераў, але ўлічваючы, што праз іх будуць перадавацца усе вашыя дадзеныя, варта падыходзіць да выбару проксі-сервера з асцярогай.
Калі ў вас ужо ёсць дадзеныя надзейнага проксі-сервера - выдатна, калі ж вы яшчэ з серверам не вызначыліся, па гэтай спасылцы прыведзены бясплатны спіс проксі-сервераў.
Як наладзіць проксі ў Mozilla Firefox?
1. Перш за ўсё, перад тым як мы пачнем падлучэнне да проксі-серверу, нам неабходна зафіксаваць наш рэальны IP-адрас, каб пасля пасля падлучэння да проксі-серверу пераканацца, што IP-адрас быў паспяхова зменены. Праверыць свой IP-адрас вы зможаце па гэтай спасылцы.
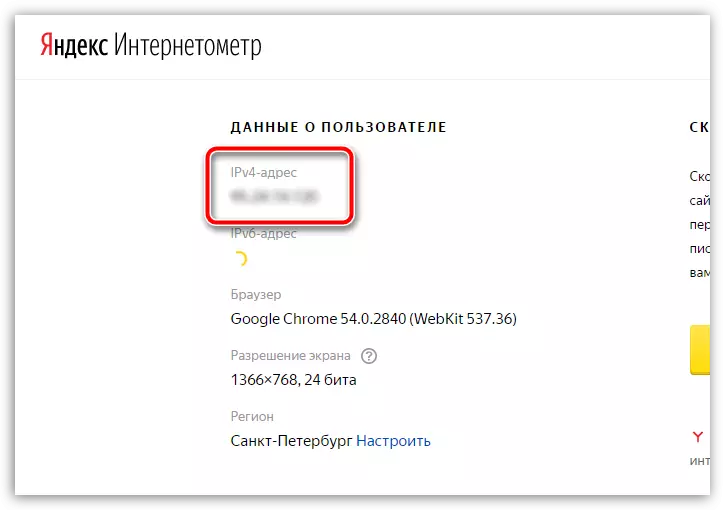
2. Цяпер вельмі важна пачысціць печыва-файлы, якія захоўваюць дадзеныя аўтарызацыі да тых сайтаў, на якіх вы ўжо выконвалі ўваход у Mozilla Firefox. Паколькі проксі-сервер будзе звяртацца менавіта да гэтых дадзеных, то вы рызыкуеце згубіць свае дадзеныя ў тым выпадку, калі проксі-сервер займаецца зборам інфармацыі падлучаных карыстальнікаў.
Як ачысціць печыва ў баузеры Mozilla Firefox
3. Цяпер пяройдзем непасрэдна да самой працэдуры наладжвання проксі. Для гэтага пстрыкаем па кнопцы меню браўзэра і пераходзім да падзелу «Настройкі».
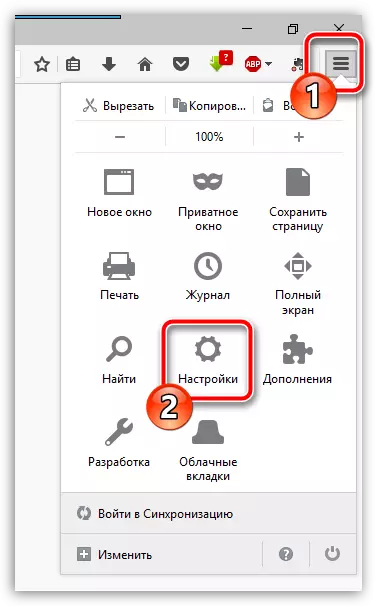
4. У левай вобласці акна перайдзіце да ўкладцы «Дадатковыя» , А затым адкрыйце подвкладку «Сетка» . У раздзеле «Злучэнне» пстрыкніце па кнопцы «Наладзіць».
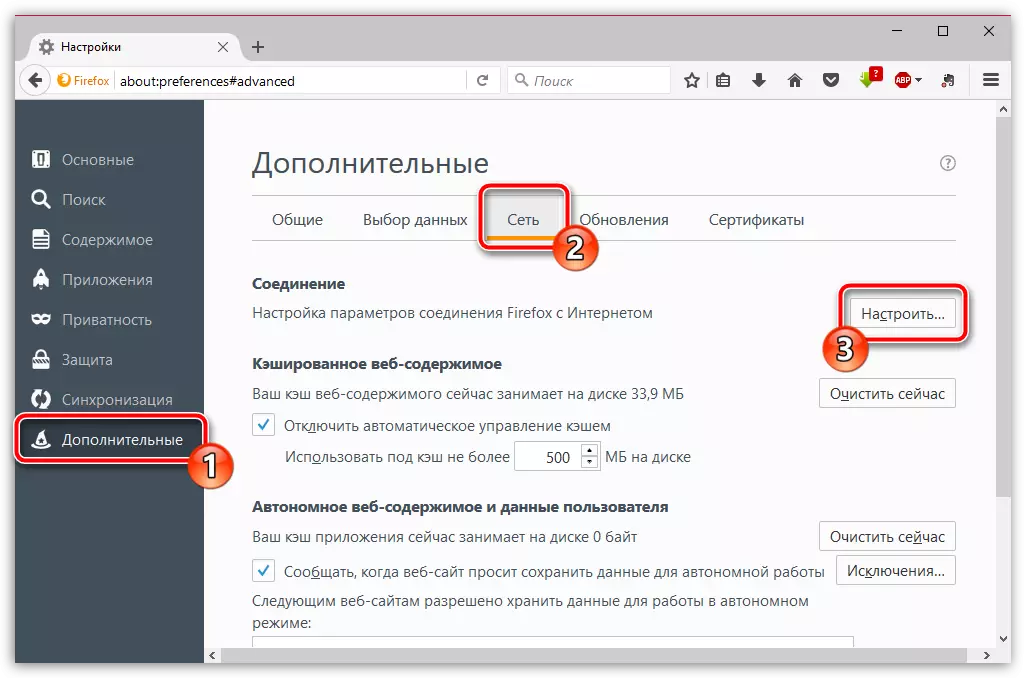
5. У якое адкрылася акне пастаўце адзнаку каля пункта «Ручная налада сервера проксі».
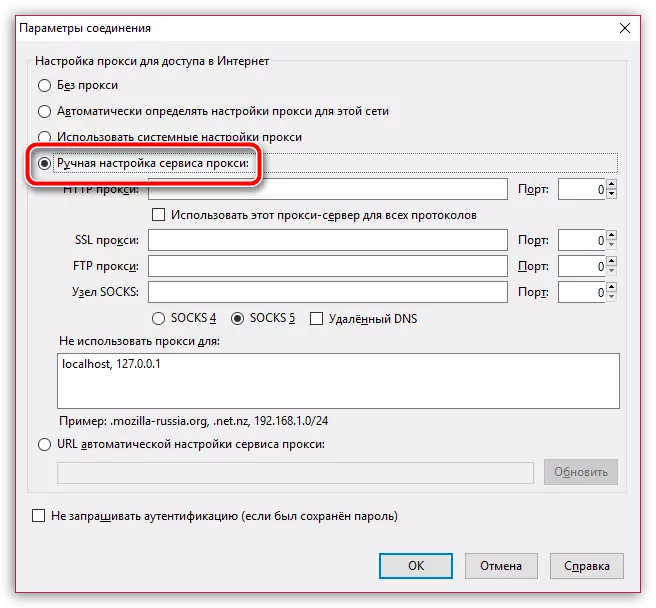
Далейшы ход налады будзе адрознівацца ў залежнасці ад таго, які тып проксі-сервера вы будзеце выкарыстоўваць.
- HTTP проксі. У дадзеным выпадку вам спатрэбіцца пазначыць IP-адрас і порт для падлучэння да проксі. Каб Mozilla Firefox падключыўся да згаданага проксі, пстрыкніце па кнопцы «ОК».
- HTTPS проксі. У дадзеным выпадку вам спатрэбіцца ўвесці дадзеныя IP-адрасы і порта для падлучэння ў графы раздзела «SSL проксі». Захавайце змены.
- SOCKS4 проксі. Пры выкарыстанні дадзенага тыпу злучэння вам спатрэбіцца ўводзіць IP-адрас і порт для падлучэння каля блока "Вузел SOCKS», а крыху ніжэй адзначыць кропкай пункт «SOCKS4». Захавайце змены.
- SOCKS5 проксі. Выкарыстоўваючы дадзены тып проксі, як і ў мінулым выпадку, запаўняем графы каля «Вузел SOCKS», але на гэты раз ніжэй адзначаем пункт «SOCKS5». Захавайце змены.
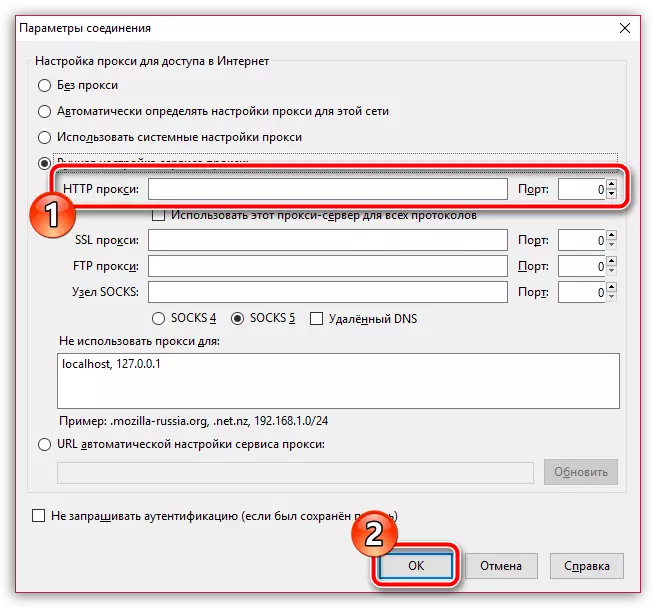
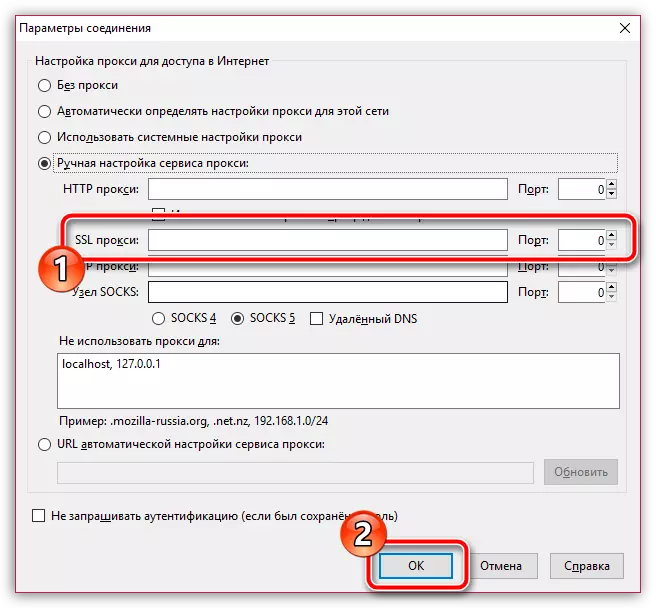
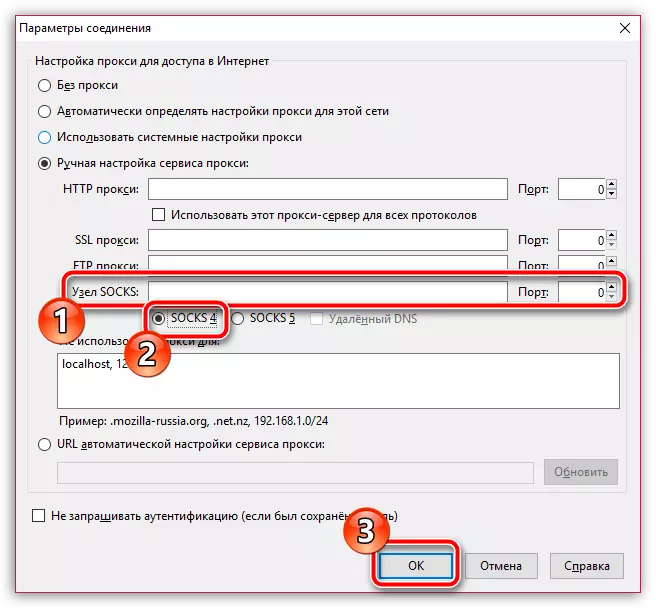
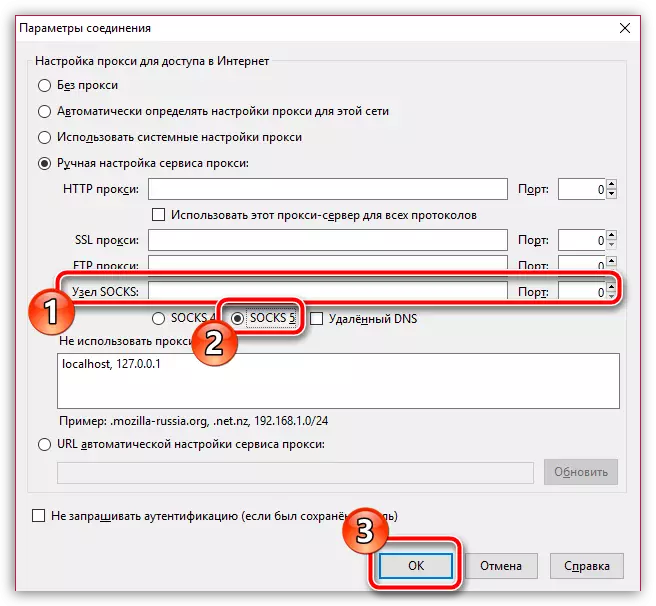
З гэтага моманту ў вашым браўзэры Mozilla Firefox будзе актываваная праца проксі. У тым выпадку, калі вы хочаце зноў вярнуць свой рэальны IP-адрас, вам спатрэбіцца зноў адкрыць акно налады проксі і адзначыць пункт «Без проксі».
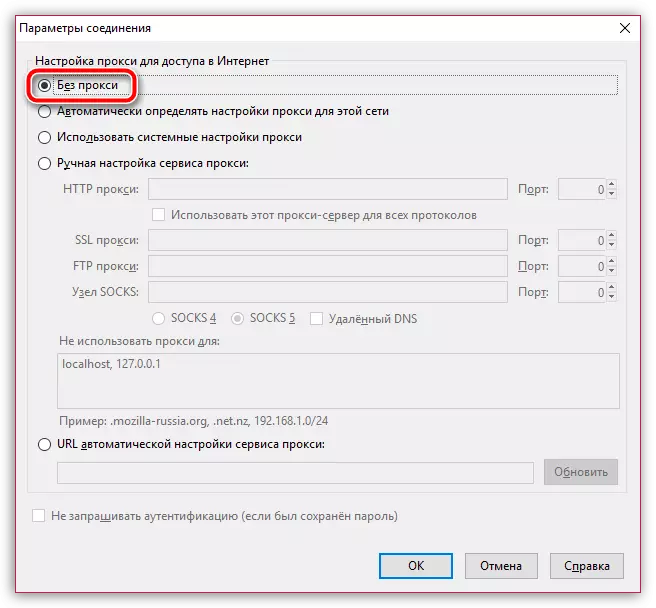
Выкарыстоўваючы проксі-сервера, не забывайце аб тым, што ўсе вашыя лагіны і паролі будуць праходзіць праз іх, а значыць, заўсёды ёсць верагоднасць таго, што вашыя дадзеныя трапяць у рукі зламыснікаў. У астатнім, проксі-сервер - гэта выдатны спосаб для захавання ананімнасці, дазваляючы наведваць любыя перш заблякаваныя вэб-рэсурсы.
