
Адной з асноўных функцый праграмы Skype з'яўляецца вядзенне аўдыё і відэа перамоваў. Натуральна, такія зносіны без прылады запісу гуку, гэта значыць мікрафона, немагчыма. Але, на жаль, часам гуказапісвальныя прылады падводзяць. Давайце высвятлім, з чым звязаныя праблемы з узаемадзеяннем прыладаў запісу гуку, і праграмы Скайп, і як іх вырашыць.
няправільнае падключэнне
Адной з самых распаўсюджаных прычын, адсутнасці ўзаемадзеяння паміж мікрафонам і праграмай Скайп з'яўляецца няправільнае падключэнне запісвае прылады да кампутара. Праверце, да канца ці штэкер мікрафона увайшоў у кампутарны раздым. Таксама, звярніце ўвагу на тое, каб ён быў падлучаны менавіта да раздыма для прылад запісу гуку. Нярэдка бываюць выпадкі, калі нявопытныя карыстальнікі падключаюць мікрафон да раздыма, прызначанаму для падлучэння дынамікаў. Асабліва часта такое адбываецца пры падключэнні праз франтальную частку кампутара.паломка мікрафона
Яшчэ адзін варыянт непрацаздольнасці мікрафона - яго паломка. Пры гэтым, чым складаней мікрафон, тым верагоднасць яго паломкі вышэй. Выхад з ладу самых простых мікрафонаў вельмі малаверагодны, і, у большасці выпадкаў, можа быць выкліканы толькі наўмысным пашкоджаннем гэтага віду прылад. Праверыць працаздольнасць мікрафона можна, падлучыўшы яго да іншага кампутара. Таксама можна падлучыць іншае гуказапісвальнай прылада да вашага ПК.
драйвера
Даволі частым чыннікам таго, што Скайп не бачыць мікрафон, з'яўляецца адсутнасць або пашкоджанне драйвераў. Для таго, каб праверыць іх стан, трэба перайсці ў Дыспетчар прылад. Зрабіць гэта даволі проста: ціснем на клавіятуры спалучэнне клавіш Win + R, а ў якое адкрылася акне «Выканаць» ўводзім выраз «devmgmt.msc». Ціснем на кнопку «OK».
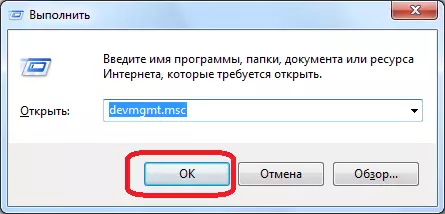
Перад намі адкрываецца акно Дыспетчара прылад. Адкрываем раздзел «Гукавыя, відэа і гульнявыя прылады». У ім павінен знаходзіцца хоць адзін драйвер мікрафона.
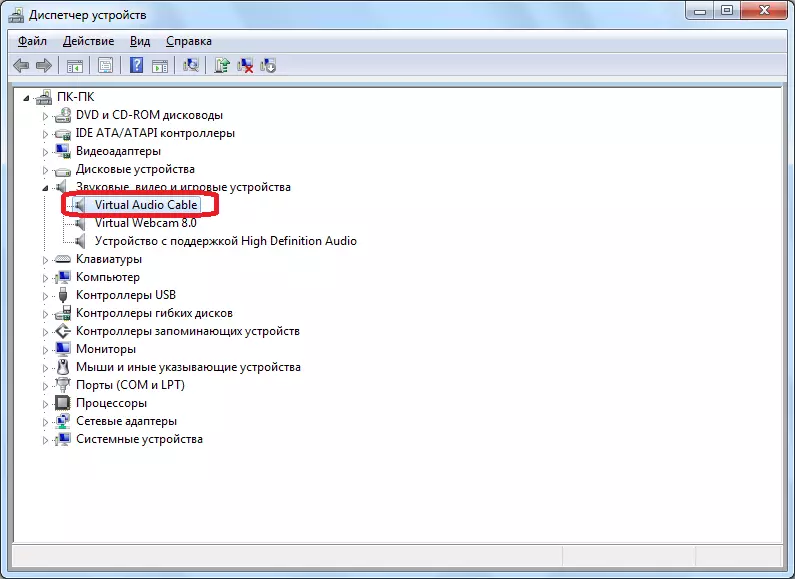
Пры адсутнасці такога, драйвер трэба ўсталяваць з усталявальнага дыска, або запампаваўшы з інтэрнэту. Для тых карыстальнікаў, якія не валодаюць тонкасцямі гэтых пытанняў, лепшым варыянтам будзе скарыстацца адмысловымі праграмамі для аўтаматызаванай ўстаноўкі драйвераў.
Калі драйвер прысутнічае ў спісе падлучаных прылад, але насупраць яго наймення варта дадатковая пазнака (чырвоны крыжык, клічнік і да т.п.), то гэта азначае, што гэты драйвер пашкоджаны або функцыянуе няправільна. Каб пераканацца ў яго працаздольнасці, клікаем па найменні, і ў кантэкстным меню выбіраем пункт «Уласцівасці».
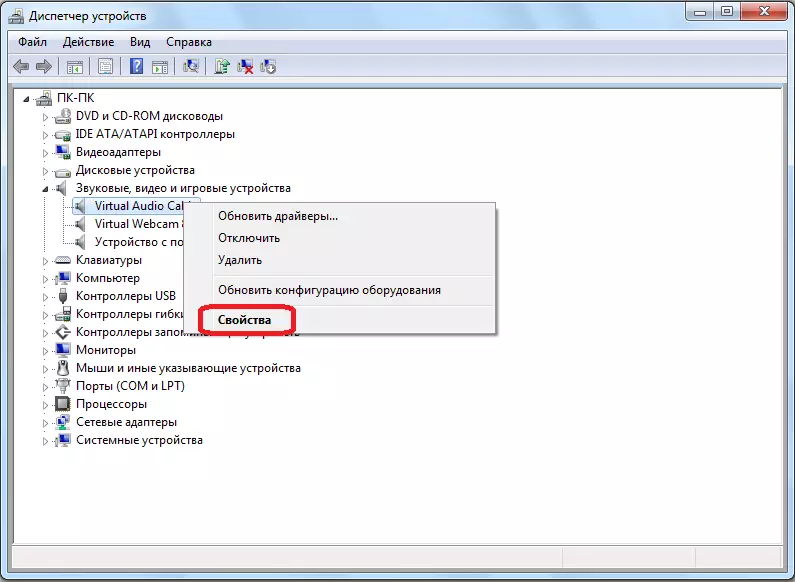
У якое адкрылася акне інфармацыі пра ўласцівасці драйвера, павінен быць надпіс «Прылада працуе нармальна».
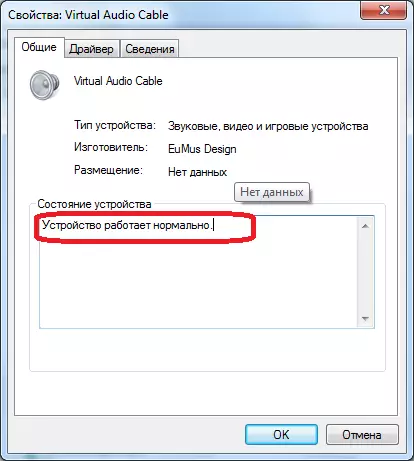
Калі там прысутнічае надпіс якога-небудзь іншага роду, то гэта азначае няспраўнасць. У гэтым выпадку, вылучыўшы найменне прылады, зноў выклікаем кантэкстнае меню, і выбіраем пункт «Выдаліць».

Пасля выдалення драйвера, варта ўсталяваць яго нанова адным з тых спосабаў, аб якіх было сказана крыху вышэй.
Таксама, можна абнавіць драйверы, выклікаўшы кантэкстнае меню, і выбраўшы яго аднайменны пункт.

Няправільны выбар прылады ў наладах Skype
Калі да кампутара падключана некалькі гуказапісвальных прылад, або іншыя мікрафоны падлучаліся раней, то цалкам магчыма, што Скайп настроены на прыём гуку менавіта ад іх, а не ад таго мікрафона, у які вы кажаце. У гэтым выпадку, трэба памяняць у наладах найменне, выбраўшы патрэбны нам прылада.
Адкрываем праграму Скайп, і ў яе меню паслядоўна пераходзім па пунктах «Інструменты» і «Настройкі ...».

Далей, пераходзім у раздзел «Настройка гуку».
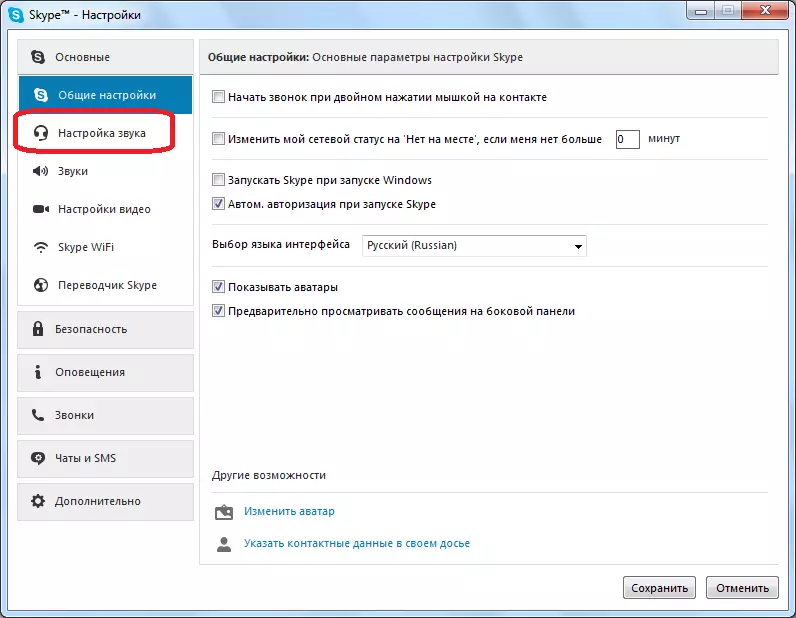
У самай верхняй частцы гэтага акна ёсць блок налад «Мікрафон». Клікаем па акенца для выбару прылады, і выбіраем, той мікрафон, у які гаворым.

Асобна звяртаем увагу на тое, каб параметр «Гучнасць» стаяў не на нулі. Гэта таксама можа быць прычынай таго, што Skype ня прайгравае тое, што вы кажаце ў мікрафон. У выпадку выяўлення дадзенай праблемы, перакладаем паўзунок направа, папярэдне зняўшы галачку з параметру «Дазволіць аўтаматычную наладу мікрафона».

Пасля таго, як усе налады выстаўлены, не забываем націснуць на кнопку «Захаваць», інакш ўслед за закрыццём акна, яны вернуцца да свайго ранейшага стану.

Больш шырока праблема таго, што суразмоўца не чуе вас у скайпе, асветленая ў асобнай тэме. Там ўзняты пытанні не толькі працаздольнасці вашага прылады запісу гуку, але і праблем на баку суразмоўцы.
Як бачым, праблемы ўзаемадзеяння праграмы Skype з прыладай запісу гуку могуць быць на трох узроўнях: паломка або няправільнае падлучэнне самога прылады; праблемы драйвераў; няправільныя налады ў скайпе. Кожная з іх вырашаецца па асобных алгарытмах, якія былі апісаны вышэй.
